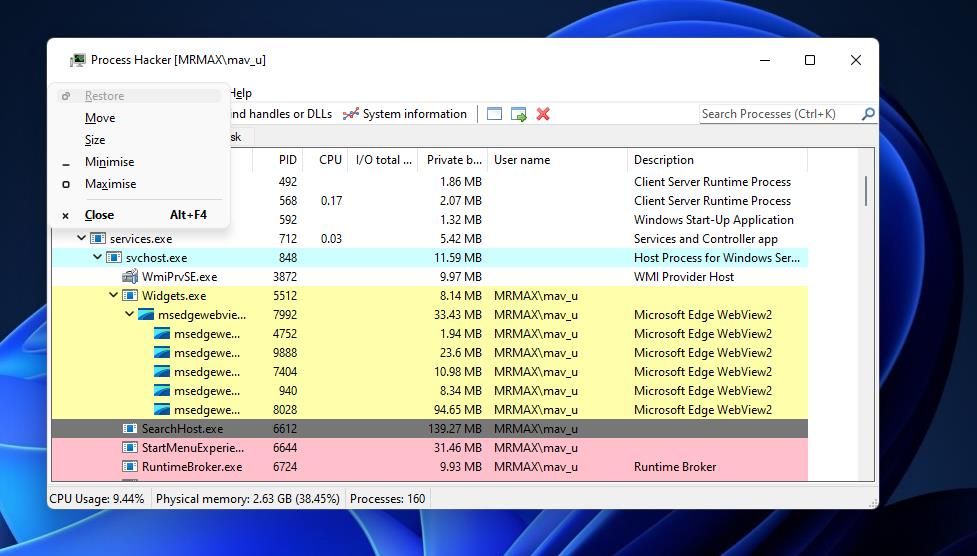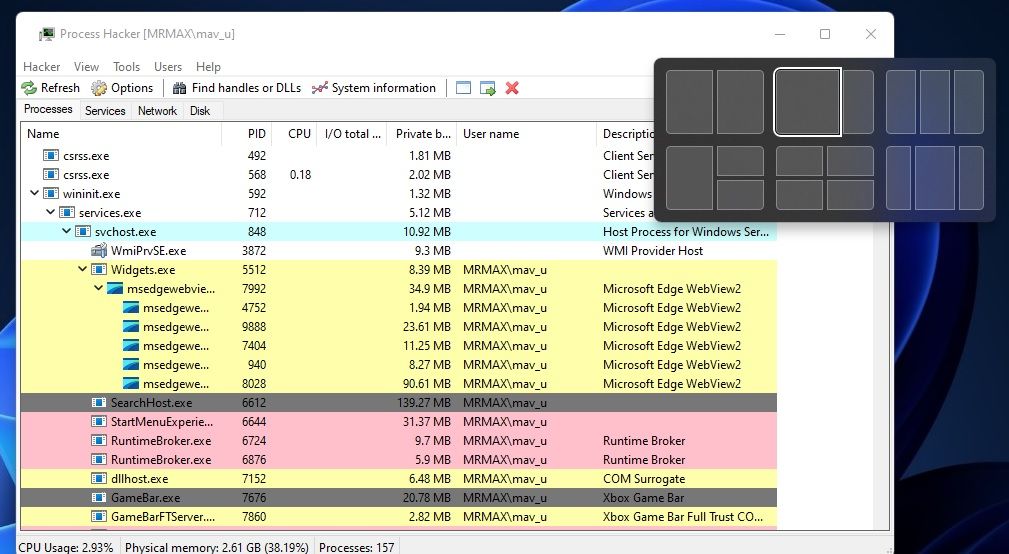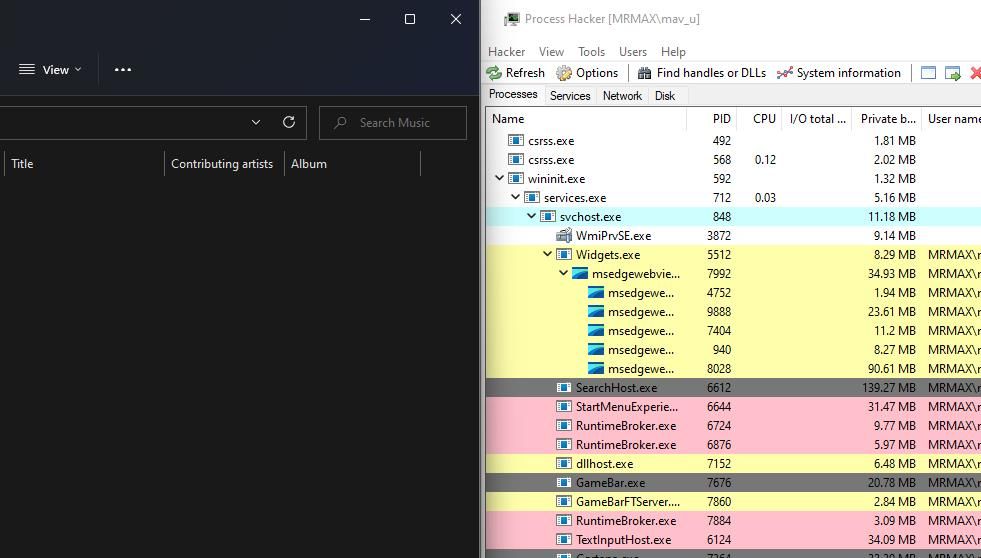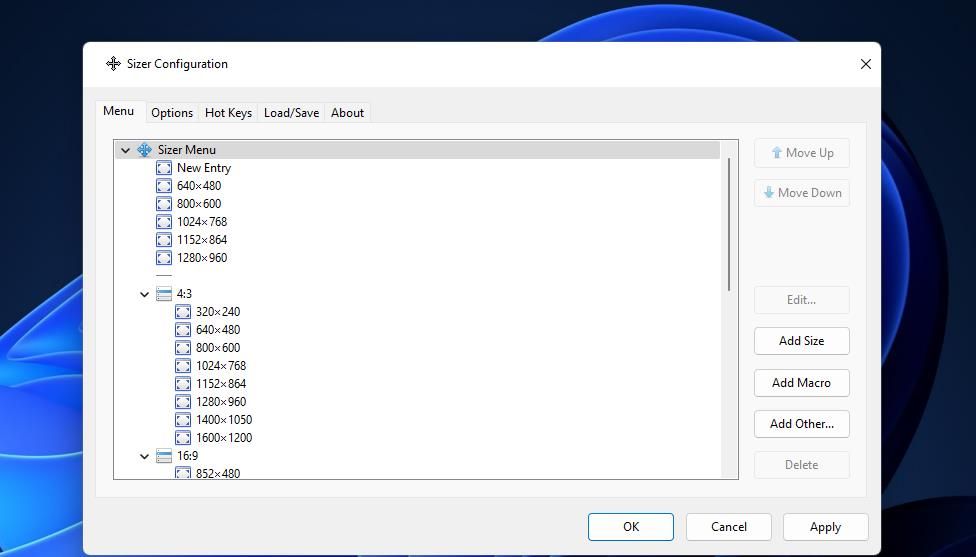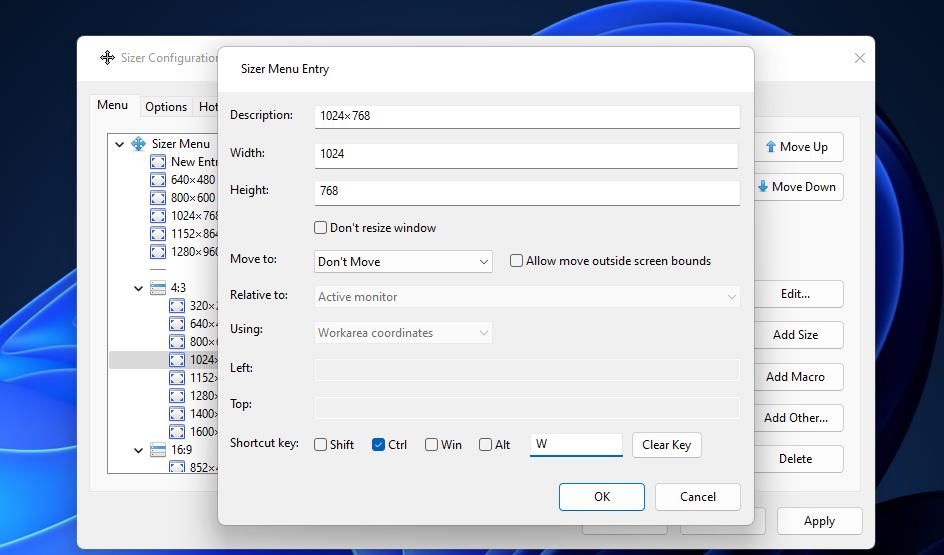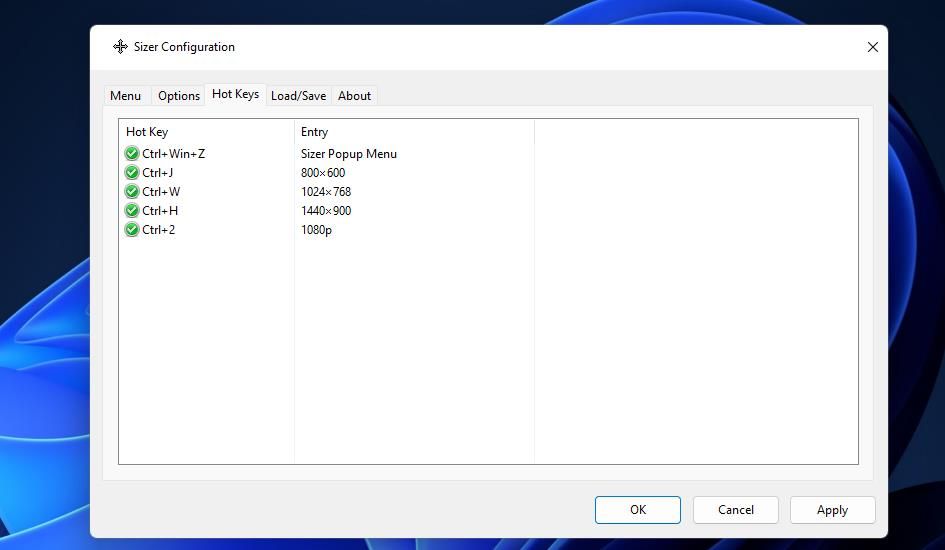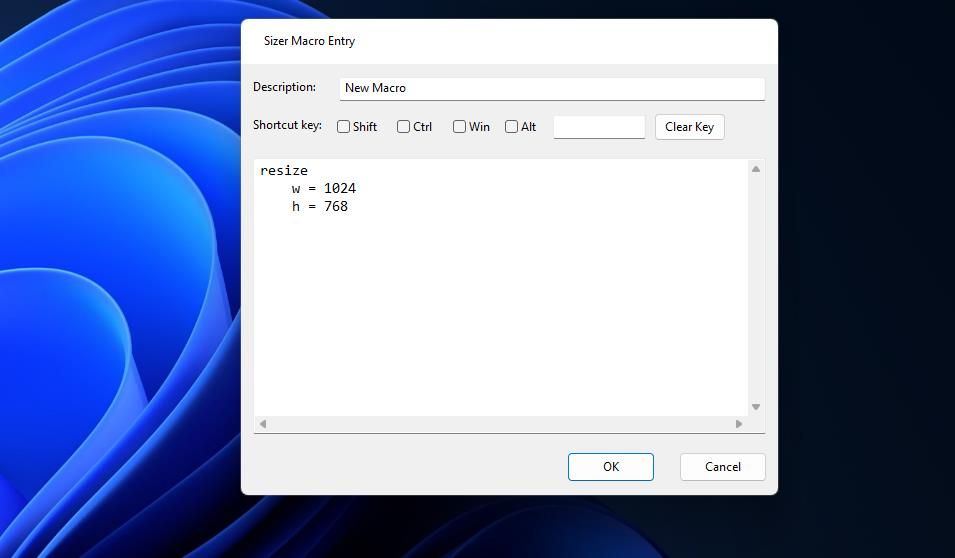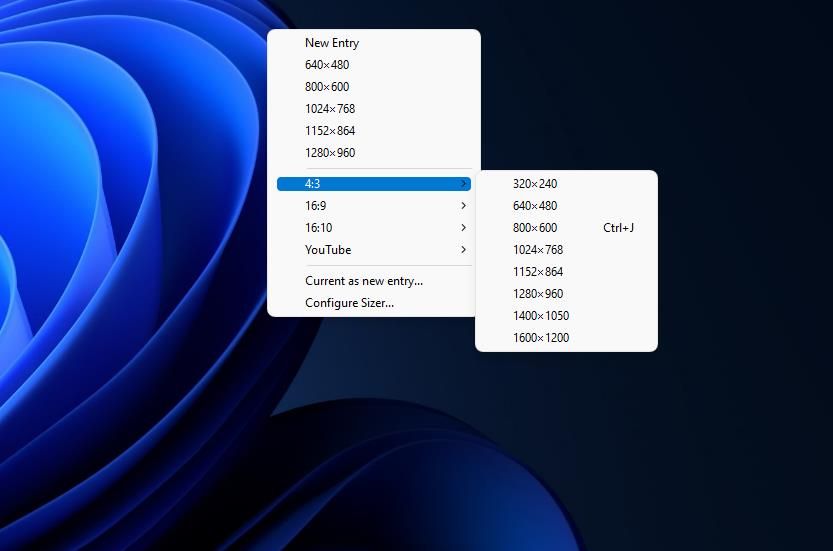Cách thay đổi kích thước phần mềm bằng bàn phím của bạn trong Windows 11
Hầu hết người dùng thay đổi kích thước cửa sổ phần mềm trong Windows 11 bằng con trỏ chuột. Tuy nhiên, có nhiều cách khác để thay đổi kích thước cửa sổ bằng cách nhấn các phím trên bàn phím. Bạn thậm chí có thể thích thay đổi kích thước cửa sổ phần mềm bằng bàn phím khi dùng thử.
Dưới đây là một số cách bạn có thể thay đổi kích thước cửa sổ phần mềm bằng bàn phím trong Windows 11.
Mục Lục
Cách thay đổi kích thước phần mềm theo cách thủ công bằng các phím mũi tên
Bạn không cần bất kỳ phần mềm bổ sung nào để thay đổi kích thước cửa sổ phần mềm bằng các phím mũi tên trên bàn phím. Tất cả những gì bạn cần làm là kích hoạt con trỏ di chuyển trên cửa sổ đã khôi phục xuống. Đây là các bước để thay đổi kích thước cửa sổ theo cách thủ công bằng các phím mũi tên trên bàn phím:
- Mở một cửa sổ phần mềm.
- Nhấn vào Khôi phục xuống ở góc trên bên phải của cửa sổ.
- Nhấn nút thay thế + Không gian phím nóng để hiển thị menu cửa sổ.
- Sau đó nhấn nút S để kích hoạt con trỏ di chuyển.
- Bây giờ thay đổi kích thước cửa sổ bằng cách nhấn các nút phím mũi tên lên, xuống, trái và phải. Bạn có thể sử dụng các phím mũi tên trên Numpad của bàn phím với Số khóa Vô hiệu hóa.
- Đánh đi vào khi bạn đã hoàn tất thay đổi kích thước.
Phương pháp này thay đổi kích thước cửa sổ theo mức tăng nhỏ mỗi lần bạn nhấn phím mũi tên. Phím mũi tên đầu tiên bạn nhấn sẽ chọn đường viền trên, phải, trái hoặc dưới để điều chỉnh.
Ví dụ: nhấn phím xuống trước tiên sẽ chọn đường viền dưới cùng của cửa sổ. Sau đó, bạn có thể di chuyển đường viền đó lên hoặc xuống hoặc mở rộng hoặc giảm độ rộng của đường viền đó bằng các phím mũi tên.
Cách thay đổi kích thước phần mềm bằng cách sử dụng các phím nóng bố cục Snap
Snap Layouts là một trong những tính năng mới tốt nhất của Windows 11. Tính năng đó cho phép bạn thay đổi kích thước cửa sổ phần mềm thành kích thước bố cục đặt trước. Bạn có thể sử dụng tính năng đó bằng chuột bằng cách di con trỏ qua cửa sổ Tối đa hóa và chọn một bố cục thay thế trên bảng điều khiển. Các tùy chọn bố cục đó sẽ thay đổi kích thước cửa sổ thành một nửa, một phần ba hoặc một phần tư diện tích màn hình nền.
Tuy nhiên, bạn cũng có thể thay đổi kích thước cửa sổ bằng Snap Layouts bằng cách nhấn các phím trên bàn phím. Để kích hoạt bảng Snap Layout mà không cần chuột, hãy nhấn Thắng lợi + z. Sau đó nhấn các phím mũi tên để điều hướng các tùy chọn bố cục. Nhấn đi vào để chọn bố cục được đánh dấu để thay đổi kích thước cửa sổ của bạn.
Bạn có thể thay đổi kích thước các cửa sổ bằng cách gắn chúng vào hai bên của màn hình bằng một vài phím nóng. Nhấn nút các cửa sổ phím + bên phải nút mũi tên để chụp một cửa sổ ở phía bên phải của màn hình nền. Hoặc chụp sang bên trái bằng cách nhấn nút Thắng lợi + bên trái nút mũi tên. Một cửa sổ được chụp bằng các phím tắt đó được thay đổi kích thước thành một nửa diện tích màn hình nền.
Cách thay đổi kích thước Windows phần mềm bằng các phím nóng tùy chỉnh
Sẽ thật tuyệt nếu Windows 11 bao gồm các tùy chọn mà bạn có thể tạo các phím nóng để thay đổi kích thước cửa sổ phần mềm thành các kích thước cụ thể phải không? Tất nhiên, hệ điều hành hàng đầu của Microsoft không có tính năng như vậy; nhưng bạn có thể cài đặt phần mềm đó.
Sizer là một chương trình phần mềm miễn phí tiện dụng mà bạn có thể thiết lập các phím nóng để thay đổi kích thước cửa sổ phần mềm theo các kích thước cụ thể. Đây là cách thay đổi kích thước cửa sổ phần mềm bằng cách tạo phím tắt với Sizer:
- Mở trang tải xuống Softpedia của Sizer.
- Nhấp chuột Tải ngay > Softpedia Mirror (Mỹ) tùy chọn.
- Tệp thiết lập của Sizer sẽ nằm trong thư mục mà trình duyệt của bạn được định cấu hình để tải xuống. Nhấn bàn phím của bạn Thắng lợi + e để xem File Explorer và chuyển đến thư mục chứa trình hướng dẫn cài đặt Sizer.
- Bấm đúp vào sizer4_dev556.msi tập tin.
- Lựa chọn Tiếp theo hai lần để đạt được Cài đặt cái nút.
- Nhấp vào cửa sổ Cài đặt Sizer 4.0 Cài đặt quyền mua.
- Bấm đúp vào lối tắt trên màn hình Sizer.
- Sau đó, chọn một trong các kích thước cho phím nóng để thay đổi kích thước cửa sổ thành trên Thực đơn chuyển hướng.
- Nhấn vào Chỉnh sửa cái nút.
- Chọn một trong những Phím tắt hộp kiểm cho thay thế, Điều khiển, Thắng lợihoặc Sự thay đổi phím.
- Nhấn một chữ cái để kết hợp với phím đã chọn của bạn.
- Nhấp chuột ĐƯỢC RỒI trên cửa sổ Sizer Menu Entry.
- Lựa chọn Ứng dụng trên cửa sổ Sizer Configuration.
- Sau đó bấm vào Phím nóng tab để kiểm tra phím tắt đã được thêm vào. Bạn sẽ thấy phím nóng được liệt kê trên tab đó.
Bây giờ, hãy mở File Explorer bằng một trong nhiều cách để mở File Explorer để dùng thử phím nóng mới của bạn. Nhấn phím tắt bạn đã đặt cho kích thước cửa sổ. Phím nóng đó sẽ thay đổi kích thước cửa sổ của bạn theo kích thước bạn đã chỉ định cho nó.
Nếu bạn muốn tạo một phím nóng cho kích thước cửa sổ không có trong Thực đơn tab, nhấp vào thêm kích thước cái nút; nhập các giá trị kích thước thay thế trong Bề rộng và Chiều cao hộp. Nhập tiêu đề cho phím nóng bàn phím trong Sự mô tả hộp. Sau đó, đặt phím nóng cho kích thước cửa sổ như hướng dẫn cho các bước từ 10 đến 13 ở trên.
Tính năng macro của Sizer cho phép người dùng thiết lập các tập lệnh phức tạp hơn để thay đổi kích thước cửa sổ. Bạn có thể thiết lập một bằng cách nhấp vào Thêm vĩ mô cái nút. Tuy nhiên, bạn sẽ cần nhập biểu thức Sizer để tạo macro. Trang Sơ đồ Đường sắt Sizer trên BrianApps cung cấp thêm chi tiết về cú pháp cho các biểu thức macro của chương trình đó.
Bạn cũng có thể đặt các phím nóng để di chuyển các cửa sổ đến các vị trí cụ thể. Để làm điều đó, hãy chọn kích thước mà bạn đặt một phím nóng trên Thực đơn và bấm vào Chỉnh sửa. Chọn một tùy chọn trên menu thả xuống Di chuyển đến. Nhấn vào ĐƯỢC RỒI > Ứng dụng tùy chọn để lưu các thay đổi.
Nếu bạn muốn xóa một phím nóng, hãy chọn kích thước cửa sổ mà bạn đã đặt cho nó trên tab Trình đơn. Nhấn nút Xóa bỏ nút để xóa. Bạn cũng có thể sắp xếp lại các kích thước trên Thực đơn tab bằng cách chọn chúng và nhấn nút Đi lên và Đi xuống tùy chọn.
Sizer có một menu bật lên bổ sung hữu ích mà bạn có thể truy cập bằng phím tắt. Nhấn nút Điều khiển + Thắng lợi + z phím nóng để xem menu của Sizer. Menu đó bao gồm các kích thước khác nhau mà bạn có thể chọn để thay đổi kích thước cửa sổ đang hoạt động. Bạn cũng có thể truy cập cửa sổ chính của phần mềm bằng cách chọn Configure Sizer trên menu đó.
Nếu bạn thực sự thích sử dụng phím nóng, hãy xem cách thiết lập phím nóng tùy chỉnh trong Windows 11.
Thay đổi kích thước phần mềm Windows của bạn bằng cách nhấn các phím trên bàn phím
Thay đổi kích thước cửa sổ giúp bạn mở nhiều ứng dụng trên màn hình phù hợp hơn. Bạn có thể thấy tốt hơn là sử dụng các phím trên bàn phím để thay đổi kích thước cửa sổ bằng các phương pháp trên thay vì dùng chuột.
Tính năng Bố cục Snap rất tiện lợi để thay đổi kích thước đồng đều và sắp xếp nhiều cửa sổ trên màn hình nền. Tạo các phím nóng với Sizer sẽ cho phép bạn thay đổi kích thước cửa sổ phần mềm thành các kích thước cụ thể nhanh hơn.