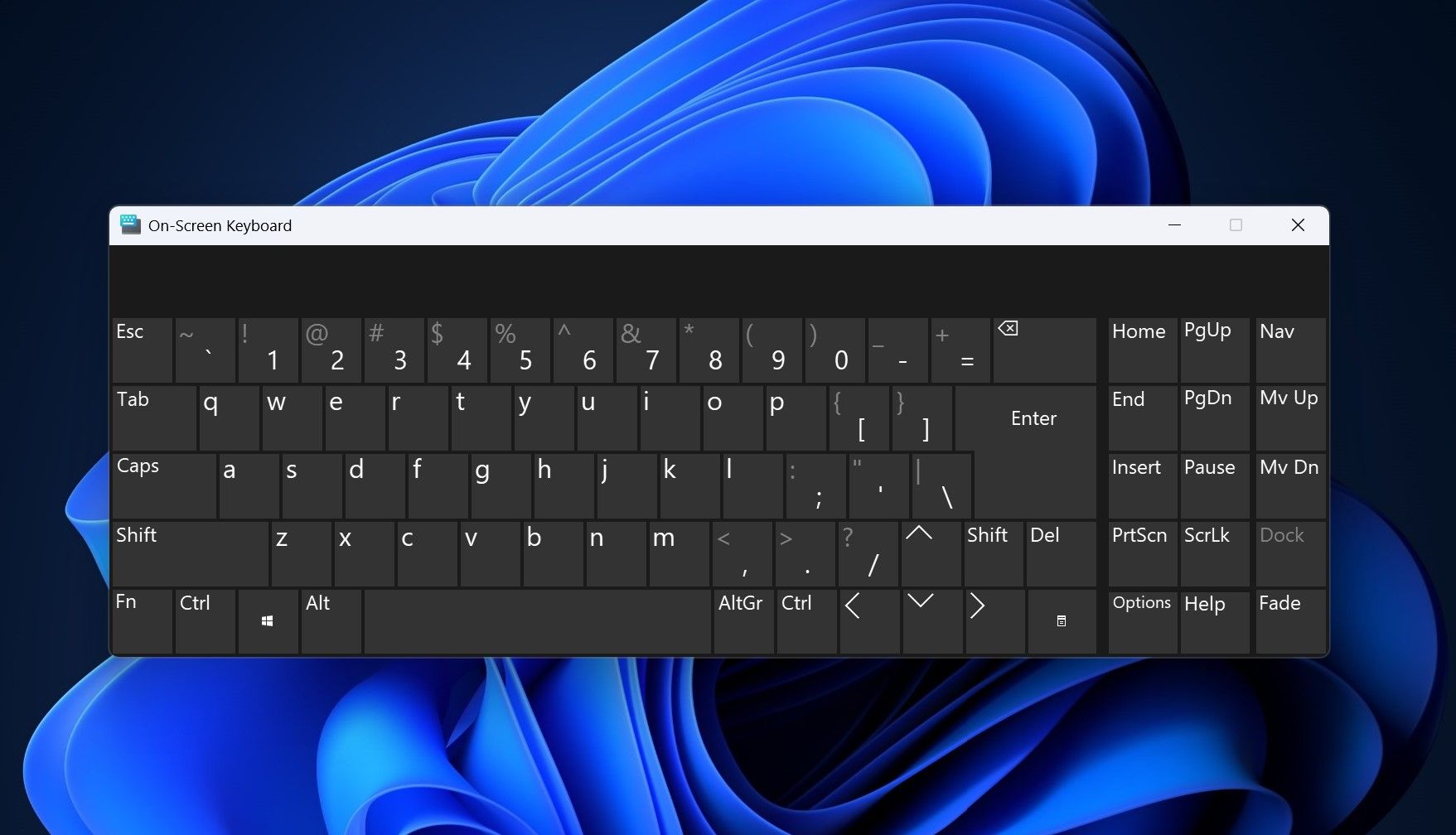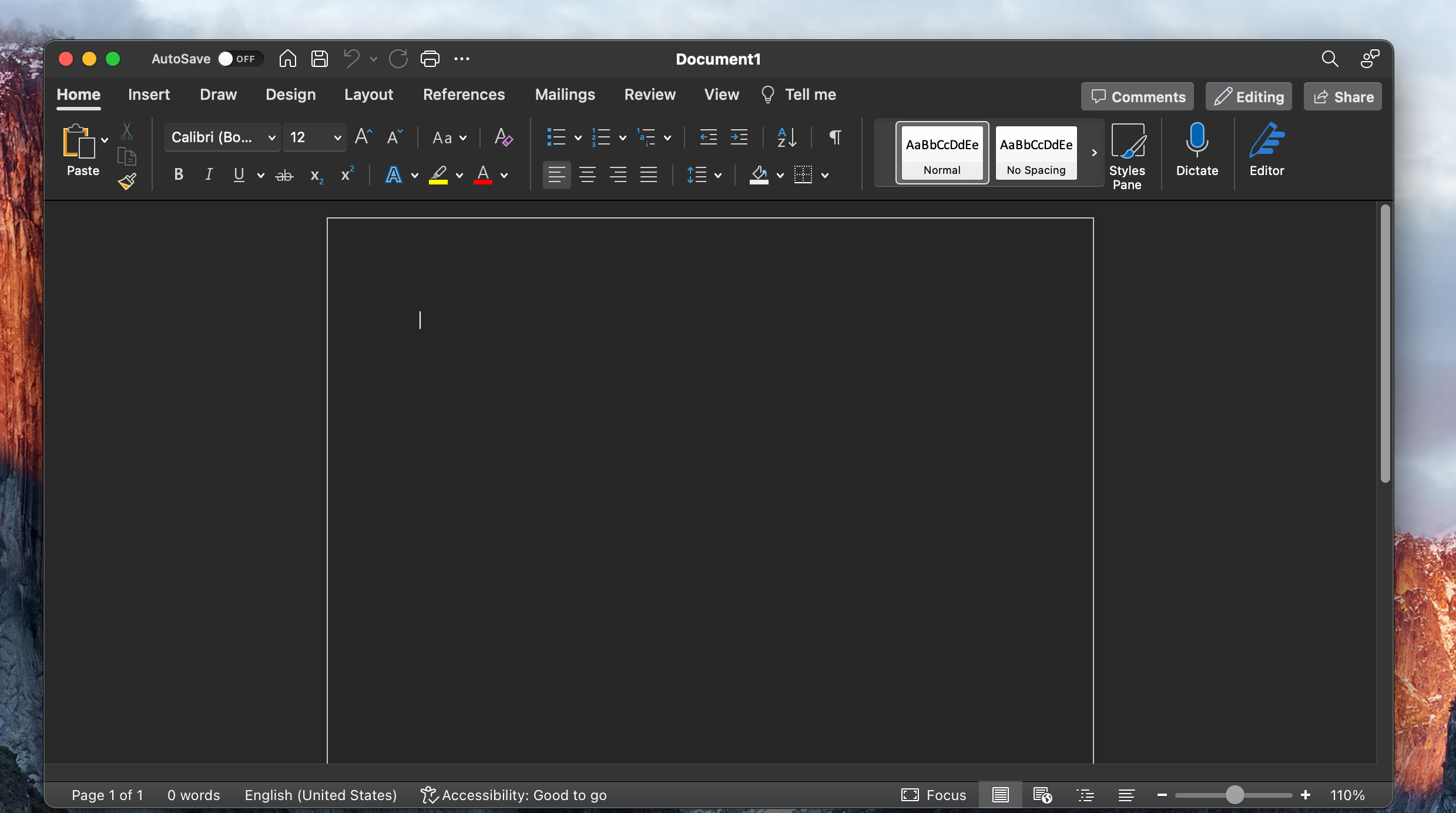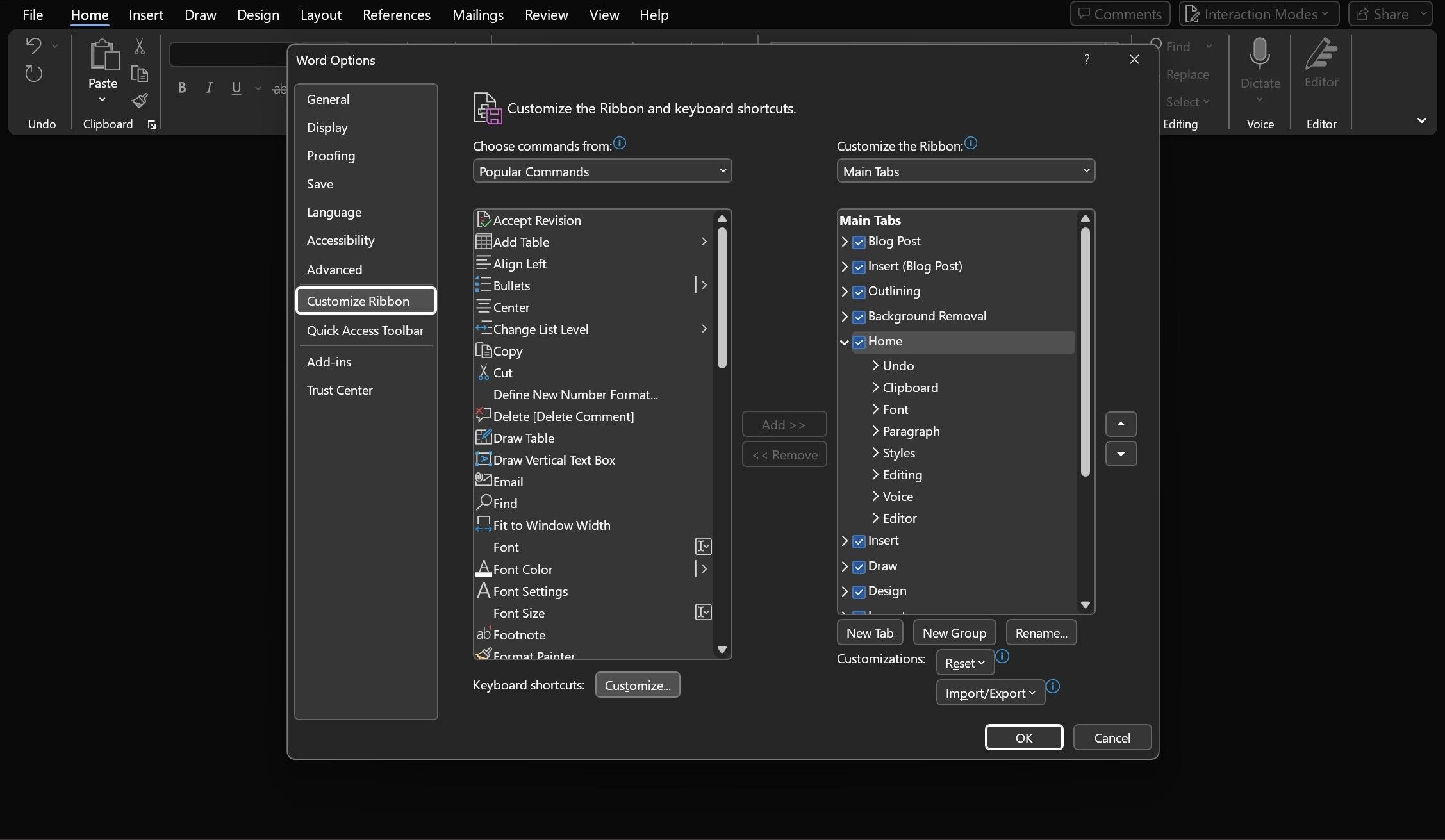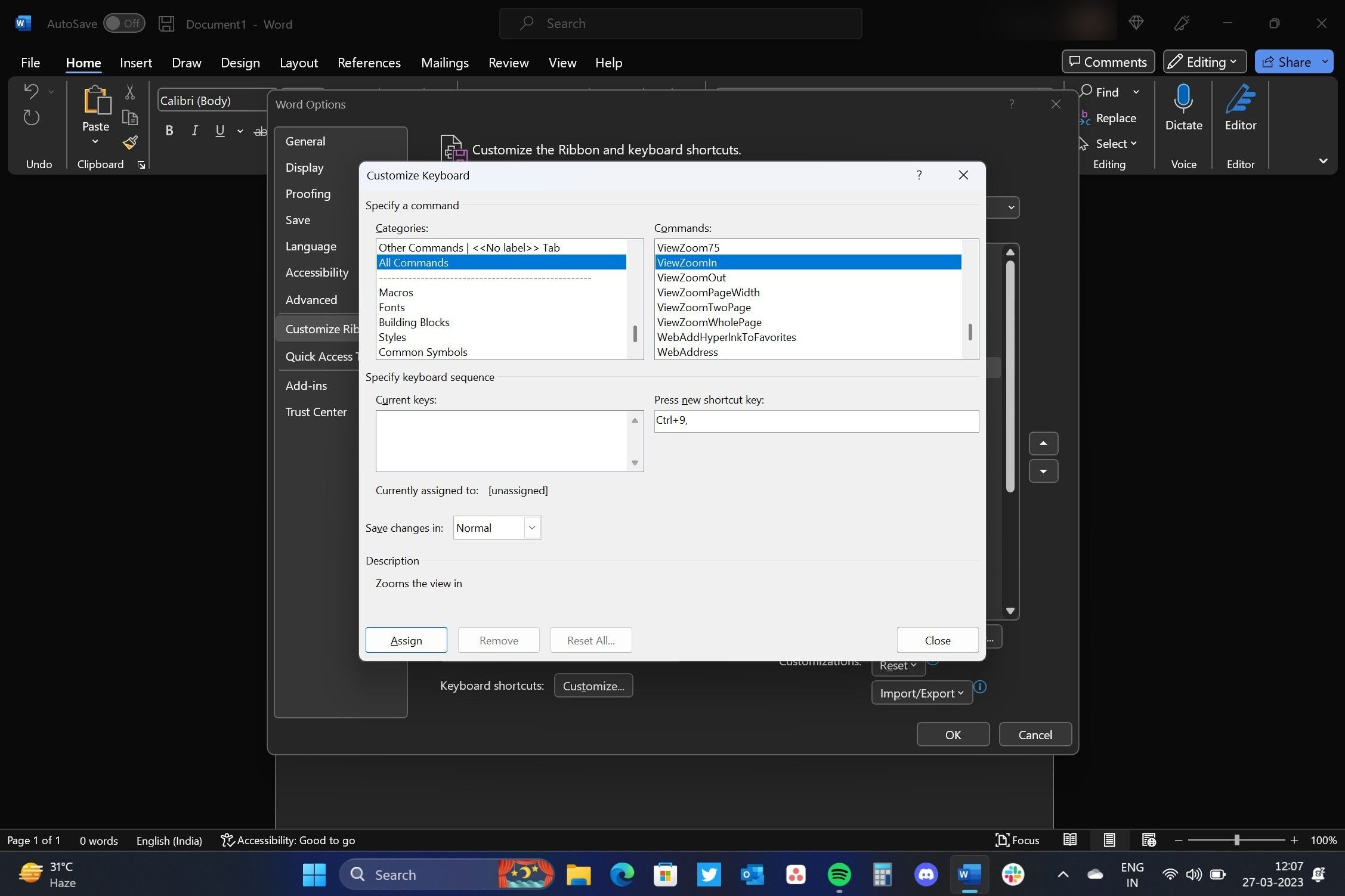Cách phóng to và thu nhỏ nhanh chóng trong Microsoft Word
Khả năng phóng to trên Microsoft Word cho phép bạn xem cận cảnh tài liệu của mình, trong khi chức năng thu nhỏ cho phép bạn xem thêm trang ở kích thước giảm. Bạn có thể cần sử dụng nó thường xuyên khi đọc hoặc chuẩn bị tài liệu trên Microsoft Word.
Trong bài viết này, chúng tôi sẽ hướng dẫn bạn quy trình phóng to và thu nhỏ nhanh chóng trong Microsoft Word.
Mục Lục
Ứng dụng khách Microsoft Word nào hỗ trợ tính năng thu phóng?
Bạn có thể phóng to và thu nhỏ nhanh chóng trong Microsoft Word trên mọi nền tảng có sẵn. Tuy nhiên, tại thời điểm viết bài này, không phải mọi ứng dụng Word đều hỗ trợ mọi phím tắt thu phóng. Nếu bạn đang sử dụng Microsoft Word trên web, bạn có thể sử dụng phím tắt để thu phóng. Và vì ứng dụng web Word miễn phí cho tất cả mọi người nên bạn không cần đăng ký Microsoft 365 để sử dụng ứng dụng này. Ngoài ra, bạn có thể xem cách tải Microsoft Word miễn phí.
Ngược lại, ứng dụng khách Microsoft Word trên máy tính sẽ không cho phép bạn phóng to và thu nhỏ bằng phím tắt nếu bạn không phải là Người dùng nội bộ Microsoft 365. Đối với người dùng Microsoft 365 thông thường, bạn sẽ phải dựa vào thanh trượt thu phóng cho đến khi Microsoft giới thiệu các phím tắt cho ứng dụng khách Word trên máy tính, nằm ở góc dưới cùng bên phải.
Cách phóng to và thu nhỏ trên Microsoft Word
Khi mở tài liệu Microsoft Word, bạn sẽ thấy thanh trượt thu phóng ở góc dưới cùng bên phải. Bạn có thể kéo thanh trượt sang trái để phóng to và sang phải để thu nhỏ. Bạn cũng có thể bấm vào – hoặc + để thực hiện phóng to xảy ra theo gia số dần dần.
Nếu bạn đã sử dụng Microsoft Word trong một thời gian dài, rất có thể bạn đã từng sử dụng nó vào một thời điểm nào đó. Tuy nhiên, bạn có thể không quen với việc sử dụng phím tắt như một phương tiện để phóng to và thu nhỏ tài liệu Word.
Các phím tắt bạn có thể sử dụng để phóng to và thu nhỏ là Điều khiển + + Và Điều khiển + –, tương ứng. Bạn có thể quay lại thu phóng 100% bằng cách nhấn Điều khiển + 0 trên bàn phím của bạn. Bạn cũng có thể học cách sử dụng Microsoft Word hiệu quả bằng các phím tắt tiện dụng cho Windows.
người dùng macOS cần sử dụng Cmd chìa khóa thay vì Điều khiển phím trên bàn phím của họ.
Tùy chỉnh phím tắt để phóng to Microsoft Word
Nếu bạn không thích Điều khiển + + Và Điều khiển + – phím tắt và muốn sử dụng các tổ hợp phím khác để phóng to và thu nhỏ, Microsoft Word sẽ cho phép bạn tùy chỉnh các phím tắt. Bằng cách này, bạn có thể thay đổi Điều khiển + + tổ hợp phím để gán những gì bạn nghĩ là thuận tiện hơn cho bạn để phóng to hoặc thu nhỏ. Để gán một phím tắt, hãy làm theo các bước dưới đây:
- Mở Microsoft Word.
- Đi đến Tài liệu > Tùy chọn > Tuy Biên ruy-băng.
- Tìm kiếm Các phím tắt bàn phím: ở dưới cùng.
- Bấm vào tùy chỉnh.
- bên trong Thể loại hộp, cuộn xuống và nhấp vào Tất cả các lệnh.
- Chọn lệnh bạn muốn gán phím tắt.
- bên trong Nhấn hộp phím tắt mớihãy nhập phím tắt bắt đầu bằng Điều khiển chìa khóa.
- Bấm vào Giao phó.
bên trong Các khóa hiện tại: hộp, bạn sẽ thấy tổ hợp phím hiện được gán cho lệnh. Ngoài ra, khi bạn nhấn một phím tắt mới, nhãn Hiện được giao cho sẽ xuất hiện bên dưới khóa hiện tại hộp hiển thị liệu các lệnh khác đã sử dụng tổ hợp phím hay chưa.
Bạn có thể gán tổ hợp phím mới cho XemPhóng to các lệnh để phóng to tài liệu Word. Hãy nhớ rằng, tổ hợp phím mới phải khác với tổ hợp phím hiện tại được gán. Bạn cũng cần đảm bảo rằng tổ hợp này là duy nhất và không được sử dụng bởi bất kỳ lệnh nào khác.
Ví dụ, bạn không thể chỉ định Điều khiển + b bởi vì nó đã được chỉ định để tạo văn bản In đậm. Trong khi đó, bạn có thể thử sửa bàn phím máy tính xách tay Windows của mình bằng một vài bước đơn giản nếu bàn phím không hoạt động.
Tính năng phóng to trong Microsoft Word, đơn giản hóa
Bằng cách làm theo các thủ thuật nêu trên, bạn có thể nhanh chóng phóng to và thu nhỏ tài liệu Word. Thủ thuật này cũng hoạt động khi bạn đọc các trang cạnh nhau như một cuốn sách trong Microsoft Word.