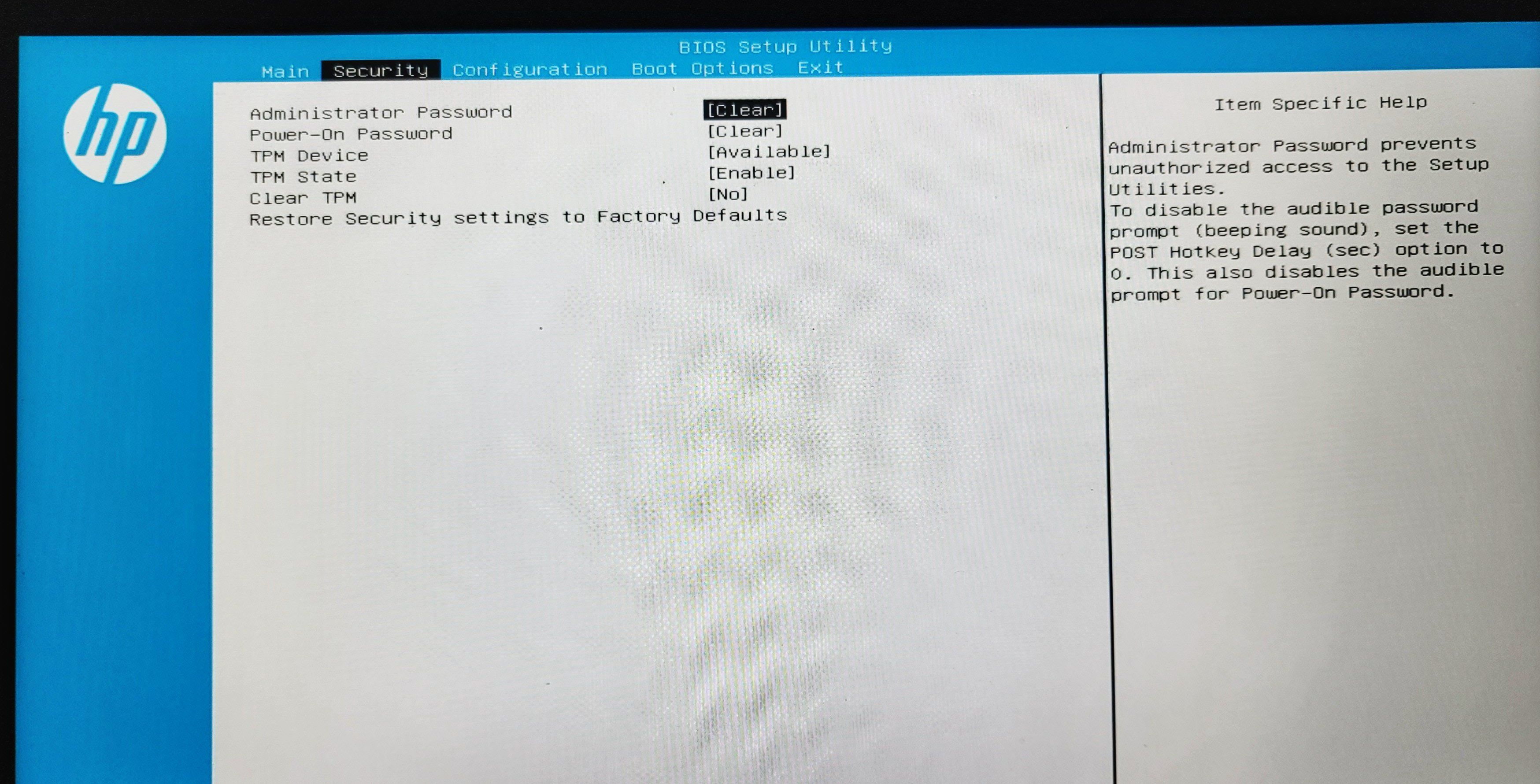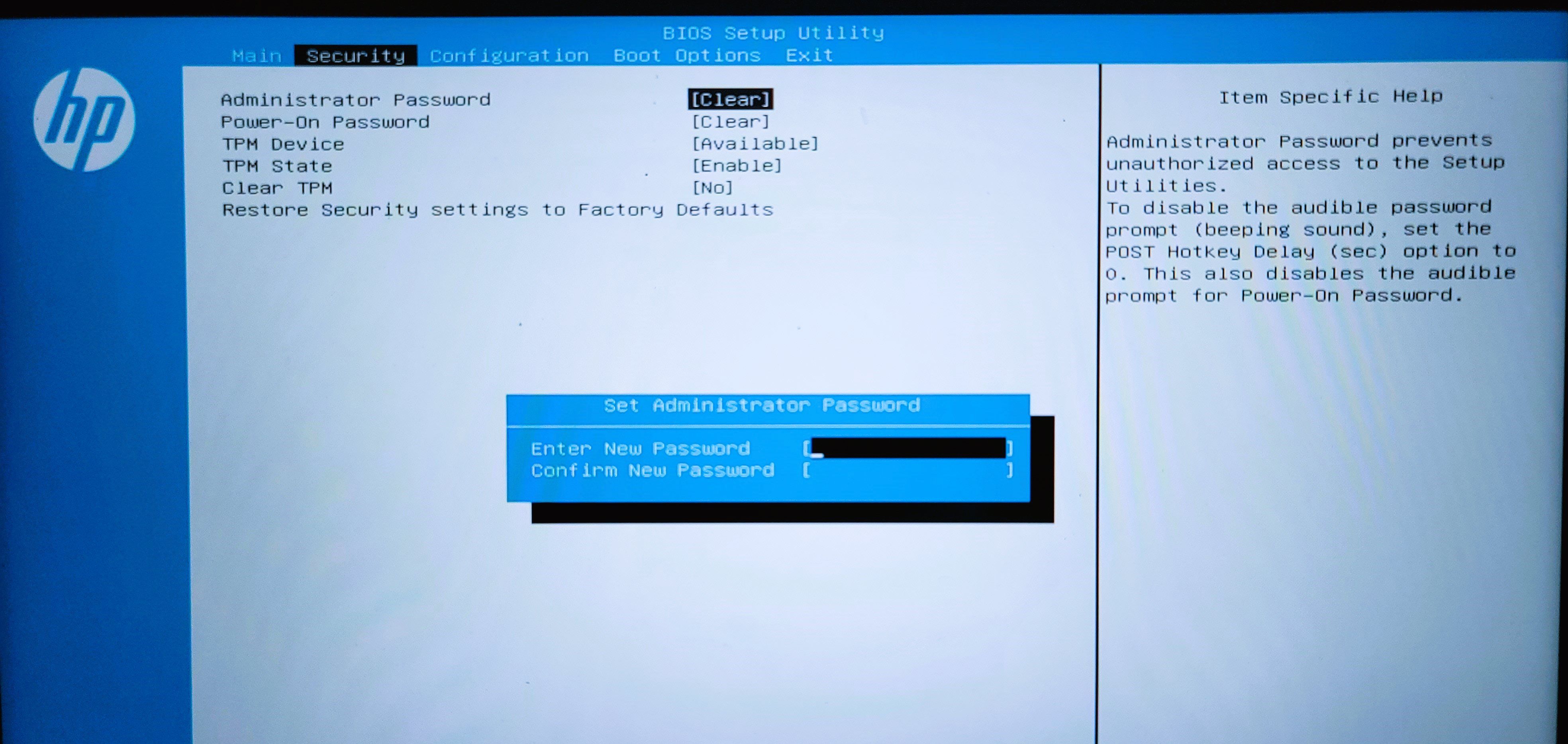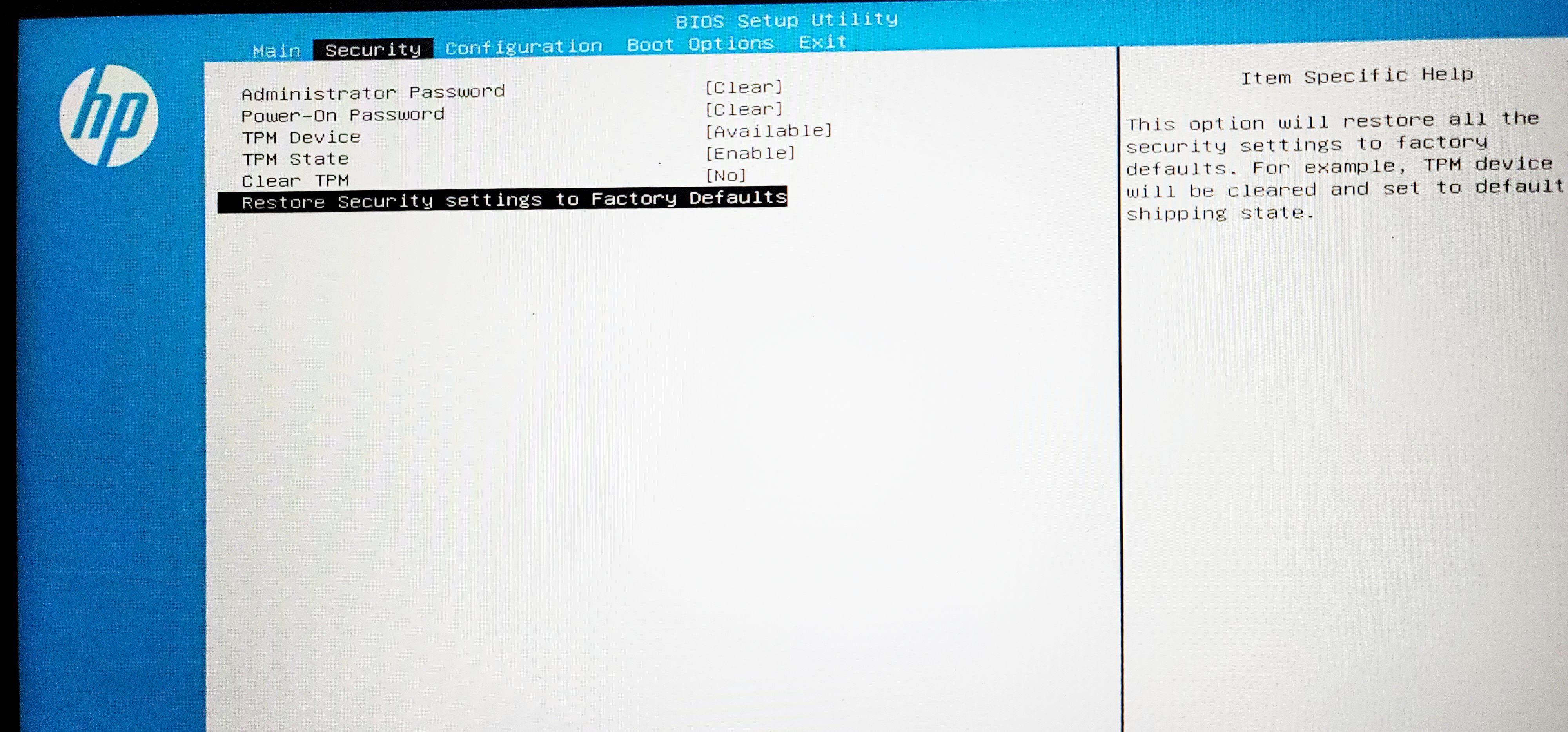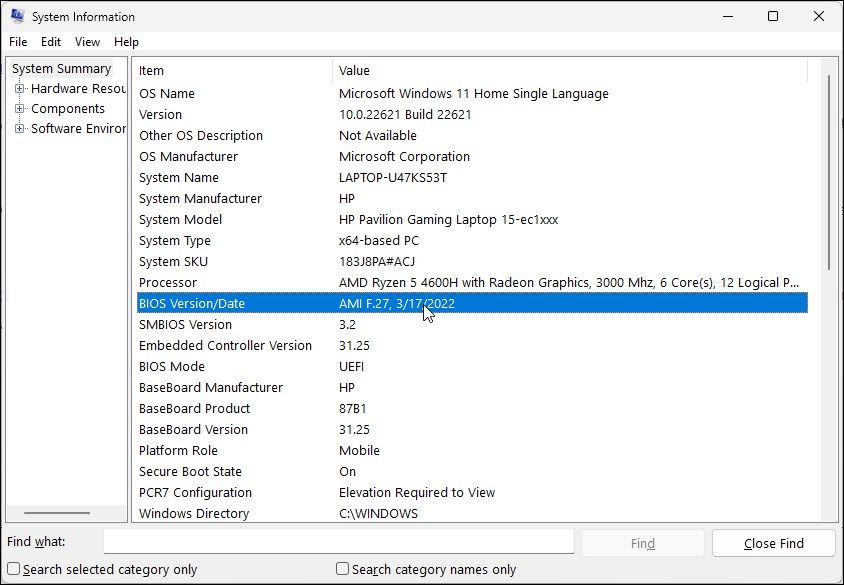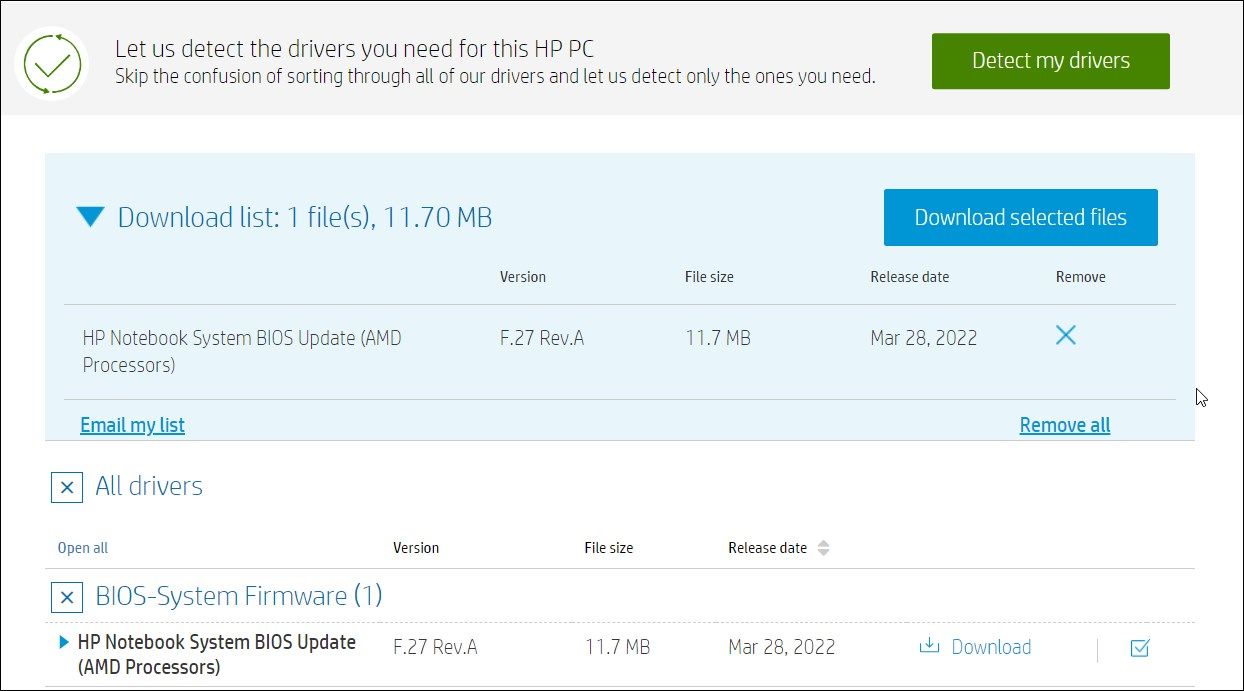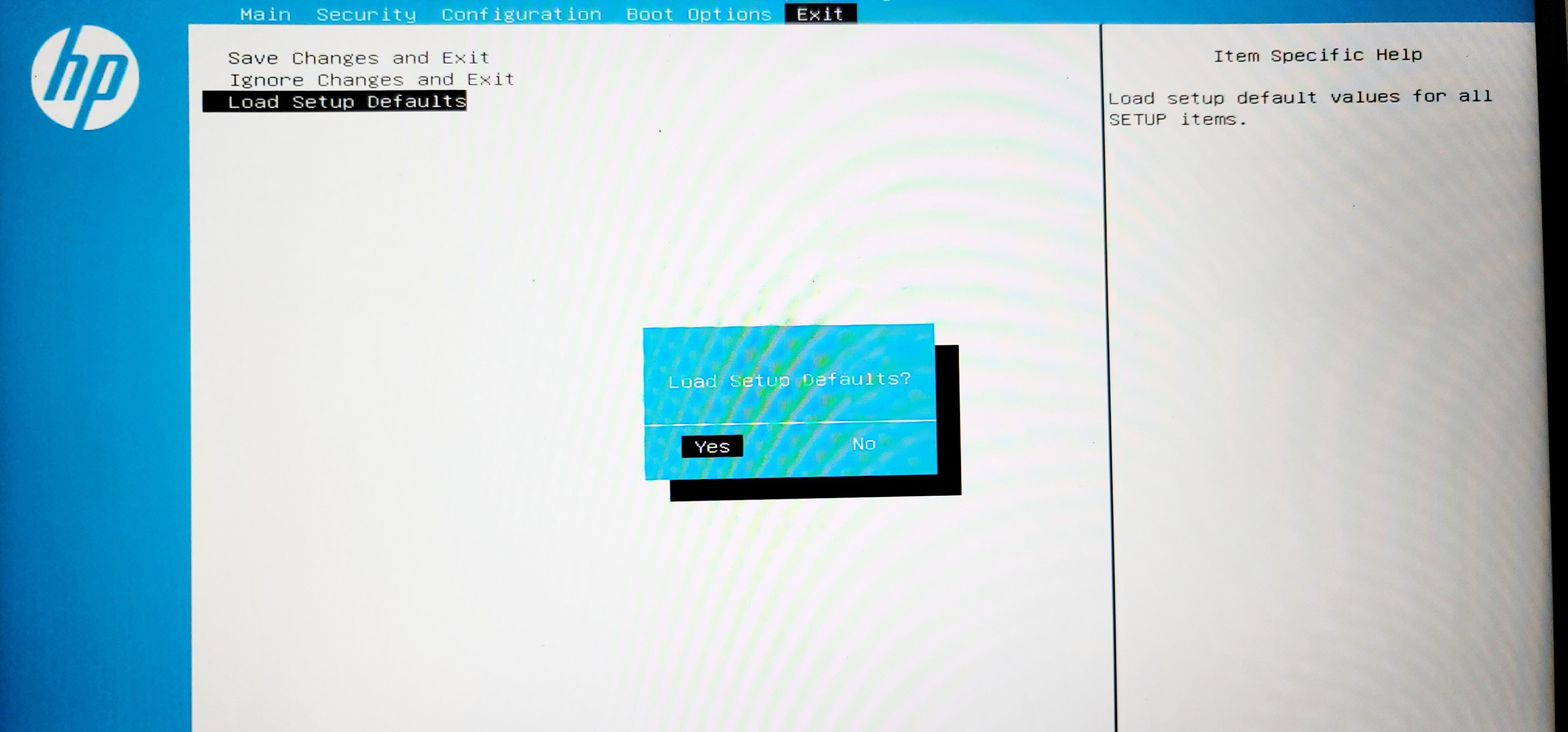Cách khắc phục Khởi động an toàn bị xám trong BIOS trên Windows
Bạn cần một máy tính tương thích với tính năng khởi động an toàn để cài đặt Windows 11. Tuy nhiên, có những lý do khác để bật tính năng khởi động an toàn khi khả dụng. Đó là một tiêu chuẩn an toàn ngăn mã độc chạy trên PC của bạn trong khi khởi động.
Nhưng nếu tùy chọn khởi động an toàn chuyển sang màu xám trong BIOS thì sao? Điều này có thể xảy ra do những thay đổi không chính xác đối với cài đặt BIOS của bạn. Bạn có thể tải cấu hình khởi động mặc định để khôi phục khởi động an toàn trên Windows. Sau đây là cách khắc phục sự cố khởi động an toàn chuyển sang màu xám trong BIOS.
Mục Lục
1. Đặt mật khẩu quản trị trong BIOS
Bạn có thể đặt mật khẩu quản trị viên trong bảo mật BIOS để ngăn truy cập trái phép vào tiện ích thiết lập. Trên một số máy tính, bạn có thể cần bật mật khẩu quản trị viên để bật khởi động an toàn.
Để đặt mật khẩu quản trị viên, bạn cần truy cập tab Bảo mật BIOS. Các bước sau đây dành cho máy tính xách tay HP Pavilion. Tham khảo hướng dẫn sử dụng của nhà sản xuất để biết các thiết bị OEM khác.
Để đặt mật khẩu quản trị viên trong BIOS:
- Tắt PC của bạn.
- Nhấn nút Quyền lực để khởi động lại và sau đó bắt đầu nhấn nút F10 để vào BIOS Setup Utility. Các nhà sản xuất khác như Dell, Asus và Lenovo sử dụng F2 để truy cập tiện ích BIOS.
- Trong Tiện ích thiết lập BIOS, sử dụng các phím mũi tên phải và trái để mở Bảo vệ chuyển hướng.
- Tiếp theo, chọn Mật khẩu quản trị viên và hãy nhấn Đi vào. Trên các máy tính khác, bạn có thể thấy Đặt mật khẩu giám sát tùy chọn thay thế.
- Tại đây, nhập mật khẩu quản trị viên mới của bạn và sau đó lặp lại mật khẩu trong Xác nhận mật khẩu mới cánh đồng.
- Nhấn Đi vào để lưu mật khẩu.
- Tiếp theo, nhấn F10 để lưu các thay đổi và thoát BIOS.
- Khởi động vào BIOS một lần nữa, và Khởi động an toàn nên có sẵn để sử dụng.
Bạn có thể xóa mật khẩu quản trị viên sau khi bật Khởi động an toàn. Để làm điều này, hãy mở Bảo vệ tab trong BIOS và chọn Mật khẩu quản trị viên. Tiếp theo, nhập mật khẩu quản trị viên của bạn, nhưng để lại Nhập mật khẩu mới Và Xác nhận mật khẩu mới các trường trống. Nhấn Đi vào một lần nữa để lưu các thay đổi.
2. Vô hiệu hóa Fast Boot trong BIOS
Khởi động nhanh là một tính năng của UEFI/BIOS. Khi được bật, nó sẽ bỏ qua bước kiểm tra thiết bị USB, chẳng hạn như ổ đĩa có thể khởi động để tăng tốc quá trình khởi động. Tuy nhiên, điều tương tự cũng có thể ngăn bạn kích hoạt khởi động an toàn trong BIOS.
Để khắc phục sự cố, hãy khởi động vào Tiện ích thiết lập BIOS và tắt Khởi động nhanh. Tính năng này có thể không khả dụng trên tất cả các máy tính. Nếu không có sẵn, bỏ qua giải pháp tiếp theo.
Lưu ý rằng tính năng khởi động nhanh khác với Khởi động nhanh. Khởi động nhanh là một tính năng của BIOS, trong khi Khởi động nhanh là một tính năng của Windows để tăng tốc quá trình khởi động.
Để tắt khởi động nhanh trong BIOS:
- Khởi động vào BIOS
- Sử dụng các phím mũi tên phải và trái để mở Trình độ cao chuyển hướng.
- Tiếp theo, chọn Tùy chọn khởi động và hãy nhấn Đi vào.
- Lựa chọn Khởi động nhanh và đặt nó thành Tàn tật.
- Nhấn Đi vào để lưu các thay đổi.
- Nhấn F10 để lưu các thay đổi và thoát.
- Sau khi máy tính khởi động lại, khởi động vào BIOS để xem có vào được Secure Boot hay không.
3. Khôi phục Cài đặt Bảo mật BIOS về Mặc định của Nhà sản xuất
Bạn có thể khôi phục cài đặt bảo mật BIOS về mặc định gốc để bật khởi động an toàn. Nếu bạn đã thực hiện những thay đổi lớn đối với cài đặt bảo mật BIOS, việc đặt lại sẽ xóa cấu hình tùy chỉnh và khôi phục cài đặt bảo mật mặc định của nhà sản xuất. Hầu hết các tiện ích BIOS cho phép bạn thực hiện khôi phục trong tab Bảo mật BIOS.
Để khôi phục cài đặt Bảo mật BIOS về mặc định gốc:
- Khởi động vào BIOS.
- Mở Bảo vệ tab bằng các phím mũi tên.
- Sử dụng các phím mũi tên xuống và chọn Khôi phục cài đặt Bảo mật về mặc định gốc.
- Đọc mô tả trong Yêu cầu đặt lại tính năng bảo mật hộp thoại. Tại đây, bạn sẽ cần nhập mật mã để hoàn tất yêu cầu đặt lại.
- Vì vậy, nhập hiển thị mật mã và hãy nhấn Đi vào.
- Nhấn F10 để lưu các thay đổi và thoát BIOS.
- Khởi động lại vào BIOS và kiểm tra xem sự cố khởi động an toàn chuyển sang màu xám đã được giải quyết chưa.
4. Cập nhật BIOS
Nếu sự cố vẫn tiếp diễn, sự cố của bạn có thể là do phần sụn BIOS đã lỗi thời. Mặc dù bạn không cần cập nhật BIOS hệ thống thường xuyên, nhưng phiên bản mới hơn có xu hướng sửa lỗi, cải thiện hiệu suất và hỗ trợ phần cứng mới hơn.
Bạn nên cập nhật BIOS nếu nhà sản xuất bo mạch chủ hoặc máy tính xách tay của bạn khuyến nghị. Mọi bản cập nhật sẽ có sẵn thông qua trang web của nhà sản xuất máy tính xách tay hoặc bo mạch chủ.
Chuẩn bị máy tính của bạn để cập nhật BIOS
Trước khi bạn cập nhật BIOS của mình, bạn cần phải tạm dừng bảo vệ BitLocker. Bạn cũng có thể cần phải tạm thời tắt tính năng bảo vệ Bảo mật của Windows và phần mềm chống vi-rút của bên thứ ba.
Tiếp theo, hãy kiểm tra phiên bản BIOS hiện tại của bạn. Bạn không muốn cài đặt phiên bản BIOS cũ hơn trên máy tính của mình. Vì vậy, nhấn nút Thắng loại chính thông tin hệ thốngvà mở ứng dụng Thông tin hệ thống từ kết quả tìm kiếm. Trong hộp thoại Thông tin hệ thống, xác định vị trí và kiểm tra Phiên bản BIOS/Ngày lối vào. Ghi lại phiên bản BIOS, ví dụ, AMI F.27, 17/3/2022.
Không giống như các bản cập nhật tính năng trình điều khiển và phần mềm khác, việc cập nhật BIOS của bạn có thể phức tạp. Bạn có thể cập nhật BIOS từ trong BIOS, nơi Tiện ích thiết lập BIOS có thể kiểm tra trang web của nhà sản xuất máy tính xách tay của bạn để biết các bản cập nhật BIOS. Tuy nhiên, tùy chọn này không có sẵn cho tất cả các máy tính.
Ngoài ra, bạn cũng có thể cài đặt thủ công BIOS từ bên trong Windows. Ví dụ: trên máy tính HP, hãy truy cập trang Trình điều khiển HP. Chọn thiết bị của bạn theo cách thủ công hoặc để trang web phát hiện thiết bị cho bạn.
Tiếp theo, hãy kiểm tra các trình điều khiển đang chờ xử lý và các bản cập nhật BIOS. Nếu được phát hiện, hãy tải xuống Bản cập nhật BIOS Hệ thống Máy tính xách tay HP (Bộ xử lý Intel / AMD). Đảm bảo so sánh phiên bản với phiên bản được cài đặt trên PC của bạn. Nếu giống hoặc cũ hơn, bạn không cần cập nhật BIOS của mình.
Để cập nhật BIOS, hãy chạy tệp chương trình cơ sở và làm theo hướng dẫn trên màn hình. Máy tính của bạn sẽ khởi động lại vào tiện ích Cập nhật BIOS. Lựa chọn Áp dụng cập nhật ngay và đợi bản cập nhật cài đặt xong. Sau khi hoàn tất, hãy khởi động vào BIOS và kiểm tra xem tùy chọn Khởi động an toàn có khả dụng hay không. Đảm bảo bật lại tính năng chống vi-rút và bảo vệ BitLocker của bạn.
5. Tải Cài đặt mặc định của BIOS
Bạn có thể khôi phục BIOS của mình về cài đặt mặc định gốc để khắc phục sự cố xảy ra do cấu hình BIOS bị hỏng. Mặc dù việc tải cài đặt mặc định sẽ không ảnh hưởng đến dữ liệu của bạn, nhưng chúng tôi khuyên bạn nên sao lưu bất kỳ và tất cả dữ liệu quan trọng trên máy tính của mình trước khi tiến hành thiết lập lại BIOS.
Để tải các cài đặt mặc định của BIOS:
- Khởi động vào BIOS và mở Lối ra chuyển hướng.
- Tiếp theo, chọn các Tải cài đặt mặc định tùy chọn và nhấn Đi vào.
- Lựa chọn Đúng và hãy nhấn Đi vào. Thao tác này sẽ tải các giá trị mặc định của thiết lập cho tất cả các mục CÀI ĐẶT.
- Lựa chọn Lưu thay đổi Và Lối ra.
- Khởi động vào BIOS một lần nữa và kiểm tra xem tùy chọn khởi động an toàn đã được khôi phục chưa.
Sửa tùy chọn khởi động an toàn bị xám trong BIOS
Khởi động an toàn trong BIOS bị mờ đi nếu mật khẩu quản trị viên không được đặt. Trong các trường hợp khác, cài đặt bảo mật BIOS không chính xác và BIOS lỗi thời có thể gây ra sự cố. Phương án cuối cùng, hãy thử khôi phục cài đặt BIOS về mặc định của nhà sản xuất để khôi phục Khởi động an toàn trong BIOS.