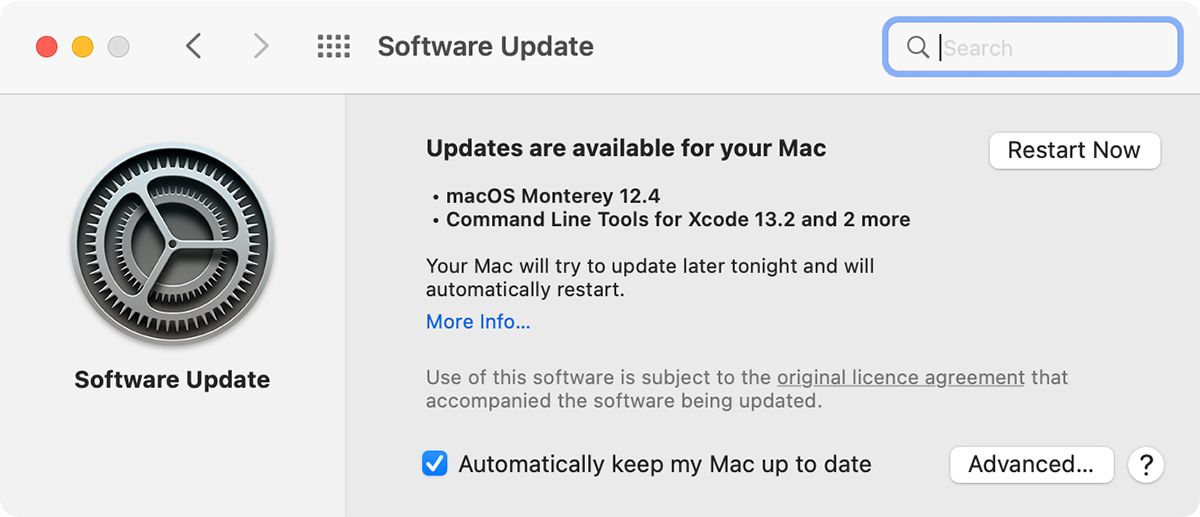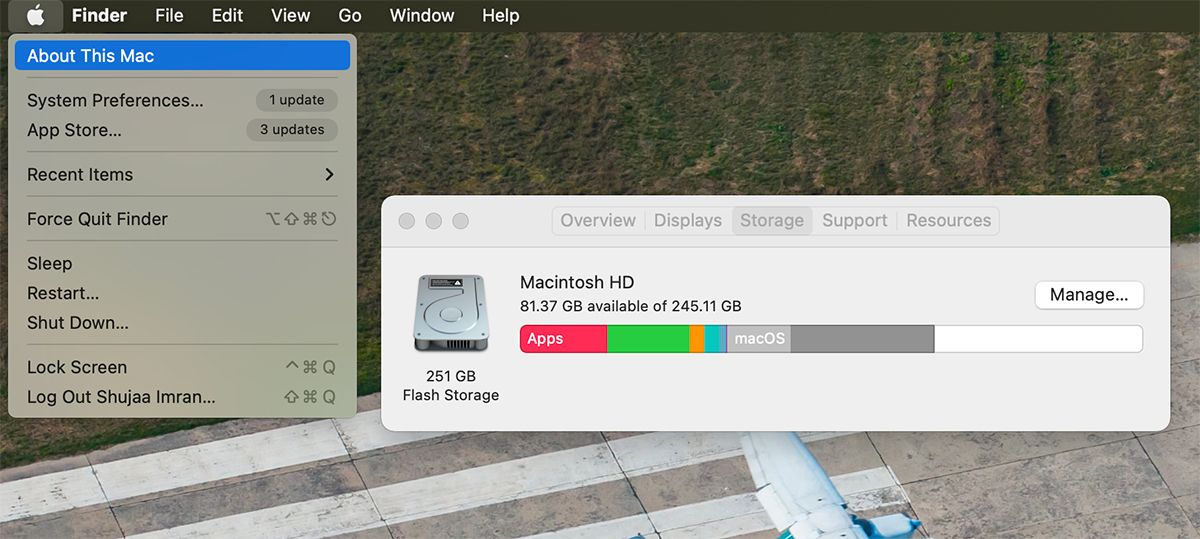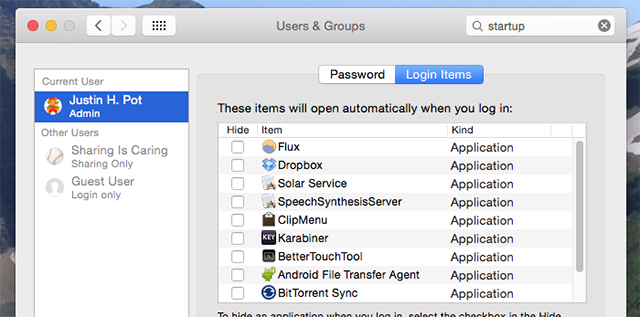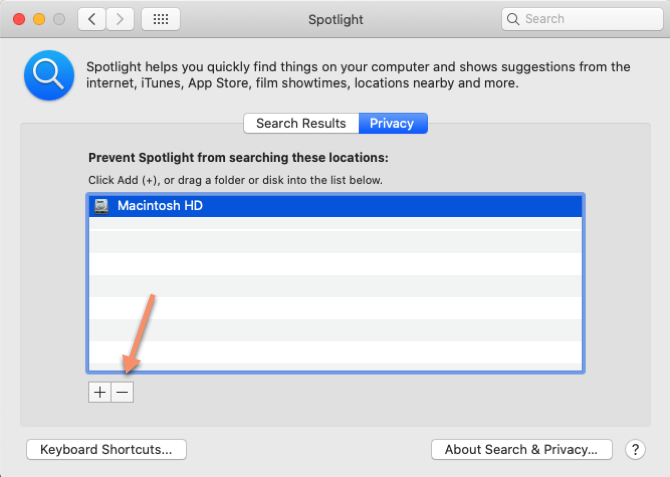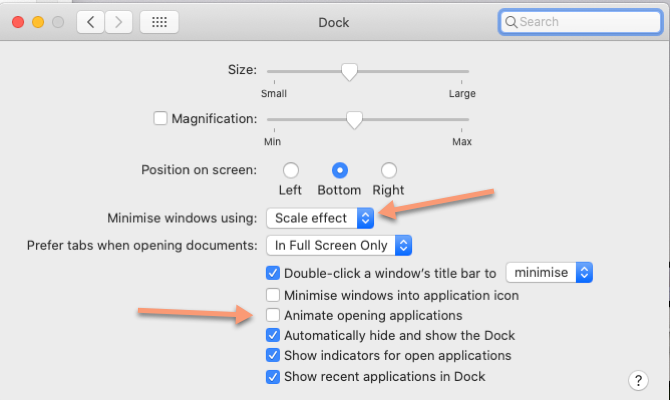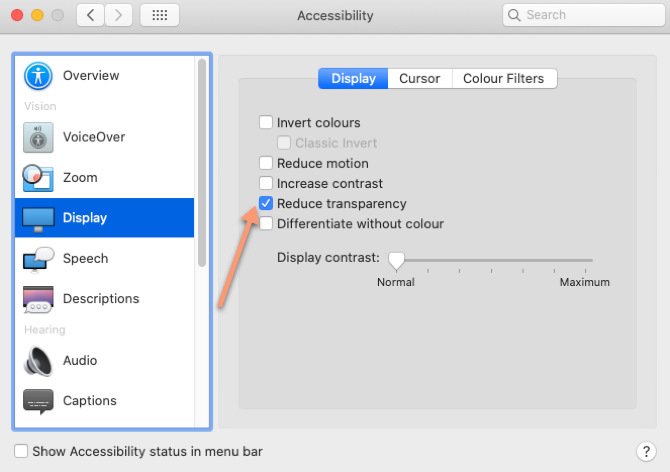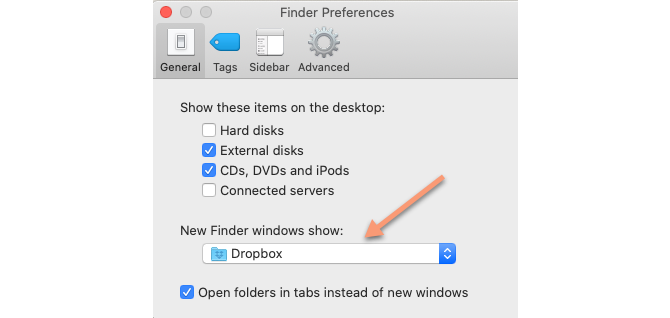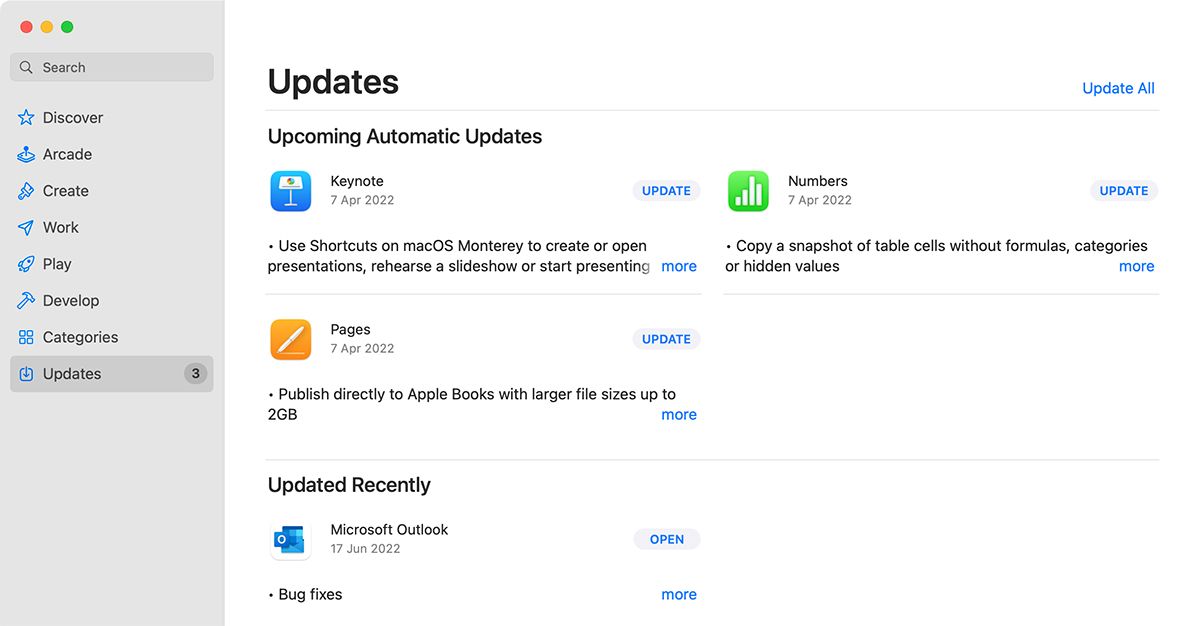Máy Mac của bạn chạy chậm? Dưới đây là 10 mẹo đơn giản để tăng tốc độ
Ai cũng biết rằng tất cả các máy tính, bao gồm cả máy Mac, đều chậm dần theo thời gian. Sự sụt giảm hiệu suất này có thể gây khó chịu và bạn dễ nghĩ rằng bạn cần tiêu tốn thêm RAM — hoặc thậm chí mua một chiếc máy mới — sớm hơn bạn muốn.
Nhưng có một số chỉnh sửa dễ dàng có thể tăng hiệu suất máy tính của bạn và tăng tốc máy Mac chạy chậm đó và chúng sẽ không khiến bạn mất một xu nào.
Mục Lục
Những sai lầm khiến máy Mac của bạn chạy chậm
Có nhiều nguyên nhân phổ biến khiến máy Mac chạy chậm, bao gồm không duy trì đủ dung lượng trên ổ cứng, chạy quá nhiều quy trình nền, v.v.
Các bản sửa lỗi nhanh chóng, chẳng hạn như đóng các chương trình yêu cầu và xóa bộ nhớ đệm, mang lại những cải tiến hiệu suất ngay lập tức cho máy Mac của bạn. Nhưng nếu máy tính của bạn vẫn không hoạt động như bạn muốn, hãy tiếp tục với các mẹo bên dưới.
1. Nâng cấp macOS
Các bản cập nhật hệ điều hành mang đến các bản sửa lỗi, bản vá và các cải tiến thường giúp tăng tốc độ cho máy Mac của bạn. Apple phát hành phiên bản macOS mới mỗi năm, vì vậy điều quan trọng là bạn phải đảm bảo hệ thống của mình đang chạy phiên bản mới nhất để luôn cập nhật mọi cải tiến về hiệu suất.
Tuy nhiên, các tệp cập nhật macOS có thể khá lớn. Vì vậy, nếu bạn sắp hết dung lượng ổ cứng, có thể bạn sẽ muốn giải phóng dung lượng đó trước (xem mẹo tiếp theo để biết thêm về điều đó).
Để cập nhật macOS, hãy đảm bảo máy Mac của bạn được kết nối với ổ cắm điện. Trước tiên, hãy sao lưu máy Mac của bạn, trong trường hợp có bất kỳ sự cố nào xảy ra. Nhấn vào Quả táo ở góc trên bên trái màn hình của bạn và đi tới Giới thiệu về máy Mac này> Cập nhật phần mềm.
Nếu có bản nâng cấp phần mềm, bạn sẽ thấy Nâng cấp ngay bây giờ hoặc Cập nhật bây giờ cái nút. Nhấp vào đó và quá trình tải xuống sẽ bắt đầu.
Sau một lúc, máy tính của bạn sẽ tự khởi động lại và hướng dẫn bạn qua quá trình cài đặt. Quá trình cập nhật này sẽ không chỉ cập nhật hệ điều hành mà còn nhiều ứng dụng mặc định của Apple.
2. Giải phóng dung lượng đĩa cứng
Khi ổ lưu trữ của bạn đạt đến dung lượng, hiệu suất sẽ giảm nhanh chóng. Các tệp lớn đã được chứng minh là có nhiều tác động tiêu cực đến tốc độ máy Mac của bạn hơn các tệp nhỏ. Luôn luôn khôn ngoan là giữ trống ít nhất 5 đến 20% dung lượng ổ đĩa của bạn, nếu có thể.
Để kiểm tra xem bạn có bao nhiêu dung lượng trống trên ổ cứng của mình, hãy mở Quả táo và đi đến Giới thiệu về máy Mac này> Bộ nhớ.
Nếu sắp hết dung lượng, bạn nên xem qua hướng dẫn của chúng tôi về cách giải phóng dung lượng trên máy Mac của bạn. Điều đó sẽ đưa bạn qua cách thực hiện từng quy trình sau:
- Dọn sạch thùng rác
- Gỡ cài đặt các ứng dụng bạn không sử dụng
- Tìm và xóa các tệp lớn
- Xóa các tệp iTunes và các bản sao lưu iOS
- Hãy xem các ứng dụng lưu trữ đám mây
- Tối ưu hóa bộ nhớ trong ứng dụng ảnh
- Lưu trữ các thư mục Máy tính để bàn và Tài liệu của bạn trên đám mây
Ngoài ra, chúng tôi cũng khuyên bạn nên chuyển ảnh và thư viện nhạc của mình sang ổ cứng ngoài vì chúng có thể chiếm một lượng lớn dung lượng. Nếu bạn làm điều này, hãy tạo ít nhất hai bản sao (hoặc sao lưu với nhà cung cấp dịch vụ đám mây) trong trường hợp một trong các ổ đĩa của bạn bị lỗi.
3. Xóa các mục khởi động
Các mục khởi động có thể làm chậm máy Mac của bạn và trì hoãn việc khởi động đúng cách. Bạn nên xem qua danh sách các mục khởi động và xóa các ứng dụng có thể làm chậm máy Mac của bạn. Để làm điều này:
- Đi đến Tùy chọn hệ thống> Người dùng & Nhóm và chọn tên tài khoản của bạn ở thanh bên trái.
- Nhấp chuột Các mục đăng nhập.
- Chọn các mục bạn không muốn tải nữa khi khởi động.
- Loại bỏ những thứ này bằng cách nhấp vào dấu trừ (-) cái nút.
Việc có một loạt các widget chạy nền cũng có thể ảnh hưởng đến tốc độ máy Mac của bạn. Để loại bỏ một số trong số này:
- Mở Trung tâm Thông báo bằng cách nhấp vào ngày hoặc giờ ở góc trên bên phải của màn hình.
- Nhấp chuột Chỉnh sửa ở cuối Trung tâm thông báo.
- Nhấn vào dấu trừ (-) để xóa bất kỳ tiện ích nào mà bạn không cần.
5. Xây dựng lại chỉ mục tiêu điểm
Nếu Spotlight đã ngừng trả lại kết quả bạn mong đợi hoặc chạy đặc biệt chậm, việc xây dựng lại chỉ mục Spotlight sẽ hữu ích. Làm theo các bước sau để làm như vậy:
- Đi đến Tùy chọn hệ thống> Tiêu điểm> Bảo mật.
- Nhấn vào cộng (+) và chọn ổ đĩa hoặc các thư mục mà bạn muốn lập chỉ mục lại.
- Xác nhận rằng bạn muốn (tạm thời) loại trừ chúng khỏi Spotlight.
- Chọn cùng một ổ đĩa hoặc thư mục và nhấp vào dấu trừ (-) để loại bỏ những thứ này một lần nữa.
Điều này sẽ buộc Spotlight lập chỉ mục lại ổ đĩa hoặc thư mục đó, điều này sẽ giúp các tìm kiếm Spotlight chạy trơn tru hơn. Quá trình này có thể mất một chút thời gian, vì vậy hãy kiên nhẫn nếu lúc đầu Spotlight có vẻ khó khăn.
6. Tắt Hiệu ứng Hình ảnh
Các hiệu ứng hình ảnh ít được chú ý của macOS có thể ảnh hưởng đến hiệu suất máy tính của bạn nhiều hơn bạn nghĩ. Để tắt những điều này:
- Đi đến Tùy chọn hệ thống> Dock & Thanh menu.
- Vô hiệu hóa Tạo hoạt ảnh cho các ứng dụng đang mở.
- Đặt Thu nhỏ cửa sổ bằng cách sử dụng tùy chọn để Hiệu ứng quy mô.
Sau đó, thay đổi cài đặt hiển thị của bạn:
- Đi đến Tùy chọn hệ thống> Trợ năng> Hiển thị.
- Cho phép Giảm tính minh bạch.
7. Không đồng bộ hóa quá nhiều dữ liệu đám mây cùng một lúc
Nếu bạn đang cố gắng đồng bộ hóa các thư mục lớn lên đám mây bằng các dịch vụ như iCloud, Google Drive hoặc Dropbox, điều này có thể sẽ làm mọi thứ chậm lại. Đảm bảo thường xuyên xem lại tệp và thư mục nào đang tải lên đám mây để đảm bảo bạn không gửi quá nhiều cùng một lúc.
Bạn có thể xem lại và điều chỉnh dữ liệu nào sao lưu vào iCloud bằng cách truy cập Tùy chọn hệ thống> Apple ID> iCloud.
Để quản lý thư mục nào đồng bộ hóa với các nhà cung cấp dịch vụ lưu trữ đám mây khác, bạn thường cần phải truy cập Sở thích bảng điều khiển của ứng dụng cụ thể mà bạn sử dụng (như Dropbox hoặc Google Drive). Cố gắng tránh đồng bộ hóa các thư mục thay đổi thường xuyên.
8. Đặt một thư mục tìm kiếm mặc định
Mỗi lần bạn mở Finder, nó cần tải thư mục được đặt làm mặc định. Nếu đây là một thư mục lớn, có thể mất nhiều thời gian hơn bạn có thể muốn (chẳng hạn như nếu bạn có rất nhiều mục trên màn hình của mình). Thay vào đó, bạn nên thay đổi thư mục này thành một thư mục nhỏ hơn, ít yêu cầu hơn để Finder có thể tải nó nhanh hơn:
- Mở Người tìm kiếm.
- Chuyển đến thanh menu và nhấp vào Finder> Preferences.
- bên trong Chung chuyển đến Cửa sổ Finder mới hiển thị thả xuống và chọn một thư mục mặc định mới.
9. Xóa Tiện ích bổ sung của Trình duyệt
Vì rất nhiều công việc máy tính của hầu hết mọi người ngày nay đều diễn ra trong một trình duyệt, nên có thể dễ dàng nhầm giữa trình duyệt chậm với máy Mac chạy chậm. Cách khắc phục đơn giản nhất ở đây là xóa các tiện ích bổ sung hoặc tiện ích mở rộng không cần thiết và cồng kềnh khỏi bất kỳ trình duyệt nào bạn sử dụng.
Làm theo hướng dẫn chi tiết của chúng tôi để xóa các tiện ích bổ sung của trình duyệt khỏi các trình duyệt khác nhau nhằm tăng tốc trình duyệt và máy Mac của bạn.
10. Cập nhật ứng dụng của bạn
Phần mềm lỗi thời chưa được tối ưu hóa cho bản cập nhật macOS mới nhất có thể khiến máy Mac của bạn chạy chậm hơn so với thực tế. Do đó, việc giữ cho phần mềm trên máy tính của bạn luôn được cập nhật.
Để làm điều này, hãy truy cập App Store> Cập nhật. Nếu có bất kỳ bản cập nhật ứng dụng nào, bạn sẽ thấy chúng được liệt kê ở đây. Nhấp để cập nhật từng ứng dụng riêng lẻ hoặc chọn Cập nhật tất cả ở góc trên bên phải để cài đặt tất cả các bản cập nhật có sẵn cùng một lúc.
Mac chạy chậm? Không còn nữa!
Với những mẹo đơn giản này, bạn sẽ thấy tốc độ của máy Mac được cải thiện đáng kể. Tuy nhiên, nếu máy của bạn vẫn không hoạt động ở tốc độ có thể chấp nhận được, bạn có thể muốn thực hiện cài đặt macOS mới để xem liệu điều đó có giải quyết được sự cố hay không. Nếu không, cuối cùng thì một máy Mac mới cũng có thể phù hợp.