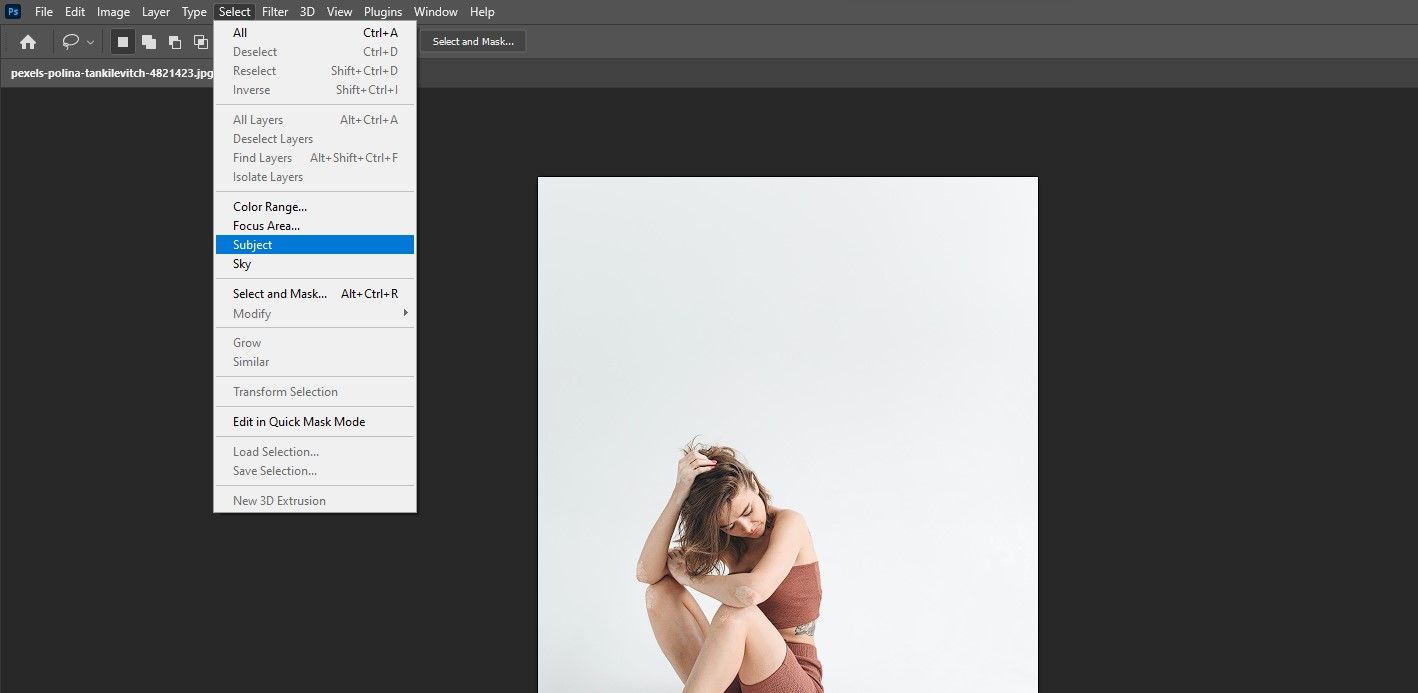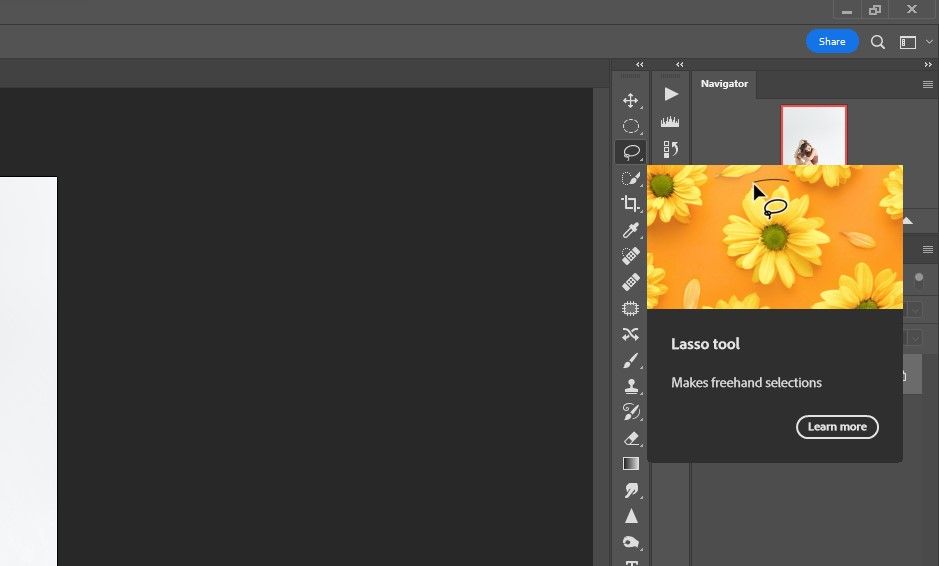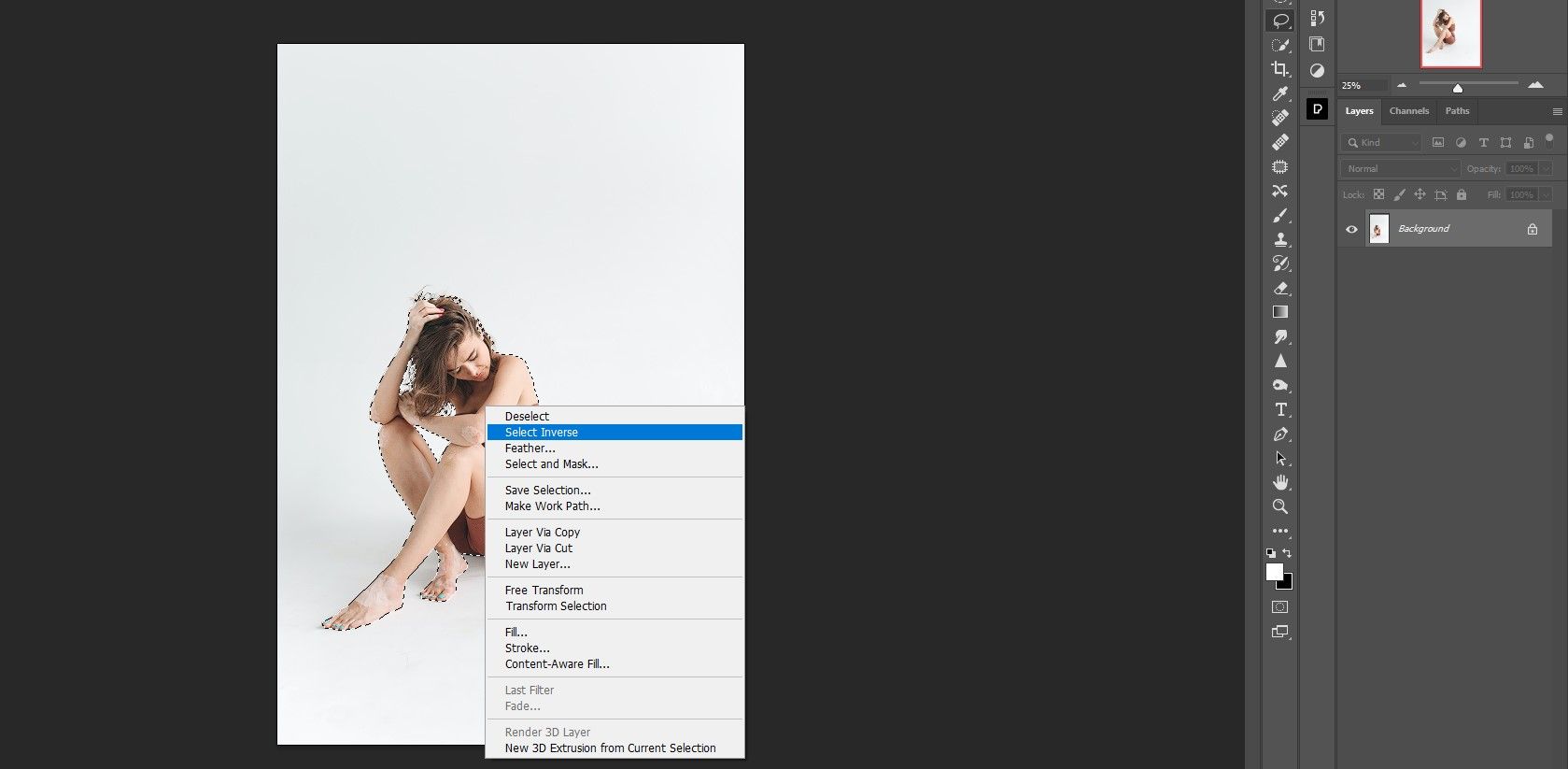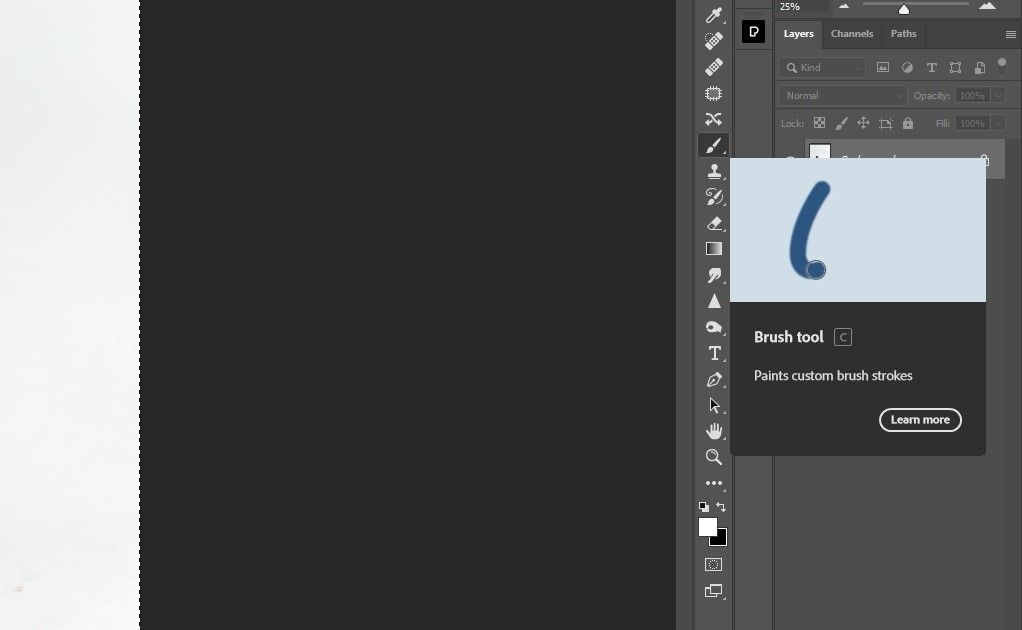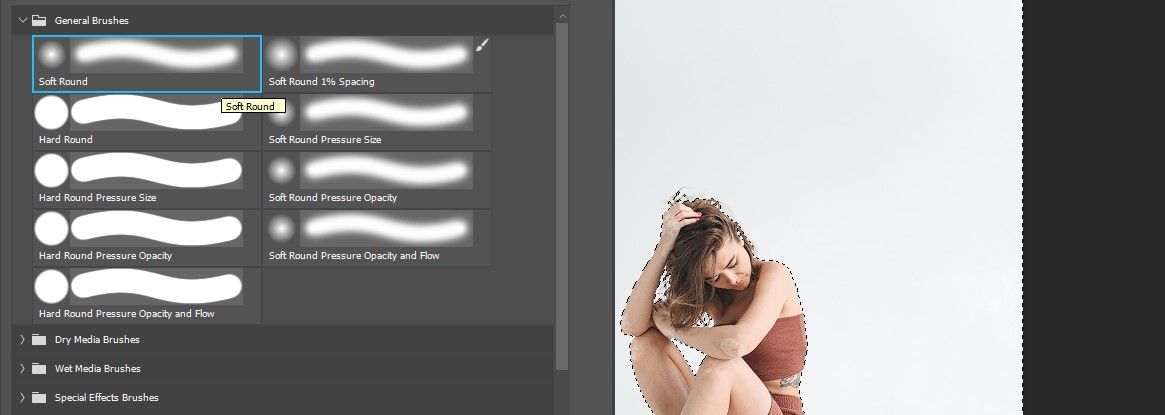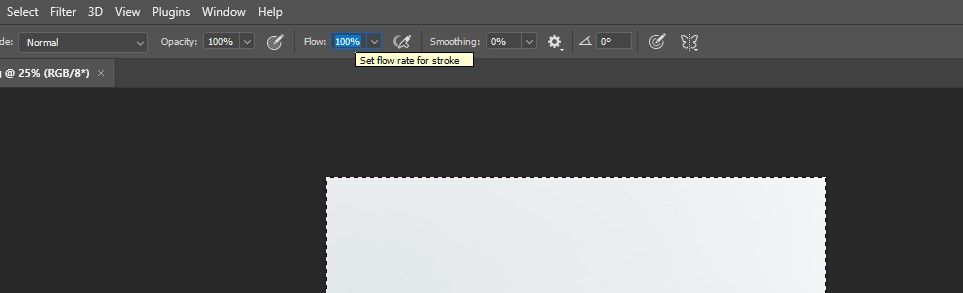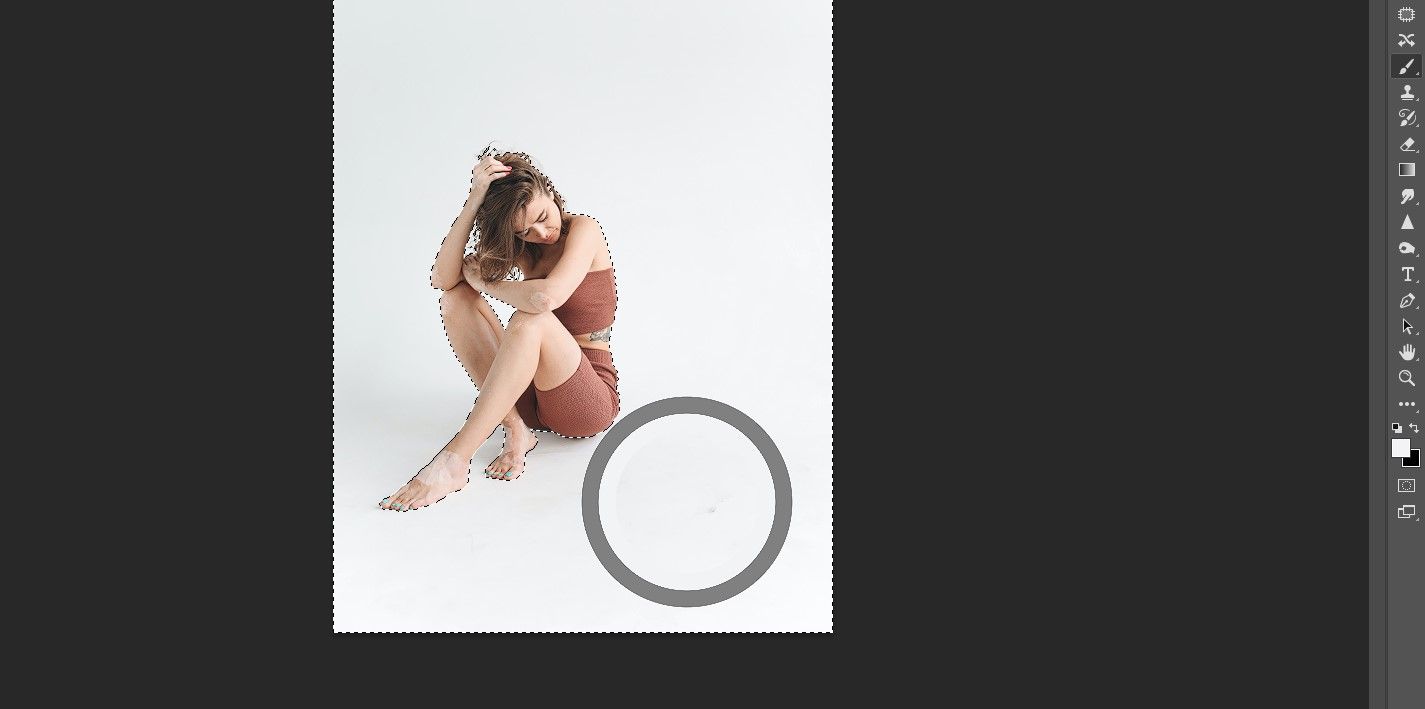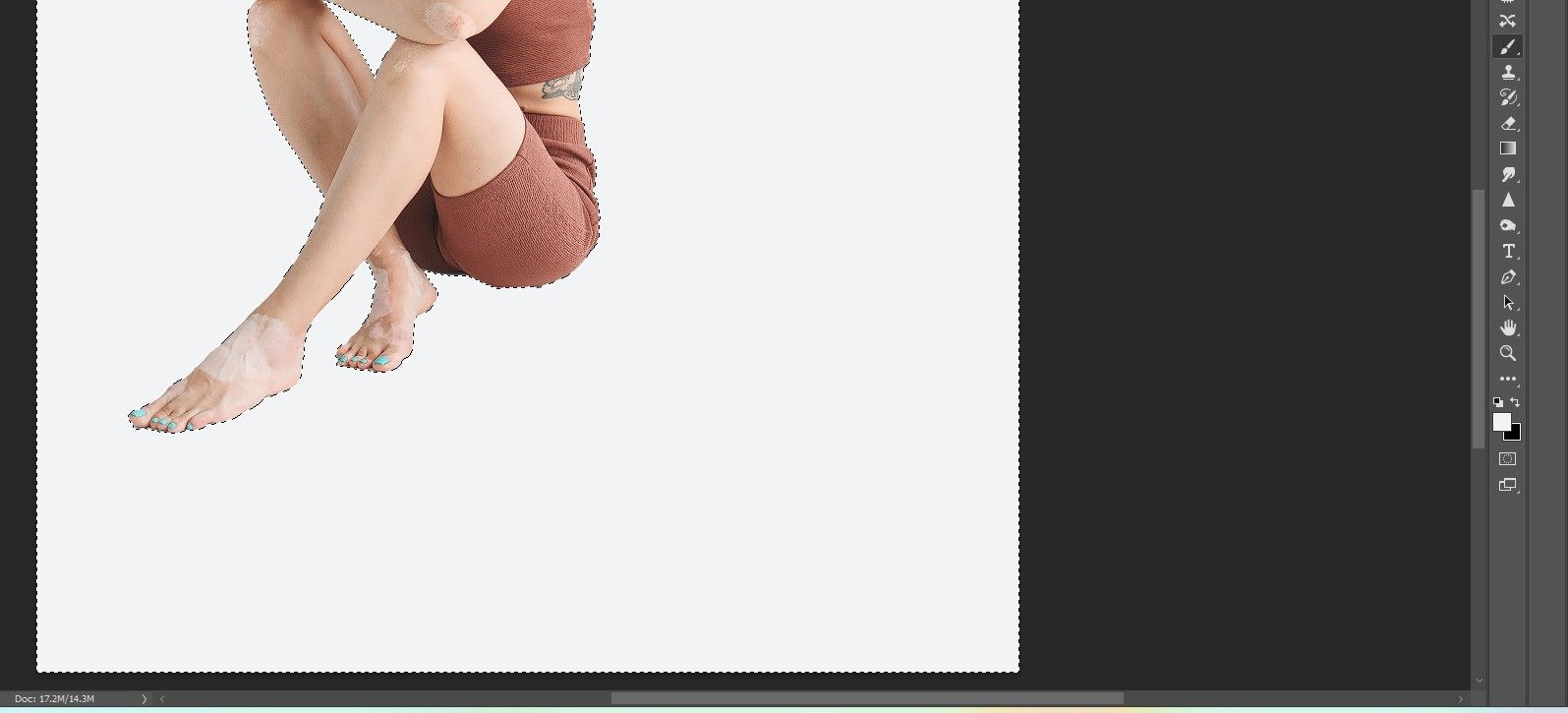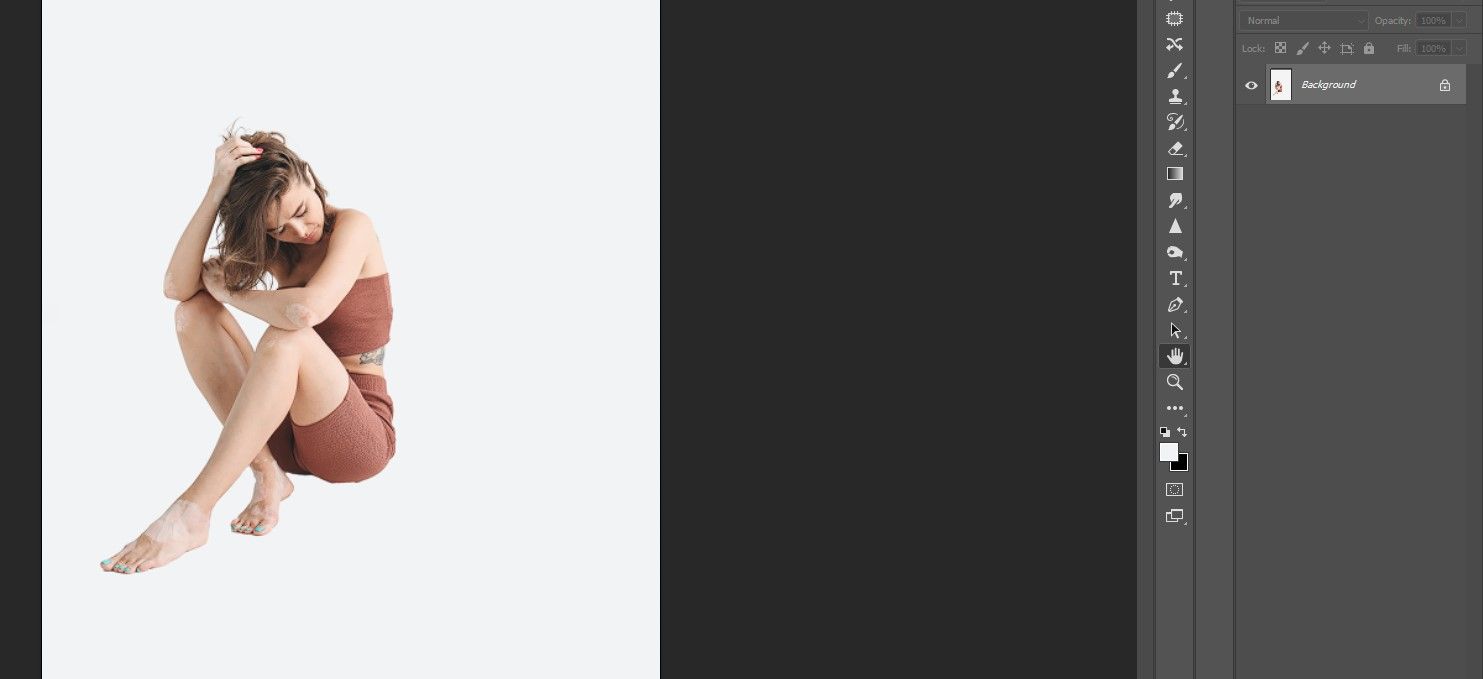Làm thế nào để loại bỏ phiền nhiễu trong Photoshop với công cụ Brush
Công cụ Brush trong Photoshop cực kỳ hữu ích để loại bỏ một số khía cạnh nhất định của hình ảnh của bạn, bao gồm cả những thứ gây xao nhãng không mong muốn.
Bạn đã bao giờ nhìn vào một hình ảnh có chủ thể với nhiều không gian âm và tự hỏi liệu có cách nào dễ dàng để loại bỏ sự phân tâm không? Đôi khi, cách dễ nhất để đối phó với những hình ảnh như vậy là tô lên tất cả chúng!
Trong hướng dẫn này, chúng tôi sẽ chỉ cho bạn hai bước đơn giản về cách sử dụng công cụ Brush để loại bỏ sự phân tâm trong Photoshop. Bắt đầu nào!
Sẽ có lúc khi sử dụng Chải công cụ loại bỏ phiền nhiễu trong Photoshop sẽ dễ dàng hơn rất nhiều so với các công cụ truyền thống như Đang lành lại, Nơi chữa bệnhvà Tem nhân bản công cụ. Ví dụ hoàn hảo là khi có rất nhiều dấu vết hoặc sự phân tâm linh tinh cần giải quyết, như trong ví dụ này.
Trong môi trường studio, giấy nền có rất nhiều vết do được sử dụng thường xuyên là điều rất phổ biến. Đối phó với những phiền nhiễu này một cách cá nhân sẽ cực kỳ tốn thời gian. May mắn thay, khi có những hình ảnh có nhiều không gian âm, thật dễ dàng để loại bỏ sự phân tâm bằng công cụ Brush trong Photoshop.
Nhưng có thể có những hình ảnh như vậy chỉ có một vài phân tâm để chăm sóc bằng cách sử dụng các công cụ thông thường. Chúng tôi hướng dẫn bạn cách sử dụng công cụ Clone Stamp cho trường hợp này và cho mục đích sử dụng chung.
Nếu bạn muốn tìm hiểu cách dễ dàng loại bỏ phiền nhiễu bằng công cụ Brush, bạn có thể tải xuống hình ảnh ví dụ của chúng tôi tại Pexels. Nhưng không cần thêm lời khuyên, hãy bắt đầu mọi thứ.
Bước 1: Tách đối tượng khỏi nền
Bất cứ khi nào có thể tách chủ thể khỏi hậu cảnh, tốt nhất bạn nên làm như vậy vì nó sẽ giúp loại bỏ các yếu tố gây xao nhãng khỏi Photoshop bằng công cụ Brush dễ dàng hơn nhiều. Chúng tôi sẽ thử điều này trên một hình ảnh tương đối đơn giản với nền trắng, đơn giản.
- Đi đến Chọn> Chủ đề.
- Nhấp vào bất kỳ công cụ lựa chọn nào của Photoshop. Chúng tôi đã chọn dây cột ngựa công cụ cho ví dụ này.
- Nhấp chuột phải vào bên trong lựa chọn và chọn Chọn nghịch đảo.
Photoshop thường sẽ thực hiện tốt việc tạo vùng chọn với nền đơn giản như vậy. Bây giờ, chúng tôi chỉ chọn phông nền và chủ thể của chúng tôi sẽ không bị ảnh hưởng gì khi chúng tôi sử dụng công cụ Brush bên cạnh để loại bỏ sự phân tâm.
Đối với các lựa chọn khó hơn, bạn có thể học cách sử dụng Kênh trong Photoshop.
Bây giờ, đã đến lúc gạt bỏ những phiền nhiễu trên sàn studio. Để làm điều này, hãy làm theo hướng dẫn bên dưới.
- Chọn Chải công cụ từ menu hoặc chỉ cần nhấn B trên bàn phím.
- Đối với ví dụ này, chúng tôi sẽ chọn một Vòng mềm chải.
- Hãy đảm bảo rằng Độ mờ và lưu lượng cả hai đều được đặt thành 100 phần trăm.
- Giữ Alt và lấy mẫu một màu từ hình ảnh, lý tưởng là một màu sạch gần với vị trí gây xao nhãng để có màu sắc phù hợp nhất có thể.
- Đánh màu trắng nhạt trên toàn bộ hình ảnh. Lưu ý rằng đối tượng của bạn sẽ được bảo vệ, vì vậy bạn không cần phải cẩn thận xung quanh các cạnh.
- Nhấn Ctrl + D để bỏ chọn lựa chọn.
Bây giờ chúng ta chỉ còn lại chủ thể và phông nền trắng, sạch mà không có bất kỳ sự phân tâm nào.
Bạn có thể nhận thấy rằng bóng của người phụ nữ cũng được sơn lên. Nếu chúng tôi muốn giữ bóng, chúng tôi có thể đã điều chỉnh mặt nạ của mình ngay từ đầu. Bạn có thể tìm hiểu về cách che đối tượng trong Photoshop để chỉnh sửa nâng cao hơn.
Trong một số hình ảnh nhất định, có thể dễ dàng bằng hai bước sử dụng công cụ Brush để loại bỏ sự phân tâm trong Photoshop. Hy vọng rằng bạn sẽ thấy hữu ích khi sử dụng công cụ Brush khi các công cụ truyền thống khác có thể tốn nhiều thời gian hơn.