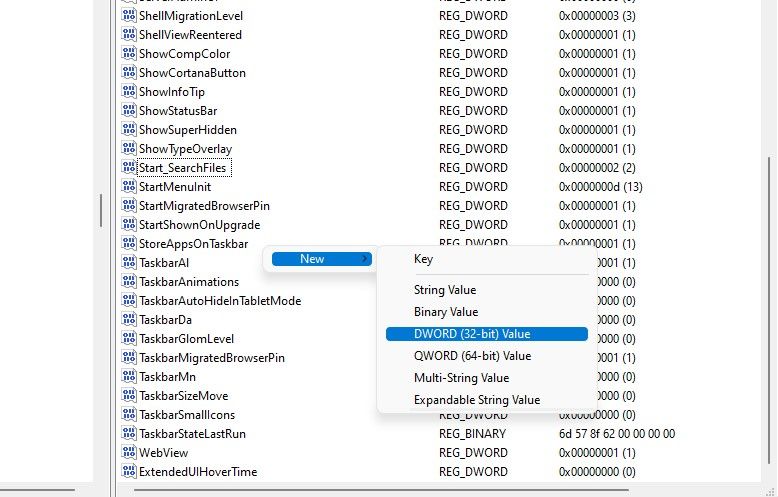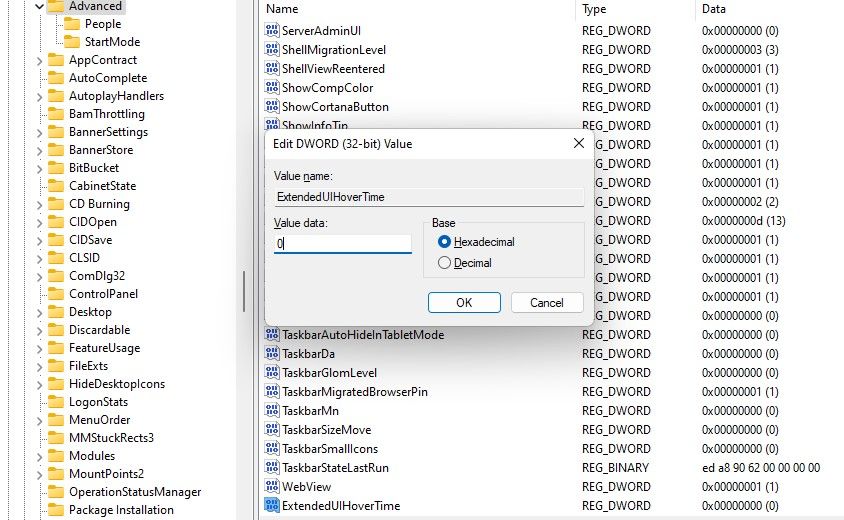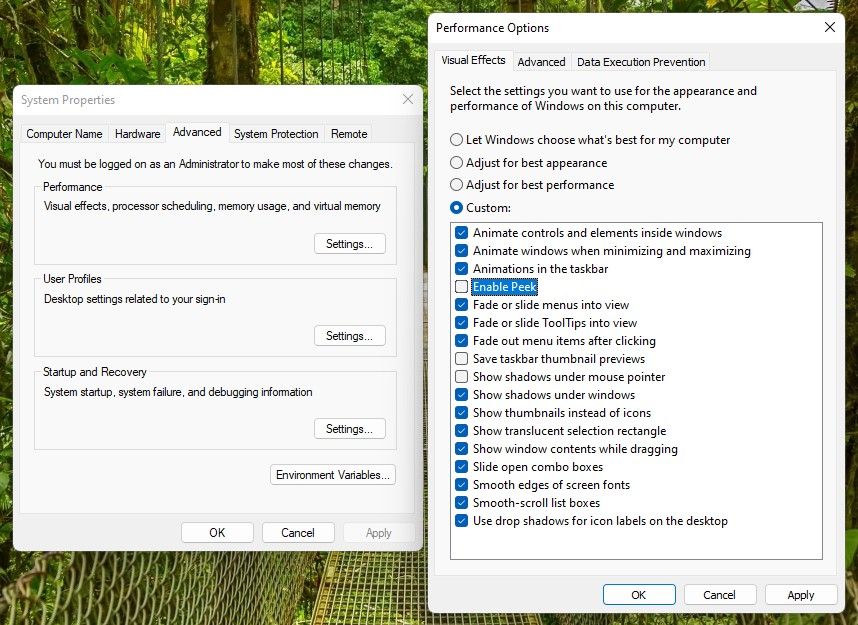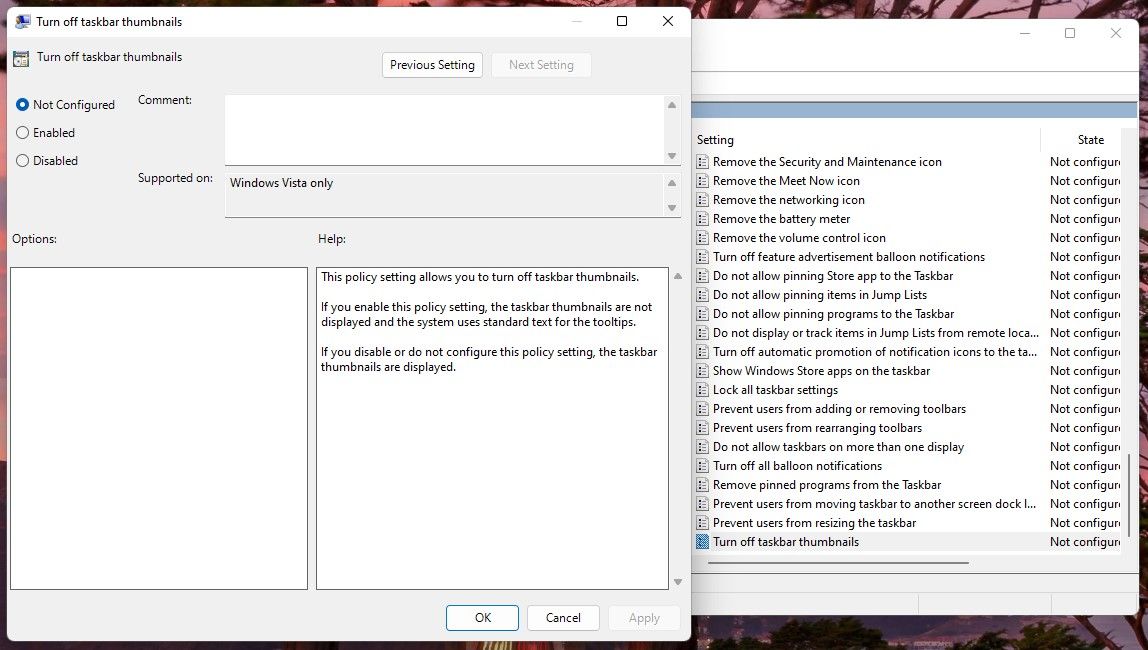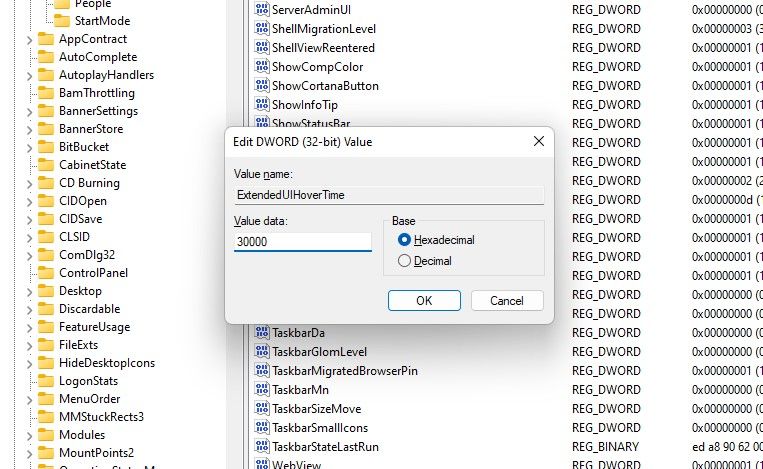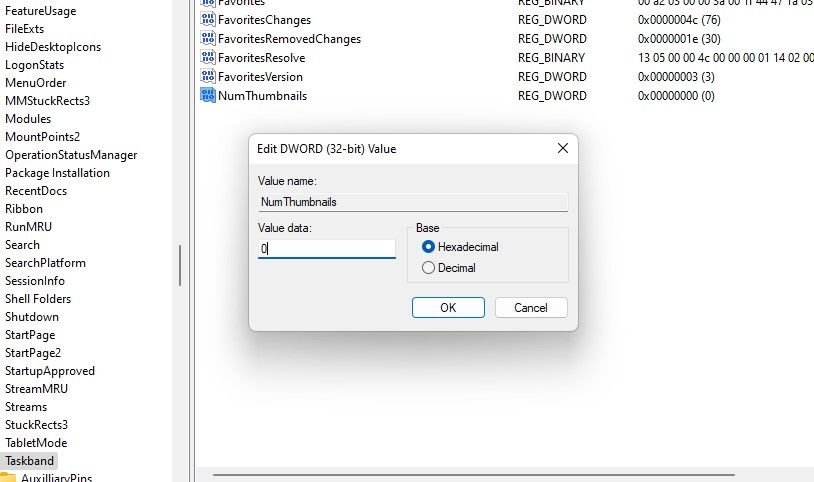Cách trì hoãn hoặc vô hiệu hóa bản xem trước hình thu nhỏ của thanh tác vụ trong Windows
Windows 11 đã thêm các hình thu nhỏ của thanh tác vụ cho phép bạn mở nhanh nhiều cửa sổ theo đúng cách bạn đã gắn chúng. Tuy nhiên, nếu bạn muốn làm mọi thứ nhanh hơn nữa, bạn có thể nhận thấy một chút chậm trễ giữa việc đặt con trỏ trên biểu tượng thanh tác vụ và hình thu nhỏ xuất hiện.
Nếu bạn thấy sự chậm trễ này gây phiền nhiễu hoặc nếu bạn muốn tăng độ trễ, bạn có thể thực hiện một cách dễ dàng. Bạn thậm chí có thể tắt hoàn toàn hình thu nhỏ của thanh tác vụ nếu bạn không sử dụng chúng. Trong hướng dẫn này, chúng tôi cho bạn biết cách thực hiện.
Mục Lục
Cách Trì hoãn Xem trước Hình thu nhỏ của Thanh tác vụ qua Sổ đăng ký
Bạn có thể trì hoãn việc xem trước hình thu nhỏ của thanh tác vụ bằng cách thực hiện một chỉnh sửa nhỏ trong Registry. Mặc dù chỉnh sửa nhỏ nhưng bạn có thể gặp phải một vấn đề lớn nếu bạn làm sai bất cứ điều gì khác. Luôn luôn là một ý tưởng hay để sao lưu sổ đăng ký của bạn trước khi bạn thực hiện bất kỳ thay đổi nào chỉ để an toàn.
Khi bạn đã sao lưu Registry, hãy bắt đầu bằng cách mở Registry Editor. Bạn có thể làm điều này bằng cách gõ regedit trong phần tìm kiếm trên Menu Bắt đầu và chọn Kết quả phù hợp nhất. Dán phần sau vào thanh điều hướng của Registry Editor:
HKEY_CURRENT_USERSoftwareMicrosoftWindowsCurrentVersionExplorerAdvanced
Tìm kiếm một giá trị có tên ExtendedUIHoverTime trong ngăn bên phải. Nếu bạn không thấy giá trị, bạn sẽ cần tự tạo một giá trị.
Nhấp chuột phải vào khoảng trắng, chọn Mới> Giá trị DWORD (32-bit)và đặt tên cho giá trị ExtendedUIHoverTime.
Bấm đúp vào giá trị để mở thuộc tính giá trị.
Bạn sẽ thấy trường dữ liệu Giá trị.
Bạn cần thay đổi Dữ liệu giá trị trường để tăng hoặc giảm bản xem trước hình thu nhỏ của thanh tác vụ. Dưới đây là các giá trị bạn có thể chọn:
- Không có độ trễ trong bản xem trước hình thu nhỏ: Nếu bạn muốn bản xem trước xuất hiện ngay lập tức khi bạn đưa con trỏ lên biểu tượng, hãy đặt trường Dữ liệu giá trị thành 1.
- Tăng độ trễ khi xem trước hình thu nhỏ: Trường Dữ liệu giá trị thể hiện số mili giây Windows sẽ đợi trước khi hiển thị bản xem trước hình thu nhỏ. Ví dụ: đặt dữ liệu Giá trị thành 2000 sẽ làm chậm bản xem trước 2 giây.
- Sử dụng độ trễ mặc định: Nếu bạn thay đổi ý định sau đó, chỉ cần thay đổi dữ liệu Giá trị về 0 để hoàn nguyên mọi thay đổi được thực hiện đối với cài đặt xem trước hình thu nhỏ của thanh tác vụ.
Cách tắt tính năng xem trước hình thu nhỏ của thanh tác vụ
Bạn cũng có thể vô hiệu hóa hoàn toàn bản xem trước hình thu nhỏ của thanh tác vụ nếu bạn không phải là người yêu thích nó. Không có tùy chọn tích hợp để tắt tính năng xem trước thanh tác vụ trong Trình chỉnh sửa chính sách nhóm, nhưng chúng tôi cũng sẽ thảo luận thêm về hai cách để tắt xem trước hình thu nhỏ của thanh tác vụ. Chúng tôi hướng dẫn bạn qua từng cái bên dưới.
Cách tắt Xem trước Hình thu nhỏ của Thanh tác vụ từ Thuộc tính Hệ thống Nâng cao
Bạn có thể gián tiếp tắt tính năng xem trước hình thu nhỏ của thanh tác vụ bằng cách tắt Peek — hình chữ nhật nhỏ xuất hiện khi bạn di chuột qua một biểu tượng trong thanh tác vụ.
Nhấn Win + I để khởi chạy ứng dụng Cài đặt và điều hướng đến Hệ thống> Giới thiệu và nhấp vào Thiết lập hệ thống nâng cao.
Làm điều này sẽ khởi chạy Thuộc tính hệ thống cửa sổ. Chuyển sang Nâng cao tab và nhấp vào Cài đặt Bên dưới Màn biểu diễn tiết diện.
Bỏ chọn hộp bên cạnh:
- Bật Peek
- Lưu bản xem trước hình thu nhỏ của thanh tác vụ
- Hiển thị hình thu nhỏ thay vì biểu tượng
Nhấn ĐƯỢC RỒI để thoát khỏi cửa sổ. Nếu bạn thay đổi quyết định sau đó, chỉ cần chọn lại các hộp đó và áp dụng các thay đổi.
Cách tắt tính năng xem trước hình thu nhỏ của thanh tác vụ bằng trình chỉnh sửa chính sách nhóm
Vì có một tùy chọn tích hợp trong Trình chỉnh sửa chính sách nhóm, chúng tôi sẽ giải thích nó trước. Trong trường hợp bạn không có Group Policy Editor trên Windows của mình, bạn có thể sử dụng một trong hai phương pháp còn lại (hoặc tìm hiểu cách truy cập Group Policy Editor ngay cả khi nó không khả dụng).
Khởi chạy Trình chỉnh sửa chính sách nhóm bằng cách tìm kiếm gpedit.msc trong Menu Bắt đầu và nhấn đi vào.
Sử dụng thanh bên trái để điều hướng đến Cấu hình người dùng> Mẫu quản trị> Menu Bắt đầu và Thanh tác vụ. Cuộn qua danh sách và tìm cài đặt có tên Tắt hình thu nhỏ của thanh tác vụ. Đây có thể là cài đặt cuối cùng trong danh sách.
Bấm đúp vào cài đặt. Thay đổi trạng thái từ Không được định cấu hình đến Đã bật và hãy nhấn ĐƯỢC RỒI. Thoát khỏi Trình chỉnh sửa chính sách nhóm.
Giờ đây, bản xem trước hình thu nhỏ trên thanh tác vụ của bạn sẽ bị vô hiệu hóa.
Cách tắt tính năng xem trước hình thu nhỏ của thanh tác vụ từ sổ đăng ký
Phương thức Registry hoạt động dựa trên nguyên tắc chính xác mà chúng ta đã thảo luận trong phần trước về việc trì hoãn xem trước hình thu nhỏ.
Về cơ bản, bạn có thể đặt số mili giây mà bạn muốn trì hoãn bản xem trước từ Registry. Và nếu bạn trì hoãn nó đủ lâu – hãy nói hơn 20 giây – nó sẽ có tác dụng tương tự như việc tắt nó, nói một cách thực tế.
Bắt đầu bằng cách khởi chạy Registry Editor. Tìm kiếm regedit trong Menu Bắt đầu và chọn Phù hợp nhất. Dán phần sau vào thanh điều hướng của Registry Editor:
HKEY_CURRENT_USERSoftwareMicrosoftWindowsCurrentVersionExplorerAdvanced
Trong ngăn bên phải, bấm đúp vào giá trị có tên ExtendedUIHoverTime. Nếu bạn không thấy giá trị, hãy nhấp chuột phải và chọn Mới> Giá trị 32-bit DWORD và đặt tên cho giá trị ExtendedUIHoverTime.
Khi bạn đã ở đó, chỉ cần thay đổi trường Dữ liệu giá trị thành 30.000.
Nhấn ĐƯỢC RỒI và thoát khỏi Registry Editor. Khởi động lại máy tính để áp dụng các thay đổi và bạn đã sẵn sàng.
Cách tắt chế độ xem trước trên thanh tác vụ bằng cách thay đổi ngưỡng hình thu nhỏ của thanh tác vụ của Windows
Lần cuối cùng bạn mở hơn 15 phiên bản của cùng một ứng dụng là khi nào? Nếu cách đây không lâu, bạn sẽ nhận thấy rằng sau khi mở quá nhiều phiên bản, bản xem trước hình thu nhỏ của thanh tác vụ sẽ biến mất và thay vào đó bạn sẽ thấy danh sách các phiên bản.
Thật may mắn cho chúng tôi, bạn có thể thay đổi số lượng ứng dụng mà sau đó bạn muốn xem danh sách thay vì hình thu nhỏ. Để thực hiện việc này, bạn sẽ cần thực hiện các thay đổi đối với Sổ đăng ký – nhưng như mọi khi, đừng quên sao lưu Sổ đăng ký.
Tìm kiếm regedit trong Menu Bắt đầu và nhấn đi vào. Dán phần sau vào thanh điều hướng của Registry Editor:
HKEY_CURRENT_USERSOFTWAREMicrosoftWindowsCurrentVersionExplorerTaskbandTrong ngăn bên phải, bấm đúp vào NumThumbnails. Nếu nó chưa có ở đó, hãy nhấp chuột phải vào khoảng trắng và chọn Mới> Giá trị DWORD (32-bit). Đặt tên cho giá trị NumThumbnails.
Bộ Dữ liệu giá trị thành 0 để tắt chế độ xem trước hình thu nhỏ.
Nhấn ĐƯỢC RỒI và thoát khỏi Registry Editor. Khởi động lại PC của bạn và các thay đổi sẽ có hiệu lực.
Không có thêm bản xem trước hình thu nhỏ
Hy vọng rằng bây giờ bạn đã có thể trì hoãn bản xem trước hình thu nhỏ hoặc tắt chúng theo sở thích của bạn. Windows 11 mới cũng đi kèm với một số điều kỳ quặc của riêng nó. Ví dụ: các widget được bật tự động trong Windows 11. Nhưng nếu bạn không thích chúng, bạn luôn có thể tắt chúng (giống như nhiều thứ khác trong Windows).