Cách thêm tùy chọn ngủ đông vào menu Start của Windows 10
Theo mặc định, tùy chọn Windows Hibernate không có sẵn trong Start Menu. Đây là cách thêm nó để truy cập nhanh.
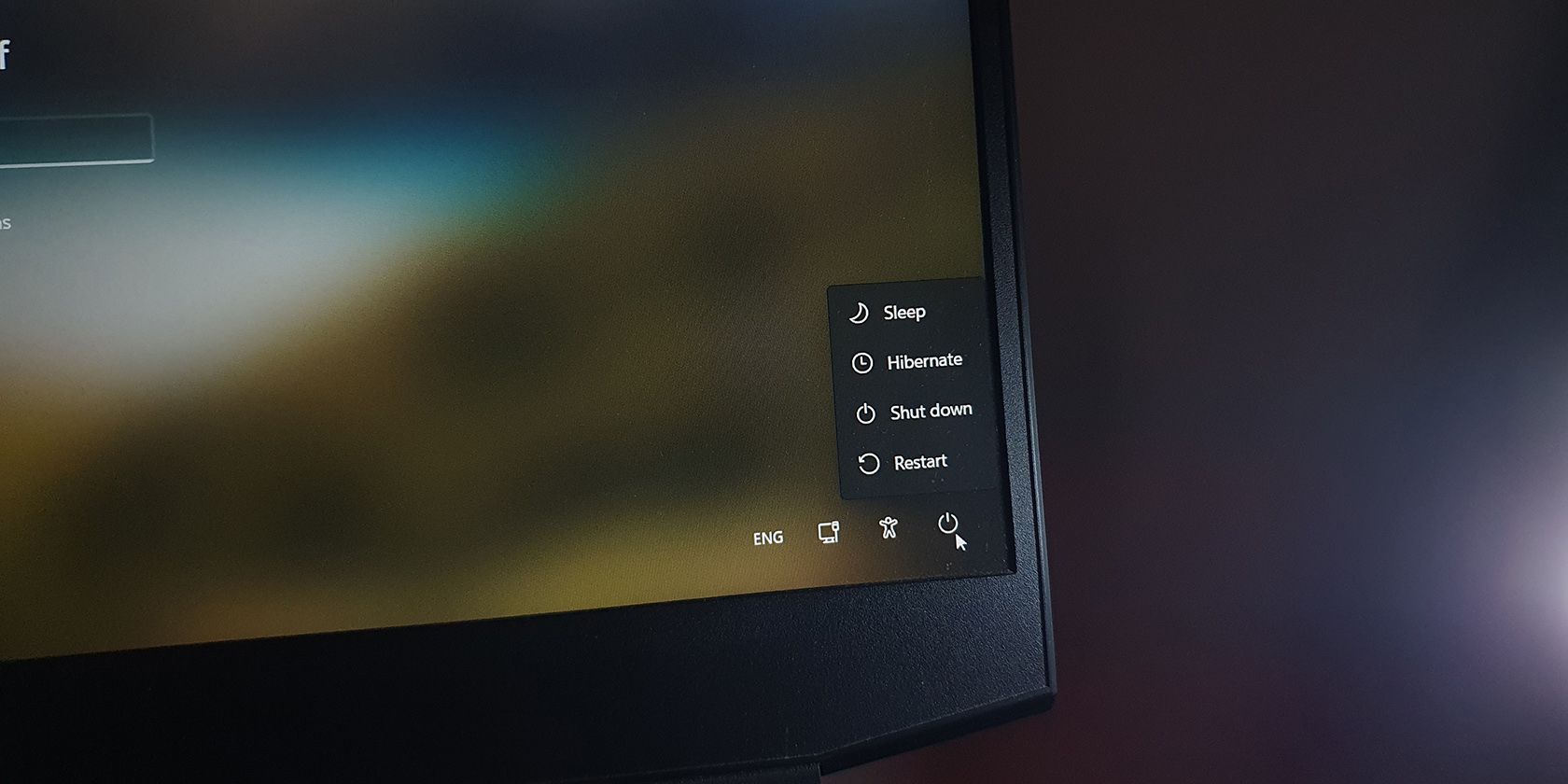
Windows cung cấp cho người dùng các quyền kiểm soát khá mạnh mẽ đối với cách máy tính xách tay hoặc máy tính xử lý các tùy chọn nguồn của nó. Nhưng theo mặc định, tùy chọn Windows Hibernate là tùy chọn không thể truy cập dễ dàng.
Nếu bạn thường cần tùy chọn Hibernate như một phần của menu Nguồn, hãy tiếp tục đọc vì chúng tôi sẽ hướng dẫn bạn qua các bước về cách bạn có thể thêm nó vĩnh viễn vào menu Bắt đầu của Windows 10.
Mục Lục
Sự khác biệt giữa Chế độ Ngủ đông và Chế độ Ngủ là gì?
Chỉ có một sự khác biệt nhỏ giữa chế độ Hibernate và Sleep.
Ở chế độ Ngủ, máy tính ở trạng thái năng lượng thấp và nguồn điện bị cắt khỏi màn hình, ổ cứng và các cổng. Thành phần duy nhất vẫn được cung cấp năng lượng trong chế độ ngủ là RAM.
Trong chế độ Hibernate, nguồn điện bị cắt từ tất cả các điều trên, cũng như RAM. Điều này có nghĩa là nếu bạn bị mất điện trong nhà hoặc văn phòng của mình, bạn đang đảm bảo không bị mất dữ liệu. Về cơ bản, nó giống như tắt máy tính hoặc máy tính xách tay của bạn mà không cần phải đóng tất cả các tệp và chương trình của bạn.
Bật lại máy tính của bạn từ chế độ Ngủ cũng nhanh hơn một chút so với bật lại từ chế độ Ngủ đông.
Theo mặc định, chế độ Hibernate không được bao gồm trong các tùy chọn nguồn trong menu bắt đầu của Windows 10:
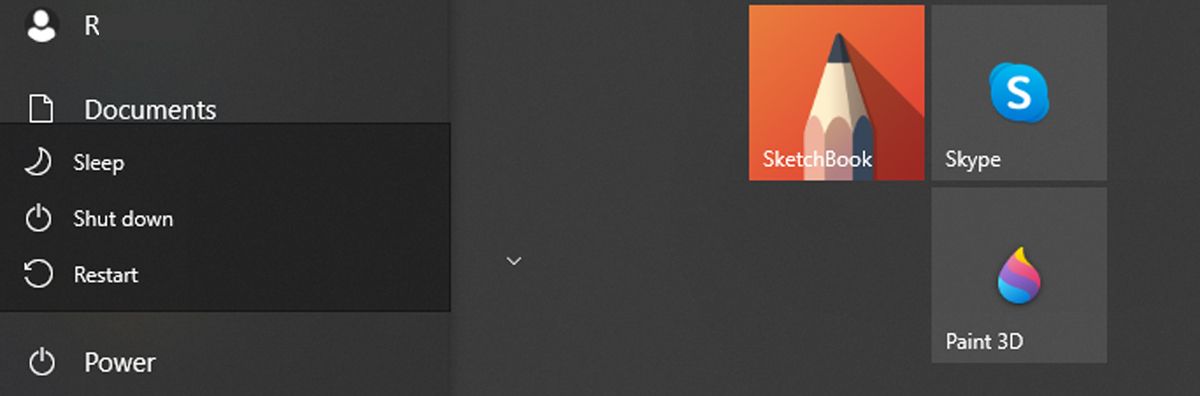
Đây là những gì bạn cần làm để thêm nó:
- Mở Tùy chọn Nguồn. Có hai cách bạn có thể làm điều này: nhấp chuột phải vào biểu tượng pin trong khay hệ thống của bạn và nhấp vào Tùy chọn năng lượnghoặc mở Bảng điều khiển và bấm vào Tùy chọn năng lượng.
- Nhấp chuột Chọn những gì đóng nắp hoặc Chọn chức năng của các nút nguồn.
- Nếu bạn không thấy Ngủ đông Dưới Cài đặt tắt máynhấp vào liên kết Thay đổi các cài đặt hiện không khả dụng.
- Trong phần Cài đặt tắt máy, bạn nên xem Hibernate như một tùy chọn. Bật tính năng bằng hộp kiểm để Chế độ ngủ đông xuất hiện trong menu Nguồn.
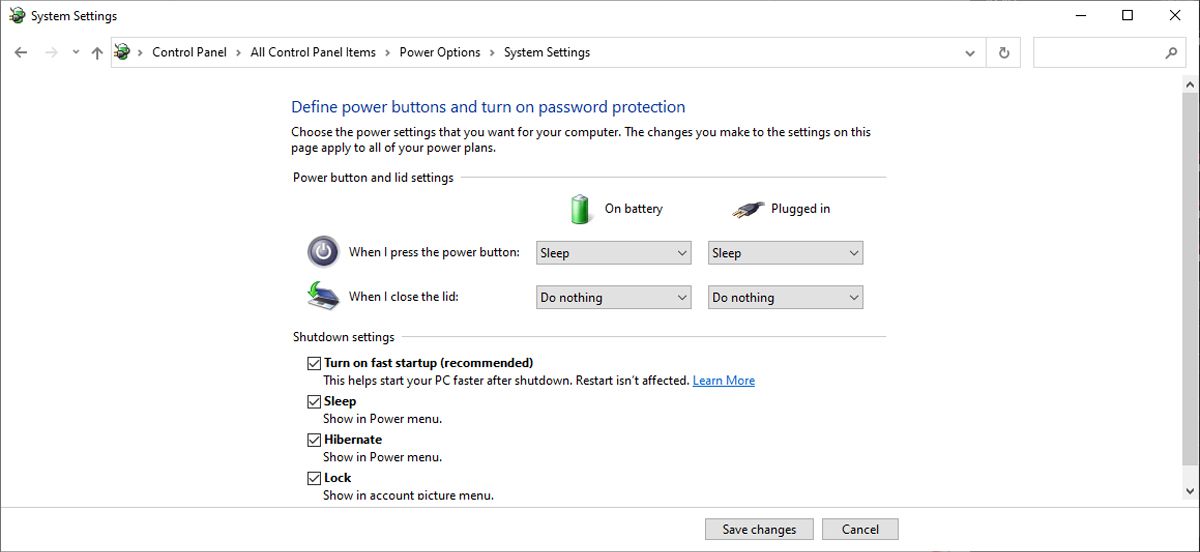
Khi bạn đã hoàn thành việc đó, bây giờ bạn sẽ thấy Chế độ ngủ đông trong số các tùy chọn khi bạn nhấp vào nút Nguồn trong menu Bắt đầu.
Bây giờ nếu bạn muốn đặt máy tính của mình ở chế độ Hibernate hơn là chế độ Sleep, thì chỉ cần một vài cú nhấp chuột.
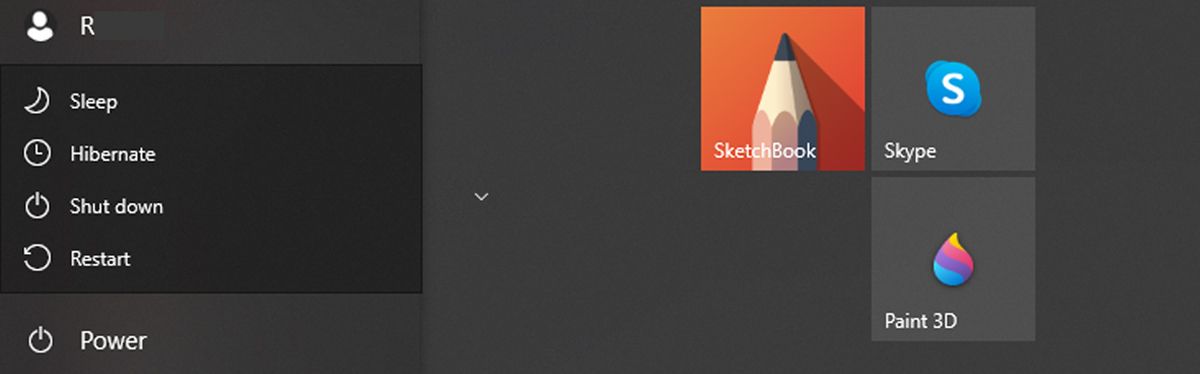
Nếu Hibernate không khả dụng như một trong các cài đặt tắt máy, thì tùy chọn này sẽ không được bật trên hệ thống của bạn. Trong trường hợp này, bạn có thể sử dụng Command Prompt hoặc Registry Editor để kích hoạt nó.
Cách kích hoạt tùy chọn Hibernate với Command Prompt
Nếu bạn muốn thay đổi cài đặt hệ thống của mình bằng cách chạy một dòng lệnh, bạn sử dụng Command Prompt để bật Chế độ ngủ đông. Khởi chạy Command prompt với quyền quản trị và sử dụng powercfg.exe / hibernate trên dòng lệnh. Thoát Command Prompt và mở lại Control Panel. Tùy chọn Hibernate bây giờ sẽ có sẵn.
Ghi chú: Nếu bạn muốn hủy kích hoạt tùy chọn Hibernate, hãy thực hiện các bước trên và chạy powercfg.exe / ngủ đông tắt dòng lệnh.
Cách kích hoạt tùy chọn Hibernate với Windows Registry
Bạn cũng có thể bật tùy chọn Hibernate bằng Registry Editor. Đây là cách bạn có thể làm điều đó:
- Nhấn Phím Windows + R để hiển thị hộp thoại Chạy.
- Gõ phím regedit và hãy nhấn đi vào.
- Trong cửa sổ Registry Editor, sử dụng menu bên trái để điều hướng đến Máy tính> HKEY_LOCAL_MACHINE> SYSTEM> CurrentControlSet> Control> Power.
- Trong ngăn bên phải, định vị và mở HibernateEnabled.
- Đặt Căn cứ đến Hệ thập lục phân và Dữ liệu giá trị đến 1.
- Khởi động lại máy tính của bạn.
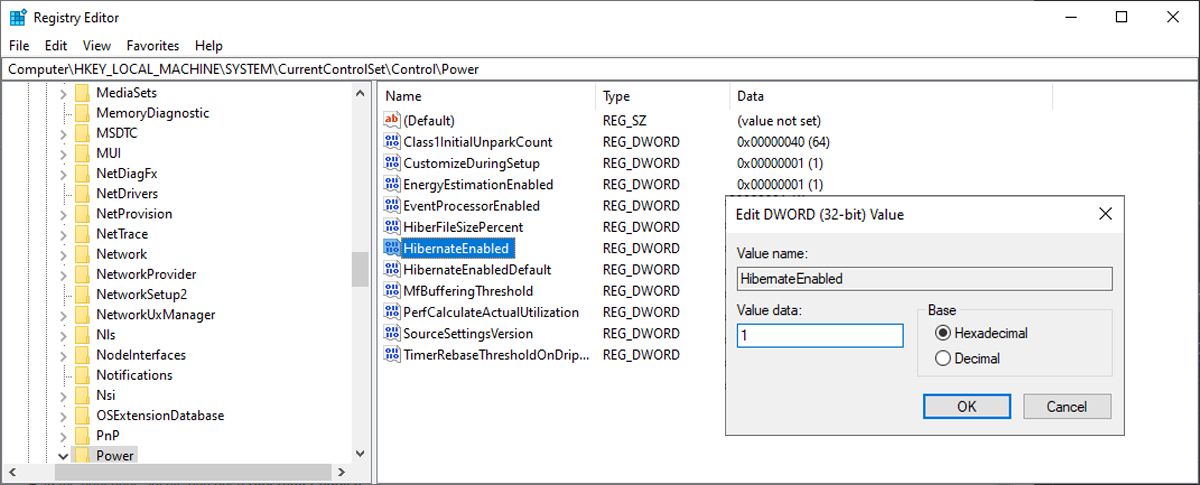
Ghi chú: Nếu bạn muốn hủy kích hoạt tùy chọn Hibernate, hãy thực hiện các bước trên, thực hiện tại bước năm thiết lập Dữ liệu giá trị đến 0.
Tùy chỉnh cài đặt nguồn máy tính của bạn
Hibernate bây giờ nên là một phần của Quyền lực các tùy chọn mà bạn có thể sử dụng bất kỳ lúc nào. Và Windows có rất nhiều tùy chọn Nguồn mà bạn có thể sử dụng, chẳng hạn như kiểm soát chức năng của nút nguồn và thậm chí còn có gói năng lượng hiệu suất Tối ưu mà bạn có thể thử.
Đọc tiếp
Giới thiệu về tác giả
