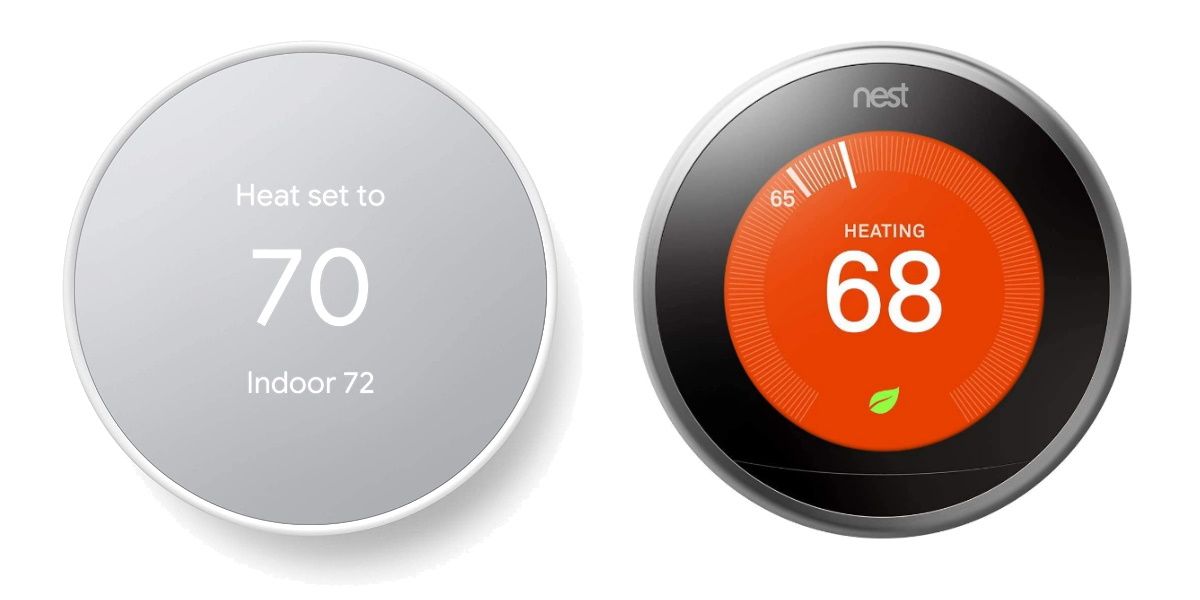Cách thêm Bộ điều nhiệt Nest vào Apple HomeKit bằng vật chất
Tiêu chuẩn nhà thông minh Matter đã có ở đây và với tiêu chuẩn này, cuối cùng bạn cũng có thể thêm Bộ điều nhiệt Nest của mình vào Apple HomeKit. Với Matter, bộ điều nhiệt của bạn hoạt động với tính năng tự động hóa, cảnh và nhóm cùng với tất cả các phụ kiện HomeKit của bạn và bạn có thể tận dụng điều khiển bằng giọng nói của Siri.
Tất cả những gì bạn cần là phần cứng phù hợp và một vài thao tác—chúng tôi sẽ chỉ cho bạn cách thực hiện.
Mục Lục
Những gì bạn cần
Như bạn có thể mong đợi, bạn sẽ cần đáp ứng một số yêu cầu để kết nối Nest Thermostat với ứng dụng Apple Home. Đầu tiên và quan trọng nhất, bạn sẽ cần Nest Thermostat thế hệ mới nhất—rất tiếc là dòng Nest Learning Thermostat và Nest Thermostat E không được hỗ trợ.
Nest Thermostat của bạn sẽ cần phần mềm phiên bản 1.3 trở lên để tương thích với tiêu chuẩn nhà thông minh Matter. Bạn cũng sẽ cần phiên bản 3.1.108 trở lên của ứng dụng Google Home iOS, Wi-Fi và Bluetooth được bật trên iPhone của bạn.
Một phần cứng khác mà bạn cần là Google Matter Controller hoạt động như một trung tâm cho các thiết bị của bạn. Theo Google, Bộ điều khiển vật chất tương thích bao gồm:
- Trang chủ Google
- Google Home Mini
- tổ nhỏ
- âm thanh tổ
- Nest Hub (thế hệ 1 hoặc 2)
- Nest Hub tối đa
- Nest Wifi Pro (6E)
Một điều cuối cùng cần lưu ý là bạn không cần phải lo lắng về việc theo dõi mã ghép nối Vật chất đi kèm với Bộ điều nhiệt Nest—bạn sẽ tạo một mã mới trong quá trình thiết lập.
Nhận mã vấn đề của bạn từ Google Home
Giống như khi thêm thiết bị thông minh Matter vào Alexa từ Apple Home, bạn phải tạo mã ghép nối để thêm Nest Thermostat của mình vào Apple. Để bắt đầu, hãy khởi chạy ứng dụng Google Home, sau đó chạm vào Thiết bị.
Tiếp theo, hãy nhấn vào bộ điều nhiệt của bạn, sau đó nhấn vào biểu tượng biểu tượng cài đặt. Bây giờ hãy nhấn Các ứng dụng và dịch vụ của Linked Matter.
Vỗ nhẹ Liên kết ứng dụng và dịch vụ, sau đó đợi ứng dụng tạo mã ghép nối. Sau khi hoàn thành, chạm vào Sao chép mã ghép nối hoặc viết nó ra.
Bây giờ, bạn sẽ có 15 phút để hoàn tất quy trình ghép nối trong ứng dụng Apple Home.
Thêm bộ điều nhiệt của bạn vào Apple Home
Với mã ghép nối Matter của bạn, đã đến lúc thêm bộ điều nhiệt của bạn vào ứng dụng Apple Home. Bắt đầu bằng cách khởi chạy ứng dụng Apple Home, sau đó chạm vào Thêm nút gần góc trên bên phải màn hình của bạn.
Bây giờ, hãy nhấn Thêm phụ kiện để hiển thị màn hình quét mã. Vì đang sử dụng mã từ ứng dụng Google Home nên bạn cần nhấn Lựa chọn khác…. tiến hành với.
Kế tiếp, chạm vào Nest Thermostat của bạn sau khi nó xuất hiện bên dưới Lân cận. Chạm vào vùng mã trống, sau đó chạm vào Dán hoặc nhập mã ghép nối Vấn đề và chạm vào Tiếp tục.
Sau khi kết nối, hãy chỉ định bộ điều nhiệt của bạn cho một phòng, sau đó chạm vào Tiếp tục. Đặt tên cho bộ điều nhiệt của bạn, sau đó chạm vào Tiếp tục một lần nữa để hoàn tất việc thêm nó vào Apple Home.
Quản lý kết nối vấn đề của bạn
Nếu muốn xóa Apple Home khỏi Nest Thermostat của mình, bạn có thể thực hiện việc này thông qua ứng dụng Google Home. Sau khi khởi chạy ứng dụng, chạm vào thiết bịsau đó là máy điều nhiệt của bạn.
Tiếp theo, chạm vào biểu tượng cài đặtsau đó Các ứng dụng và dịch vụ của Linked Matter. Định vị dịch vụ Home, sau đó chạm vào nút X Để loại bỏ nó.
Bạn cũng có thể xóa Nest Thermostat của mình khỏi các dịch vụ khác được kết nối với Matter trong ứng dụng Apple Home. Điều hướng đến bộ điều nhiệt của bạn, sau đó nhấn vào nó, tiếp theo là biểu tượng cài đặt. Bây giờ hãy nhấn Dịch vụ được kết nốisau đó Di dời bên cạnh Google LLC.
Một cách khác để quản lý kết nối Matter của bạn là trong ứng dụng Cài đặt trên HĐH iOS và iPad. Khởi chạy ứng dụng, chạm vào Tổng quansau đó Vật chất Phụ kiện. Bây giờ, hãy nhấn Biên tậpsau đó chạm vào nút trừ bên cạnh Nest Thermostat của bạn.
Nest Now quan trọng đối với Apple Home
Cuối cùng thì bạn cũng có thể kết nối Nest Thermostat của mình với Apple Home — nhờ có Matter. Giờ đây, bạn có thể kết nối bộ điều chỉnh nhiệt của mình với tất cả các phụ kiện HomeKit trong các cảnh, tạo lịch trình sưởi ấm và làm mát thông qua tự động hóa hoặc yêu cầu HomePod của bạn điều chỉnh nhanh.