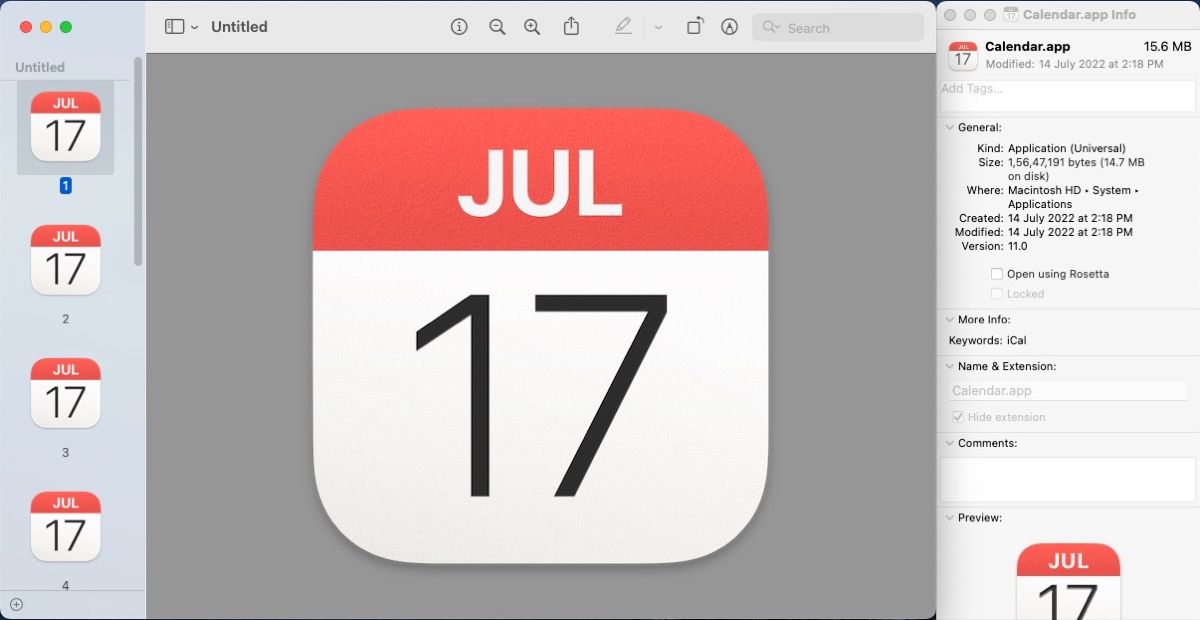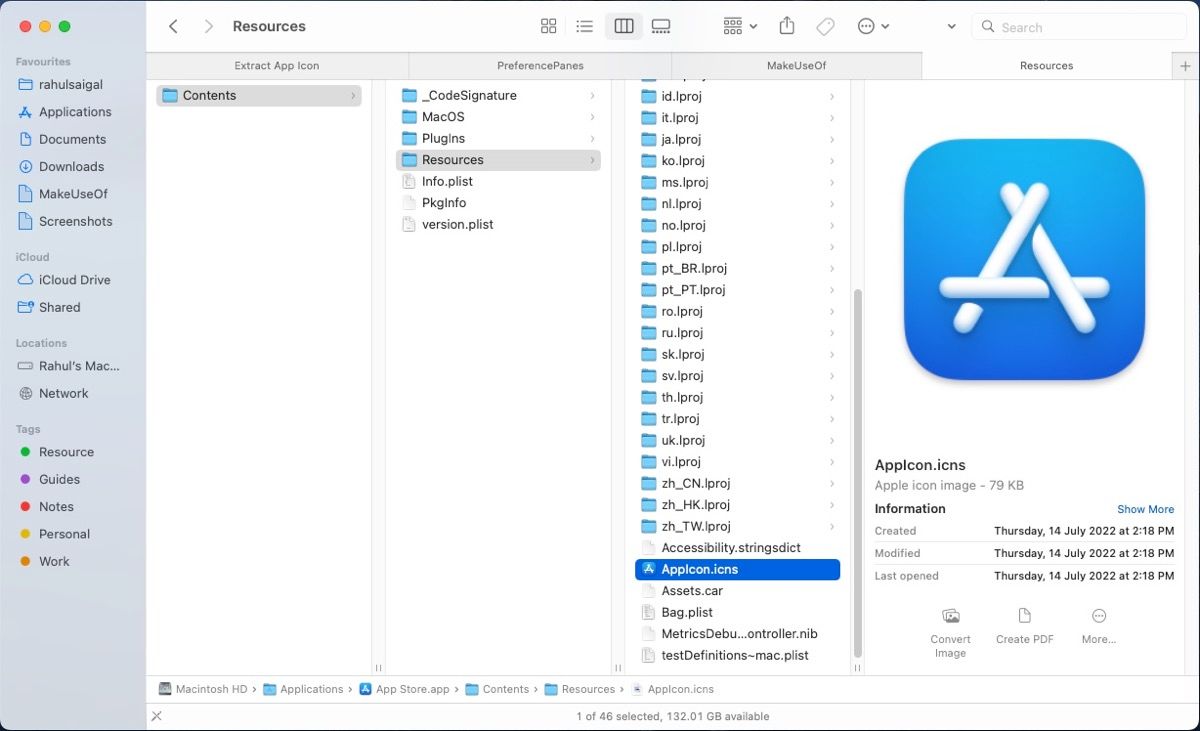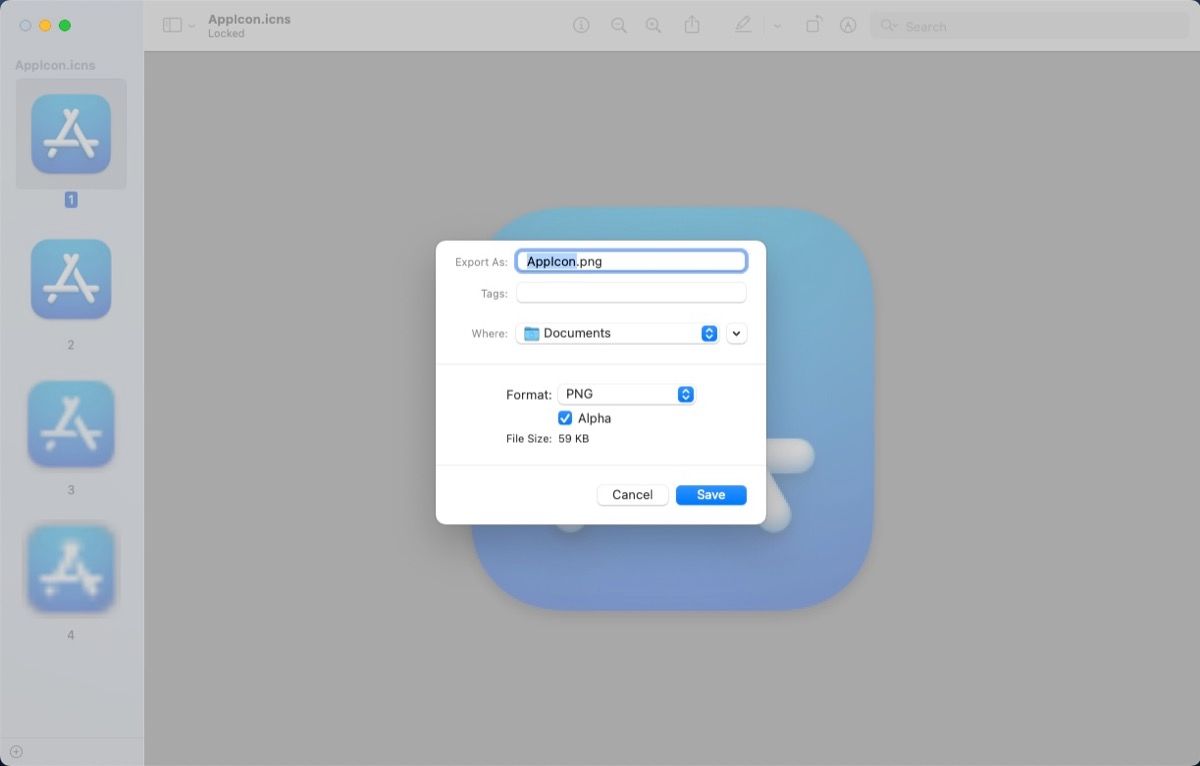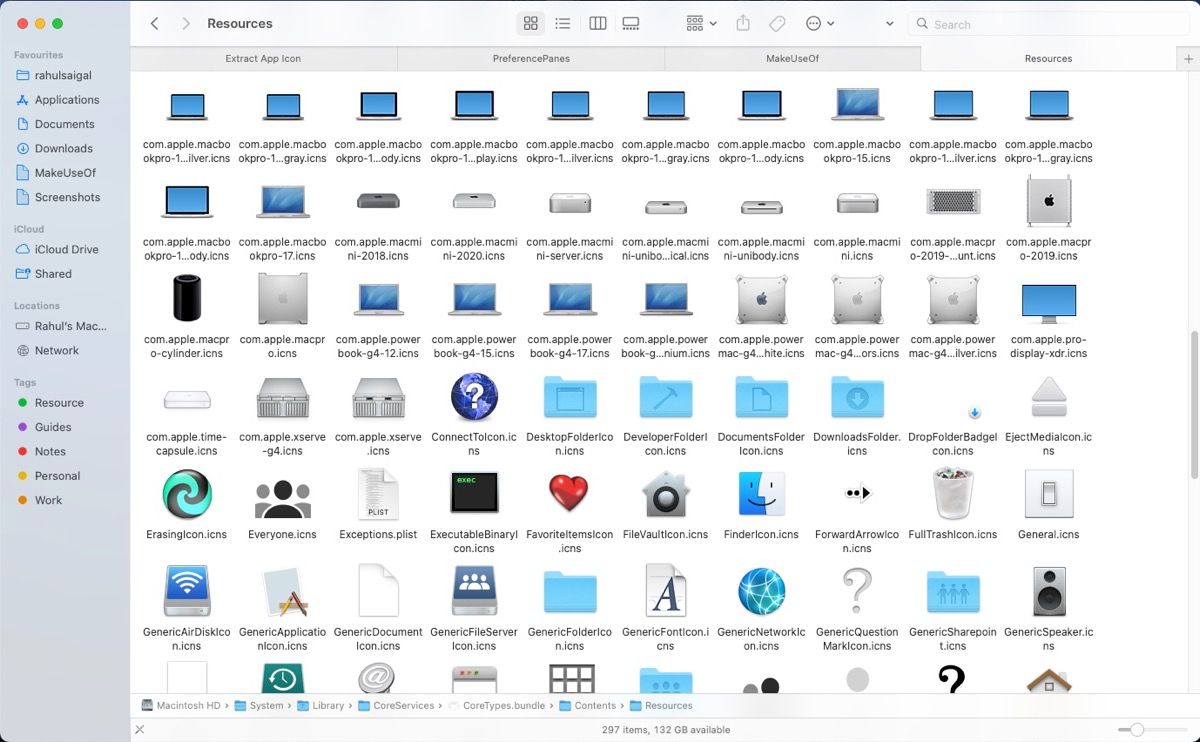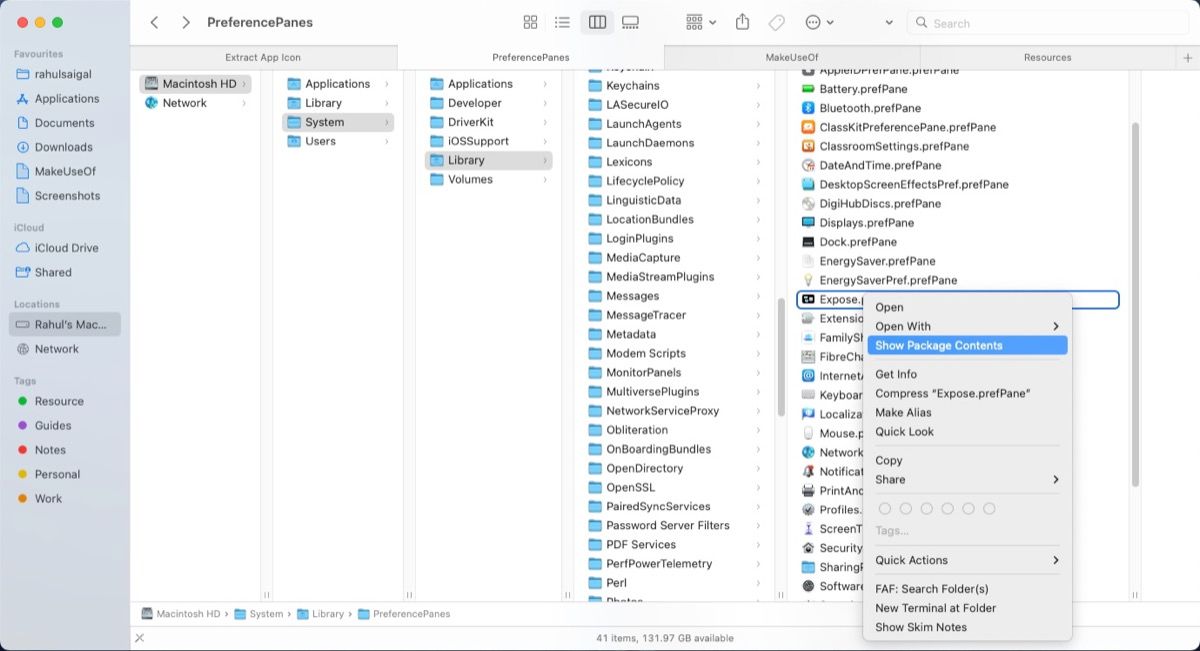Cách giải nén các biểu tượng ứng dụng và biểu tượng macOS trên máy Mac
Nếu bạn đang làm việc trong một dự án hoặc viết một tài liệu kỹ thuật và cần một biểu tượng ứng dụng Mac chất lượng cao, bạn không cần phải tìm kiếm chúng trên các trang web có biểu tượng ngẫu nhiên. Thay vào đó, bạn có thể trích xuất chúng từ các ứng dụng bằng chính macOS.
Dù là ứng dụng mặc định hoặc ứng dụng của bên thứ ba, bạn có thể dễ dàng trích xuất các biểu tượng chỉ trong vài giây. Chúng tôi sẽ hướng dẫn bạn cách trích xuất bất kỳ biểu tượng ứng dụng và hệ thống nào trên máy Mac của bạn bên dưới.
Có hai phương pháp để lấy biểu tượng tệp từ ứng dụng Mac của bạn. Cách đầu tiên nhanh chóng và dễ dàng, nhưng cách thứ hai cung cấp cho bạn một vài tùy chọn kích thước khác.
Làm theo các bước sau để có tùy chọn nhanh chóng và dễ dàng:
- Control khi nhấp vào một ứng dụng và chọn Nhận thông tin.
- Nhấp vào biểu tượng của ứng dụng ở góc trên cùng bên trái của bảng Thông tin để đánh dấu nó.
- Sau đó nhấn Cmd + C để sao chép biểu tượng vào khay nhớ tạm của bạn.
- Khởi chạy ứng dụng Xem trước và chọn Tệp> Mới từ Bảng tạm. Chọn biểu tượng của bạn từ cột bên trái và xuất nó.
Nếu bạn muốn có thêm tùy chọn cho biểu tượng tệp, hãy đi tới Các ứng dụng và định vị ứng dụng mà bạn muốn trích xuất biểu tượng. Control khi nhấp vào một ứng dụng và chọn Xem Nội dung đóng gói.
Gói ứng dụng sẽ mở ra để hiển thị Nội dung thư mục. Trong đó, bạn sẽ thấy một số thư mục và tệp. Nhấn vào Tài nguyên thư mục và bạn sẽ tìm thấy một tệp có nhãn [App Name].icns. Đây là một loại tệp đặc biệt chứa một số biểu tượng có kích thước khác nhau cho một ứng dụng (16×16, 32×32, 128×128, v.v.).
Bấm đúp vào [App Name].icns để mở nó trong Xem trước. Khung bên trái hiển thị danh sách các biểu tượng ở các kích thước khác nhau. Chọn biểu tượng của bạn và chọn Tệp> Xuất. Từ hộp thoại, chọn định dạng tệp (PNG thường là tốt nhất) và bật Alpha tùy chọn để giữ nền trong suốt. Sau đó nhấp vào Tiết kiệm.
Các biểu tượng hệ thống trong macOS bao gồm gần như mọi thứ được tìm thấy trong Finder, System Preferences và các tiện ích cốt lõi khác. Chúng nằm sâu trong thư mục System CoreServices. Để biết thêm thông tin về thư mục này, hãy đọc hướng dẫn của chúng tôi về thư mục CoreServices và vai trò của nó trong macOS.
Để tìm nó, hãy đi tới Finder và chọn Đi tới> Đi tới thư mục. Sau đó, nhập nội dung sau:
/System/Library/CoreServicesTrong thư mục CoreServices, bạn sẽ tìm thấy các biểu tượng cho Máy in, Trung tâm điều khiển, Đồng hồ, Dock, Finder, Siri, Thời tiết và Thời gian sử dụng. bên trong CoreServices> Ứng dụng bạn sẽ thấy các tiện ích cốt lõi khác nhau như Tiện ích lưu trữ, Tiện ích mạng, Chia sẻ màn hình, Chẩn đoán không dây, v.v. Các CoreServices> CoreTypes.bundle chứa các biểu tượng Chung, biểu tượng Finder và biểu tượng sản phẩm Apple chất lượng cao.
Để trích xuất biểu tượng tùy chọn hệ thống, hãy điều hướng mở Trình tìm kiếm Đi tới Thư mục cửa sổ lại và nhập nội dung sau:
/System/Library/PreferencePanesTrong thư mục này, bạn sẽ thấy tất cả các tùy chọn với .prefPane sự mở rộng. Để trích xuất biểu tượng, hãy bấm Control khi bấm vào một tùy chọn cụ thể và chọn Xem Nội dung đóng gói và tiến hành các bước như mô tả ở trên.
Tìm thêm cách để cá nhân hóa máy Mac của bạn
Bất kể phương pháp nào bạn chọn, thật dễ dàng để trích xuất các biểu tượng chất lượng cao từ máy Mac của bạn. Nếu bạn cảm thấy mệt mỏi với những biểu tượng mặc định này, tại sao không thay đổi chúng? Có rất nhiều cách khác nhau để cá nhân hóa màn hình Mac của bạn, bao gồm tùy chỉnh hình nền, biểu tượng, cách phối màu, âm thanh, v.v.