10 Phải có các tiện ích mở rộng GNOME Shell để tùy chỉnh máy tính để bàn Linux của bạn vào năm 2022
Nếu bạn chưa quen với Linux và chọn GNOME làm môi trường máy tính để bàn của mình nhưng thấy máy tính để bàn đơn điệu, trải nghiệm chậm và sau khi thay đổi, bạn nên cân nhắc cài đặt các phần mở rộng của GNOME shell.
Dưới đây là 10 tiện ích mở rộng shell GNOME miễn phí tốt nhất và phải có để tăng thêm gia vị cho trải nghiệm người dùng Linux của bạn và thổi hồn vào bản phân phối của bạn với giao diện mới mẻ hơn.
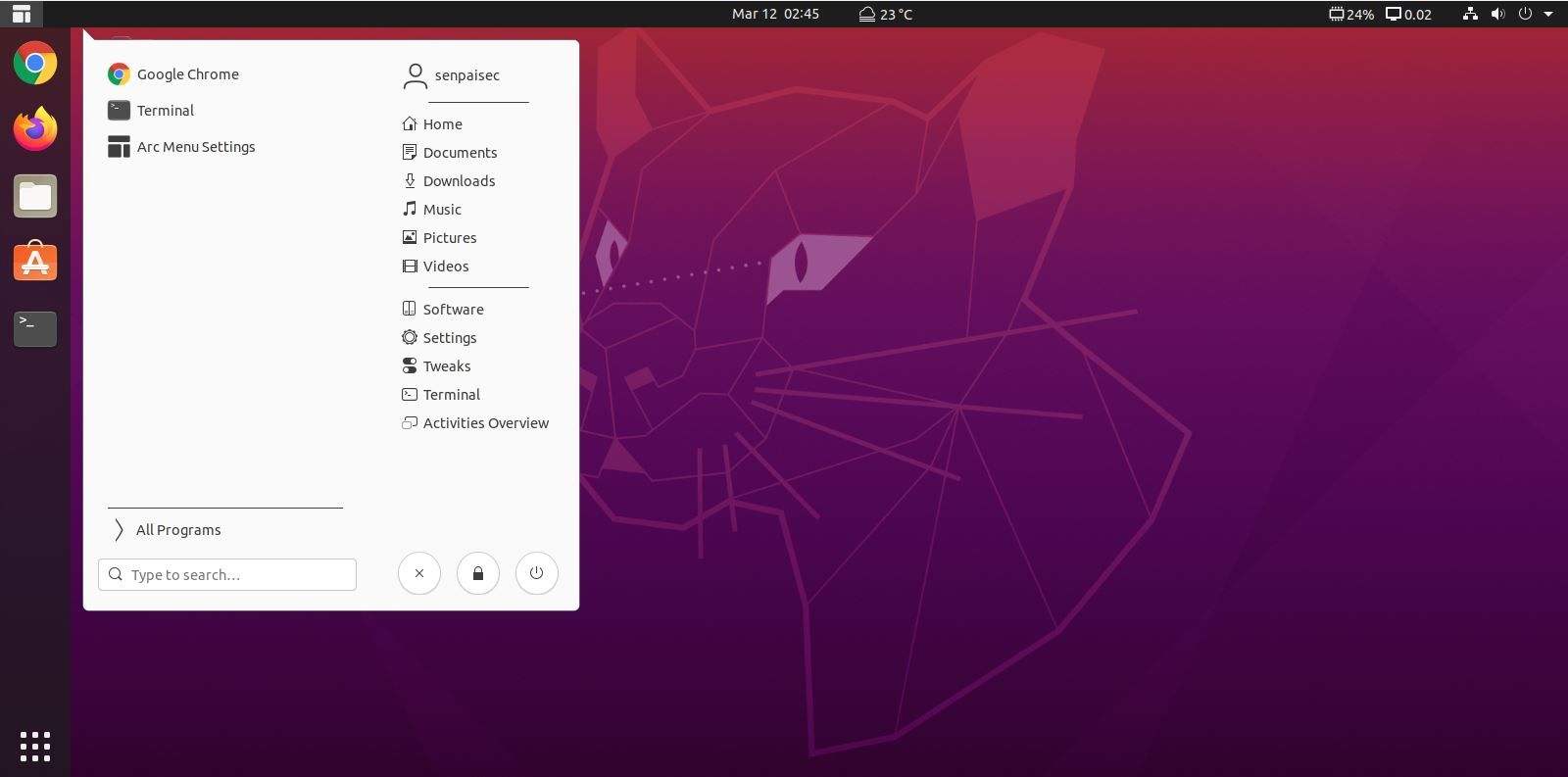
Menu ứng dụng toàn màn hình của GNOME shell có thể hơi lởm chởm hoặc thậm chí chật chội. Arc Menu là một lựa chọn thay thế phổ biến cho menu ứng dụng GNOME truyền thống. Nó tối thiểu, đẹp và linh hoạt.
Bạn có thể thử với các cấu hình của nó và điều chỉnh nó chính xác theo ý thích của bạn. Hơn nữa, Arc Menu cung cấp 21 bố cục được định cấu hình sẵn bắt chước các cài đặt máy tính để bàn phổ biến bao gồm cả Windows 11 và macOS. Vì vậy, nếu bạn đang di chuyển từ Windows hoặc Mac, bạn sẽ cảm thấy như đang ở nhà.
Tải xuống: Menu Arc
Mục Lục
2. Vitals

Vitals là một công cụ giám sát hệ thống gọn gàng và nhanh chóng, theo dõi và hiển thị thông tin về hệ thống của bạn. Từ mức sử dụng RAM đến nhiệt độ, bạn sẽ tìm thấy một đoạn mã cho mọi số liệu. Bạn có thể cấu hình nó để hiển thị các số liệu về bất kỳ khía cạnh phần cứng hoặc phần mềm nào trong hệ thống của bạn.
Thông qua thăm dò không đồng bộ, nó kéo và theo dõi các số liệu thống kê bao gồm tốc độ internet, mức sử dụng CPU, RPM của quạt, tình trạng pin, dung lượng ổ đĩa và mọi thứ mà bạn quan tâm.
Nếu bạn có ý thức về tài nguyên của mình và muốn theo dõi chặt chẽ chúng, Vitals là một lựa chọn thay thế phù hợp cho các công cụ giám sát hệ thống dòng lệnh. Nó nhanh chóng và trong nháy mắt cung cấp cho bạn tất cả thông tin bạn cần.
Tải xuống: Vitals
3. OpenWeather
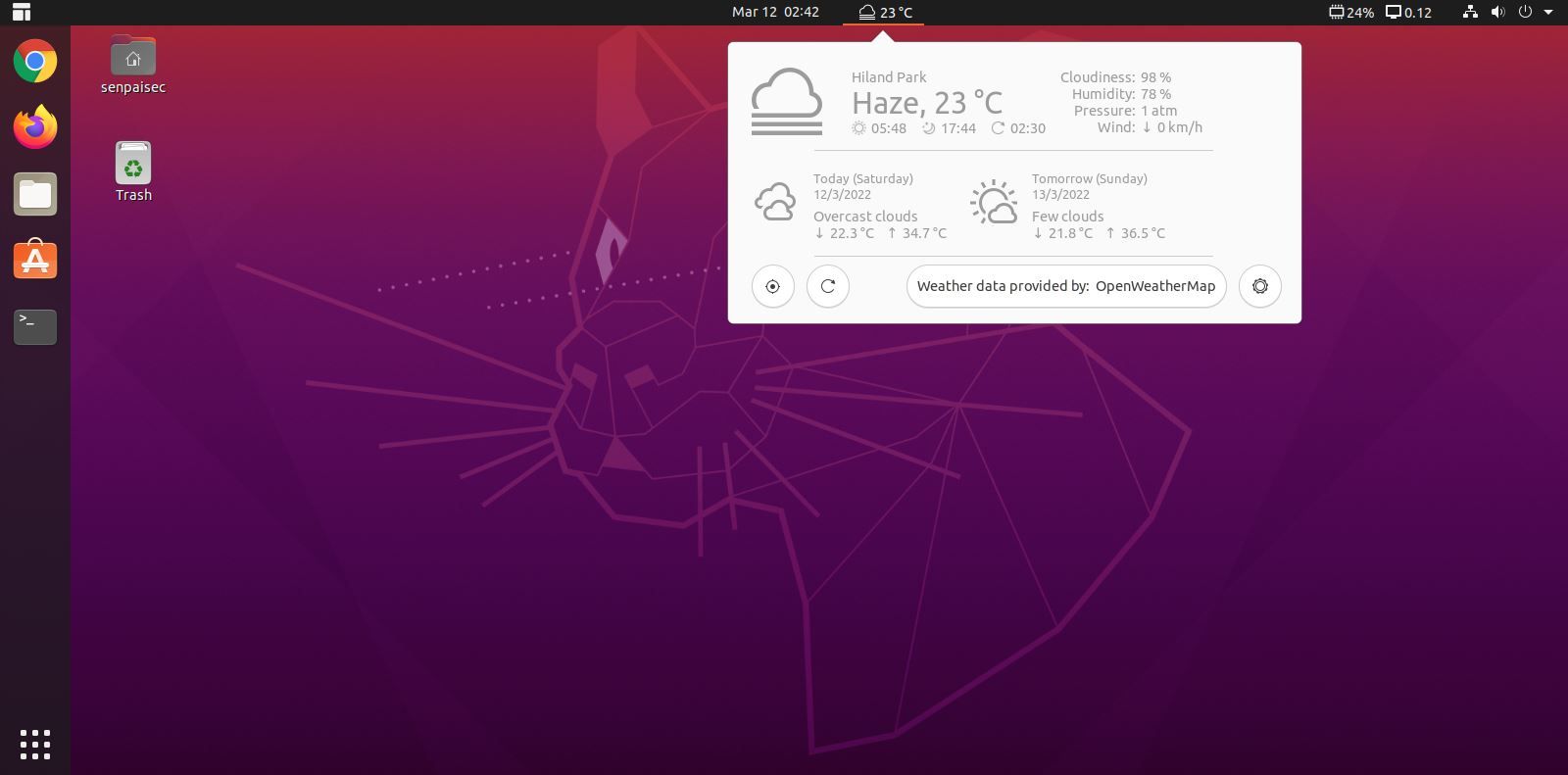
OpenWeather, như tên gợi ý, là một tiện ích mở rộng hiển thị và theo dõi thời tiết. Nó không cần nhiều lời giải thích, nó chỉ là một plugin thời tiết gọn gàng cho đánh dấu khí tượng của bạn.
Bạn có thể nhập một vị trí và tiện ích con sẽ lấy chính xác nhiệt độ, gió, áp suất khí quyển và các dữ liệu liên quan đến thời tiết khác. Theo mặc định, nó nằm trên bảng GNOME và cung cấp cho bạn thông tin thời tiết chính xác thông qua API OpenWeather. Tuy nhiên, nó có thể được định cấu hình để nhận dữ liệu từ các API được hỗ trợ khác.
Tải xuống: OpenWeather
4. WinTile
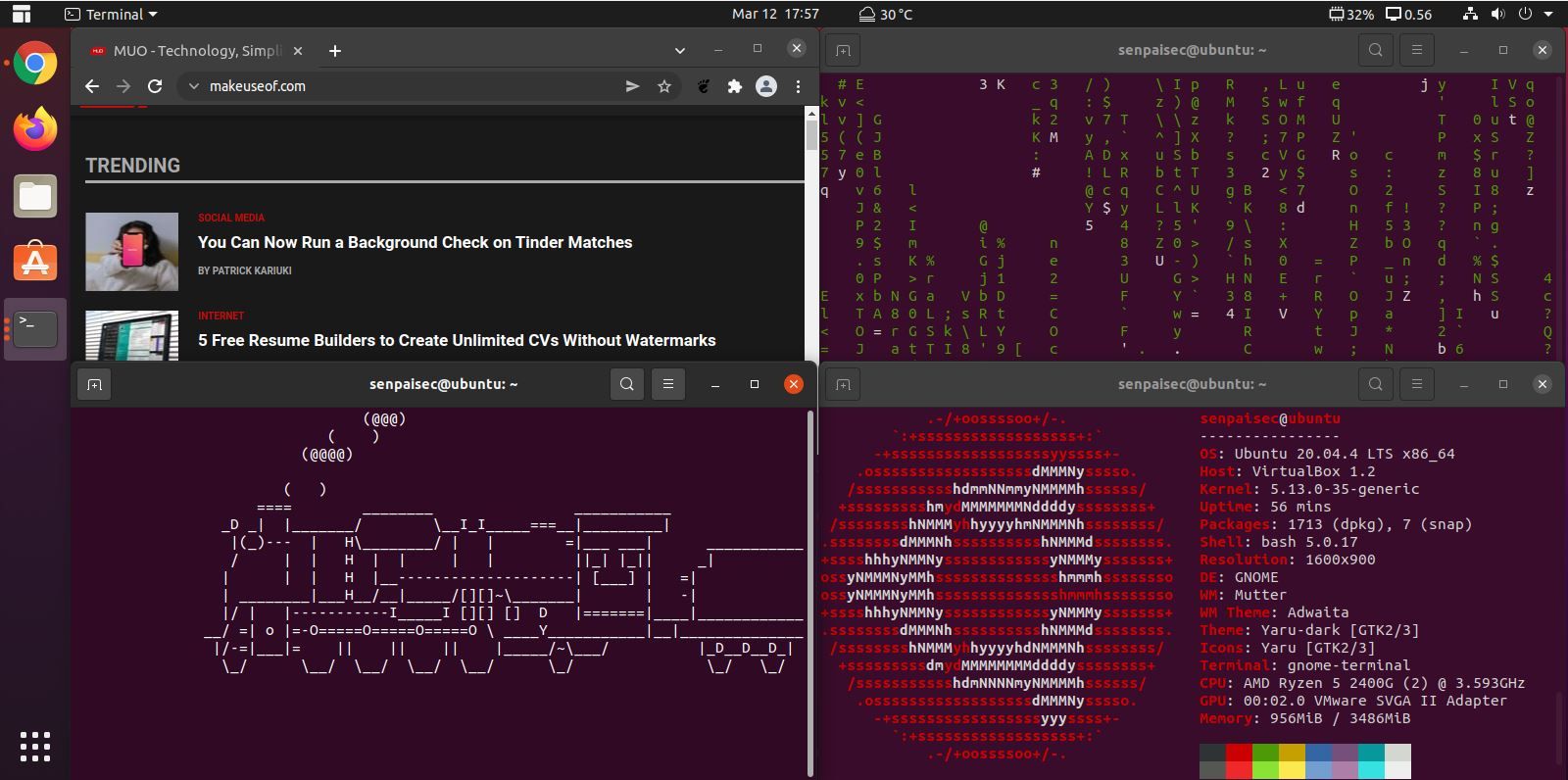
Nếu bạn đang di chuyển từ Windows 10, chắc hẳn bạn đã biết được sự khác biệt rõ rệt giữa Windows và Linux khi làm việc với nhiều cửa sổ.
Ngoại trừ Pop! _OS Cosmic, hiếm khi có bất kỳ bản phân phối GNOME nào nguyên bản hỗ trợ việc xếp gạch mà không cần chuyển sang trình quản lý cửa sổ lát gạch. Trong môi trường máy tính để bàn Ubuntu GNOME thông thường, việc xếp gạch bị giới hạn nghiêm ngặt chỉ có hai cửa sổ được chụp theo chiều ngang.
Đây là nơi WinTile bước vào. WinTile là một plugin xếp gạch cửa sổ mô phỏng thiết lập xếp gạch bốn góc phần tư linh hoạt trong Windows 10. Đây là một plugin không cần phải sáng suốt để sử dụng nếu bạn thấy mình thường xuyên phải xử lý nhiều cửa sổ hoặc thiết bị đầu cuối đang mở.
Với WinTile, bạn có hai tùy chọn để kích hoạt việc xếp gạch. Nhấn vào siêu phím để kích hoạt xếp gạch và phím mũi tên để điều hướng vị trí chụp cửa sổ hoặc kéo cửa sổ vào một trong bốn góc của màn hình.
Tải xuống: WinTile
5. Caffeine
Linux được biết đến là một hệ thống bảo thủ vẫn giữ được đầy đủ chức năng trong khi vẫn bảo toàn tài nguyên, đó là lý do tại sao nó là hệ điều hành được khuyến nghị cho các máy tính xách tay hoặc máy tính để bàn có thông số kỹ thuật thấp và cổ.
Tuy nhiên, đôi khi nó có thể hoạt động quá mức với khả năng tiết kiệm điện. Một ví dụ liên quan cho tất cả các đầu Nix sẽ là hệ thống treo màn hình tự động.
Bạn đã bao giờ thấy mình bị gián đoạn bởi màn hình tắt đèn khi xem video / phát trực tiếp hoặc đọc một bài báo chưa? Vâng? Sau đó, Caffeine là phương thuốc của bạn.
Chỉ, chất caffeine này không giữ cho bạn mà là màn hình nền Linux của bạn tỉnh táo và chặn tính năng tự động tạm ngưng chỉ bằng một cú nhấp chuột.
Phần mở rộng Caffeine thêm một biểu tượng nhỏ trên bảng GNOME. Bất cứ khi nào bạn thấy màn hình mờ đi, hãy nhấp vào nó, và nó sẽ sáng màn hình cho bạn.
Tải xuống: Caffeine
6. GSConnect
GSConnect là một phần mở rộng shell phải có và được đóng gói nhiều tính năng cho phép bạn kết nối thiết bị Android với máy tính để bàn GNOME của mình để liên lạc và chia sẻ tệp qua mạng không dây. Nó là một triển khai của KDE Connect nhưng dành cho GNOME Shell.
Với GSConnect, bạn sẽ có thể nhận và phản hồi các thông báo của điện thoại từ PC, chia sẻ hình ảnh và nội dung khay nhớ tạm một cách nhanh chóng và trao đổi tệp mà không cần phải gắn điện thoại với PC thông qua cáp USB phức tạp. Bạn thậm chí có thể biến điện thoại thành bàn di chuột và điều khiển máy tính từ xa.
Về cơ bản, nó hoạt động như một cầu nối an toàn giữa các thiết bị của bạn mà bạn có thể kết nối và chia sẻ dữ liệu một cách liền mạch. Với nó, bạn có thể:
1. Chia sẻ tệp, văn bản và siêu liên kết
2. Nhận và gửi tin nhắn
3. Đồng bộ hóa nội dung Clipboard, giống như tính năng vô cực của Apple
4. Đồng bộ hóa tất cả các số liên lạc của bạn
5. Kiểm soát phương tiện
6. Thực hiện các lệnh từ xa và hơn thế nữa.
Danh sách đầy đủ các tính năng chính có thể được tìm thấy trên trang Github chính thức của tiện ích mở rộng.
Để kết nối các thiết bị của bạn thông qua GSConnect, bạn cần cài đặt ứng dụng KDE Connect trên điện thoại của mình. Để ghép nối các thiết bị của bạn, hãy đảm bảo chúng được kết nối với cùng một mạng không dây.
Kích hoạt GSConnect trên GNOME và ứng dụng KDEConnect trên điện thoại của bạn. Chọn thiết bị của bạn từ bên dưới Các thiết bị có sẵn tab và ghép nối chúng. Chỉ có vậy thôi, bây giờ bạn sẽ có thể tự do khám phá tất cả các tính năng của GSConnect.
Tải xuống: GSConnect cho GNOME
Tải xuống: Ứng dụng KDEConnect dành cho Android
7. Lướt sóng
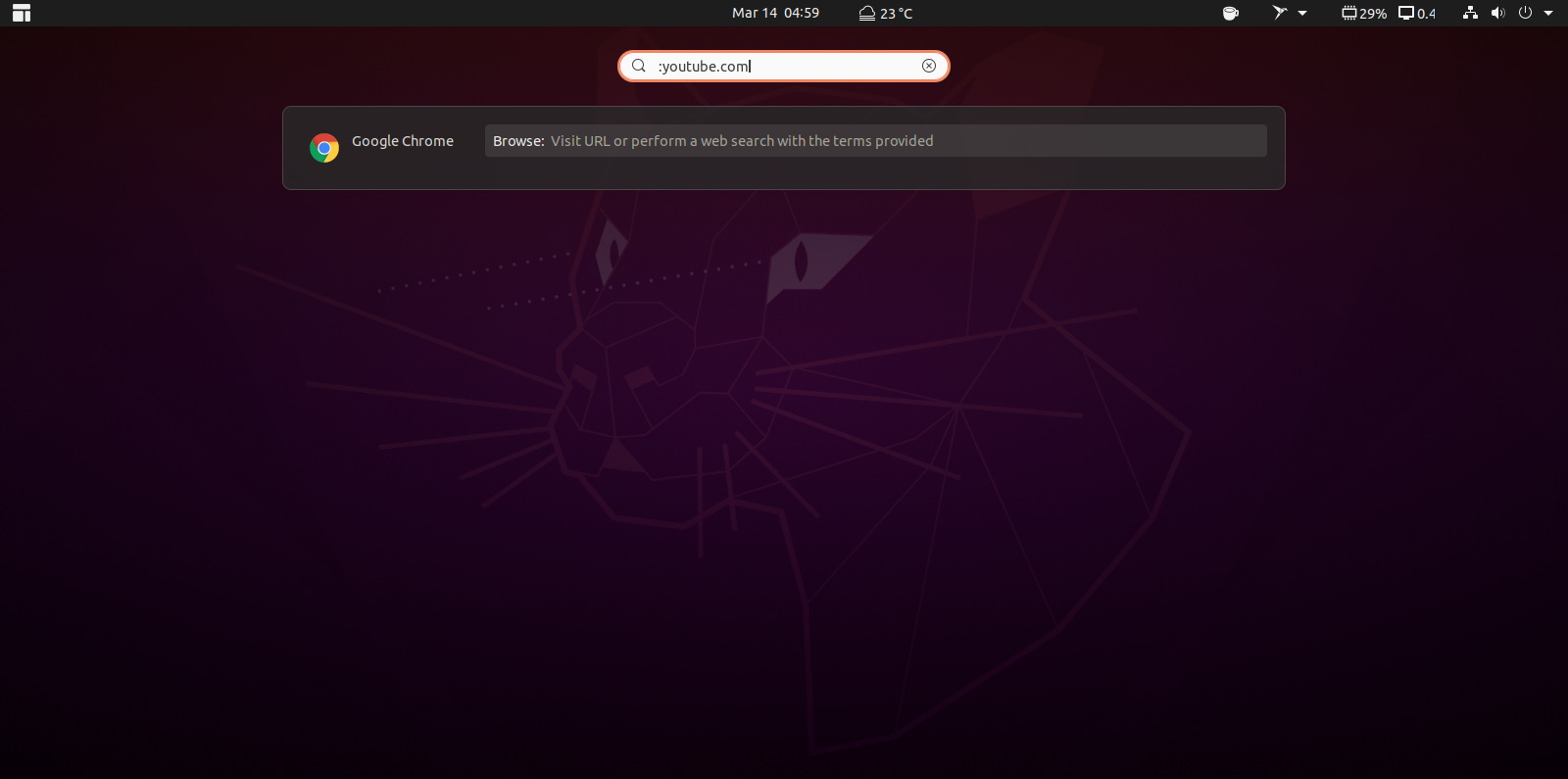
Surf là một phần mở rộng của GNOME shell cho phép bạn duyệt web trực tiếp từ shell. Bạn có thể tìm kiếm các cụm từ tìm kiếm trên Google hoặc mở trực tiếp một trang web bằng URL của nó, tất cả đều thoải mái từ trình bao của bạn.
Nhấn nhẹ phím Super và nhập dấu hai chấm theo sau là URL. Ví dụ: nếu bạn muốn mở YouTube, hãy nhấn phím Super và nhập:
:youtube.comNgoài ra, nếu bạn muốn tìm kiếm một thuật ngữ trên web, bạn có thể sử dụng các dấu ngoặc nhọn. Ví dụ, để tìm kiếm một thuật ngữ, bạn sẽ nhấn phím Super và nhập:
>what is dirty pipe in linuxTải xuống: Lướt sóng
8. Coverflow Alt-Tab
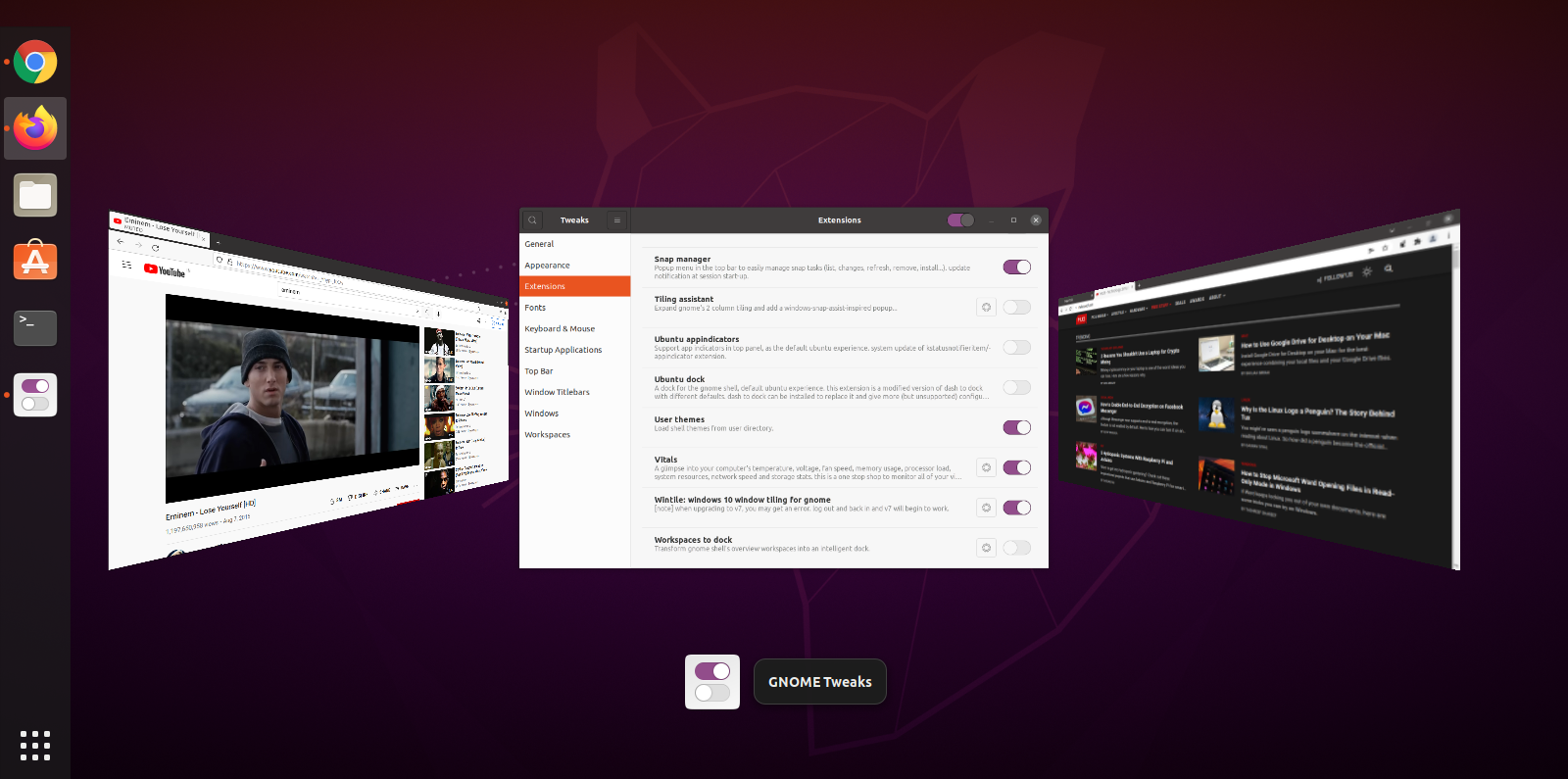
Tab thay thế Coverflow là một tinh chỉnh thỏa mãn đối với hoạt ảnh chuyển đổi tab. Nó bóng bẩy và có cảm giác giống như một chiếc Ferrari khi so sánh với hoạt ảnh tab thay thế mặc định trên máy tính để bàn GNOME. Nếu bạn muốn trải nghiệm tính năng chuyển đổi tab rõ ràng và liền mạch trên máy tính để bàn GNOME của mình, Coverflow Alt-Tab là tiện ích mở rộng bạn muốn sử dụng.
Kích hoạt nó thông qua công cụ GNOME Tweaks và tab thay thế giống như cách bạn làm. Trong khi giữ phím alt, nhấn tab để chuyển qua các cửa sổ cho đến khi cửa sổ tiêu điểm là cửa sổ bạn muốn truy cập. Đơn giản chỉ cần buông alt và cửa sổ sẽ được mở rộng tối đa.
Tải xuống: Tab thay thế Coverflow
9. Chủ đề người dùng
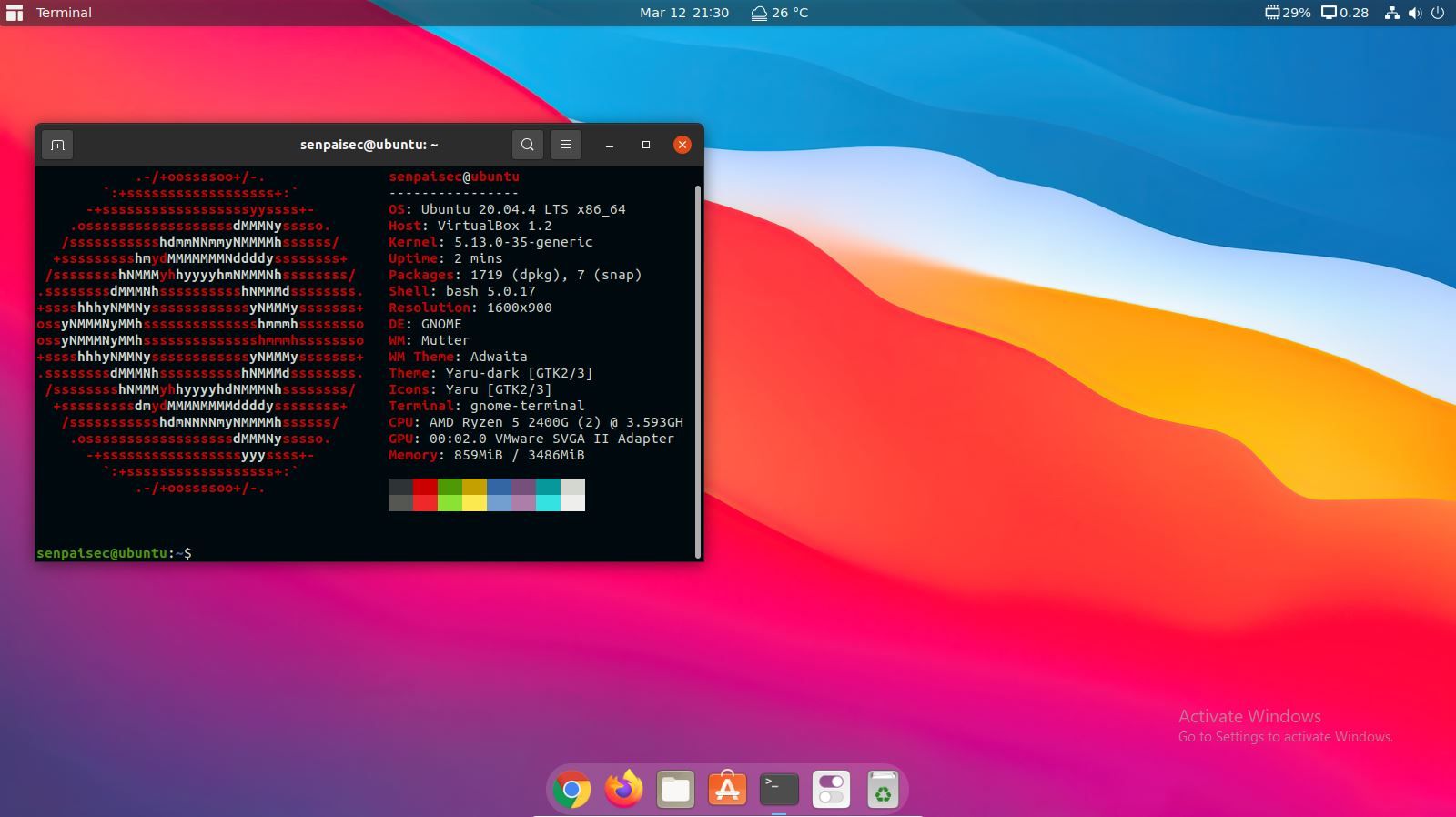
Ảnh chụp màn hình này là từ một máy Ubuntu. Cùng một cái đã được sử dụng để chụp ảnh màn hình trước đó. Thật khó tin phải không?
Chỉ là một cái nhìn thoáng qua về những gì bạn có thể làm với tiện ích mở rộng Chủ đề người dùng.
Nó là một tiện ích mở rộng phải có cho bất kỳ ai muốn đại tu Giao diện Người dùng GNOME và trải nghiệm. Mặc dù đúng là công cụ GNOME Tweaks vốn cho phép bạn thay đổi các chủ đề, nhưng bạn sẽ không thể biến đổi hoàn toàn màn hình của mình mà không thay đổi chủ đề GNOME shell.
Với tiện ích mở rộng Chủ đề người dùng được cài đặt, bạn có thể tùy chỉnh không chỉ chủ đề cửa sổ và biểu tượng mà còn cả chính trình bao GNOME.
Nếu muốn, bạn có thể tạo chủ đề cho GNOME Linux của mình trông giống như macOS hoặc Windows 10.
Tải xuống: Chủ đề người dùng
10. Trình quản lý Snap
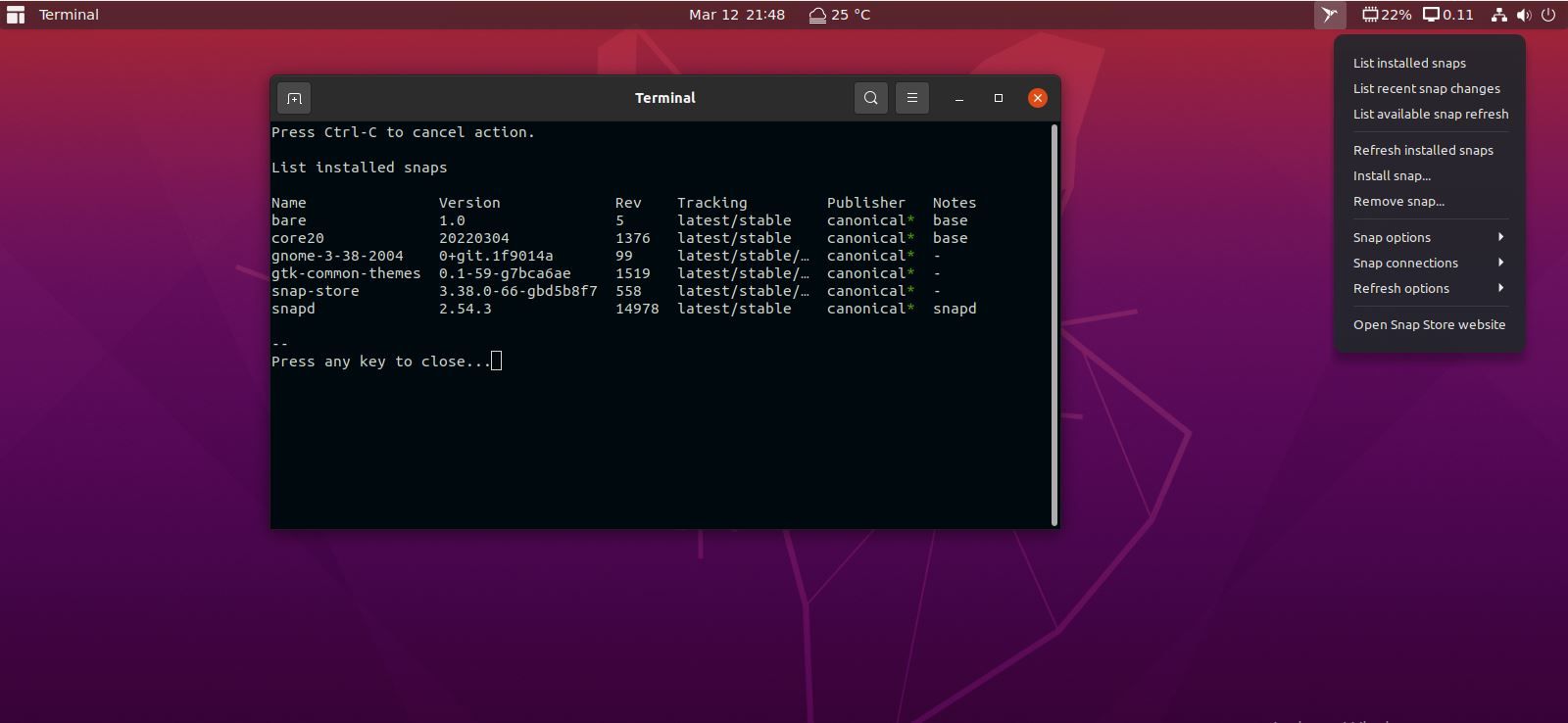
Snap Manager là một plugin GUI tiện dụng cho phép bạn kiểm soát, giám sát và quản lý các gói và tác vụ snap. Bất cứ điều gì bạn làm với Trình quản lý Snap đều được phản ánh trực tiếp và hiển thị trên một thiết bị đầu cuối riêng biệt, vì vậy bạn luôn minh bạch với những gì đang diễn ra.
Một tính năng tiện lợi mà Snap Manager mang đến là khả năng tạm dừng cập nhật nhanh. Bạn có thể hoãn cập nhật nhanh lên đến một tháng. Điều này thực sự hữu ích khi bạn đang sử dụng kết nối được đo lường và không muốn các bản cập nhật nhanh chóng nhai lại hạn ngạch internet giới hạn của bạn.
Tải xuống: Trình quản lý Snap
Tùy chỉnh Vỏ GNOME của bạn
Đây là 10 phần mở rộng shell GNOME tốt nhất và phải có để nâng cấp trải nghiệm người dùng và năng suất của bạn. Hãy nhớ rằng mặc dù có thể, bạn không cần phải cài đặt tất cả các tiện ích mở rộng được liệt kê. Chỉ cần chọn những cái phù hợp nhất với khẩu vị và yêu cầu của bạn.
Nếu bạn cần, hãy xem hướng dẫn toàn diện này về cách tùy chỉnh sâu shell GNOME.
Đọc tiếp
Thông tin về các Tác giả
