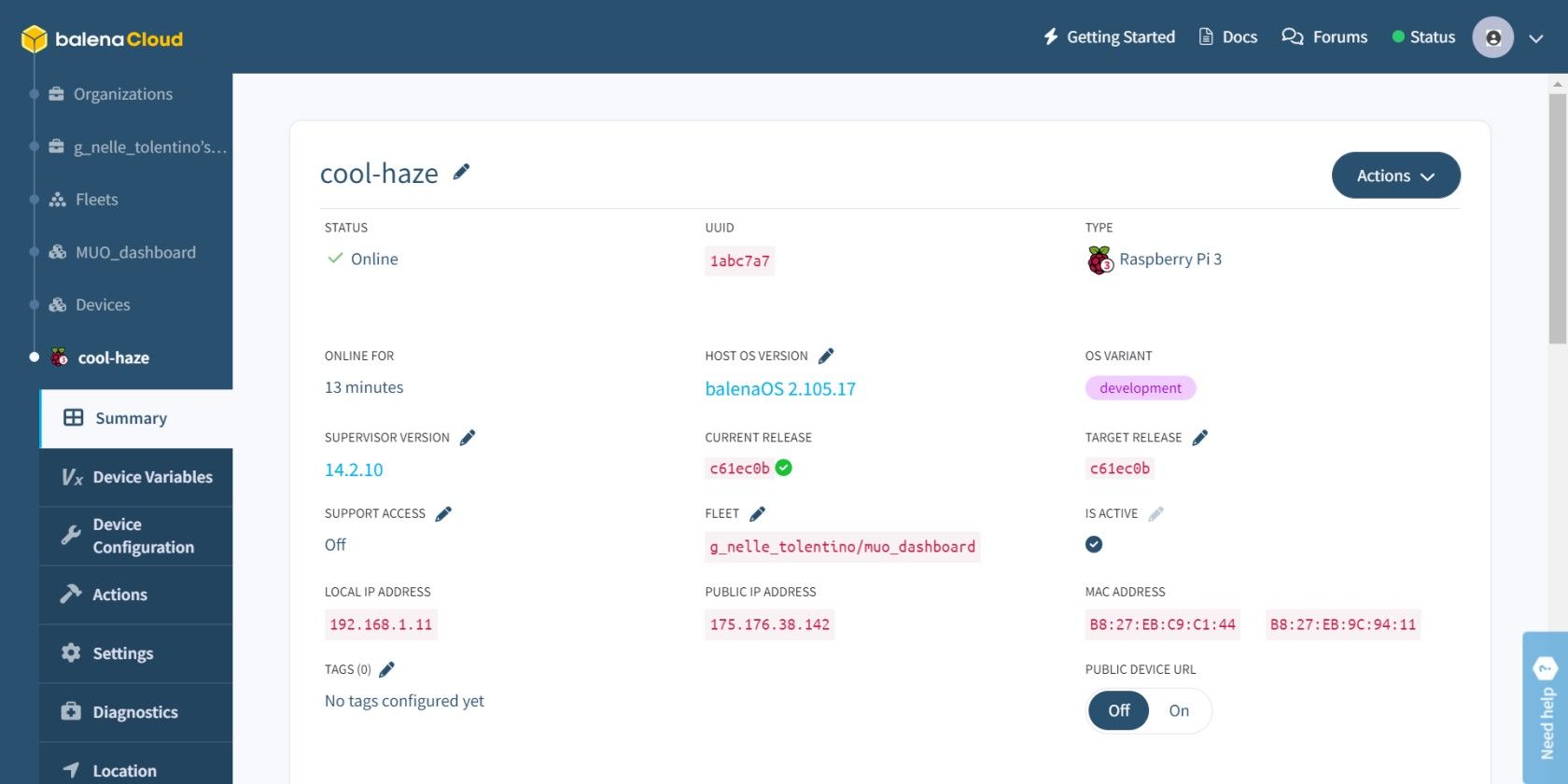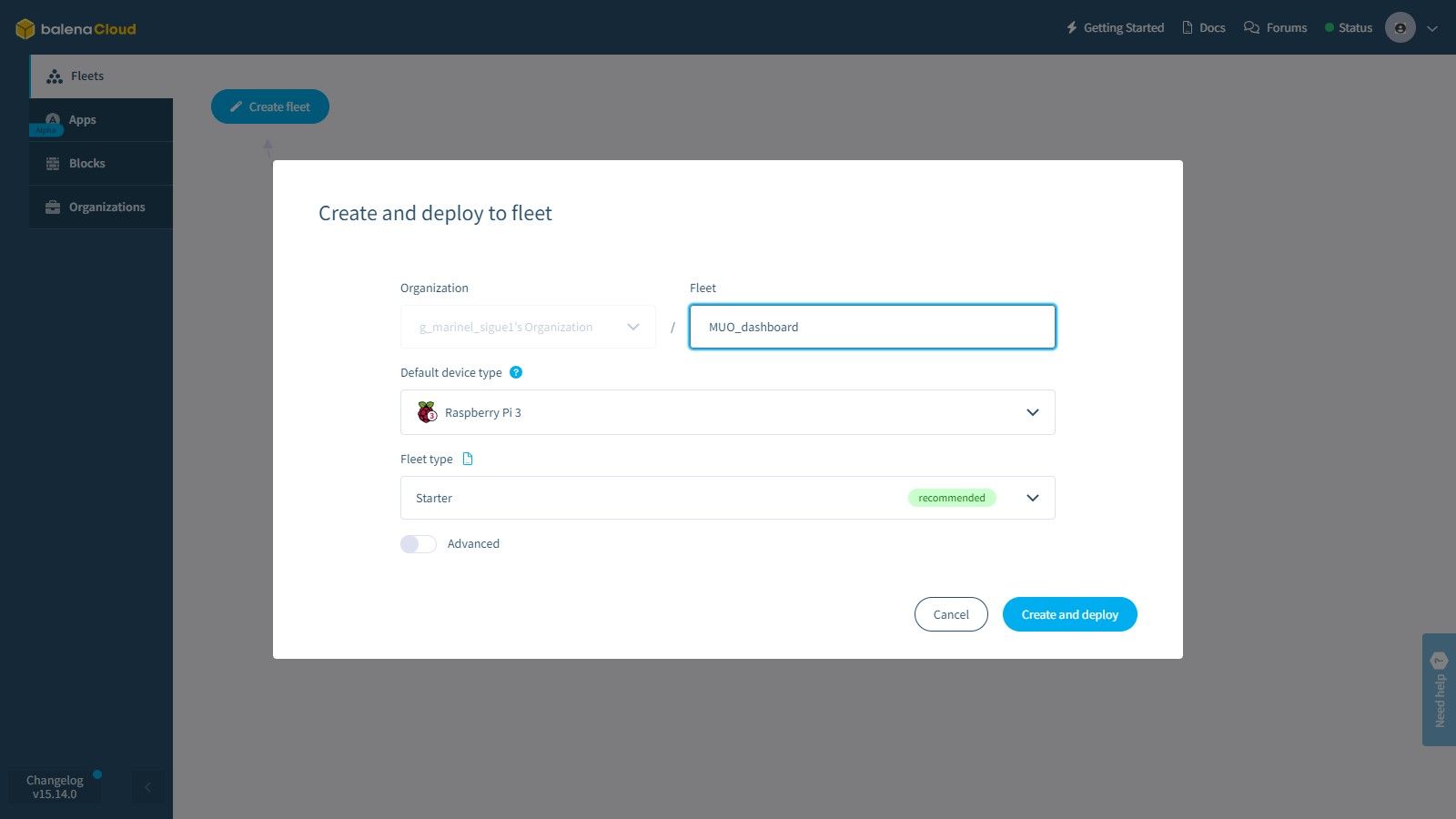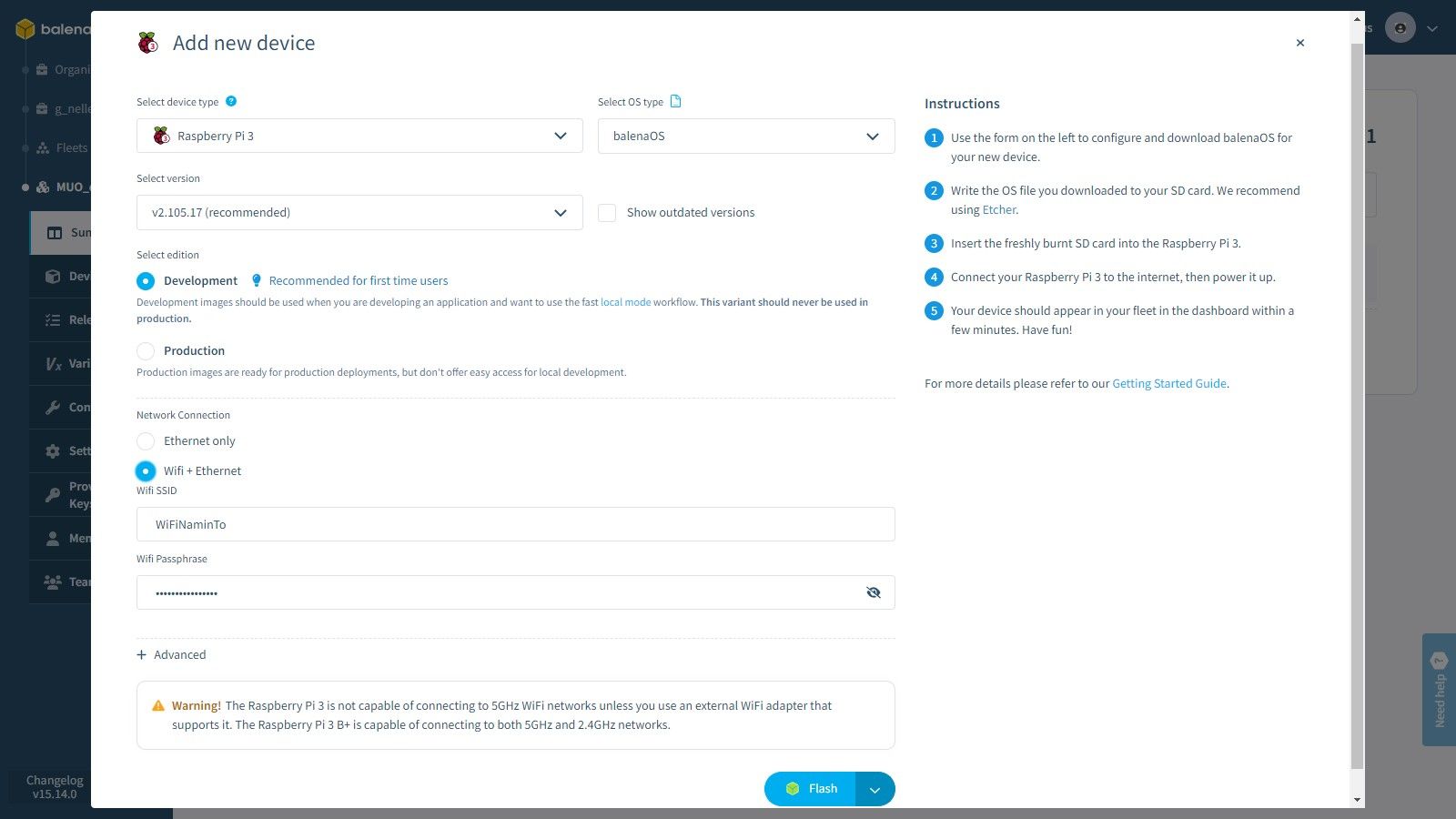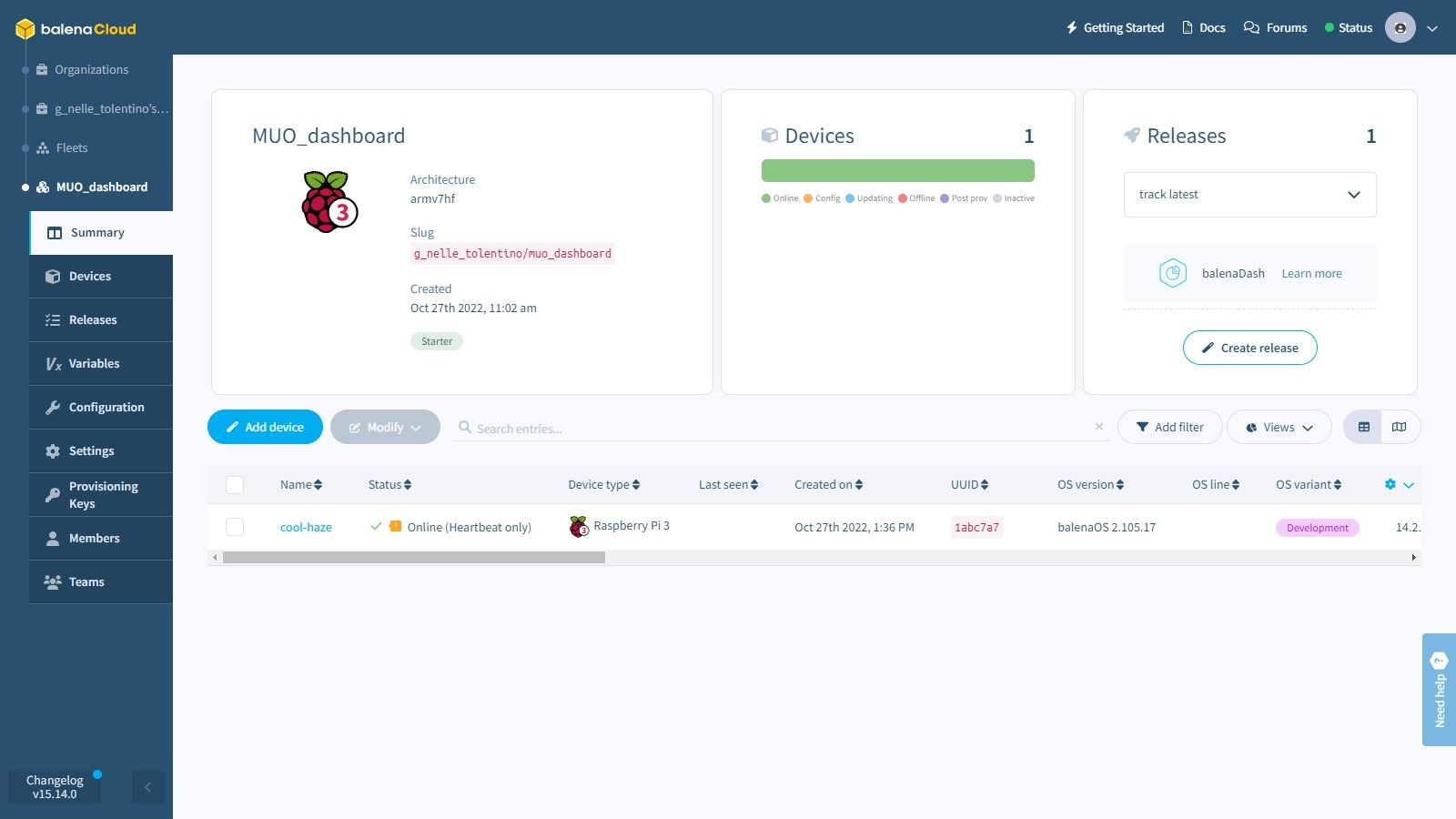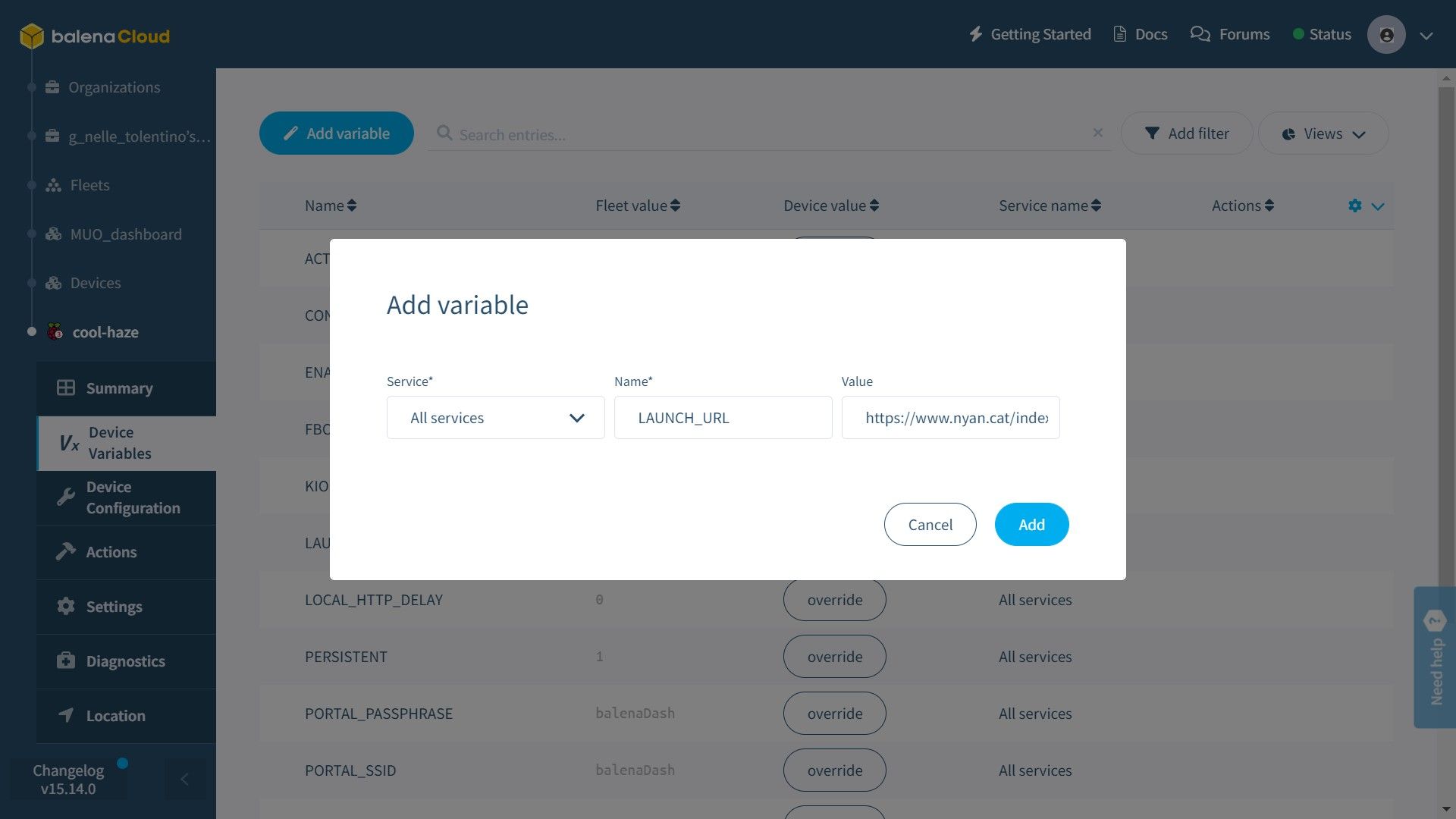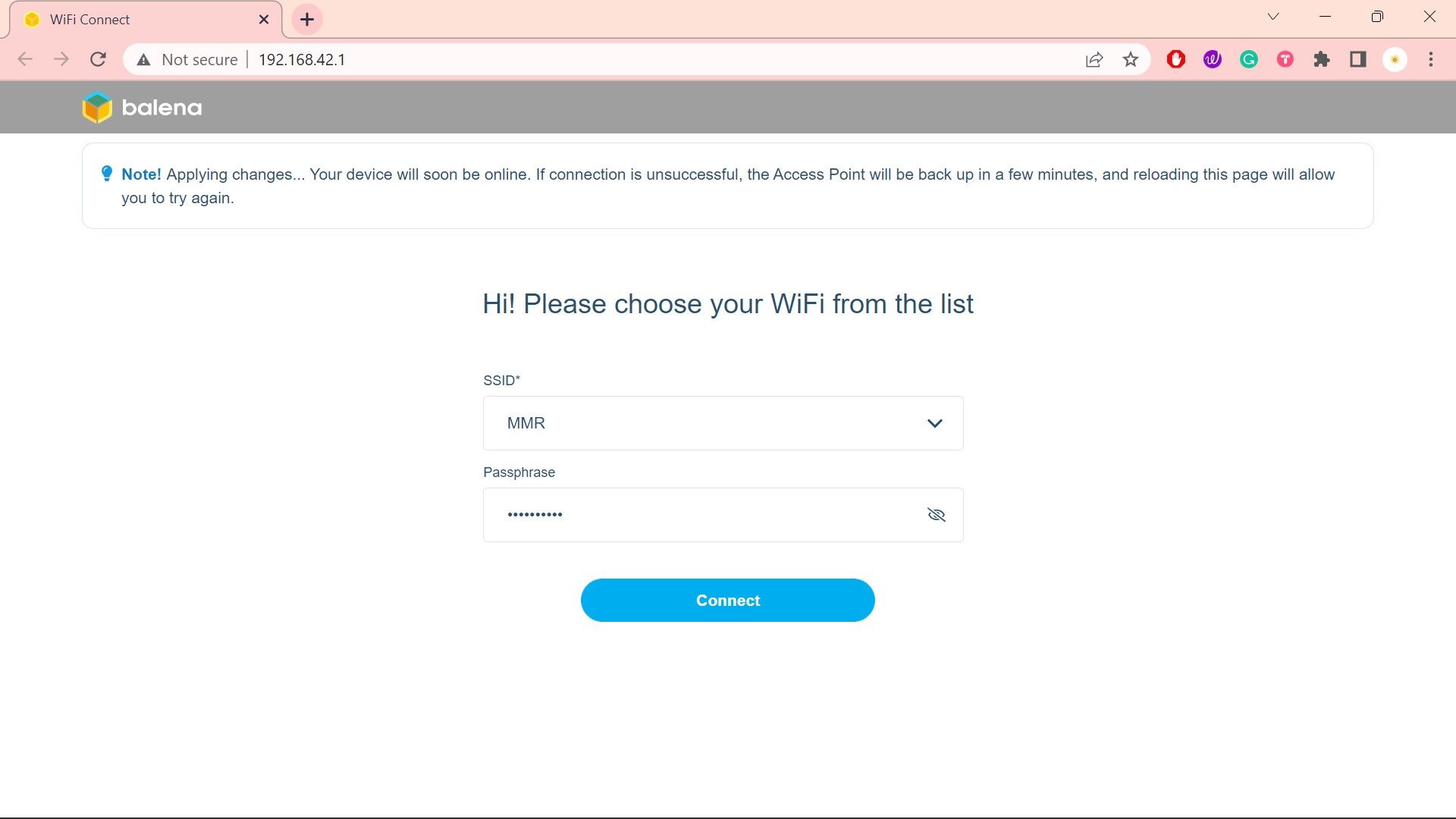Xây dựng Bảng điều khiển Máy tính để bàn Raspberry Pi
Với balenaDash, bạn có thể thiết lập Raspberry Pi để hiển thị bất kỳ trang web hoặc bảng điều khiển nào trên màn hình hoặc màn hình LCD nhỏ.
Bạn có thứ gì đó muốn hiển thị trong nhiều giờ liên tục không? Có thể là một bể cá kỹ thuật số thẩm mỹ cho phòng khách của bạn hoặc một bảng điều khiển tự động hóa trong nhà cho các thiết bị thông minh của bạn? Sau đó, những gì bạn cần là balenaDash.
Chạy trên Raspberry Pi, balenaDash có thể hiển thị trang web hoặc ứng dụng bạn chọn trên bất kỳ màn hình nào tương thích với Raspberry Pi. Nó rất dễ cài đặt, vì vậy bạn có thể có một khung trang web hiển thị nhanh nhất là nửa giờ. Chúng tôi sẽ trình bày hướng dẫn từng bước về cách tạo màn hình balenaDash để hiển thị một trang web đơn giản.
Mục Lục
Bước 1: Chuẩn bị vật liệu
Để tạo dự án này, bạn cần có sẵn phần cứng sau:
- Raspberry Pi có RAM 1GB trở lên (ví dụ: Raspberry Pi 3B, 3B +, 4)
- Thẻ nhớ microSD 16GB
- Hiển thị (chúng tôi sẽ sử dụng một màn hình HDMI đơn giản cho dự án này)
- Nguồn cấp
- Máy tính có balenaEtcher mới nhất để cài đặt hệ điều hành trên Raspberry Pi
Kết nối màn hình với bảng Raspberry Pi của bạn bằng cáp HDMI. Nhưng đừng bật nguồn lên bảng.
Bước 2: Định cấu hình Trang tổng quan balenaCloud của bạn
Bây giờ bạn đã có tài liệu của mình, đã đến lúc thiết lập bảng điều khiển balenaCloud của bạn bằng cách cài đặt hệ điều hành trước tiên trên Raspberry Pi của bạn. Đây là những gì bạn cần làm:
- Truy cập trang balenaDash GitHub và cuộn xuống Thiết lập và cấu hình tiết diện.
- Nhấp chuột Triển khai với balena.
- Đăng nhập bằng địa chỉ email của bạn hoặc GitHub hoặc tài khoản Google của bạn.
- Bỏ qua trang chi tiết hồ sơ. Bạn có thể chỉnh sửa những điều này trên trang Tùy chọn sau. Khi đăng nhập, bạn sẽ được nhắc với Tạo và triển khai đội tàu hộp thoại. Nhập tên cho của bạn Hạm đội.
- Chọn bảng Raspberry Pi của bạn trong menu thả xuống cho Loại thiết bị mặc định.
- Giữ cái Loại hạm đội như Người bắt đầu.
- Lựa chọn Tạo và triển khai. Bạn sẽ được chuyển đến trang thông tin chi tiết về hạm đội của mình.
- Nhấp chuột Thêm thiết bị Dưới Thiết bị.
- Dưới Chọn phiên bảnchọn Sự phát triển (khuyến khích cho người dùng lần đầu).
- Dưới Kết nối mạnglựa chọn Wifi + Ethernet.
- Nhập SSID Wi-Fi và mật khẩu của bạn vào các trường văn bản tương ứng.
- Nhấp chuột Tốc biến. Thao tác này sẽ mở một tab mới trên trình duyệt của bạn.
- Lựa chọn Mở balenaEtcher từ lời nhắc mở ứng dụng trên trình duyệt của bạn. (Nếu bạn chưa tải xuống công cụ balenaEtcher, bạn sẽ cần phải làm điều đó.)
- Khi ứng dụng mở ra, nó sẽ tự động có hình ảnh sẵn sàng để nhấp nháy. Nhấp chuột Chọn mục tiêu.
- Chọn thẻ microSD của bạn (được gắn vào máy tính) từ danh sách.
- Nhấp chuột Tốc biến
Chờ cho quá trình nhấp nháy hoàn tất. Sau đó, lắp thẻ microSD vào Raspberry Pi của bạn và bật nguồn cho bo mạch. Ở lần khởi động đầu tiên, chỉ có biểu tượng balena được hiển thị, nhưng nếu bạn đi đến trang tổng quan, bạn sẽ thấy thiết bị mới của mình được liệt kê. Điều này có nghĩa là bạn tốt để đi.
Bước 3: Bắt đầu hiển thị nội dung của bạn
Thực tế, bạn có thể hiển thị bất kỳ URL nào trên màn hình. Đối với ví dụ này, chúng tôi sẽ hiển thị con mèo hoạt hình trực tiếp 24 giờ được tìm thấy tại nyan.cat.
Để thực hiện việc này, hãy nhấp vào thiết bị trên trang tổng quan của bạn. Sau đó đi đến Biến thiết bị trên bảng điều khiển bên. Bấm vào ghi đè nút bên cạnh LAUNCH_URL và dán URL vào Giá trị đồng ruộng. Chọn cộng để lưu cấu hình.
Trang web gần như sẽ được hiển thị ngay lập tức trên màn hình Raspberry Pi của bạn.
Bạn cũng có thể sử dụng thiết lập này để hiển thị những điều sau:
- Vòng lặp YouTube (chỉnh sửa liên kết YouTube bằng cách thêm ký hiệu gạch nối sau chữ “t” để biến nó thành yout-ube.com)
- Sứa kỹ thuật số hoặc bể cá
- Biển báo kỹ thuật số
- Luồng webcam
- Bảng điều khiển dữ liệu
Bất cứ điều gì bạn chọn để hiển thị, đây là một dự án thân thiện với người mới bắt đầu để thử. Để có thêm ý tưởng, hãy xem các dự án Raspberry Pi tốt nhất cho người mới bắt đầu.
(Tùy chọn) Bước 4: Sử dụng Wi-Fi Connect
Như chúng tôi đã thiết lập, bạn có thể thiết lập Wi-Fi trên Raspberry Pi của mình để nó có thể kết nối với mạng cục bộ như những gì bạn đã làm trong Bước 2. Nhưng balenaDash cũng có một tính năng gọi là Kết nối Wi-Fi giúp biến bảng của bạn vào một điểm truy cập vào thời điểm nó ngừng kết nối với internet.
Cách thức hoạt động của Wi-Fi Connect là nó kiểm tra kết nối Internet sau mỗi 120 giây. Khi phát hiện không có kết nối, nó sẽ tự động chuyển sang trở thành điểm truy cập Wi-Fi có tên “balenaDash”. Sau đó, bạn có thể tham gia điểm truy cập này từ máy tính xách tay hoặc điện thoại của mình.
Khi tham gia mạng balenaDash, bạn sẽ được chuyển hướng đến một cửa sổ bật lên. Chọn một mạng Wi-Fi từ danh sách có sẵn cho bạn, nhập cụm mật khẩu cho mạng đó và nhấp vào Liên kết. Sau đó, đợi bo mạch của bạn kết nối lại với internet.
Tính năng này sẽ hữu ích khi di chuyển màn hình đến vị trí mới bằng mạng Wi-Fi khác. Bạn sẽ không cần cài đặt hệ điều hành trên Raspberry Pi với các chi tiết kết nối mới; bạn chỉ cần sử dụng Wi-Fi Connect để chuyển sang mạng mới.
Cái gì sẽ hiển thị tiếp theo?
Bây giờ balenaDash mới sáng bóng của bạn đã được thiết lập và chạy, có thể bạn đang tràn đầy cảm hứng cho những gì sẽ hiển thị tiếp theo. Nhưng cho dù bạn muốn hiển thị một trang web ngớ ngẩn hay tạo một bảng điều khiển tùy chỉnh cho nhu cầu của mình, chắc chắn bạn sẽ rất vui khi chơi với dự án Raspberry Pi này.