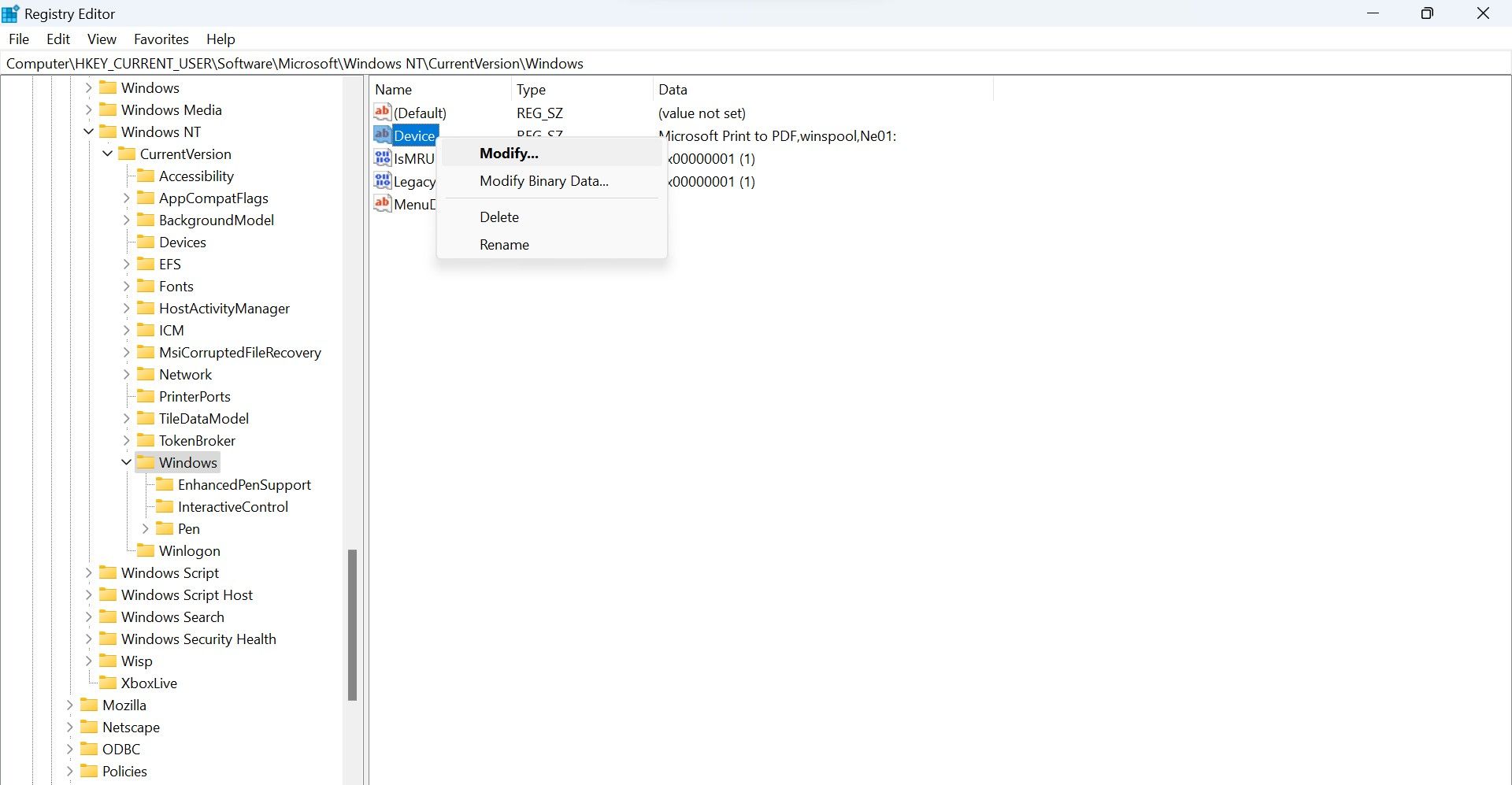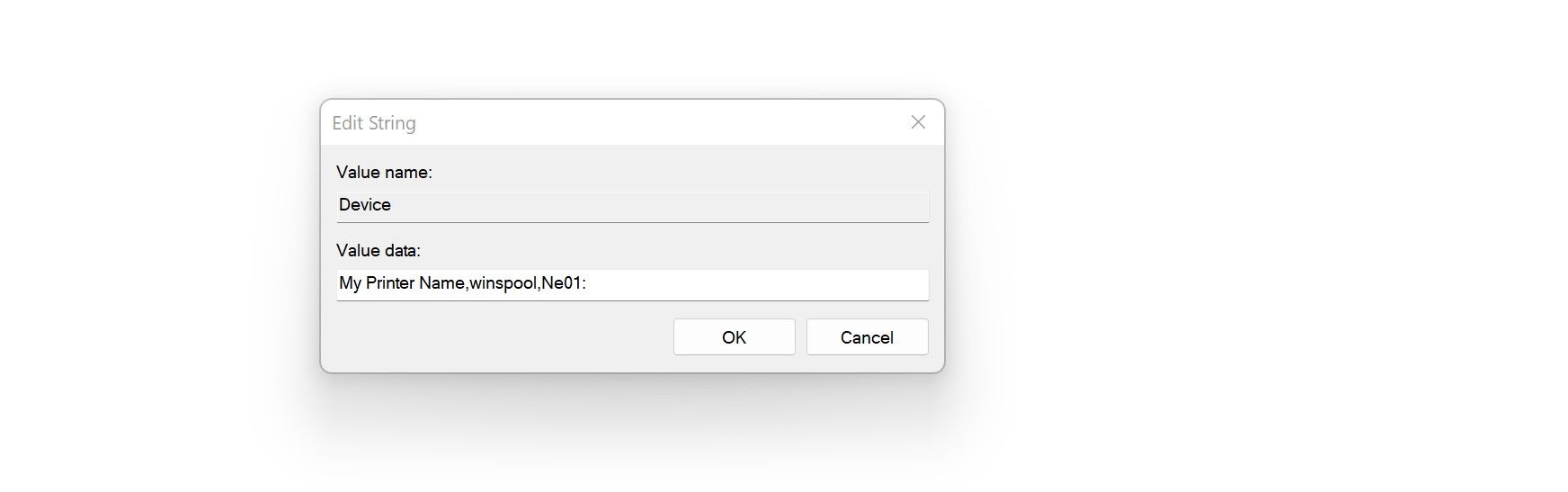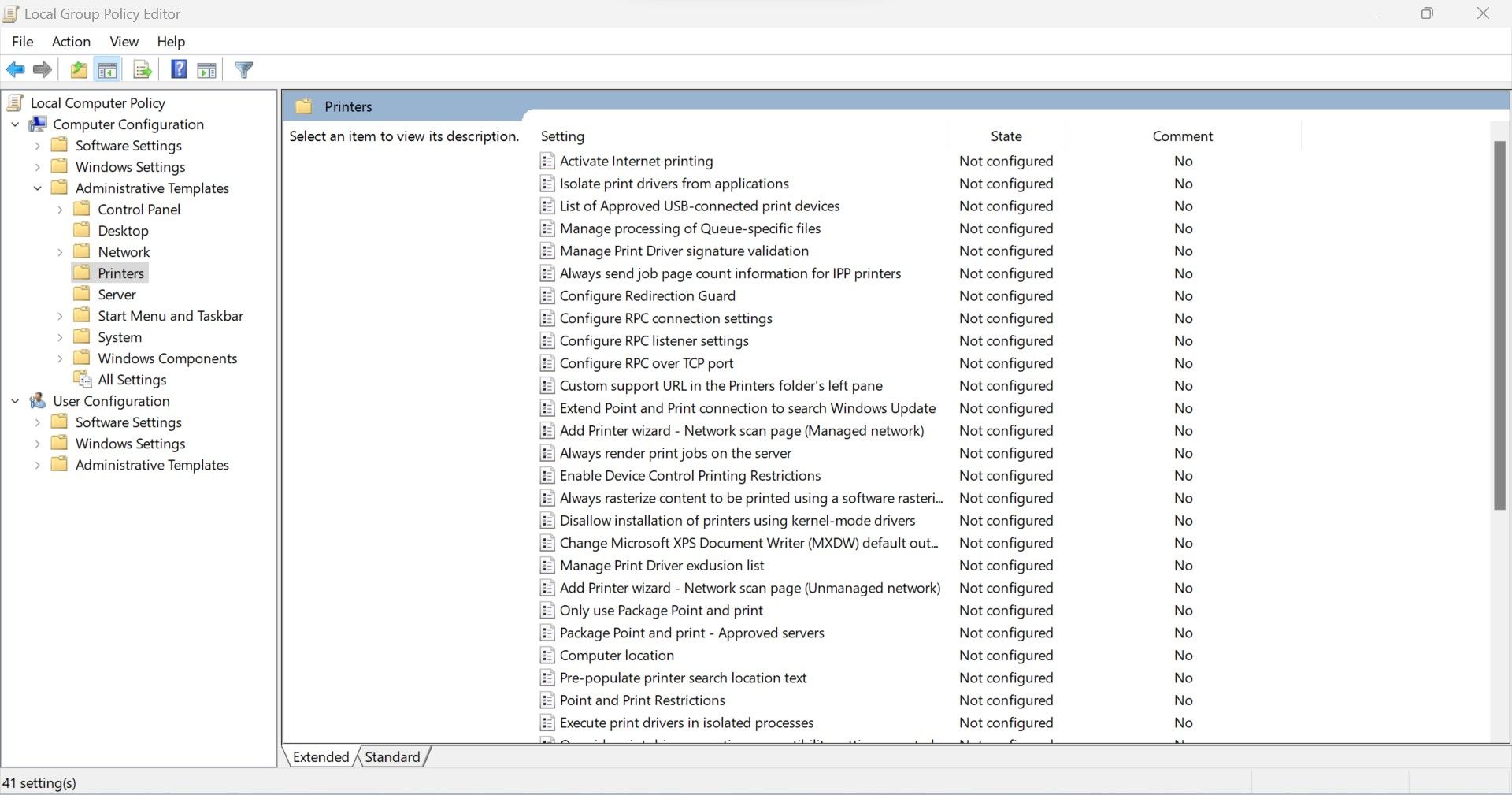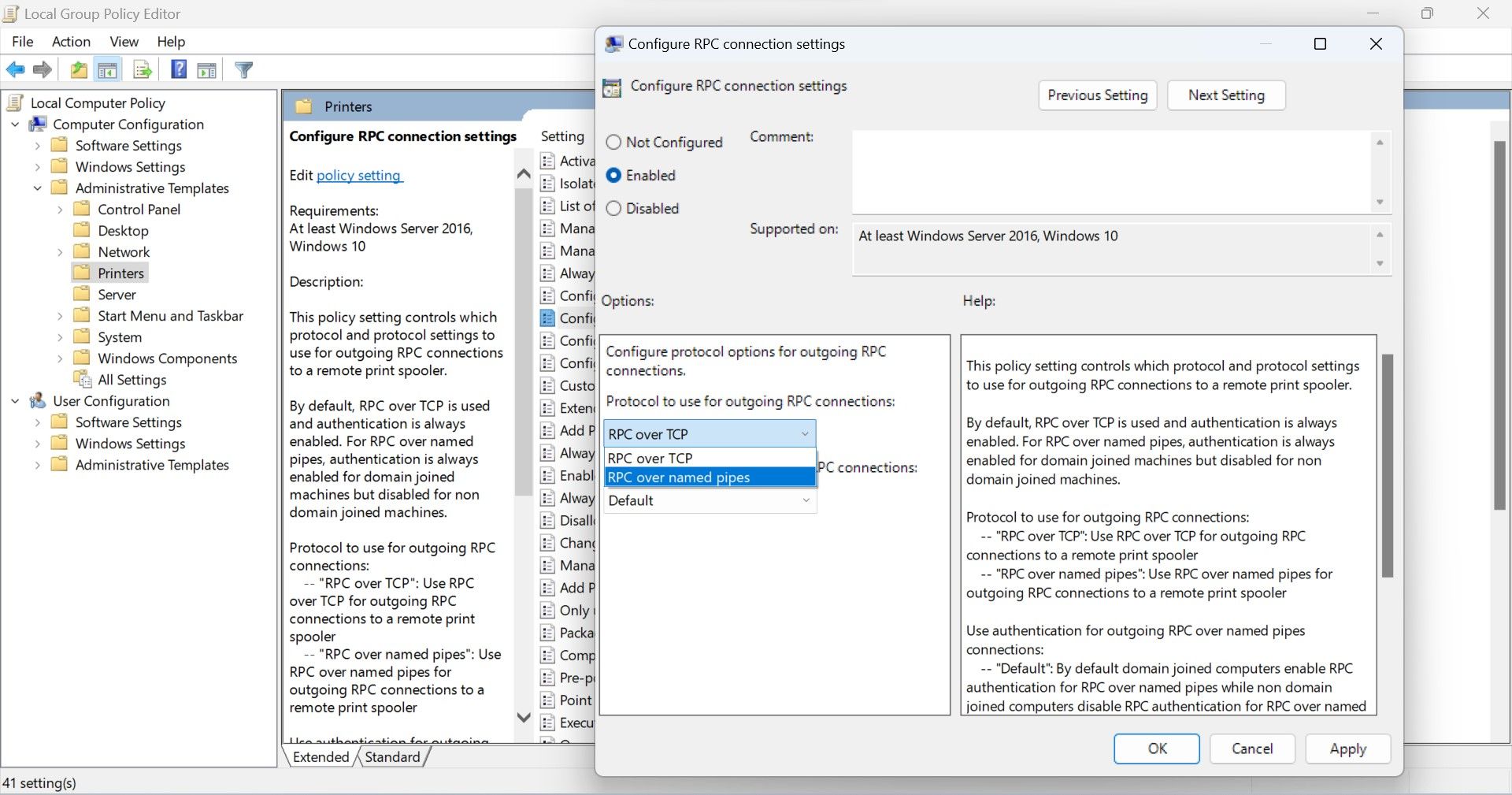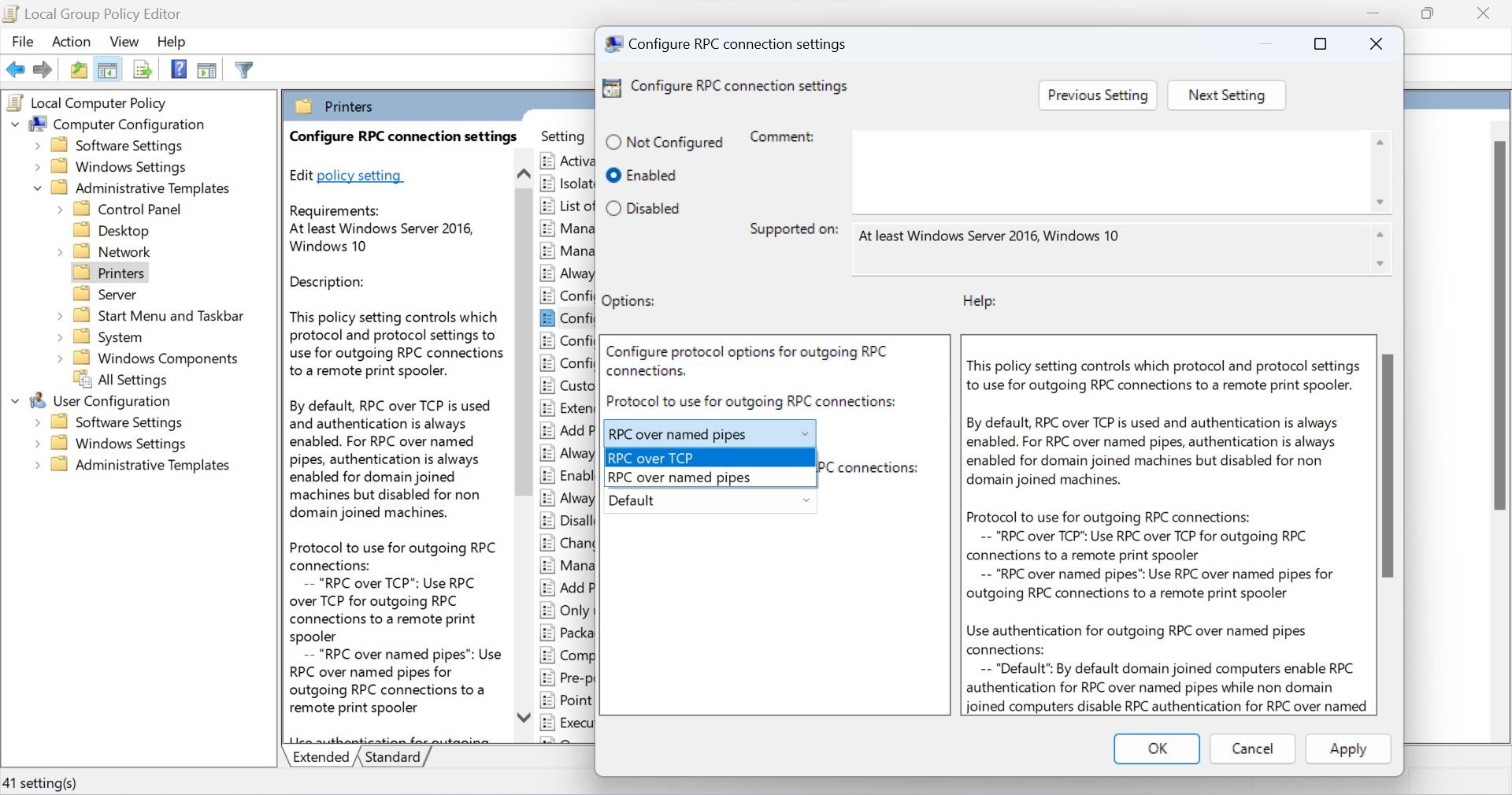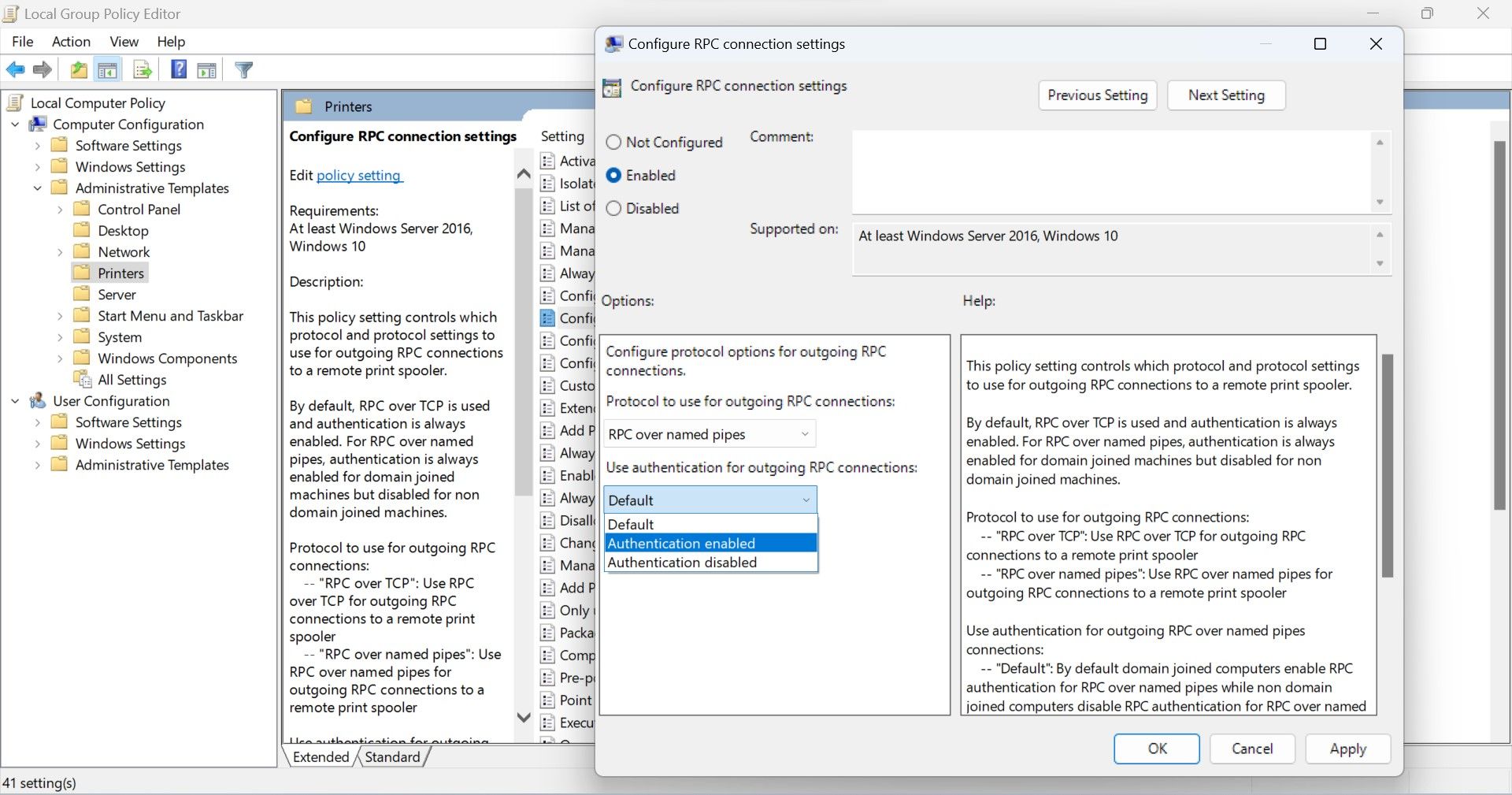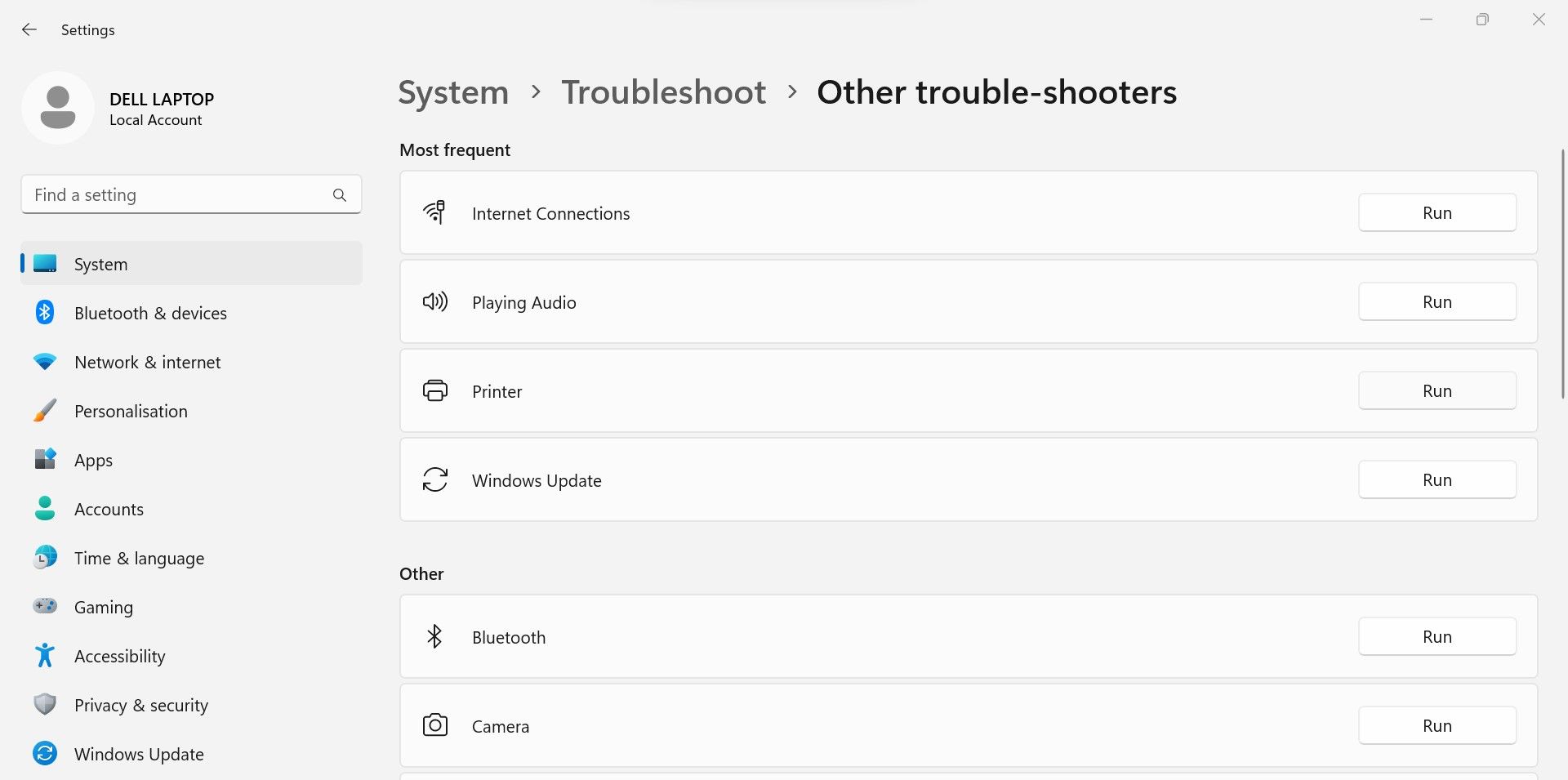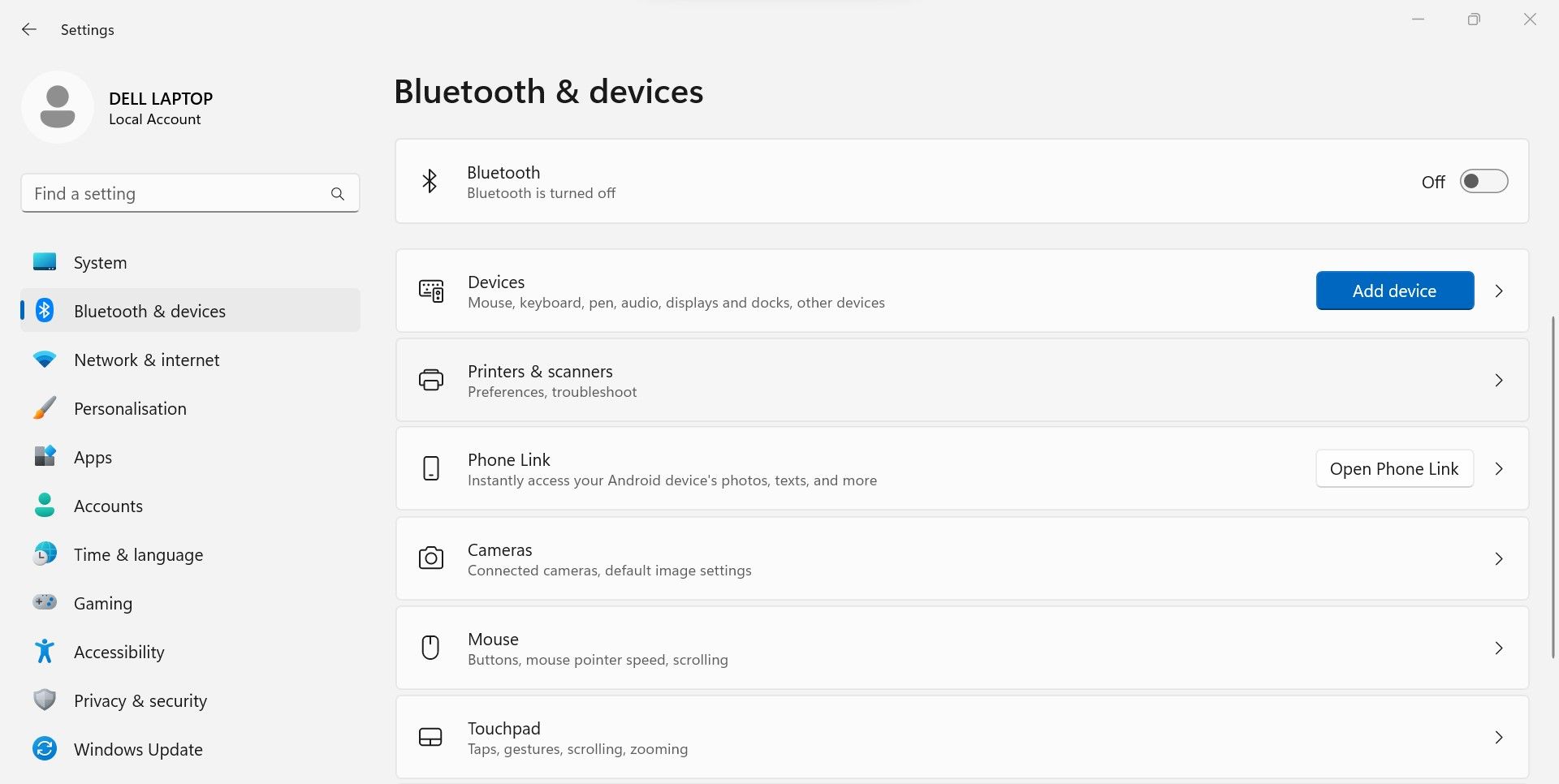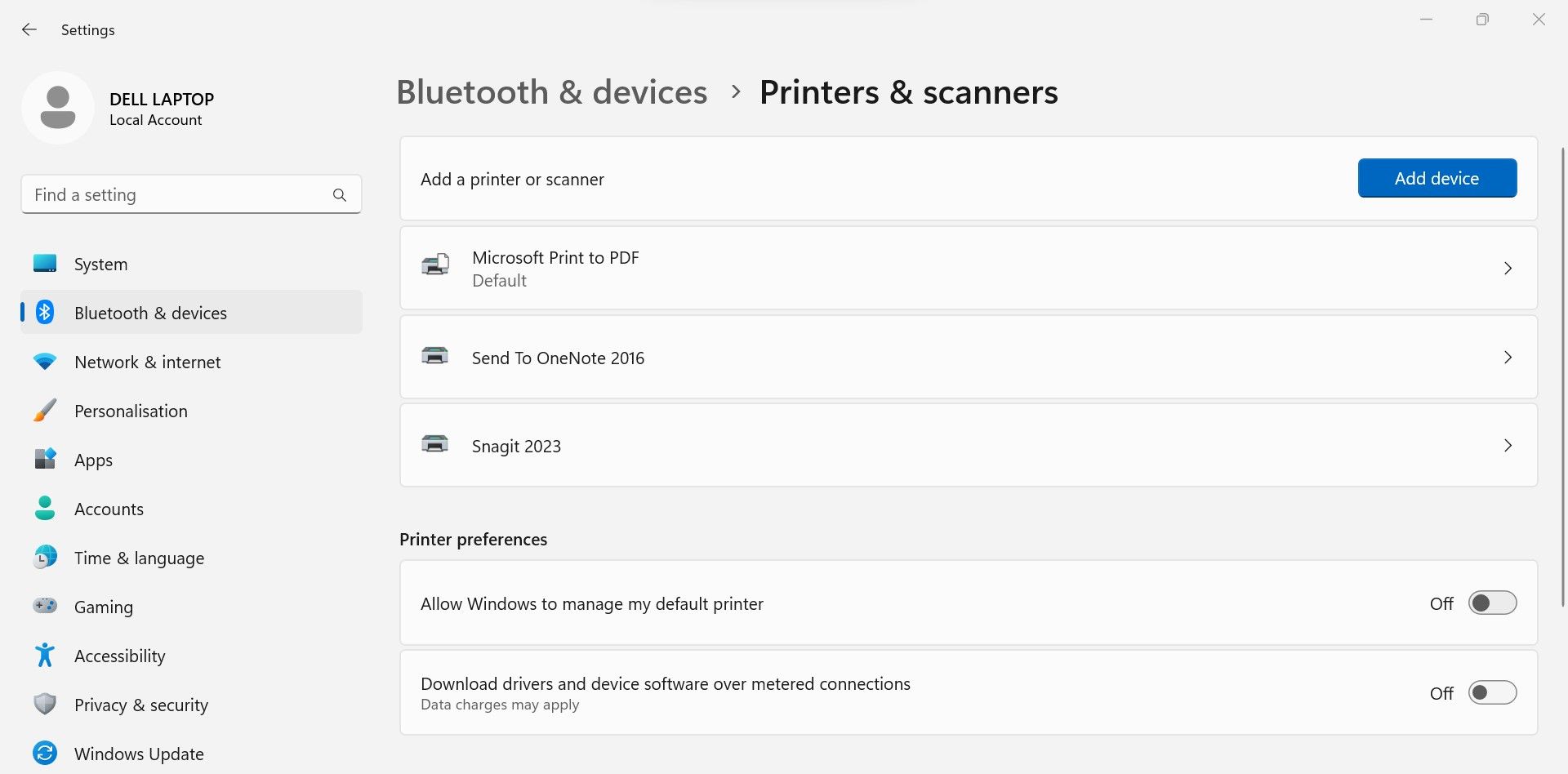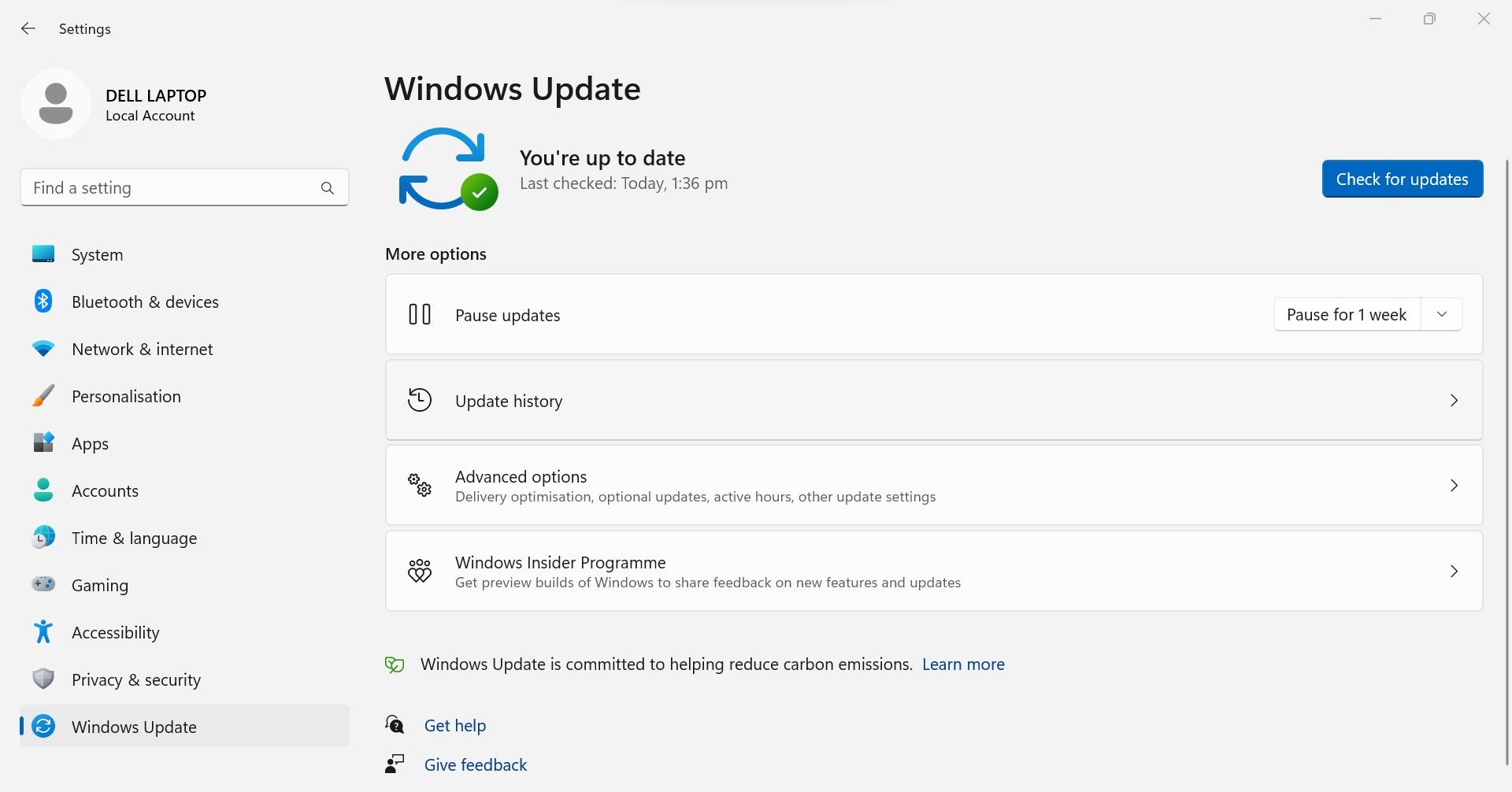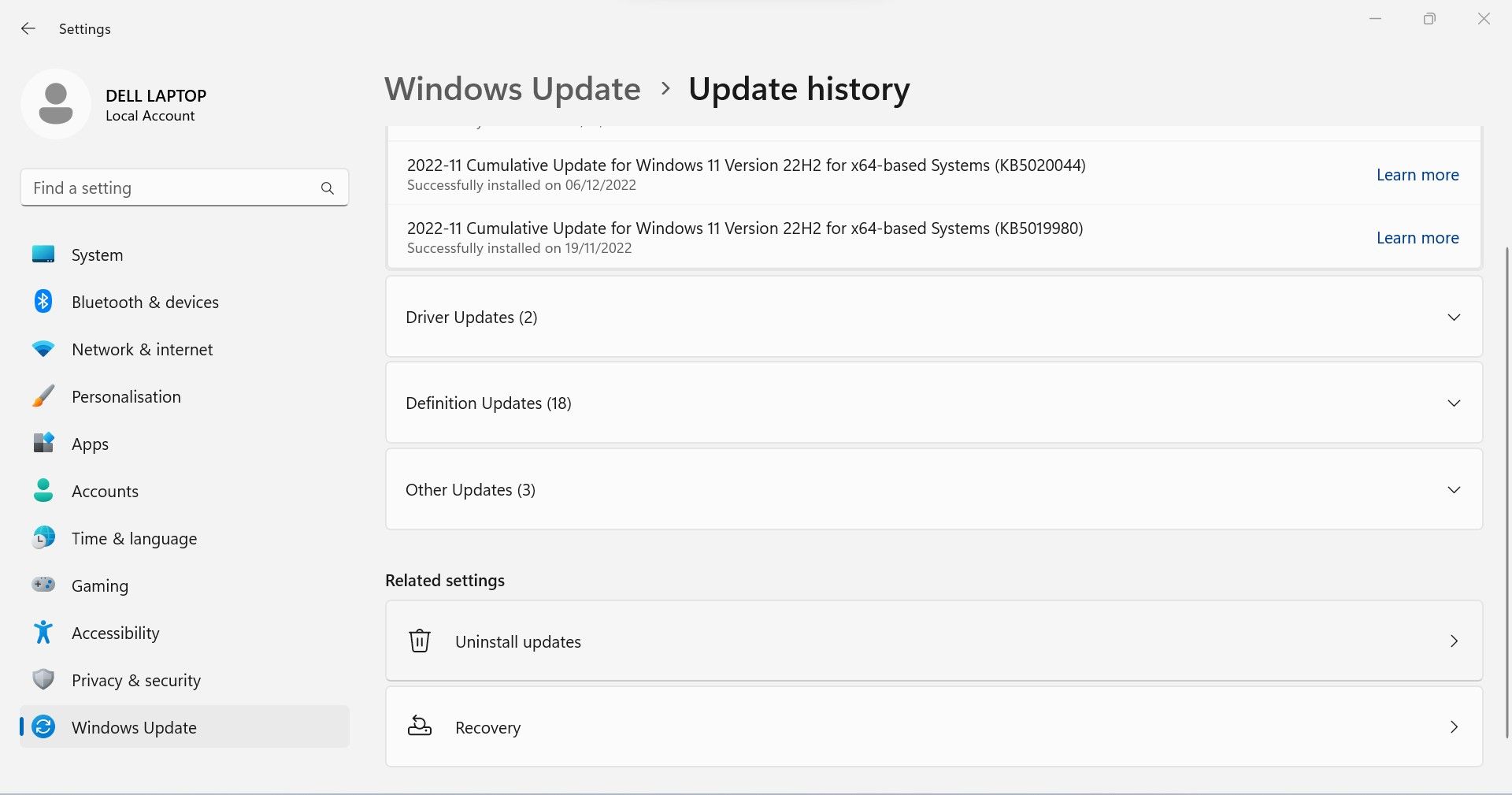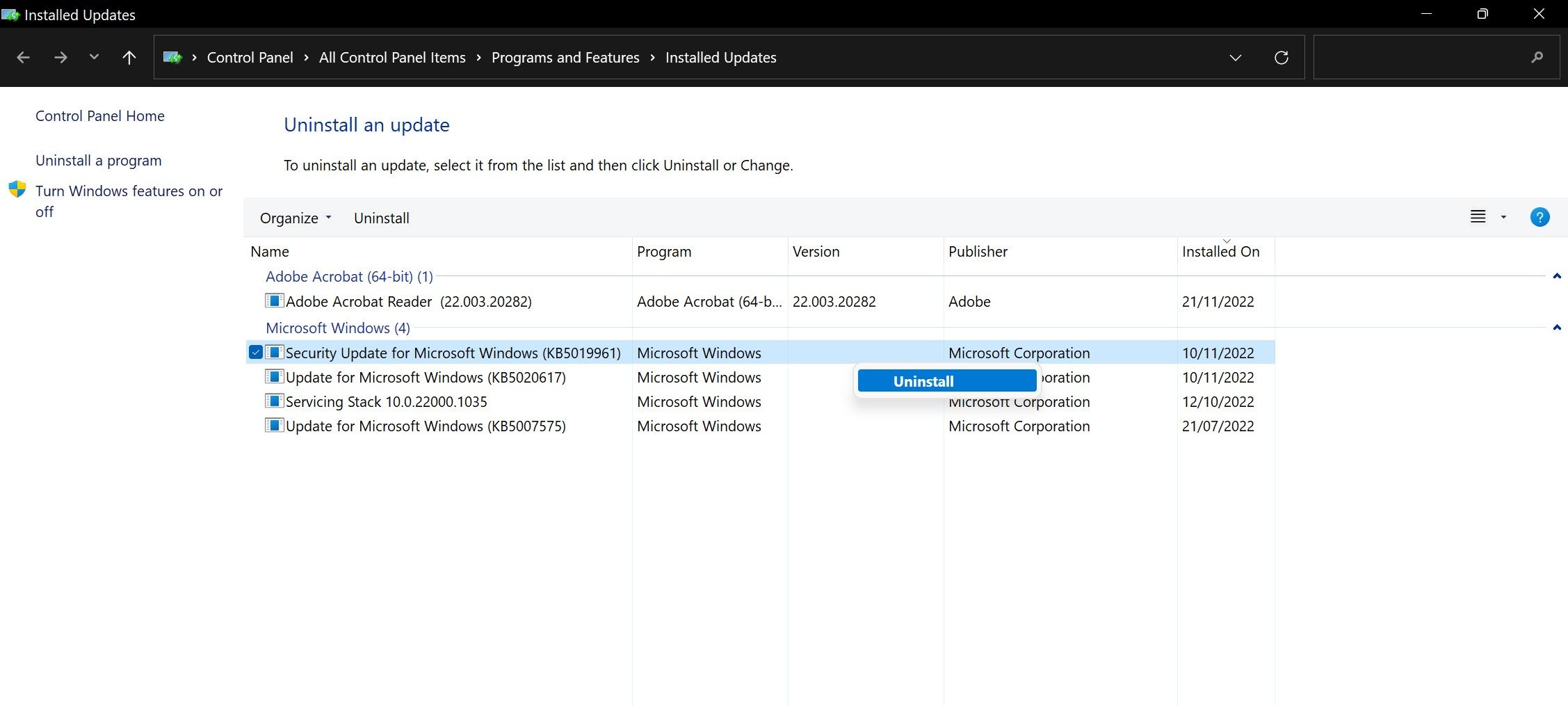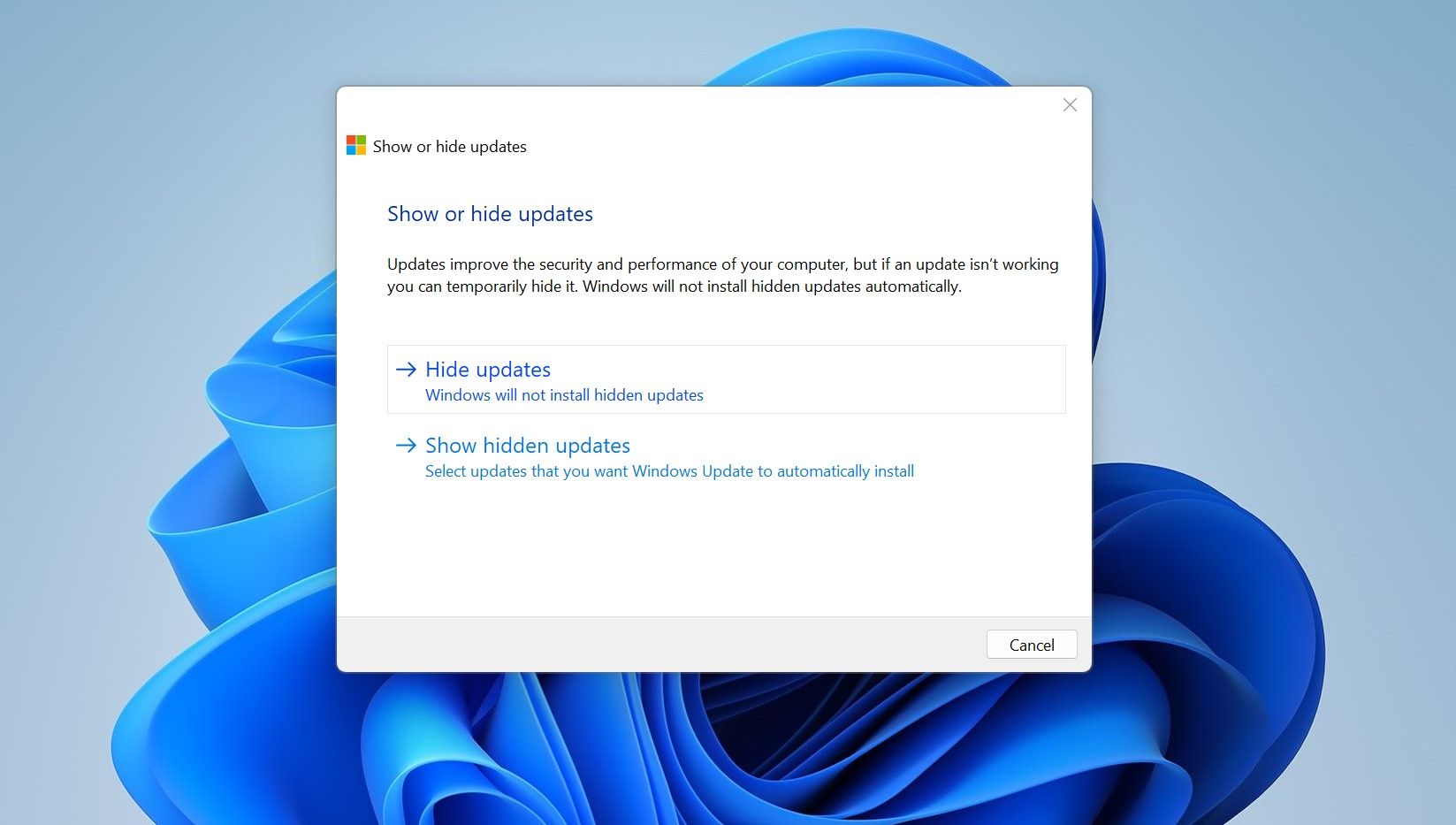Hoạt động không thể hoàn thành” trên Windows
Bạn đã từng gặp lỗi 0x00000709 với thông báo “Không thể hoàn tất thao tác. Kiểm tra kỹ tên máy in và đảm bảo rằng máy in được kết nối với mạng” khi thiết lập máy in mặc định hoặc cài đặt máy in mới? Điều này có nghĩa là Windows không thể thay đổi máy in mặc định của thiết bị hoặc cài đặt máy in mới. Nhưng tại sao?
Trong bài viết này, chúng tôi sẽ kiểm tra lỗi chi tiết hơn và thảo luận về lý do tại sao nó xảy ra. Ngoài ra, chúng tôi sẽ đề cập đến một số cách khắc phục mà bạn có thể áp dụng để giải quyết vấn đề.
Mục Lục
Tổng quan về lỗi “0x00000709: Thao tác không thể hoàn thành”
Lỗi “0x00000709:không thể hoàn thành thao tác” xảy ra khi người dùng thực hiện các bước để thay đổi máy in mặc định của họ trên Windows nhưng Windows không thực hiện được. Người dùng nên xác minh thêm rằng tên máy in đã được thêm chính xác và nó được kết nối với mạng. Vì vậy, bạn có thể làm gì để khắc phục nó?
Để giải quyết mã lỗi 0x00000709, trước tiên bạn phải thay đổi tên máy in trong Registry Editor, sau đó thay đổi chính sách cài đặt kết nối RPC. Nếu các bước này không giải quyết được sự cố, bạn có thể chạy trình khắc phục sự cố máy in, thay đổi cài đặt tùy chọn máy in và gỡ cài đặt bản cập nhật có vấn đề.
1. Kiểm tra nhiễu từ các máy in khác
Thay đổi cài đặt máy in mặc định khi thiết bị của bạn được kết nối với nhiều máy in có thể dẫn đến lỗi “0x00000709:không thể hoàn tất thao tác”. Do đó, hãy ngắt kết nối tất cả các máy in khác ngoại trừ máy in bạn muốn đặt làm mặc định trước khi thay đổi cài đặt.
Nếu bạn tiếp tục gặp lỗi mặc dù không có máy in nào khác được kết nối với thiết bị của mình, thì đó không phải là sự can thiệp từ các máy in khác gây ra sự cố mà là một cài đặt trong hệ điều hành của bạn. Vì vậy, hãy bắt đầu áp dụng các bản sửa lỗi sau.
2. Đổi tên Máy in trong Registry Editor
Thông báo lỗi khuyên chúng tôi đặt đúng tên máy in. Vì vậy, trong bước tiếp theo này, chúng ta nên đổi tên thủ công trong Registry Editor. Dù biết là khắc phục được sự cố nhưng bạn cần lưu ý thực hiện đúng các bước. Bạn nên tránh làm rối tung các khóa registry vì nó có thể gây ra các vấn đề nghiêm trọng. Như vậy, hãy làm theo các hướng dẫn dưới đây:
- Trong Windows Search, gõ “Biên tập viên đăng ký.”
- Nhấp chuột phải vào Trình chỉnh sửa sổ đăng ký ứng dụng và bấm vào Chạy như quản trị viên.
- Trong thanh địa chỉ Registry Editor, dán đường dẫn sau:
ComputerHKEY_CURRENT_USERSoftwareMicrosoftWindows NTCurrentVersionWindows - Nhấp chuột phải vào Thiết bị phím và bấm Biến đổi.
- bên trong Dữ liệu giá trị trường, hãy thay thế mục đầu tiên bằng tên máy in của bạn.
- Sau đó nhấn vào ĐƯỢC RỒI.
Hãy chắc chắn rằng bạn khởi động lại máy tính của bạn sau khi hoàn thành các bước trên. Nếu việc đổi tên các khóa đăng ký không tạo ra sự khác biệt, hãy áp dụng các bản sửa lỗi còn lại.
3. Thay đổi cài đặt kết nối RPC
Khi bạn đã thay đổi tên máy in, bạn nên đảm bảo máy in của mình được kết nối với mạng. Nếu nó được kết nối nhưng bạn vẫn gặp lỗi, hãy sửa đổi cài đặt kết nối RPC trong trình chỉnh sửa chính sách nhóm. Chính sách này kiểm soát cài đặt giao thức cho các kết nối RPC gửi đi với bộ đệm máy in từ xa.
Để bật và thay đổi cài đặt chính sách, hãy làm theo các bước sau:
- Kiểu “Chính sách nhóm” trong Tìm kiếm của Windows. Xem cách tìm và sử dụng Windows Search nếu bạn cần trợ giúp về vấn đề này.
- Bấm vào Chỉnh sửa chính sách nhóm.
- Trong thanh bên trái, hãy chọn Mẫu quản trị > Máy in.
- Nhấp chuột Định cấu hình kết nối RPC cài đặt hai lần.
- Để bật chính sách này, hãy đánh dấu vào vòng tròn để biết Đã bật.
- Lựa chọn RPC qua các đường ống được đặt tên từ trình đơn thả xuống cho Giao thức để sử dụng cho các kết nối RPC gửi đi.
- Đánh ĐƯỢC RỒI sau khi nhấp Áp dụng.
- Khởi động lại thiết bị của bạn.
Nếu các hướng dẫn trên không hoạt động, bạn có thể chọn RPC qua TCP từ Giao thức sử dụng cho các kết nối RPC gửi đi thả xuống.
Khi điều đó cũng không hoạt động, bạn có thể bật hoặc tắt xác thực từ Sử dụng xác thực cho các kết nối RPC gửi đi trình đơn thả xuống.
Áp dụng cách khắc phục này một cách cẩn thận vì nó có cơ hội khắc phục thông báo lỗi cao nhất.
4. Chạy Trình khắc phục sự cố máy in
Để khắc phục sự cố liên quan đến máy in, Windows bao gồm một trình khắc phục sự cố tích hợp. Công cụ này giúp chẩn đoán và khắc phục hầu hết các sự cố liên quan đến kết nối máy in. Nếu bạn thử, thao tác này có thể khắc phục lỗi “thao tác không thể hoàn thành”. Để chạy trình khắc phục sự cố, hãy làm theo các bước dưới đây:
- Nhấp chuột phải vào Bắt đầu nút và chọn Cài đặt.
- chọn Hệ thống tab từ thanh bên trái.
- Trong ngăn bên phải, nhấp vào khắc phục sự cố.
- Nhấp chuột Trình khắc phục sự cố khác.
- xác định vị trí máy in trình khắc phục sự cố và nhấp vào Chạy nút bên cạnh nó.
- Làm theo các hướng dẫn trên màn hình để giúp trình khắc phục sự cố bắt đầu.
Sau đó, đặt lại máy in ưa thích của bạn thành máy in mặc định. Trong trường hợp lỗi tương tự xảy ra lần nữa, hãy áp dụng cách khắc phục tiếp theo.
5. Thay đổi Tùy chọn Máy in
Theo mặc định, Windows quản lý máy in mặc định cho người dùng. Cài đặt này rất hữu ích, đặc biệt nếu bạn thường xuyên kết nối thiết bị của mình với các máy in khác nhau, nhưng đôi khi cài đặt này có thể gây ra sự cố. Do đó, bạn nên tắt tính năng này để đảm bảo nó không gây ra sự cố.
Để làm điều đó, hãy làm theo các bước sau:
- Nhấp chuột phải vào Bắt đầu nút và chọn Cài đặt.
- chọn Bluetooth & thiết bị tab từ thanh bên trái.
- Trong ngăn bên phải, nhấp vào Máy in & máy quét.
- Tắt công tắc bên cạnh Cho phép Windows quản lý máy in mặc định của tôi dưới Tùy chọn máy in.
6. Gỡ cài đặt bản cập nhật có vấn đề
Gần đây bạn đã cài đặt bản cập nhật và gặp phải lỗi này? Nếu vậy, bản cập nhật mới được cài đặt có thể có vấn đề. Do đó, bạn nên gỡ cài đặt nó. Để làm điều đó, hãy làm theo các bước sau:
- Nhấn Thắng + tôi để mở Windows Cài đặt ứng dụng.
- Trong thanh bên trái, nhấp vào cập nhật hệ điều hành Window.
- Trong ngăn bên phải, bấm vào Cập nhật lịch sử.
- Dưới Cài đặt liên quannhấp chuột Gỡ cài đặt bản cập nhật.
- Tìm bản cập nhật mới nhất trong ứng dụng Bảng điều khiển bằng cách kiểm tra ngày cài đặt. Khi nó đã được định vị, nhấp chuột phải vào nó và nhấp vào Gỡ cài đặt.
Xem nếu bạn gặp lại lỗi tương tự. Nếu việc gỡ cài đặt bản cập nhật có vấn đề giải quyết được sự cố, bạn nên thực hiện các bước bổ sung để ngăn bản cập nhật này tự động cài đặt lại. Bạn có thể làm điều đó bằng cách làm theo các bước sau:
- Tải xuống trình khắc phục sự cố hiển thị hoặc ẩn các bản cập nhật của Microsoft từ MajorGeek.
- Khi tệp đã được tải xuống, hãy chạy nó.
- Hãy để công cụ phát hiện sự cố bằng cách nhấp vào Kế tiếp.
- Bấm vào Ẩn cập nhật.
- Công cụ sẽ hiển thị bản cập nhật có vấn đề mà bạn đã gỡ cài đặt.
- Chọn hộp cho nó và nhấp vào Kế tiếp.
Hãy để công cụ xử lý xong và bản cập nhật cụ thể sẽ không cài đặt lại trên thiết bị của bạn. Tuy nhiên, nếu việc gỡ cài đặt bản cập nhật không có gì khác biệt thì bạn không cần phải ngăn cài đặt lại bản cập nhật đó.
Thưởng thức in lại trên Windows
Không thể đặt mặc định máy in rất khó chịu, đặc biệt là khi cần in gấp. Hy vọng, hướng dẫn của chúng tôi sẽ giúp khắc phục lỗi 0x00000709 khó chịu. Bằng cách đó, bạn có thể in bằng máy in ưa thích của mình.
Bạn đã bao giờ gặp trường hợp máy in của mình in ra trang trống mà không hiểu tại sao? Hầu hết thời gian, sự cố phần mềm gây ra lỗi này và việc khắc phục rất đơn giản.