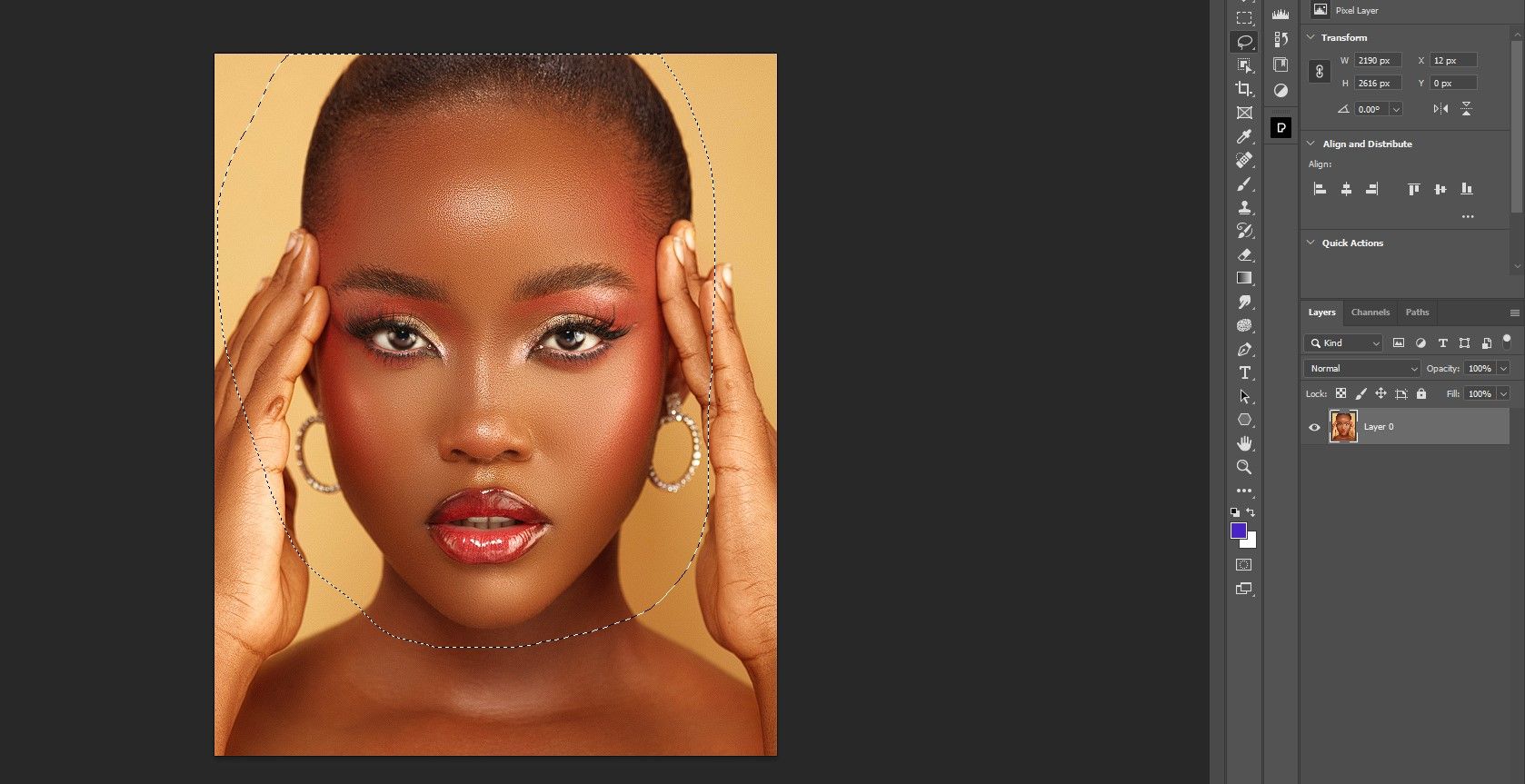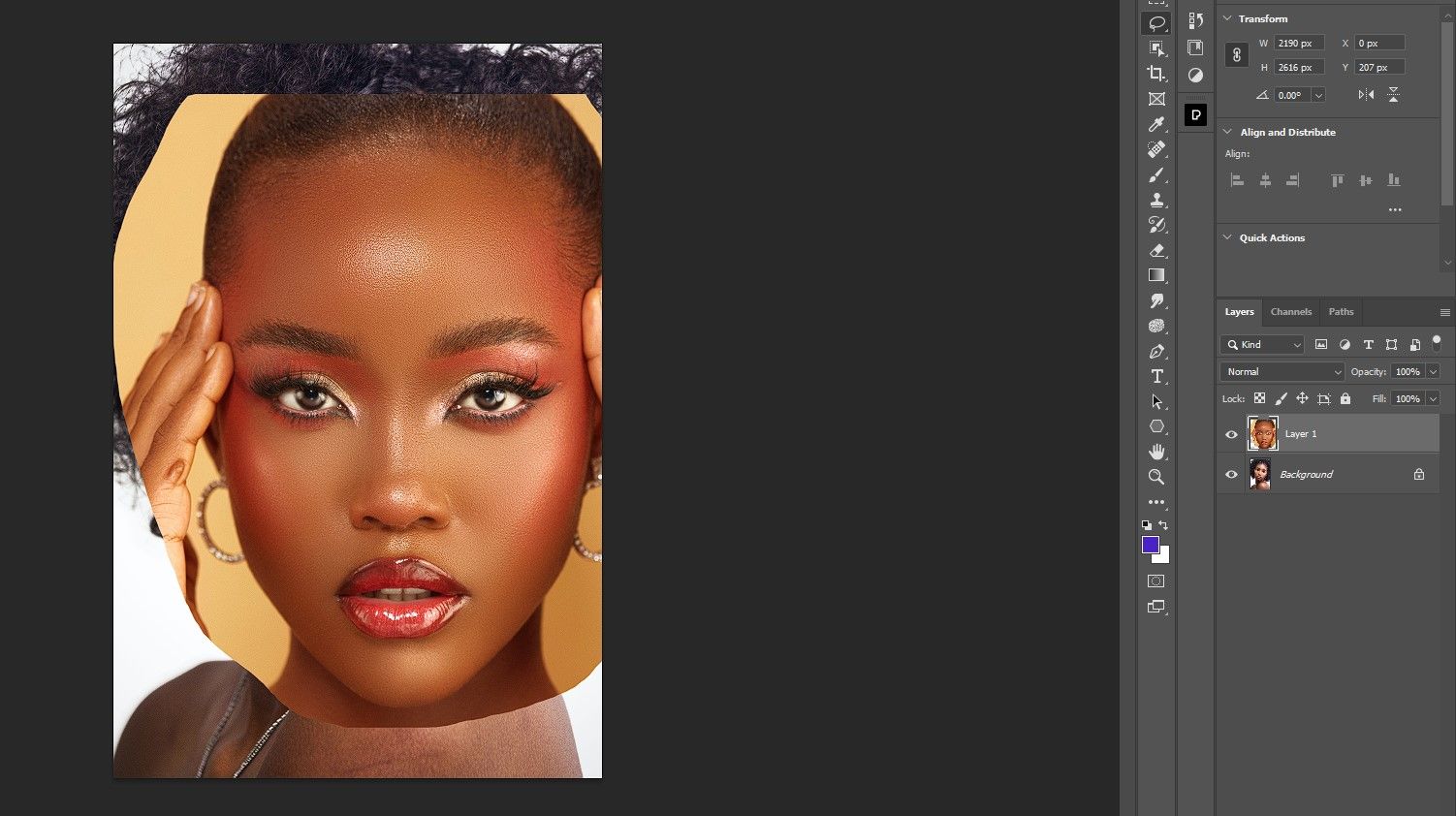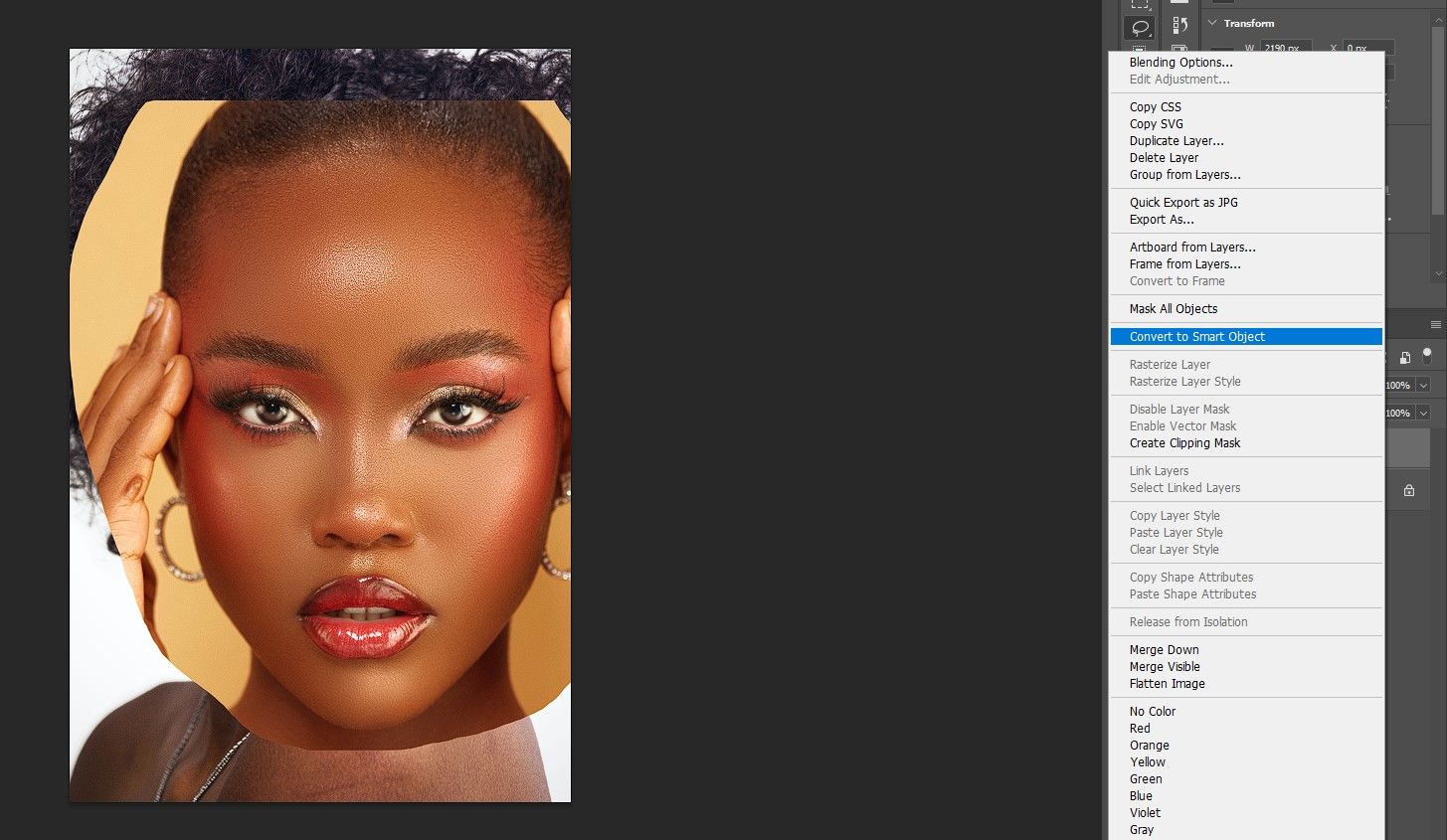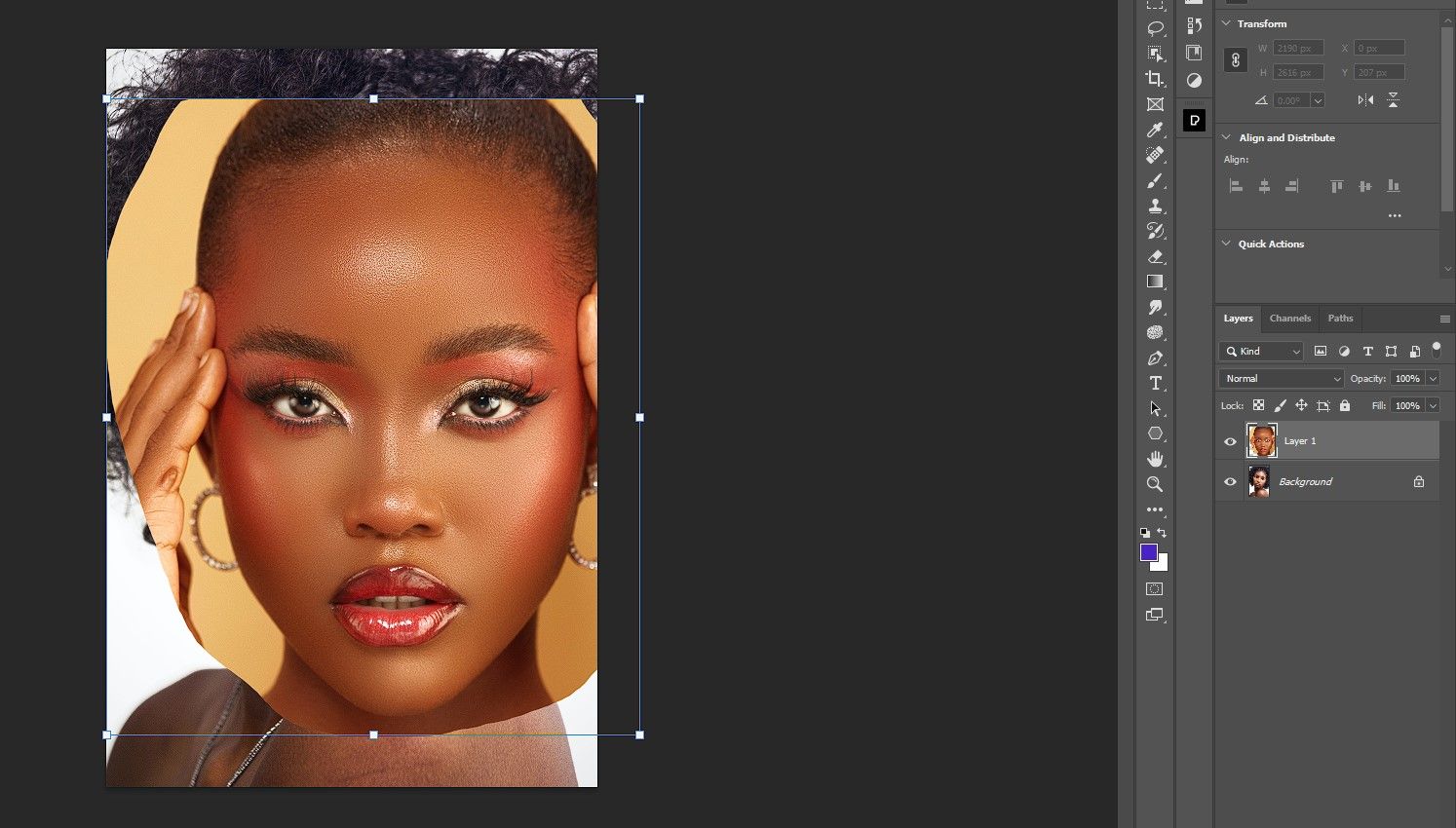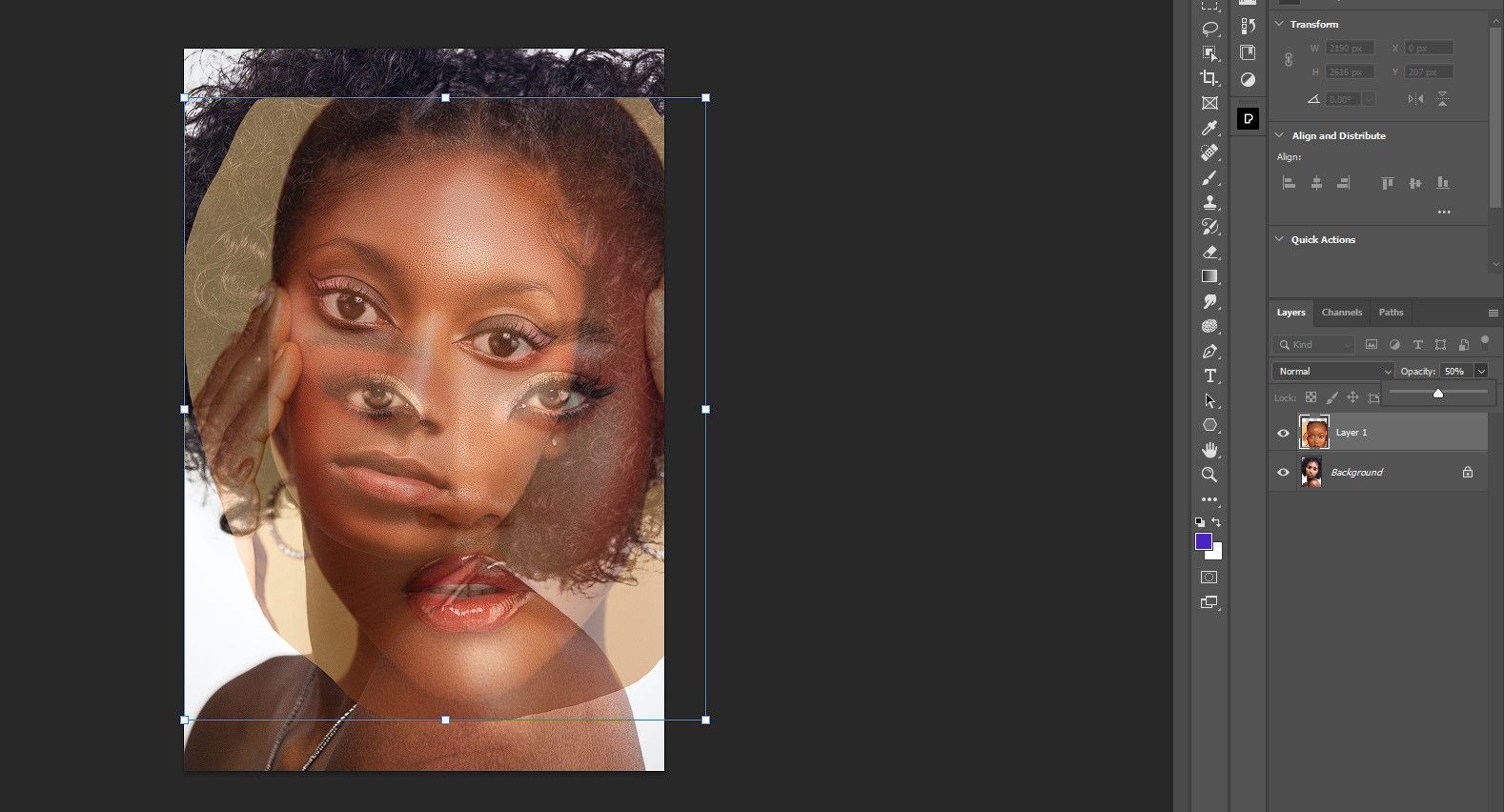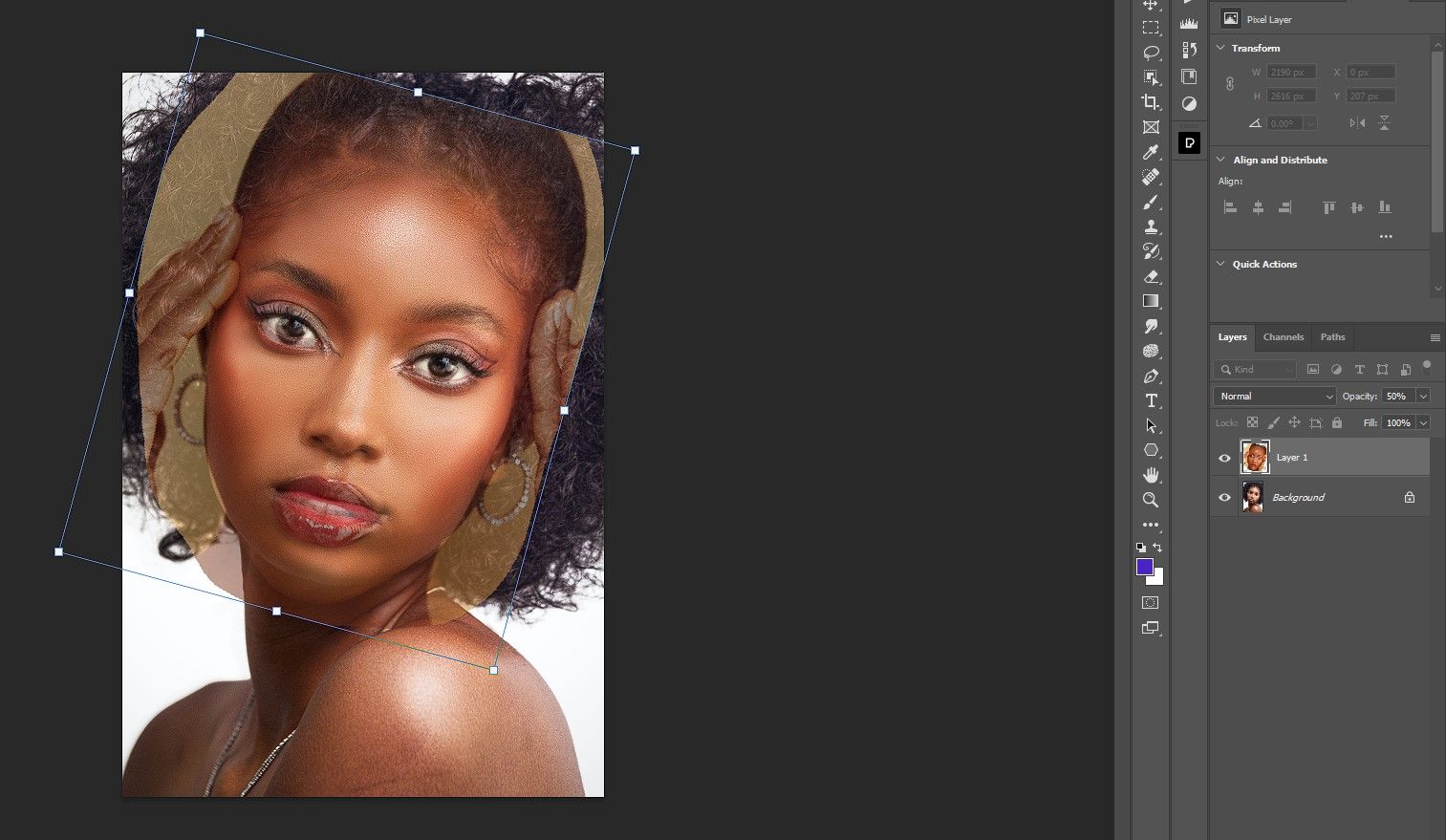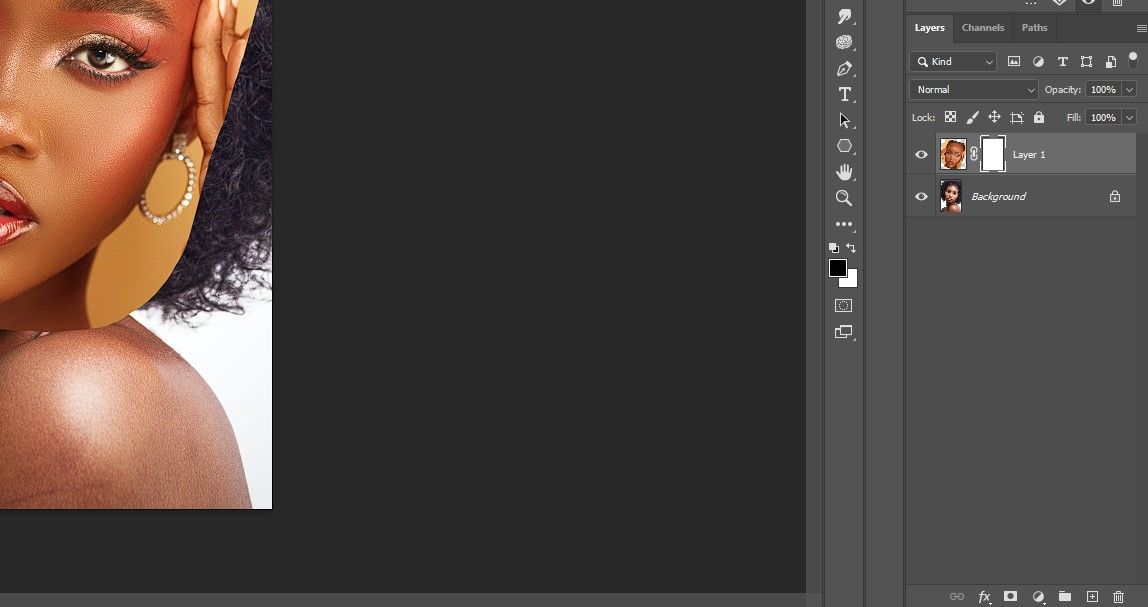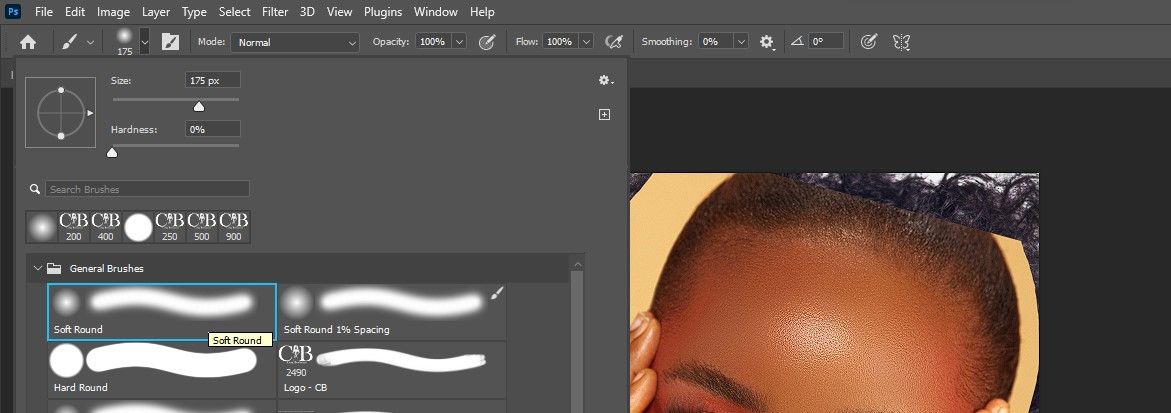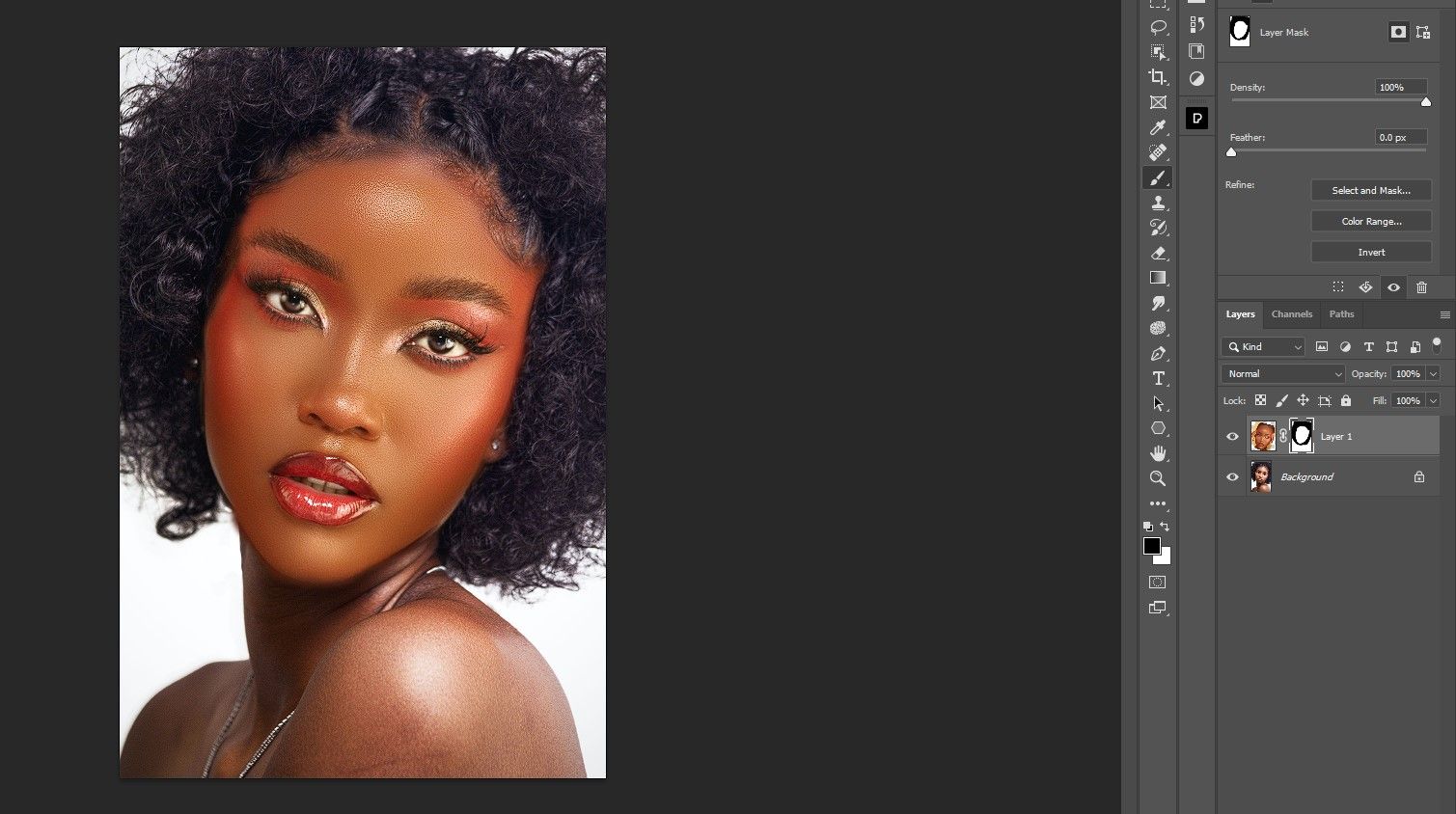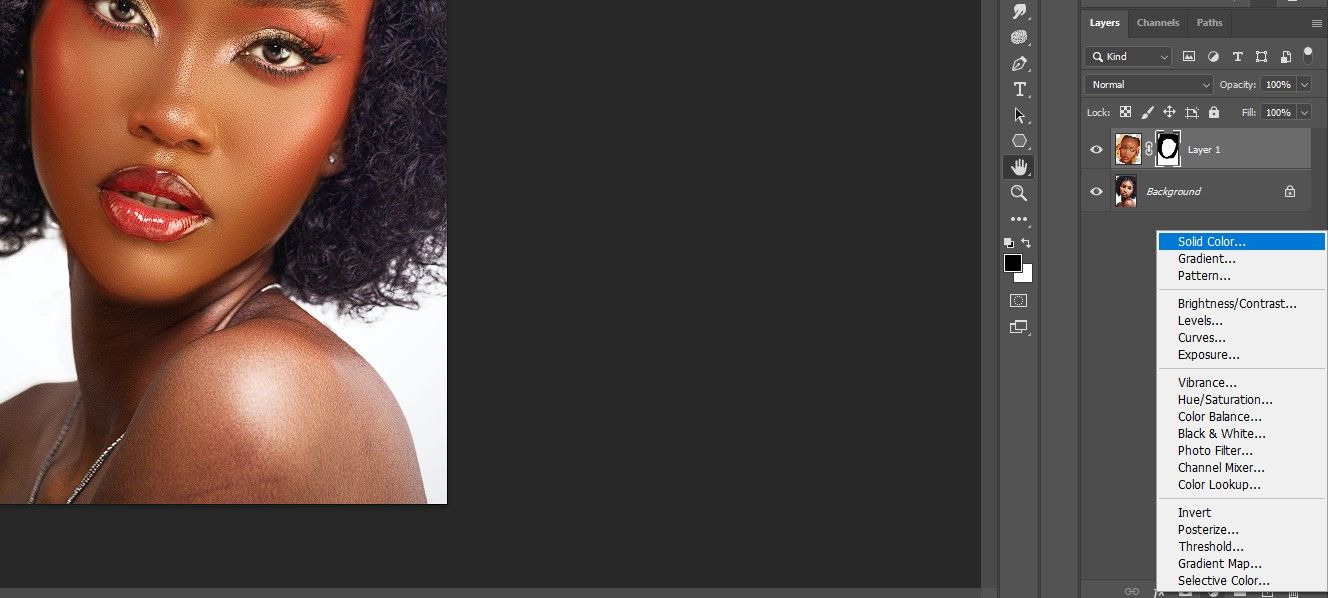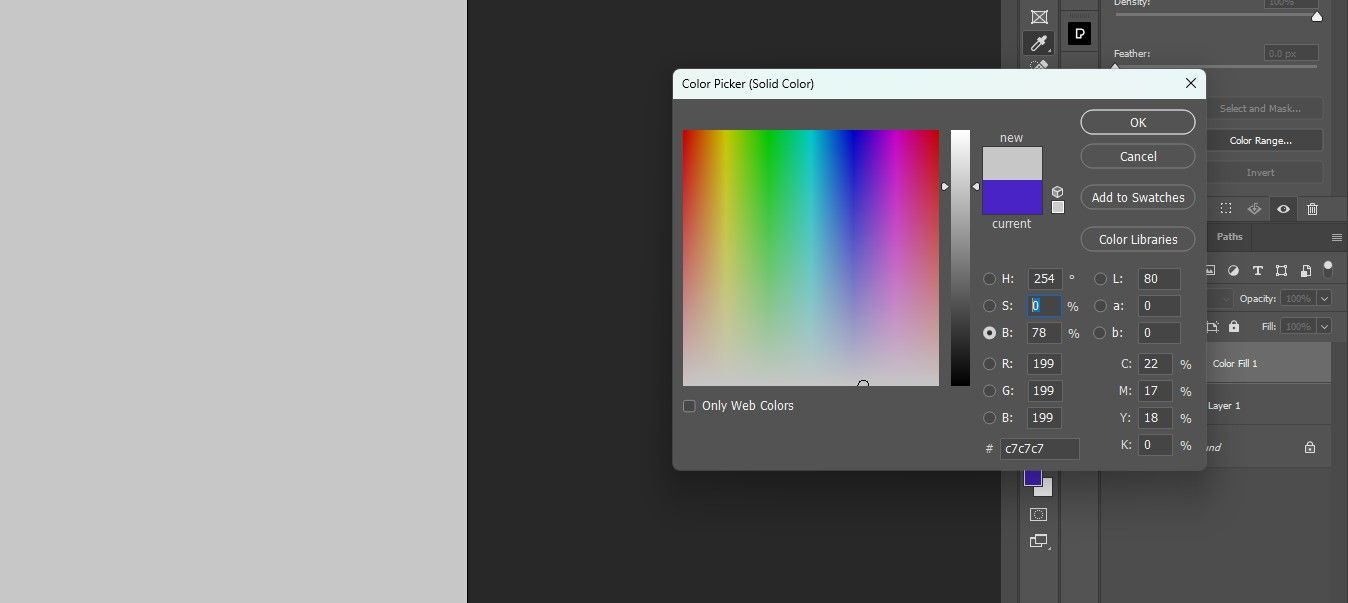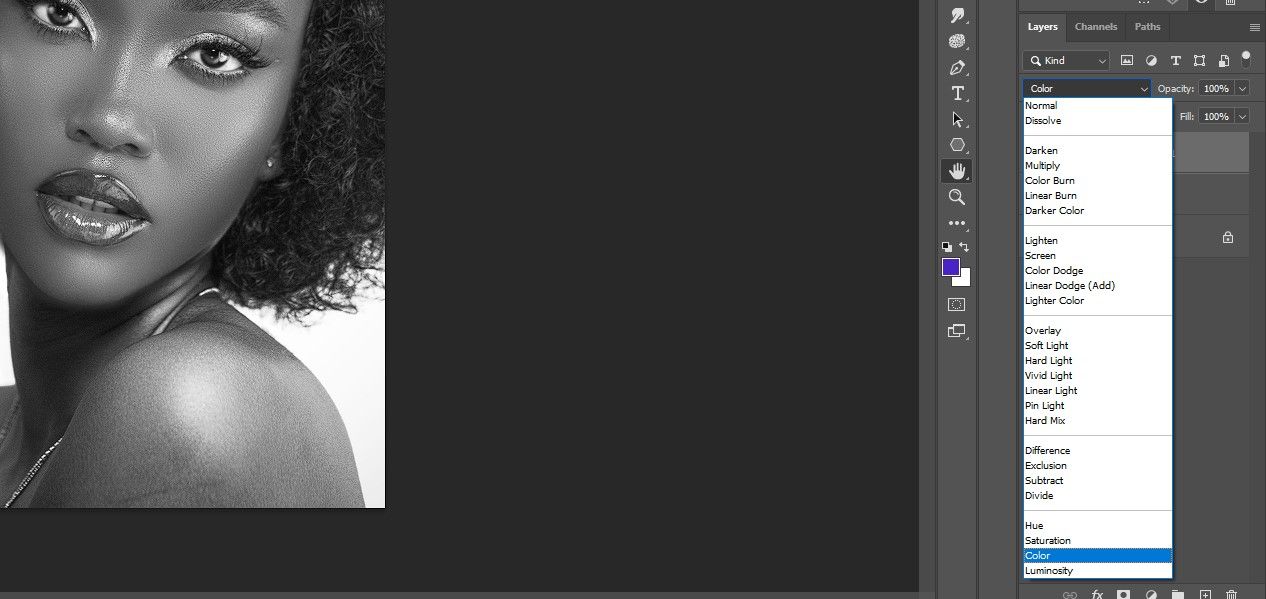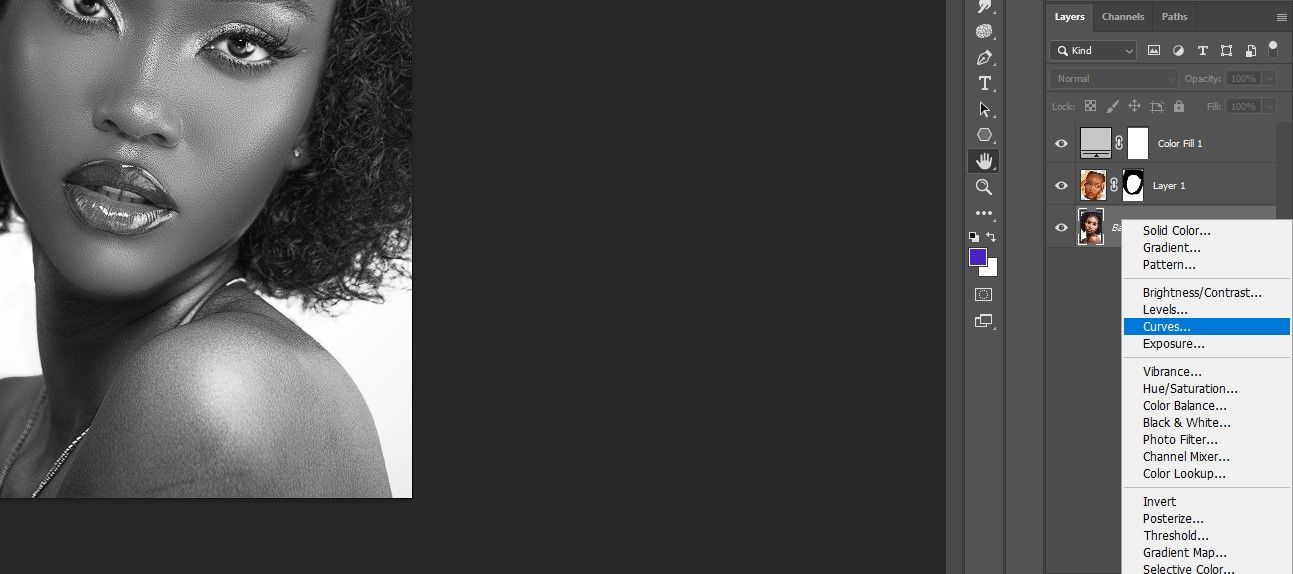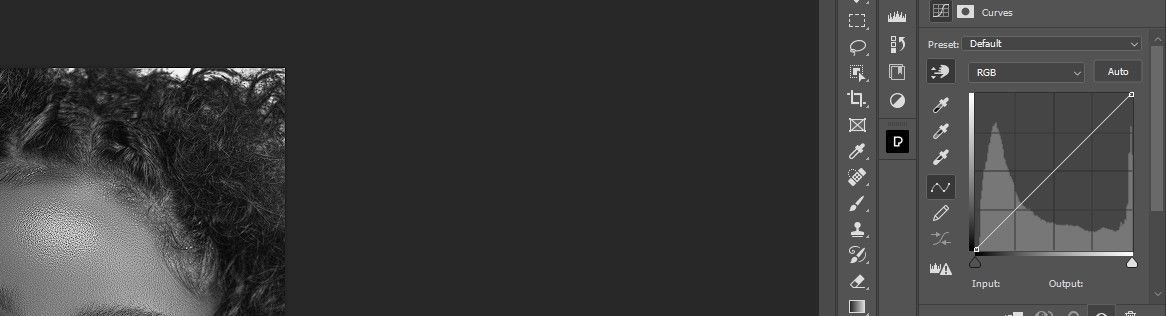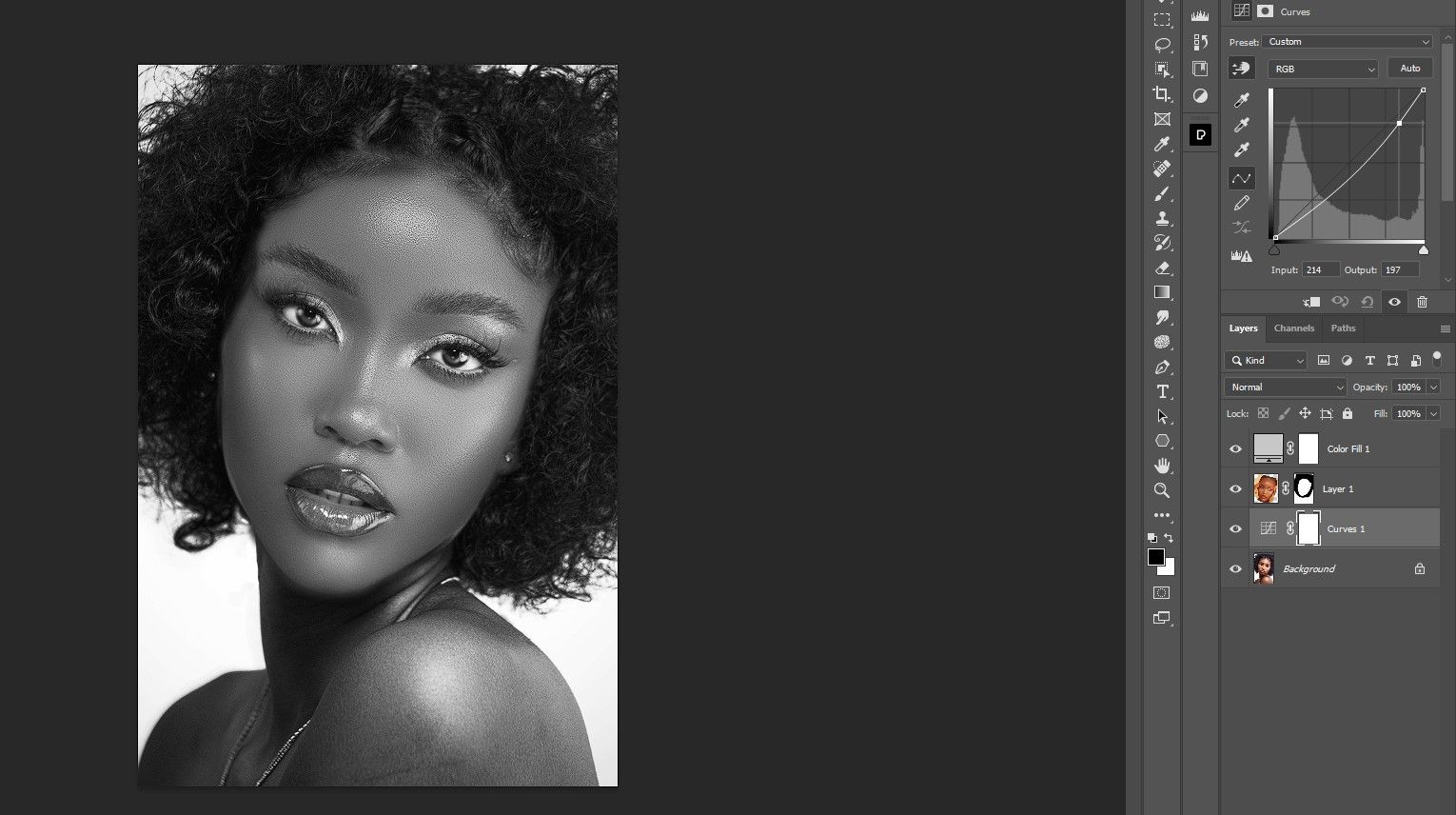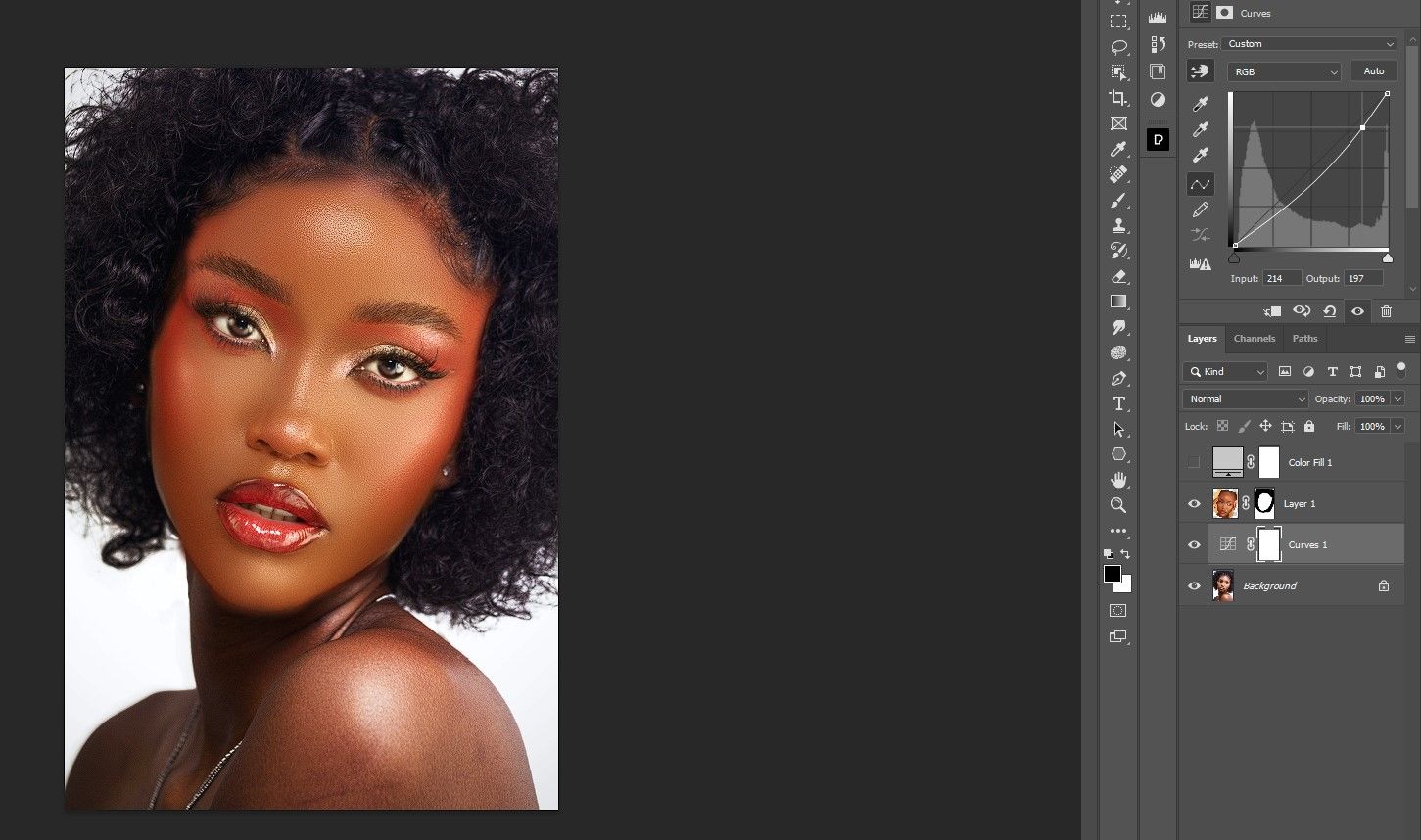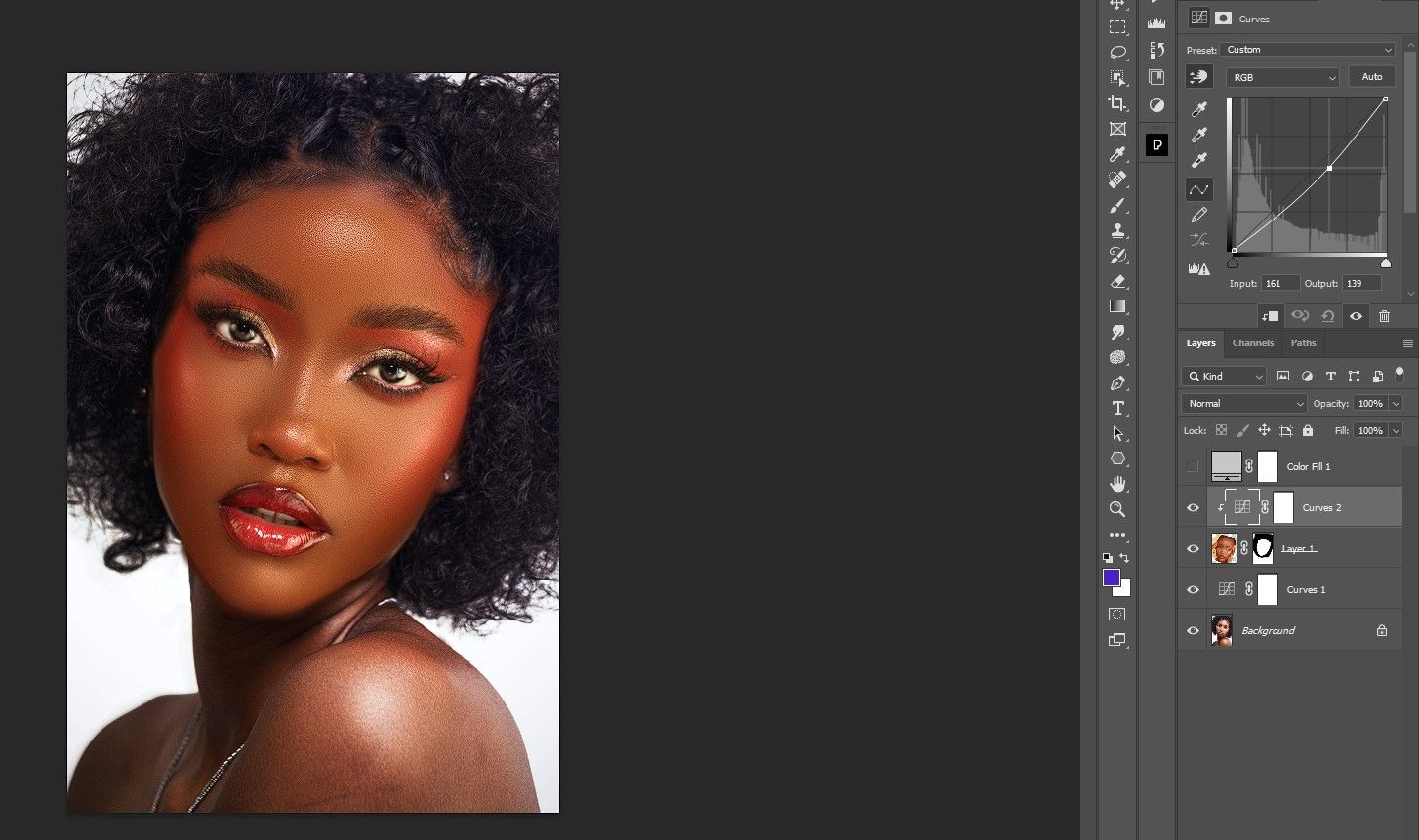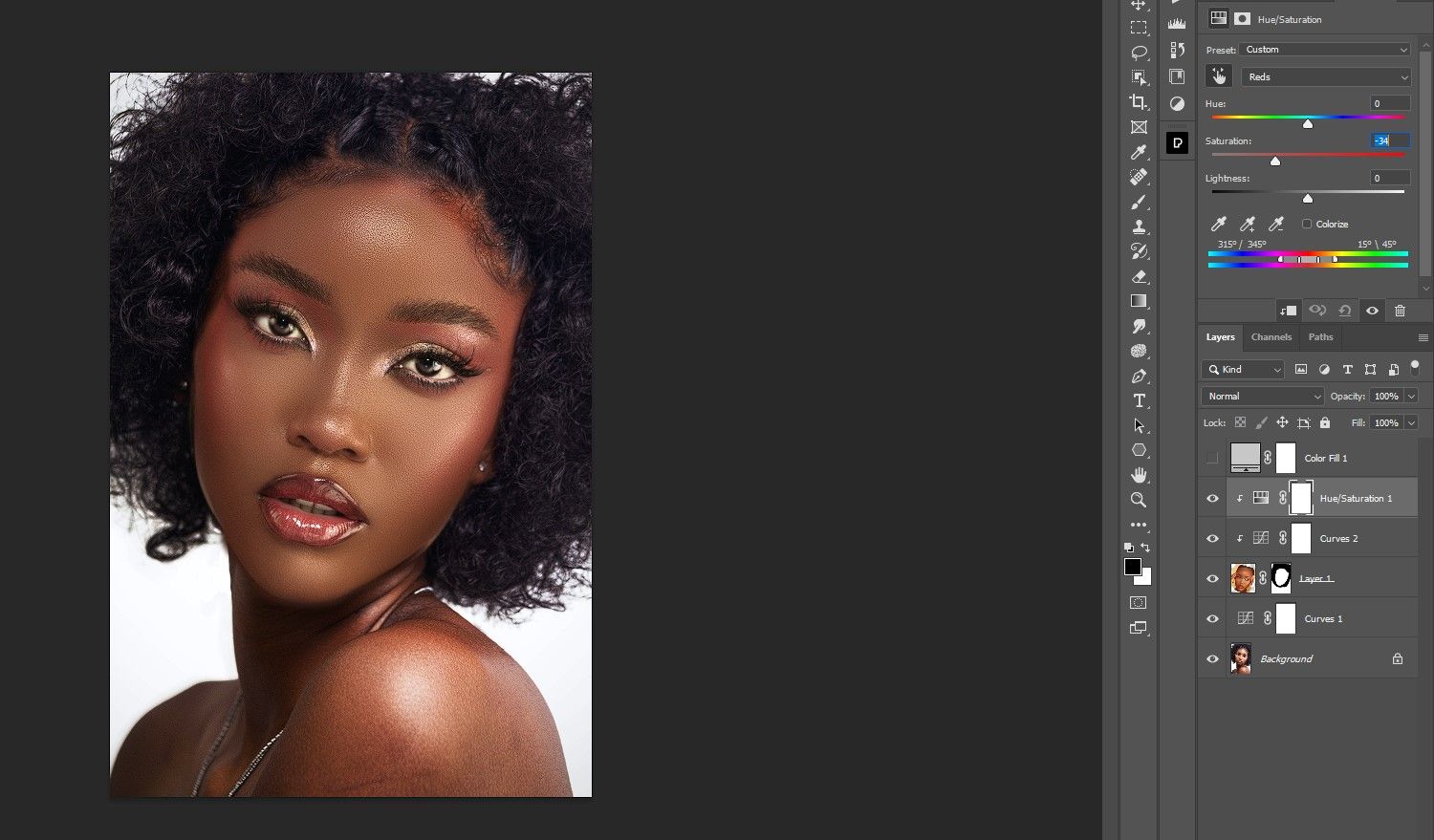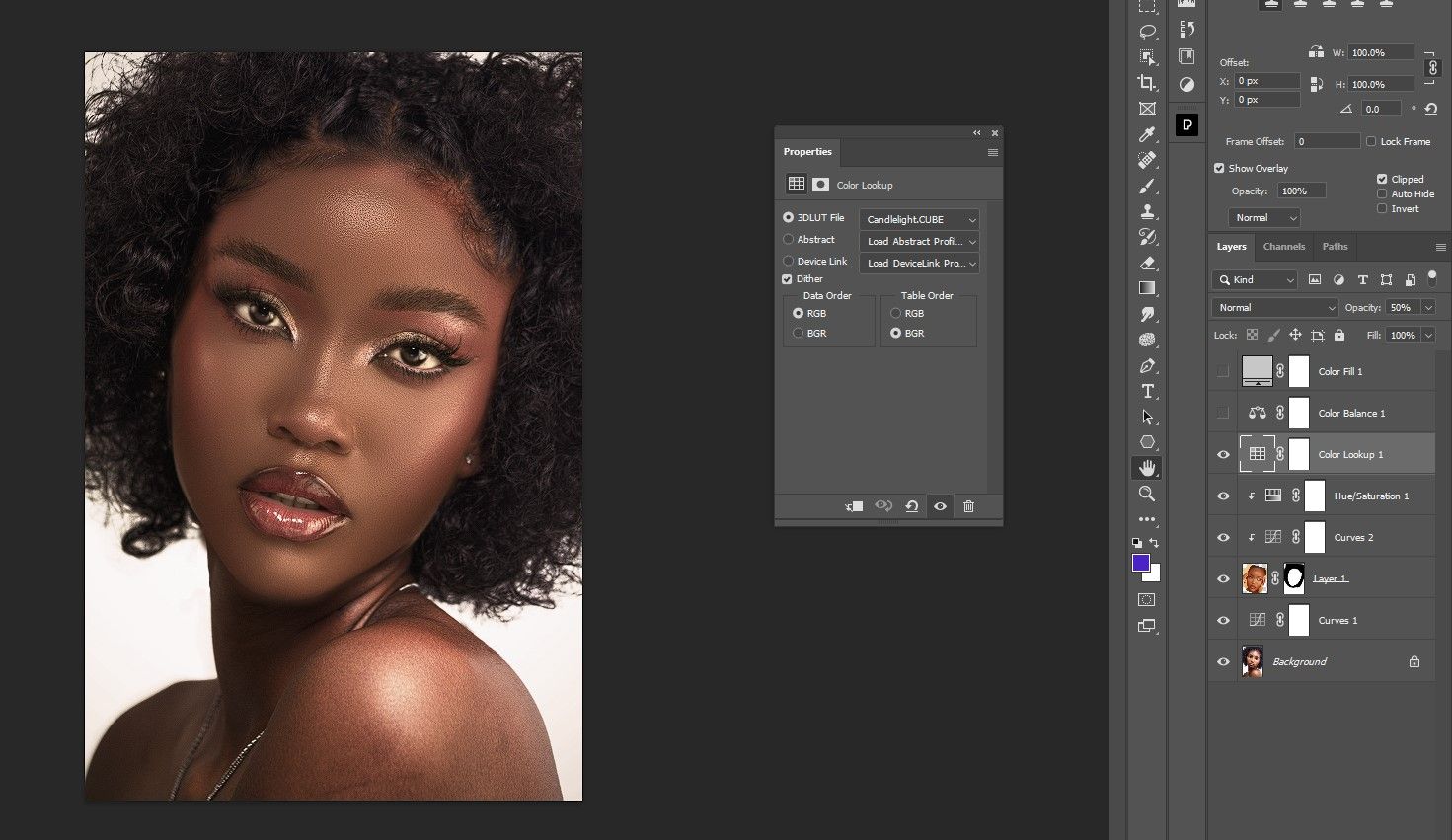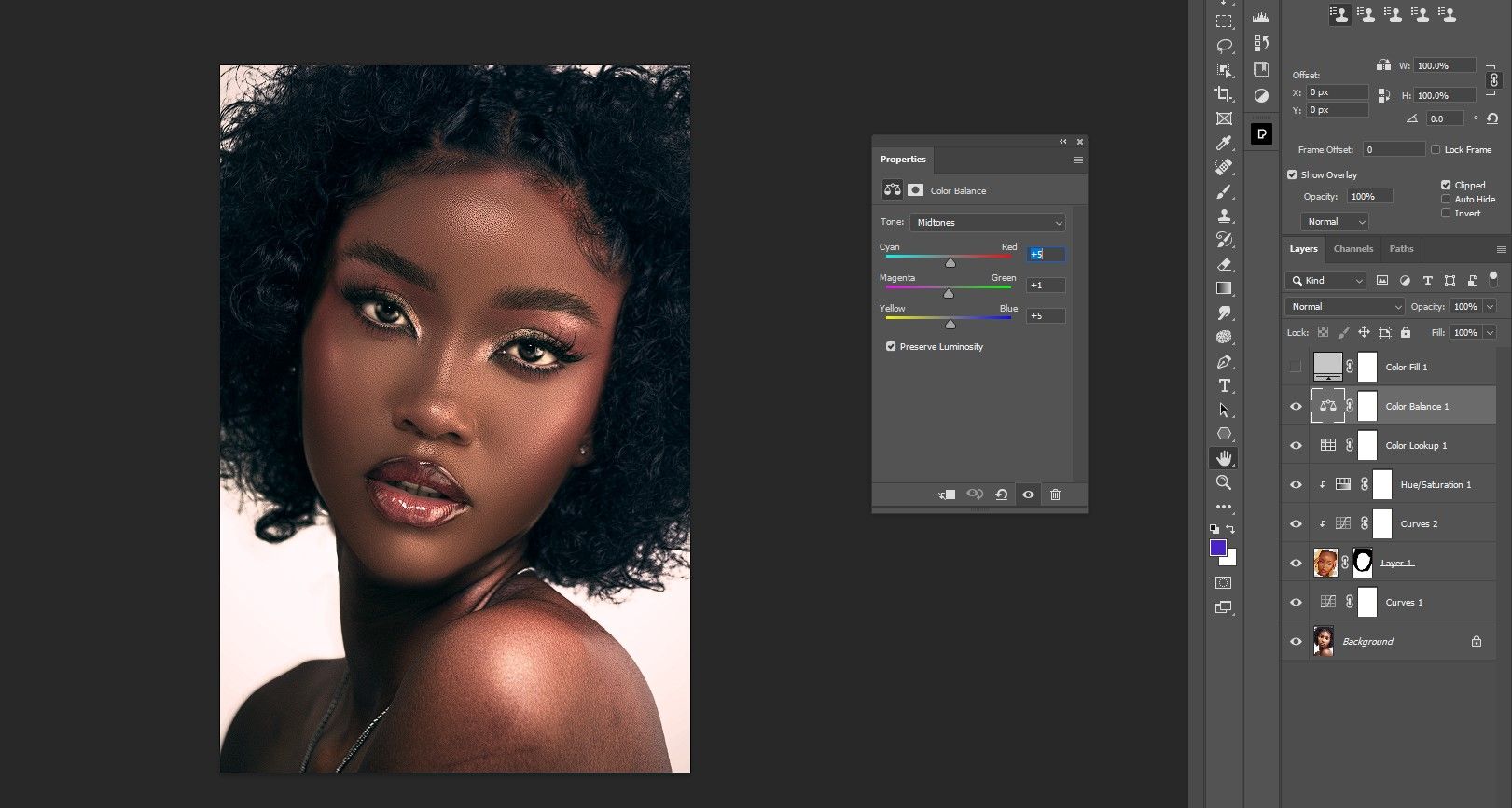Cách thực hiện hoán đổi đầu thực tế bằng Photoshop
Có rất nhiều ví dụ về hướng dẫn hoán đổi đầu nhanh hiếm khi trông thực tế. Trong hướng dẫn này, chúng tôi sẽ chỉ cho bạn một phương pháp đã được thử nghiệm và đúng đắn để hoán đổi các đầu trong Photoshop, và kết quả là hầu như mọi lúc bạn đều có được một hình ảnh đáng tin cậy.
Mục Lục
Những điều cần xem xét khi thực hiện hoán đổi đầu
Có ba cân nhắc chính khi thực hiện hoán đổi đầu trong Photoshop. Bạn sẽ muốn lên kế hoạch cẩn thận về việc hoán đổi đầu của mình liên quan đến ánh sáng, vị trí cơ thể và phối cảnh của từng hình ảnh cũng như phần nào của đầu và khuôn mặt sẽ hoán đổi.
Thắp sáng
Đầu tiên và quan trọng nhất, ánh sáng của mỗi hình ảnh phải phù hợp. Hướng của ánh sáng cũng như chất lượng của ánh sáng phải phù hợp, cho dù đó là ánh sáng cứng với bóng tối hay ánh sáng dịu với bóng sáng hơn hoặc ít hơn.
Phối cảnh và định vị
Phối cảnh của mỗi hình ảnh cũng phải phù hợp. Phối cảnh mà cả hai bức ảnh được chụp (thấp, ngang tầm mắt, cao, v.v.) phải giống nhau, cũng như vị trí của đầu.
Bạn muốn đổi bao nhiêu cái đầu?
Cân nhắc cuối cùng là nên hoán đổi bao nhiêu phần đầu để đạt được hiệu quả. Ví dụ của chúng tôi, chúng tôi sẽ sao chép toàn bộ phần đầu của một hình ảnh và hoán đổi nó. Nhưng chúng tôi sẽ chọn một cách chiến lược những pixel thực sự cần giữ lại để tạo ra một hỗn hợp đáng tin cậy.


Đối với hướng dẫn của chúng tôi, chúng tôi sẽ hoán đổi đầu của người phụ nữ bên trái với đầu của người phụ nữ bên phải. Chúng tôi đã xem xét cả ba điểm trước khi chuyển sang giai đoạn chỉnh sửa.
Nếu muốn theo dõi cùng chúng tôi, bạn có thể tải xuống ảnh đầu tiên từ Pexels cũng như ảnh thứ hai từ Pexels.
1. Sao chép phần đầu vào phần thân
Bước quan trọng đầu tiên là thực hiện hoán đổi đầu thực tế trong Photoshop. Để làm điều này, chúng tôi đã sử dụng dây cột ngựa công cụ để chọn phần đầu của mô hình và một vài công cụ khác để đặt phần đầu trên phần thân mới.
- Sử dụng dây cột ngựa dụng cụ (l key) để chọn đầu mà bạn muốn hoán đổi.
- Nhấn Điều khiển + C để sao chép vùng chọn. Sau đó chuyển đến tệp khác và nhấn Điều khiển + P để dán mặt.
- Nhấp chuột phải vào lớp 1 (khuôn mặt mới) và chọn Chuyển đổi sang đối tượng thông minh.
- Nhấn Điều khiển + t cho Biến đổi dụng cụ.
- Giảm thiểu độ mờ trên Lớp 1 đến 50% để bạn cũng có thể nhìn thấy lớp Nền.
- Sử dụng tay cầm để khớp các đặc điểm khuôn mặt của cả hai hình ảnh tốt nhất có thể. Sau đó nhấn đi vào hoặc bấm vào đánh dấu.
- Tăng độ mờ của Lớp 1 trở lại 100%.
- thêm một lớp mặt nạ đến lớp 1 bằng cách nhấp vào biểu tượng ở dưới cùng trong Photoshop.
- Nhấn b cho Chải dụng cụ. Chọn một Bàn chải tròn mềm.
- với Vấn đề xung quanh màu đặt thành màu đenbấm vào Mặt nạ lớp 1 và loại bỏ các điểm ảnh không mong muốn của đầu mới. Nếu bạn cần trợ giúp, hãy xem hướng dẫn dành cho người mới bắt đầu sử dụng công cụ Brush trong Photoshop.
Chúng ta đã tráo đổi thành công phần đầu của đối tượng và che đi tất cả các điểm ảnh không mong muốn. Càng xa càng tốt. Hãy bắt đầu trộn các giá trị độ sáng và độ bão hòa.
2. Phù hợp với giá trị độ sáng của đầu và cơ thể
Rõ ràng là chỉ thực hiện hoán đổi đầu người thôi thì không mang lại hình ảnh đáng tin cậy. Bây giờ chúng ta phải khớp các giá trị độ sáng và độ bão hòa bằng cách sử dụng đường cong và Độ bão hòa màu sắc điều chỉnh bằng mặt nạ cắt thích hợp. Chúng ta sẽ bắt đầu với một lớp kiểm tra độ phơi sáng để chúng ta có thể làm việc trên các hình ảnh mà độ bão hòa không bị phân tâm.
- Tạo một màu đặc lớp điều chỉnh
- Thay đổi S (Bão hòa) giá trị để 0. Sau đó nhấn vào VÂNG.
- Thay đổi Chế độ hoà trộn của lớp Solid Color thành Màu.
- Với lớp Nền đang hoạt động, hãy tạo một đường cong lớp điều chỉnh
- Dưới Của cảibấm vào tay dụng cụ.
- Để làm cho các giá trị phơi sáng của vai phù hợp với khuôn mặt của đối tượng, chúng tôi đã lấy mẫu các điểm sáng trên vai. Sau đó, với con chuột, chúng tôi hạ thấp đường cong. Bạn có thể phải tạo nhiều điểm cho các hình ảnh khác nhau.
- Nếu bạn tắt lớp Tô màu, bạn sẽ nhận thấy rằng vai và cơ thể bây giờ gần với các giá trị phơi sáng của khuôn mặt và đầu. Đối với hình ảnh của riêng bạn, bạn có thể phải thực hiện các điều chỉnh bổ sung đối với lớp Curves để làm cho nó trông đẹp mắt.
- Khuôn mặt quá sáng và cần được làm tối đi. Tạo một đường cong lớp ngay phía trên khuôn mặt và kẹp nó vào Lớp 1, vì vậy mọi điều chỉnh sẽ chỉ ảnh hưởng đến khuôn mặt. Chúng tôi giải thích cách thực hiện điều này một cách chi tiết trong hướng dẫn công cụ Photoshop Curves của chúng tôi.
- Như trước đây, sử dụng tay công cụ để lấy mẫu điểm sáng nhất trên khuôn mặt của đối tượng và hạ thấp đường cong cho đến khi khuôn mặt tối bằng vai.
- Tạo một Độ bão hòa màu sắc layer điều chỉnh phía trên layer Curves 2 và kẹp nó để các điều chỉnh một lần nữa sẽ chỉ ảnh hưởng đến khuôn mặt.
- Một lần nữa, bấm vào tay công cụ trong Của cải bảng điều khiển của Độ bão hòa màu sắc lớp, và hạ thấp bão hòa bằng cách di chuyển chuột sang trái cho đến khi khuôn mặt và cơ thể khớp với nhau. chúng tôi giảm bão hòa đến -34 bên trong màu đỏ kênh sau khi lấy mẫu khuôn mặt của đối tượng.
Chúng tôi có thể khớp các giá trị phơi sáng và màu sắc chỉ với hai lớp Curves và một lớp điều chỉnh Hue/Saturation. Trong những hình ảnh phức tạp hơn với các giá trị phơi sáng khác nhau và nhiều màu sắc, bạn có thể phải tạo nhiều mặt nạ cắt để nó hoạt động.
3. Điều chỉnh toàn cầu cho các bước hoàn thiện
Điều chỉnh chung là các hiệu ứng áp dụng cho toàn bộ hình ảnh. Chúng đặc biệt hữu ích cho việc tổng hợp, khi bạn đưa các hình ảnh mới hoặc một phần hình ảnh vào một tệp duy nhất, giống như những gì chúng tôi đã thực hiện đối với trao đổi đầu của mình. Cuối cùng, chúng phục vụ để trộn tất cả các pixel lại với nhau để làm cho toàn bộ hình ảnh trông tự nhiên và chân thực hơn.
Ví dụ của chúng tôi, trước tiên chúng tôi đã thêm một tra cứu màu table lên trên cùng của ngăn xếp lớp và chọn khối lập phương dưới ánh nến. chúng tôi giảm độ mờ đến 50%.
Và đối với lần chạm cuối cùng, chúng tôi đã thêm một Cân bằng màu sắc điều chỉnh và điều chỉnh các thanh trượt cho Điểm nổi bật, âm trungvà bóng tối.
Loại điều chỉnh toàn cầu và số lượng bạn sử dụng là tùy thuộc vào bạn; nó phụ thuộc vào hình ảnh bạn đang làm việc. Mục tiêu là làm cho việc hoán đổi đầu trông tự nhiên.
Với Photoshop, thường có một số cách để thực hiện hoán đổi đầu thực tế. Miễn là bạn sử dụng các lớp điều chỉnh và tất cả các công cụ mạnh mẽ, thì bạn sẽ có khả năng thành công trong việc tạo ra một sự hoán đổi đầu đáng tin cậy.
Bạn cũng có thể sử dụng các ứng dụng của bên thứ ba như Luminar Neo để giúp tạo ra những bức ảnh tổng hợp tuyệt vời.
Photoshop làm cho hoán đổi đầu trông thực tế
Bây giờ chúng tôi đã chỉ cho bạn cách thực hiện hoán đổi đầu người trong Photoshop, hãy tự mình thử với hình ảnh của riêng bạn. Quy trình hoán đổi đầu này phù hợp với các hình ảnh đơn giản và phức tạp, và hầu như mọi lúc bạn sẽ nhận được kết quả thực tế.