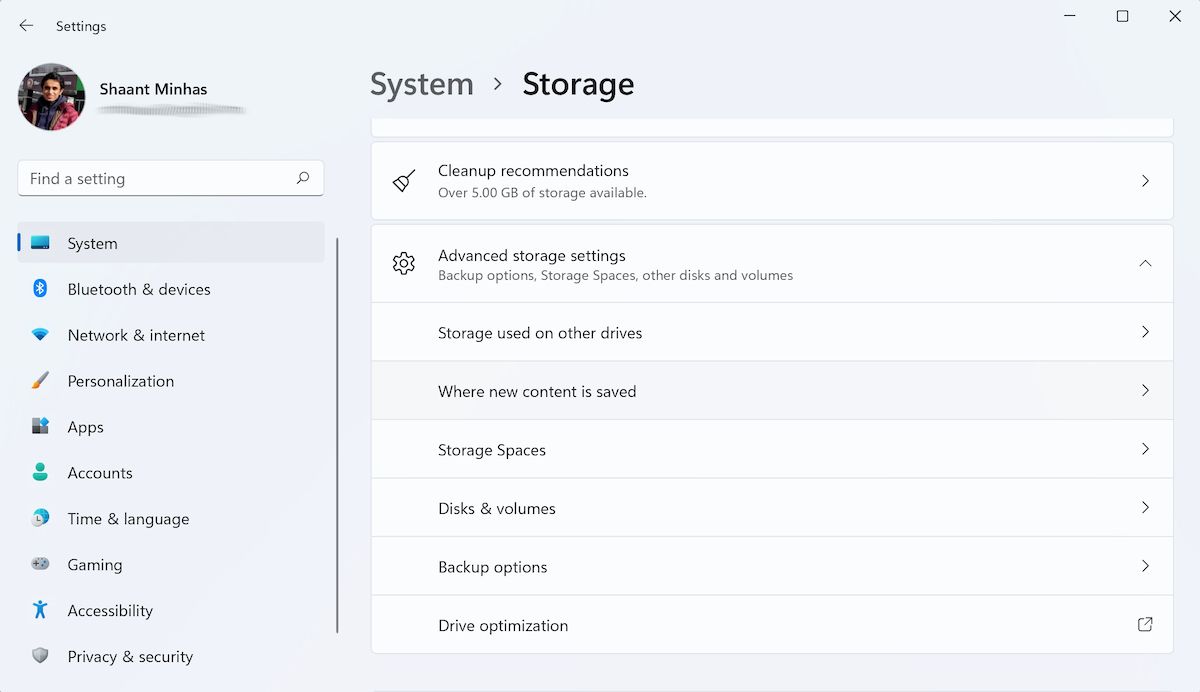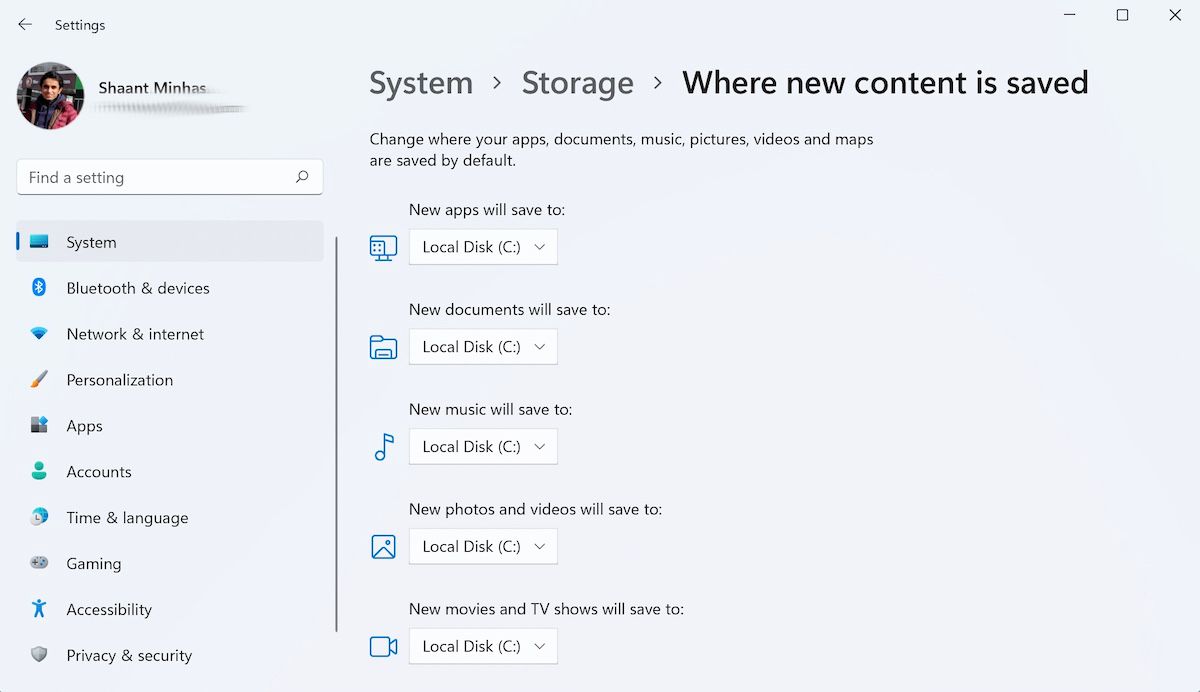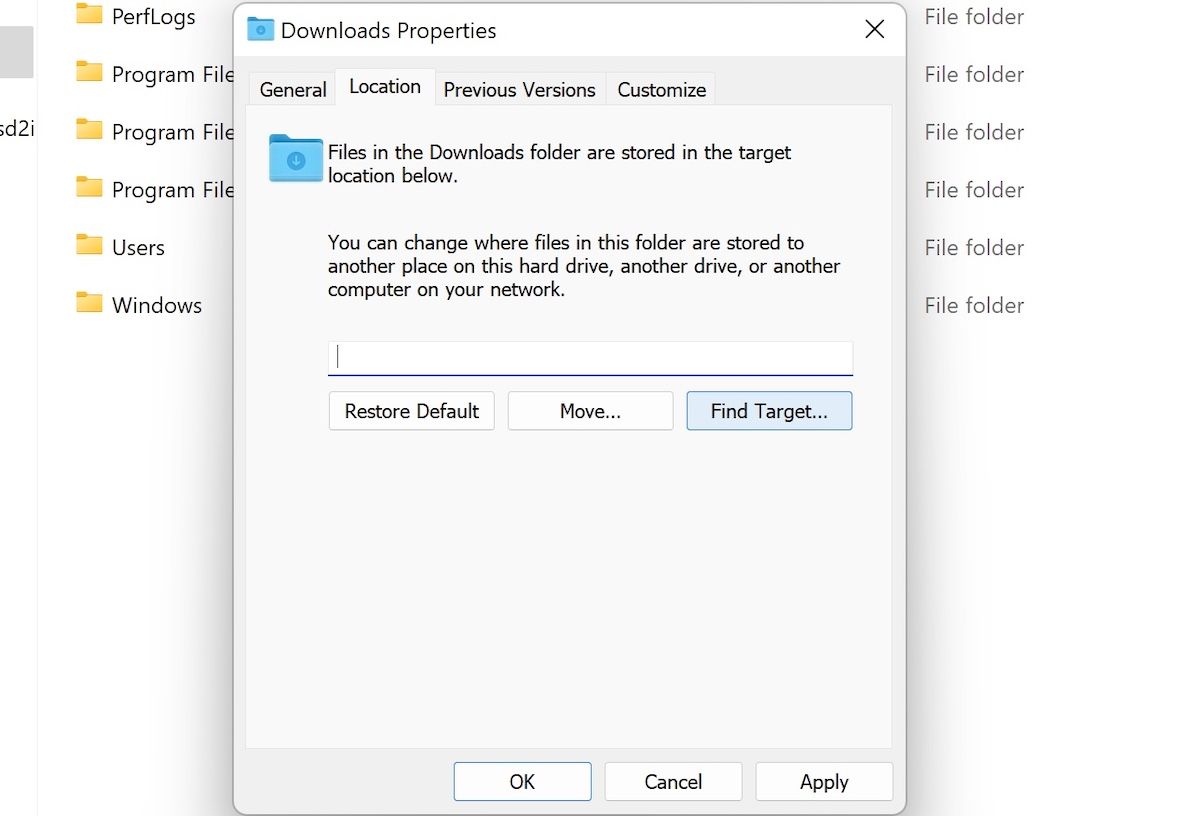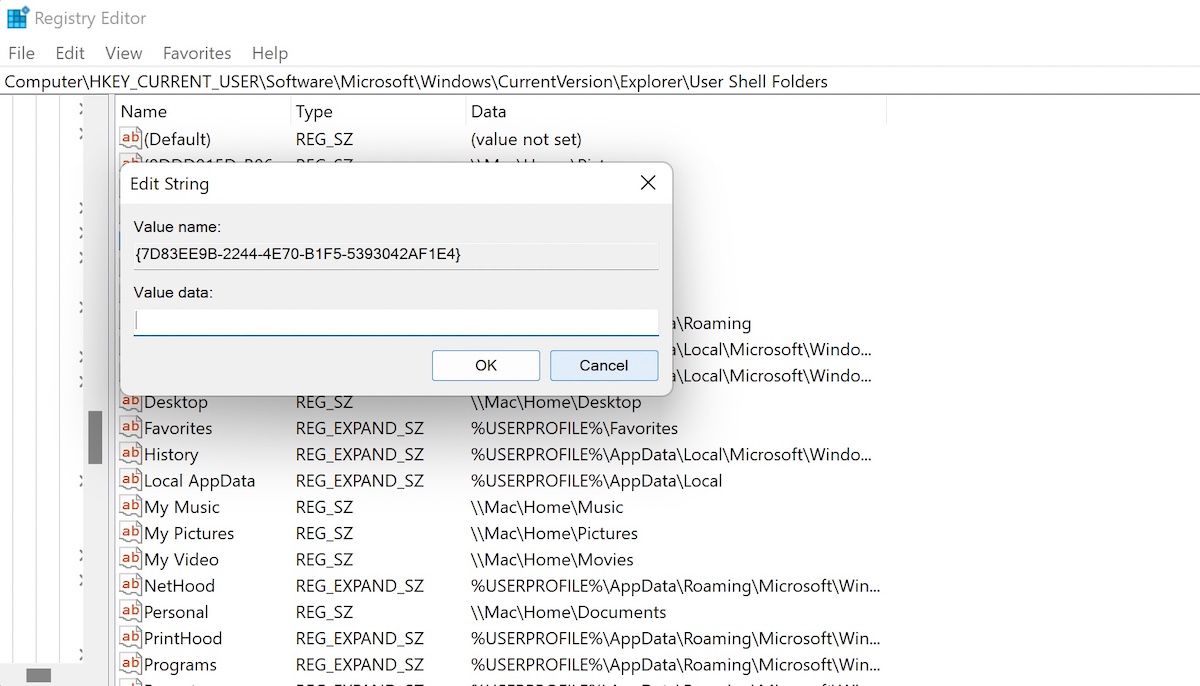Cách thay đổi vị trí lưu mặc định cho tệp và thư mục trên Windows 10 & 11
Khi bạn tải xuống bất kỳ tệp, thư mục hoặc ứng dụng nào từ internet, PC chạy Windows của bạn sẽ lưu trữ chúng tại một vị trí do Microsoft đặt theo mặc định. Tuy nhiên, bạn không cần phải gắn bó với vị trí mặc định này.
Nếu bạn muốn tải tệp xuống một vị trí khác, thật dễ dàng để thiết lập nó. Vì vậy, đây là cách thay đổi vị trí lưu mặc định trên Windows 10 và 11.
Mục Lục
Cách thay đổi vị trí lưu mặc định trên Windows 10 và 11
Như điều đó xảy ra với hầu hết mọi thứ với Windows, nếu bạn muốn thay đổi bất kỳ cài đặt mặc định nào, bạn sẽ phải đi qua Cài đặt Windows cùng lúc hoặc lúc khác. Để mở ứng dụng Cài đặt, hãy đi tới Menu bắt đầu thanh tìm kiếm, nhập ‘cài đặt’ và chọn kết quả phù hợp nhất. Ngoài ra, hãy nhấn vào Win + I đường tắt.
Từ đó, chỉ cần làm theo các bước dưới đây:
- Hướng tới Hệ thống và chọn Kho.
- Tiếp theo, nhấp vào Bộ nhớ nâng cao cài đặt và chọn Nơi nội dung mới được lưu.
Trong cửa sổ tiếp theo, bạn sẽ thấy các vị trí mặc định nơi các mục PC khác nhau — có thể là tệp, thư mục, ứng dụng, v.v. — được lưu. Từ đây, bạn có thể điều chỉnh cài đặt và chọn một vị trí mà bạn thấy thích hợp hơn để lưu trữ các tệp của mình.
Tất cả những gì bạn phải làm là nhấp vào menu thả xuống bên cạnh một mục cụ thể và chọn một vị trí mới. Ví dụ: chúng tôi sẽ chỉ cho bạn cách thay đổi vị trí mặc định của tài liệu mới và từ đó, bạn có thể làm theo cách tiếp cận tương tự cho các mục khác. Đây là cách thực hiện:
- Nhấp vào menu thả xuống cho Các tài liệu mới sẽ được lưu vào: và chọn một ổ đĩa mới.
- Bấm vào Ứng dụng.
Đó là nó. Từ bây giờ, tài liệu của bạn sẽ được lưu ở vị trí mới.
Cách thay đổi vị trí lưu mặc định thông qua File Explorer
Tương tự với tài liệu và ứng dụng của bạn, bạn có thể thay đổi vị trí tải xuống của các tệp mới của mình. Tuy nhiên, thay vì ứng dụng Cài đặt, bạn sẽ phải dựa vào File Explorer trong trường hợp này. Đây là cách thực hiện:
- Khởi chạy Chương trình quản lý dữ liệu.
- Mở rộng Truy cập nhanh và nhấp chuột phải vào Tải xuống.
- Bấm vào Đặc tính.
Bây giờ hãy chọn Địa điểm từ đây và thay đổi đường dẫn Tải xuống bằng cách nhập và sao chép vị trí mới mà bạn muốn lưu tải xuống của mình. Ngoài ra, hãy nhấp vào Tìm mục tiêu để chọn vị trí.
Cuối cùng, nhấp vào Ứng dụng.
Ngay sau khi thực hiện việc này, bạn sẽ thấy một hộp thoại mới hỏi bạn có muốn chuyển các tệp cũ của mình sang vị trí mới hay không. Từ kinh nghiệm của mình, chúng tôi tin rằng tốt nhất là bạn nên làm điều đó — vì vậy hãy nhấp vào Đúng.
Bấm vào ĐƯỢC RỒI sau khi hệ thống sao chép xong các tập tin.
Cách thay đổi vị trí lưu mặc định thông qua trình chỉnh sửa sổ đăng ký
Cuối cùng nhưng không kém phần quan trọng, chúng ta có thể sử dụng Registry Editor. Registry Editor là một công cụ GUI miễn phí của Microsoft cho phép bạn chỉnh sửa sổ đăng ký Windows của mình, một cơ sở dữ liệu phân cấp các cài đặt cấp thấp của hệ điều hành Windows của bạn. Trong số một loạt các cài đặt này, Registry Editor đi kèm với một cài đặt quyết định nơi các tệp của bạn được tải xuống.
Với trình chỉnh sửa Registry, bạn có thể điều chỉnh vị trí tải xuống mặc định này. Đây là cách thực hiện:
Vị trí tải xuống mặc định của bạn sẽ được thay đổi kể từ đây. Khởi động lại PC của bạn để các thay đổi có hiệu lực.
Thay đổi vị trí lưu mặc định trên Windows 10 và 11
Cho dù đó là thiếu dung lượng hoặc bạn chỉ muốn lưu trữ các tệp của mình ở một nơi khác từ bây giờ, với các phương pháp này, giờ đây bạn có thể điều chỉnh các vị trí lưu mặc định trên Windows một cách dễ dàng. Hệ điều hành Windows đi kèm với nhiều cấu hình và cài đặt được thiết lập sẵn.
Tuy nhiên, theo thời gian, bạn có thể muốn định cấu hình và tùy chỉnh PC của mình theo cách phù hợp hơn với quy trình làm việc của bạn. Vì vậy, đừng giữ lại và khám phá tất cả các cách khác nhau mà bạn có thể thay đổi cài đặt Windows mặc định của mình.