Cách tăng chức năng của OneNote với OneMore Add-in
Phần bổ trợ văn phòng là một tiện ích mở rộng chức năng của các ứng dụng Microsoft Office. Chúng sử dụng các công nghệ web mở khác nhau (TypeScript, React) hoặc giải pháp COM (Mô hình Đối tượng Thành phần) cũ hơn.
OneMore là một bổ trợ COM cho OneNote bao gồm một tập hợp các tính năng mở rộng. Chúng cung cấp cho bạn khả năng làm sạch văn bản, quản lý các kiểu tùy chỉnh, tô sáng cú pháp, hợp nhất hoặc tách các trang, tạo nhãn tùy chỉnh, liên kết hai chiều, v.v. Chúng tôi sẽ hướng dẫn bạn cách sử dụng tiện ích bổ sung OneMore để tăng năng suất khi sử dụng OneNote.
Mục Lục
Cài đặt OneMore Add-In cho OneNote
Để sử dụng và cài đặt bổ trợ OneMore, bạn phải đáp ứng các tiêu chí sau:
- Windows 10. Nếu bạn sử dụng Windows 8 hoặc 8.1, hãy đảm bảo rằng bạn đã cài đặt .NET framework 4.8.
- OneNote 2016 trở lên (32-bit hoặc 64-bit).
Mặc dù trang web đã đề cập đến OneNote 2013, nhưng chúng tôi chưa thử nghiệm bổ trợ này cho các ứng dụng OneNote cũ hơn.
Đóng ứng dụng OneNote. Đi đến trang phát hành và tìm kiếm OneMore_4.17_Setupx64.msi Dưới Tài sản. “4.17” là số phiên bản và “Setupx64” có nghĩa là bạn đang tải xuống phiên bản 64 bit của bổ trợ (sử dụng trình cài đặt x86 nếu bạn đang sử dụng máy 32 bit).
Phần bổ trợ lưu trữ các cài đặt của nó trong “% AppData Roaming OneMore” dưới dạng tệp XML. Khi cài đặt thành công, bạn sẽ thấy Hơn nút trong Nhà chuyển hướng.
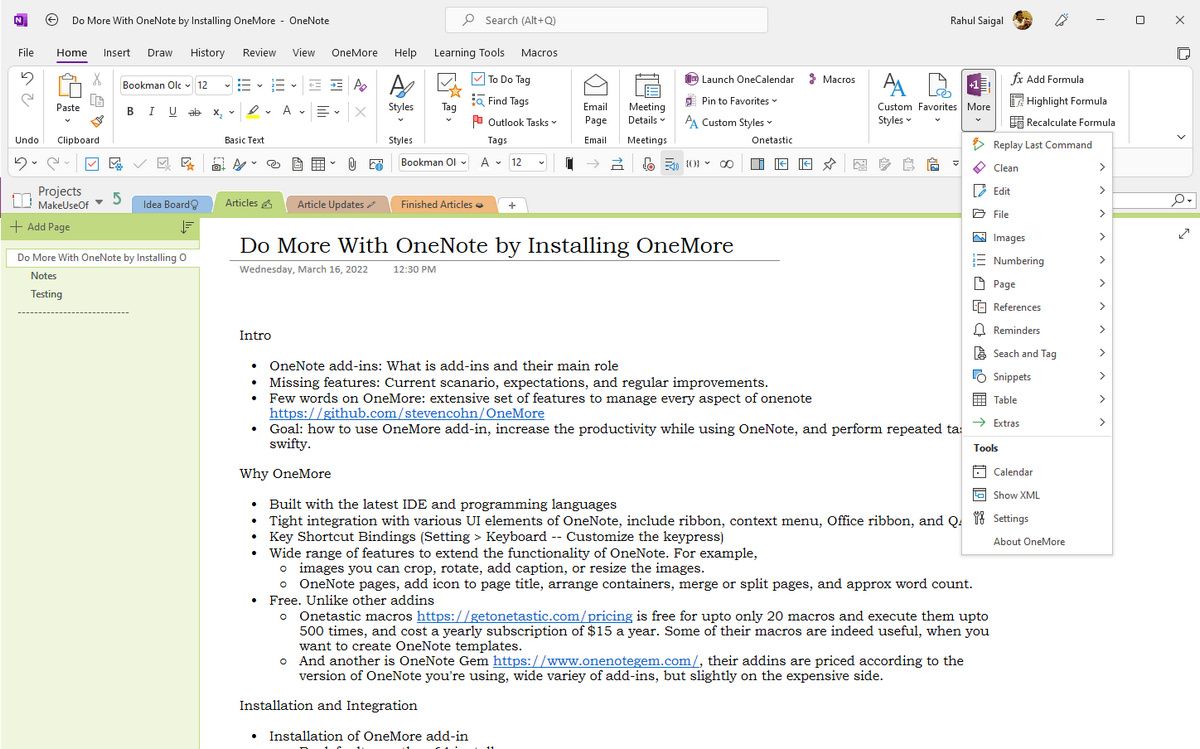
Ghim OneMore vào Thanh công cụ truy cập nhanh (QAT)
Bạn có thể tùy chỉnh các thanh công cụ của OneNote cho phù hợp với cách bạn làm việc và ghim các lệnh yêu thích của bạn để truy cập chúng một cách dễ dàng. Nhấn vào Tùy chỉnh Thanh công cụ Nhanh nút và chọn Lệnh khác.
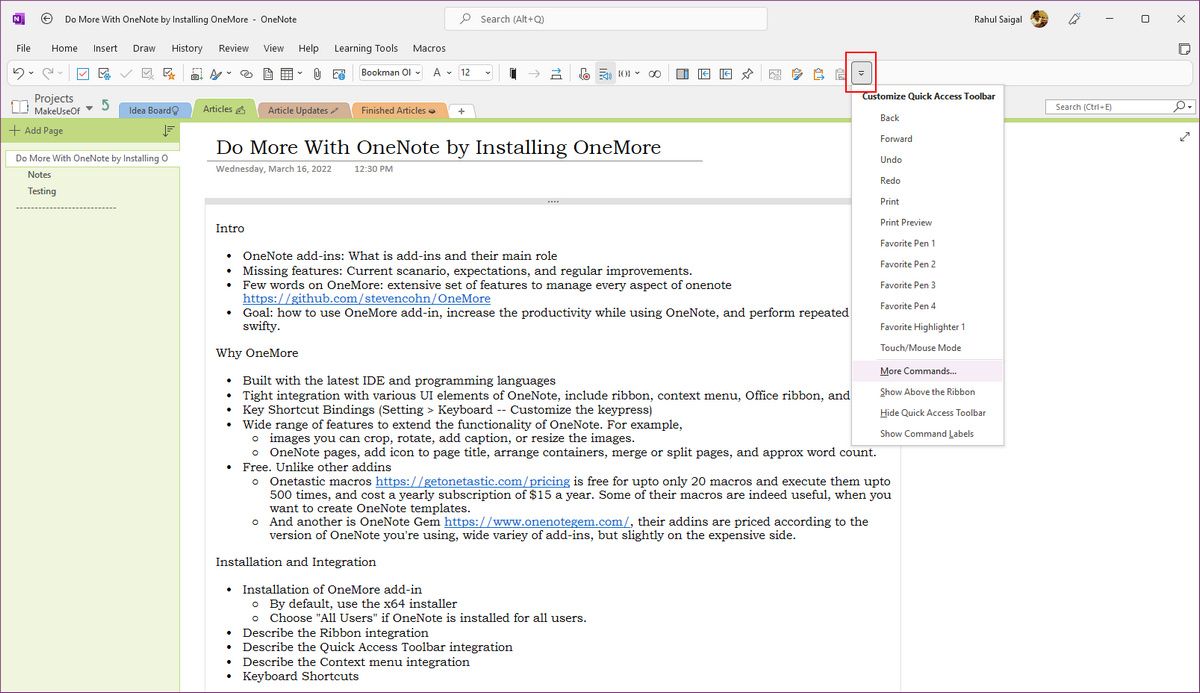
bên trong Chọn lệnh từ danh sách, hãy nhấp vào menu thả xuống ngay bên cạnh Các lệnh phổ biến và lựa chọn Tab Trang chủ. Cuộn xuống để tìm Một lần nữa và nhấp vào Thêm vào để thêm nó vào QAT.
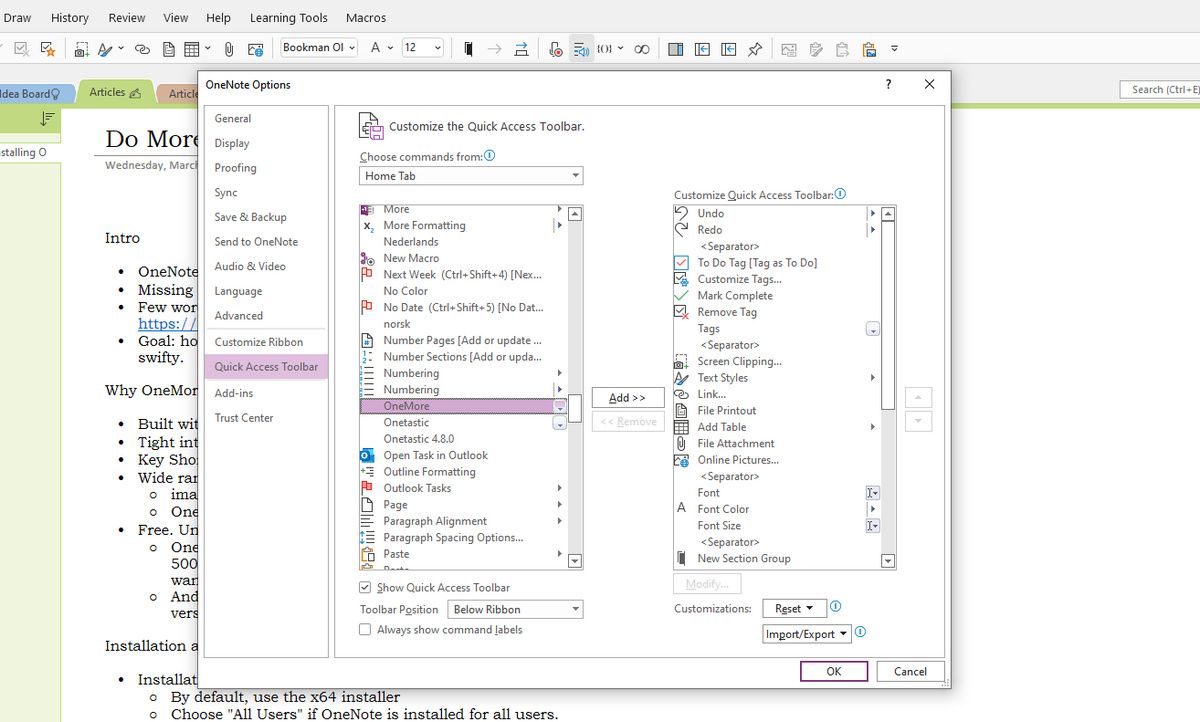
OneNote hiển thị cho bạn các menu ngữ cảnh khác nhau khi bạn bấm chuột phải vào sổ ghi chép, phần hoặc bảng điều khiển trang. OneMore liên kết với menu để mang đến cho bạn trải nghiệm tích hợp, hoàn chỉnh.
Ví dụ: khi bạn nhấp chuột phải vào phần của bất kỳ sổ ghi chép nào, bạn sẽ thấy các tùy chọn menu Thêm vào mục yêu thích, Các trang đóng dấu ngày tháng trong Phần, và Sắp xếp các trang trong phần. Nếu bạn nhấp chuột phải vào một trang, bạn sẽ thấy các tùy chọn như Hợp nhất Trang, Tách trang, Sắp xếp các trang convà Xuất khẩu.
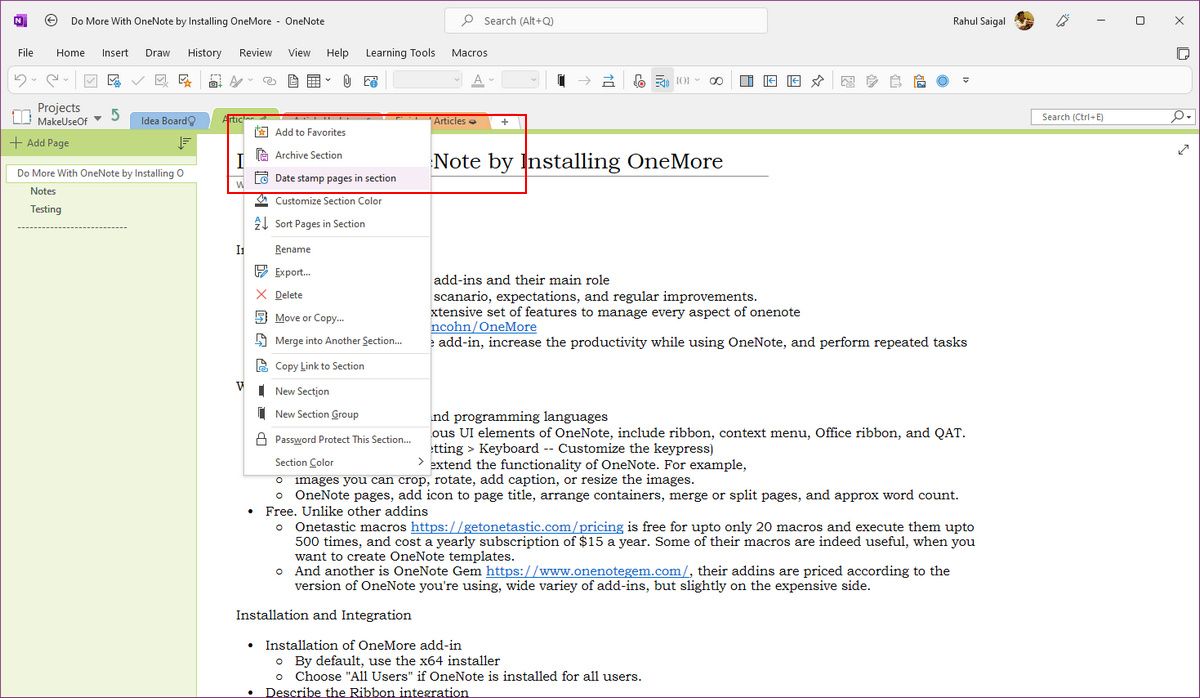
Ngoài menu ngữ cảnh, bạn có thể sử dụng các phím tắt cho các lệnh bạn sử dụng hàng ngày. Nhấn vào Thêm> Cài đặtsau đó đi đến Bàn phím để xem / đặt lại các phím tắt.
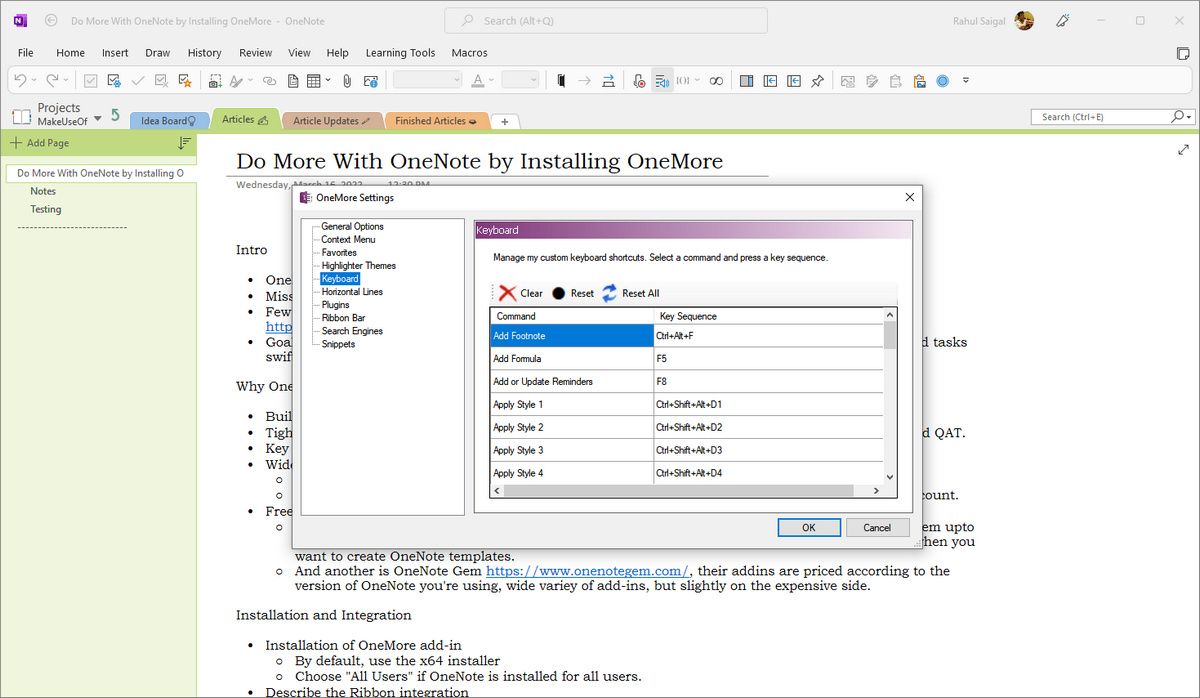
Các tính năng mạnh mẽ của tiện ích bổ sung OneMore
Khi bạn nhấp vào Hơn trong QAT, các lệnh được sắp xếp gọn gàng theo nhóm, vì vậy bạn có thể tìm thấy chúng dễ dàng. Ví dụ: nếu bạn muốn quản lý các trang OneNote, hãy tìm các lệnh trong Thêm> Trang. Để chỉnh sửa ảnh, hãy điều hướng đến Khác> Hình ảnh.
Chúng ta sẽ chỉ thảo luận về một số lệnh có thể hữu ích trong việc sử dụng hàng ngày.
1. Sử dụng Đoạn mã Tùy chỉnh
Nhãn là một phần nội dung mà bạn có thể chèn vào trang OneNote để chỉnh sửa nhanh hơn và dễ dàng hơn. Khi bạn có một đoạn văn bản quan trọng, có thể lặp lại, tính năng này thực sự trở nên hữu ích. Để thêm một đoạn mã, hãy chọn Thêm> Đoạn mã để bắt đầu.
Bạn có thể sử dụng nhãn “Khối thông tin và cảnh báo” để thêm các thông tin quan trọng, “Đường dẫn” để xác định vị trí ghi chú phân cấp, “Nhãn trạng thái” để gắn nhãn tiến trình và hộp mã để thêm mã được đánh dấu cú pháp (sử dụng Dán văn bản có dạng thức lệnh) từ Mã trực quan.
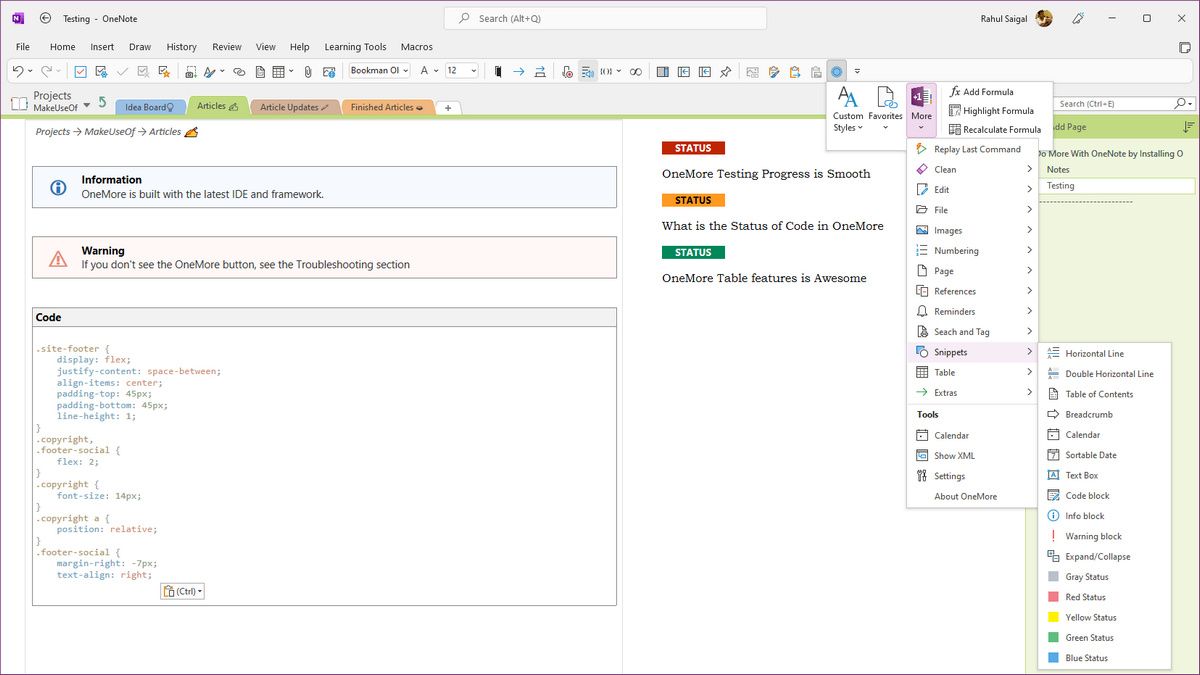
2. Sử dụng Kiểu tùy chỉnh và Quản lý Mục ưa thích
OneMore cho phép bạn xác định các kiểu tùy chỉnh mới dựa trên văn bản hiện có / hoặc từ đầu. Để áp dụng một kiểu tùy chỉnh, hãy chọn văn bản và chọn Thêm> Kiểu tùy chỉnh. Theo mặc định, có chín kiểu được định cấu hình trước cho tiêu đề, đoạn văn, trích dẫn, mã, trích dẫn và hơn thế nữa.
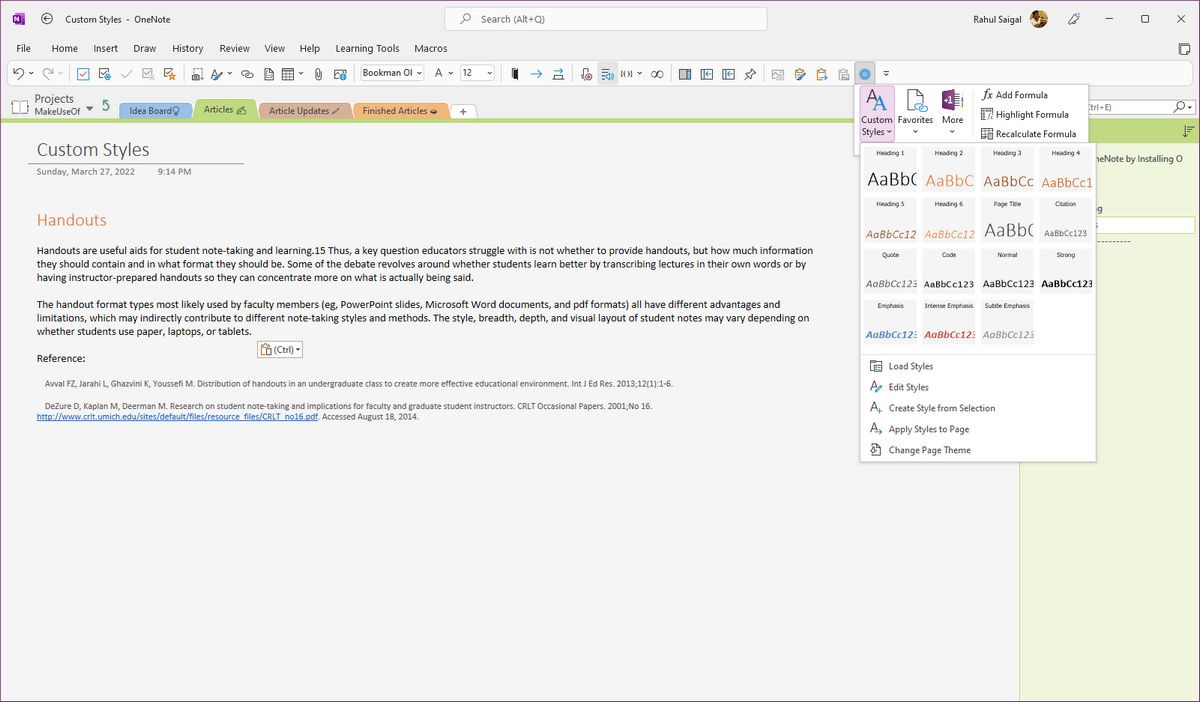
Mặc dù OneNote có nhiều cách để điều hướng xung quanh sổ ghi chép, phần và trang, nhưng chúng thiếu một tính năng quan trọng được gọi là dấu trang. Với OneMore, nhấp chuột phải vào một phần và chọn Thêm vào mục yêu thích. Đi đến Khác> Yêu thích> Thêm trang hiện tại để thêm một trang. Hoặc, chọn Quản lý Mục yêu thích để đặt hàng hoặc sắp xếp các dấu trang.
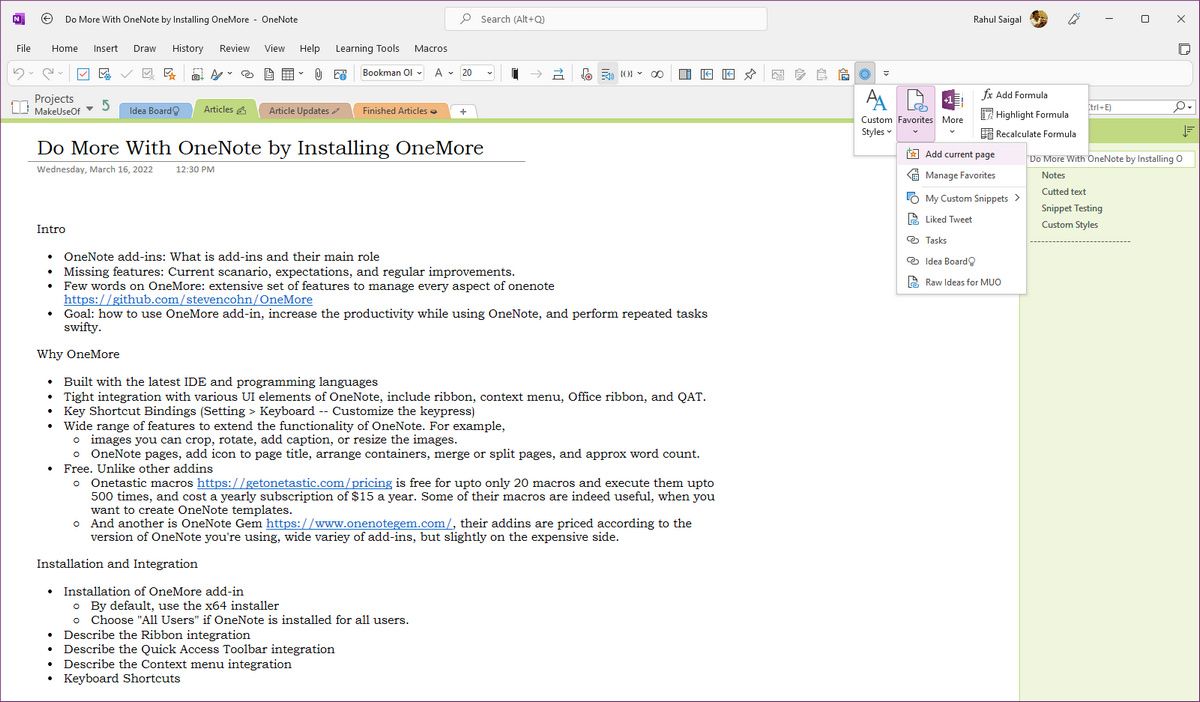
3. Chỉnh sửa hình ảnh trực tiếp trong OneNote
OneMore bổ sung các khả năng chỉnh sửa hình ảnh cơ bản cho OneNote. Bạn có thể thêm chú thích, cắt, thay đổi kích thước và điều chỉnh hình ảnh cho phù hợp.
Để thay đổi kích thước hình ảnh bất kỳ, hãy nhấp chuột phải vào hình ảnh đó và chọn Thay đổi kích thước và điều chỉnh. Nếu bạn chỉ chọn một hình ảnh, bạn có thể thay đổi kích thước hình ảnh đó theo tỷ lệ phần trăm, kích thước tuyệt đối hoặc theo chiều rộng đặt trước.
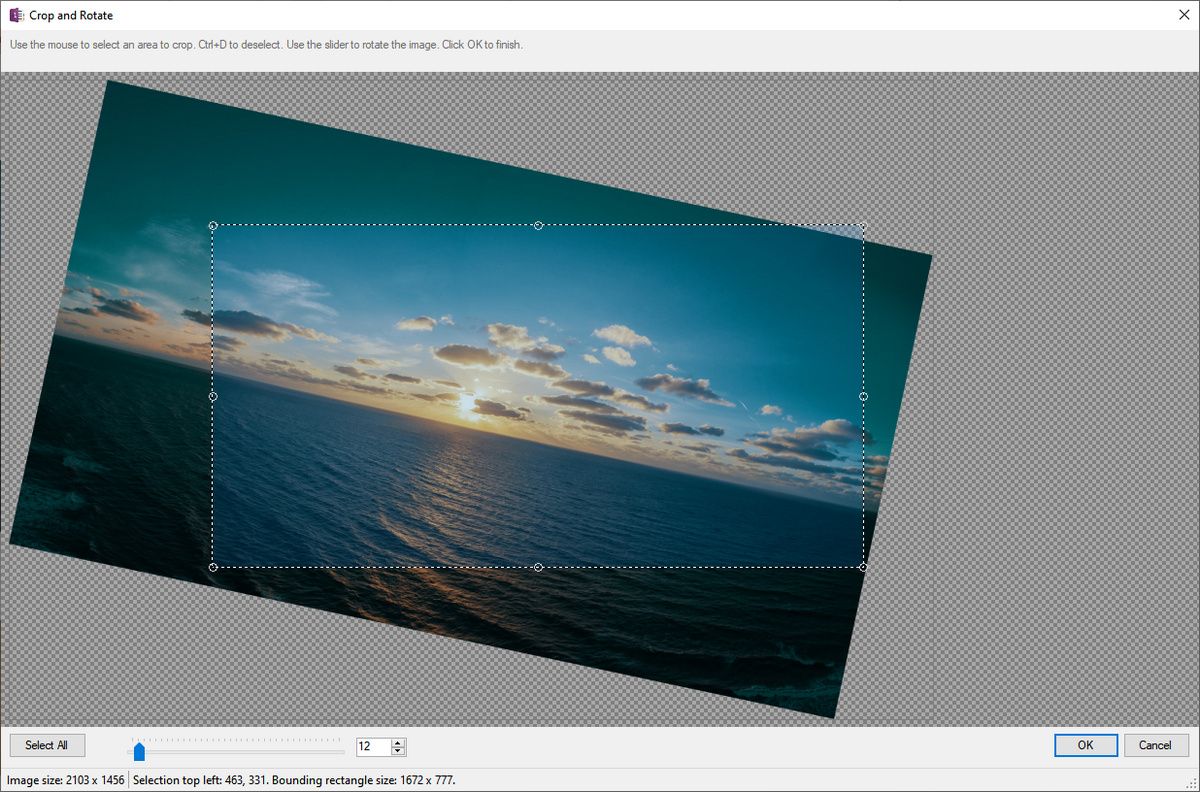
Theo mặc định, kích thước hình ảnh gốc được giữ nguyên và chỉ có chế độ xem kết xuất của hình ảnh mới được thay đổi. Nhưng nếu hình ảnh lớn, hãy bỏ chọn Bảo tồn kích thước lưu trữ để ghi đè lên kích thước hình ảnh. Tuy nhiên, nếu bức ảnh đó quan trọng, hãy thay đổi chiều rộng và chiều cao và để chất lượng ở mức 100%.
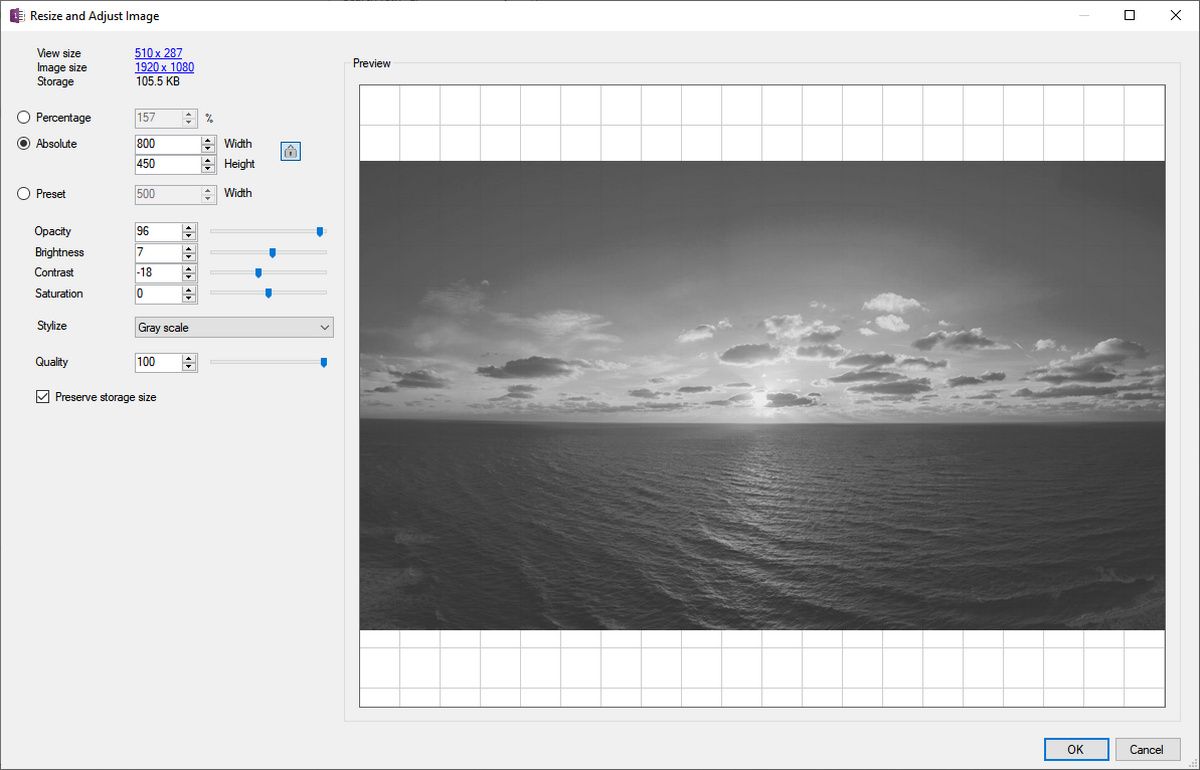
4. Thêm Lịch hoặc Lời nhắc Hàng tháng vào Công việc
OneNote có tất cả các tính năng cần thiết để tạo mẫu lịch. Nhưng cần có thời gian và các chỉnh sửa thủ công để thiết kế lịch. Với OneMore, bạn có thể chèn lịch hàng tháng ở định dạng lớn hoặc nhỏ. Đi đến Khác> Đoạn mã> Lịchvà đặt thông số kỹ thuật.
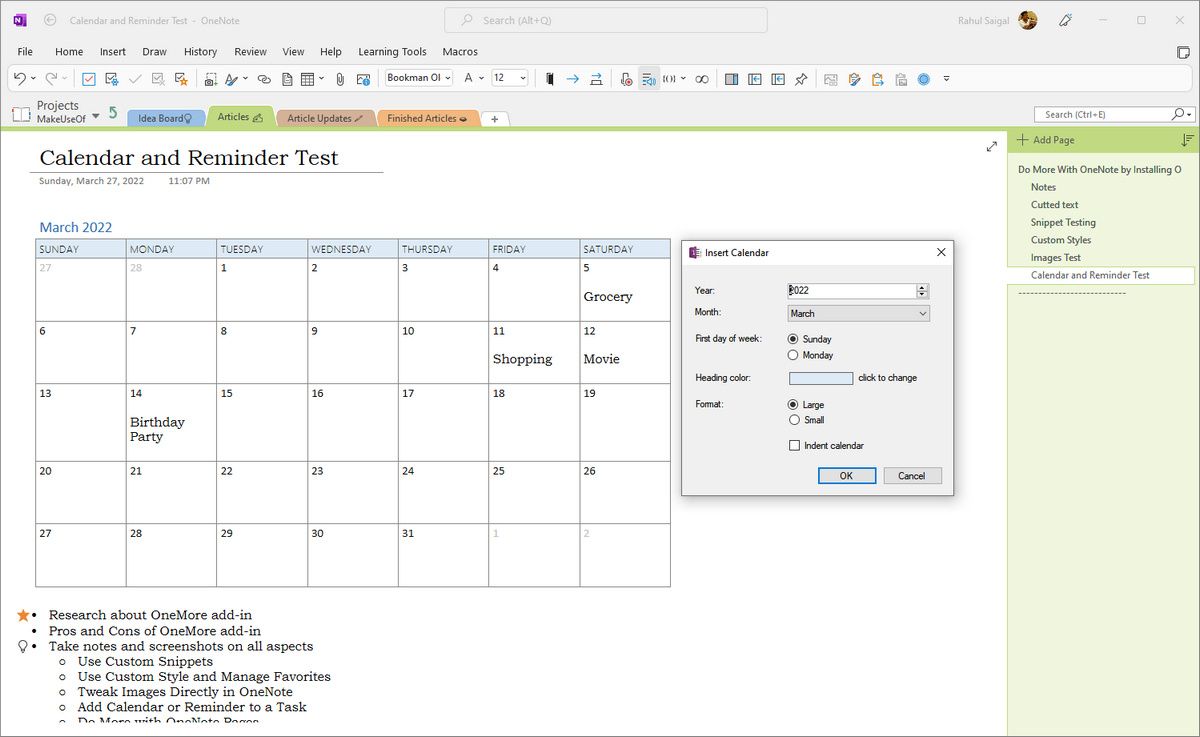
OneMore thậm chí còn mang đến khả năng nhắc nhở riêng cho OneNote. Để thực hiện việc này, hãy thêm thẻ vào bất kỳ tác vụ nào và định vị con trỏ của bạn trên đoạn văn. Nhấp chuột phải và chọn Nhắc nhở> Thêm hoặc cập nhật lời nhắc. Bây giờ, hãy đặt ngày đến hạn, thêm chủ đề, mức độ ưu tiên và nhấp vào VÂNG. OneNote sẽ gửi cho bạn thông báo bánh mì nướng bật lên khi ngày đến hạn.
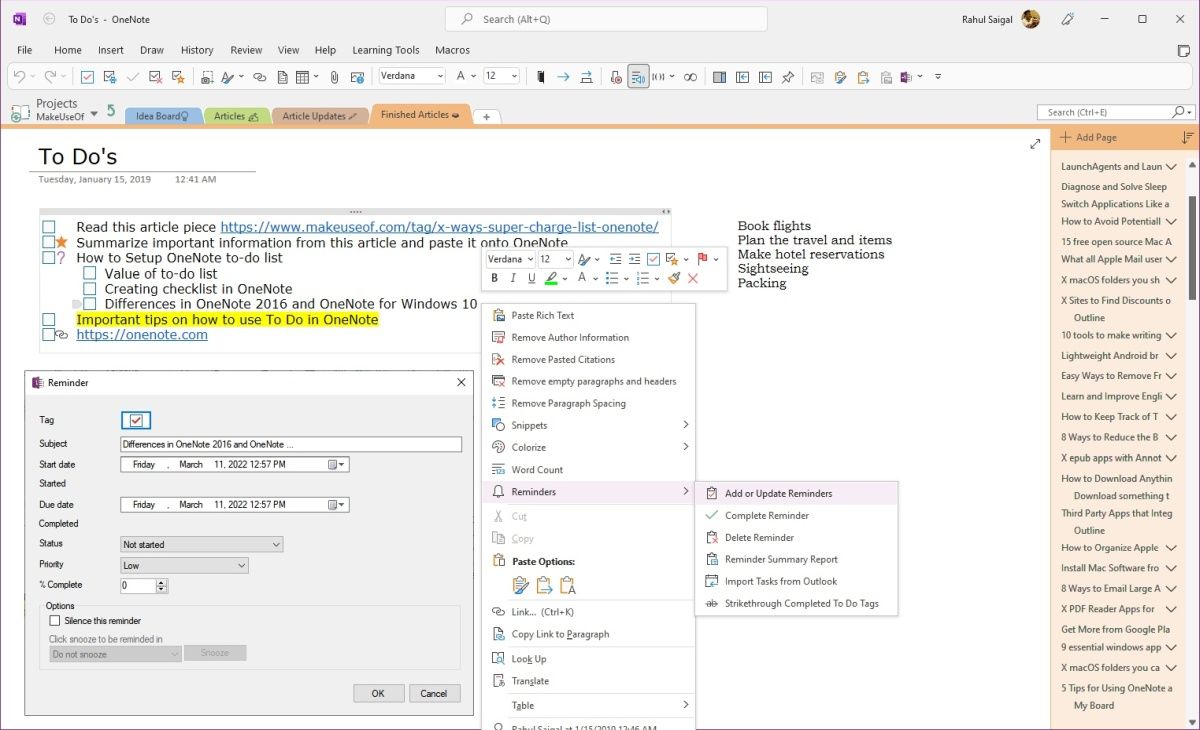
5. Thêm nhiều giá trị hơn cho các trang OneNote
Các trang OneNote tạo thành một phần cốt lõi trong việc ghi chú của bạn và phần bổ trợ này tập trung vào việc thêm nhiều chức năng hơn vào trình chỉnh sửa. Bạn có thể thêm biểu tượng vào tiêu đề trang, ẩn dấu ngày và giờ của trang, hiển thị số từ cho trang hiện tại và thêm các thẻ văn bản tùy ý để trợ giúp bạn trong quá trình tìm kiếm.
Khi bạn cắt dấu trang / bài viết, nó luôn tạo ra một trang mới. Bạn không thể nối ghi chú mới vào một trang cụ thể. Với OneMore, bạn có thể hợp nhất hai hoặc nhiều trang bằng cách giữ nguyên bố cục của các vùng chứa từ mỗi trang. Bạn thậm chí có thể tách các trang bằng cách tách các tiêu đề sang các trang mới hoặc thông qua các liên kết trang.
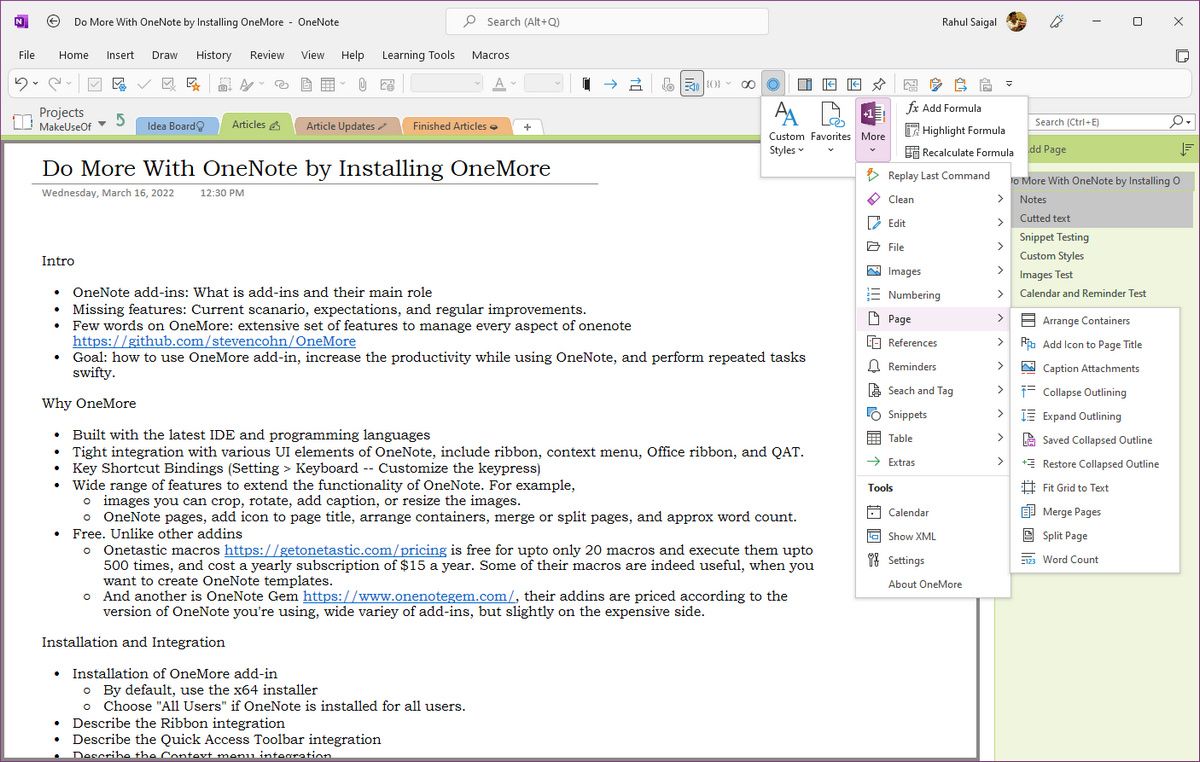
OneNote cho phép bạn xuất một trang ở dạng DOCX, PDF hoặc MHT. OneMore add-in thêm nhiều tùy chọn xuất hơn như HTML (với các bản sao của tệp đính kèm trên mỗi trang) và Markdown. Bạn thậm chí có thể nhập hàng loạt liên kết / trang web.
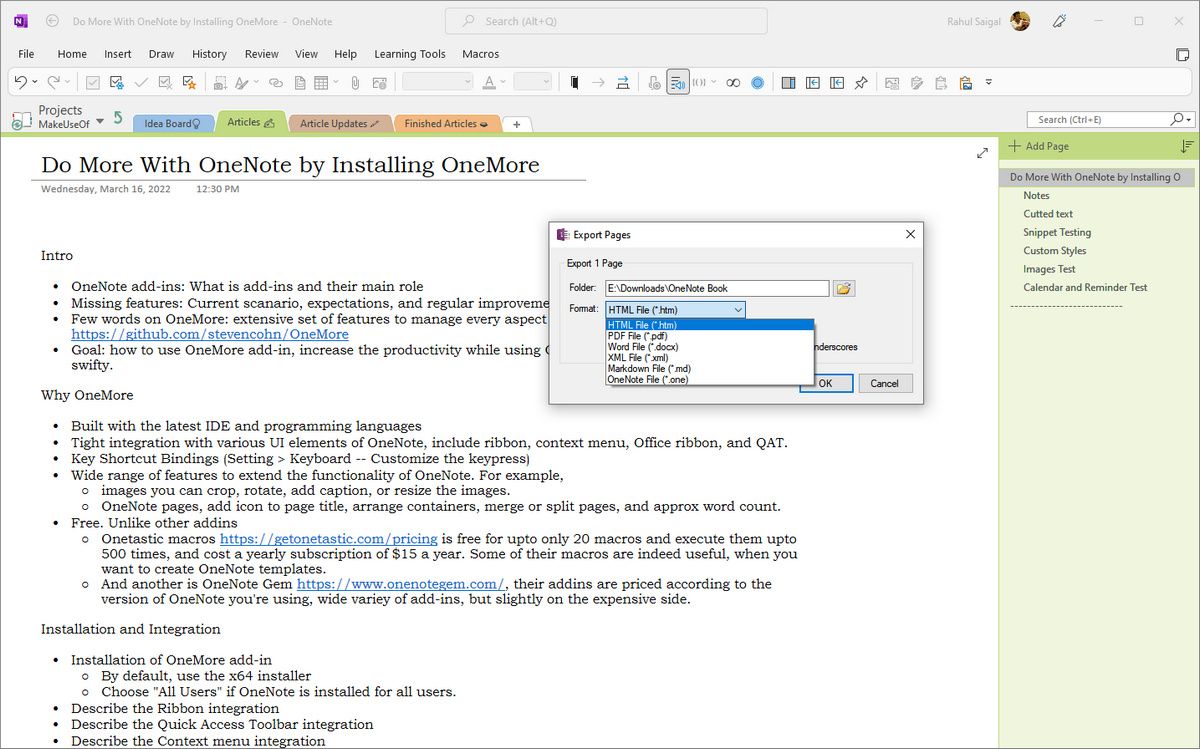
6. Làm sạch và chỉnh sửa nội dung trang OneNote
Nếu bạn có hàng trăm ghi chú trong OneNote hoặc chia sẻ sổ ghi chép với người khác, bạn có thể tìm thấy ghi chú có thông tin tác giả, trích dẫn không cần thiết, đoạn văn và tiêu đề trống, khoảng cách và khoảng trắng.
OneMore có một bộ chức năng toàn diện (Thêm> Sạch sẽ) để làm sạch siêu dữ liệu không cần thiết, trích dẫn bên ngoài (liên kết được tạo tự động khi bạn dán đoạn cắt màn hình), khoảng cách giữa các dòng, trước và sau đoạn văn, v.v.
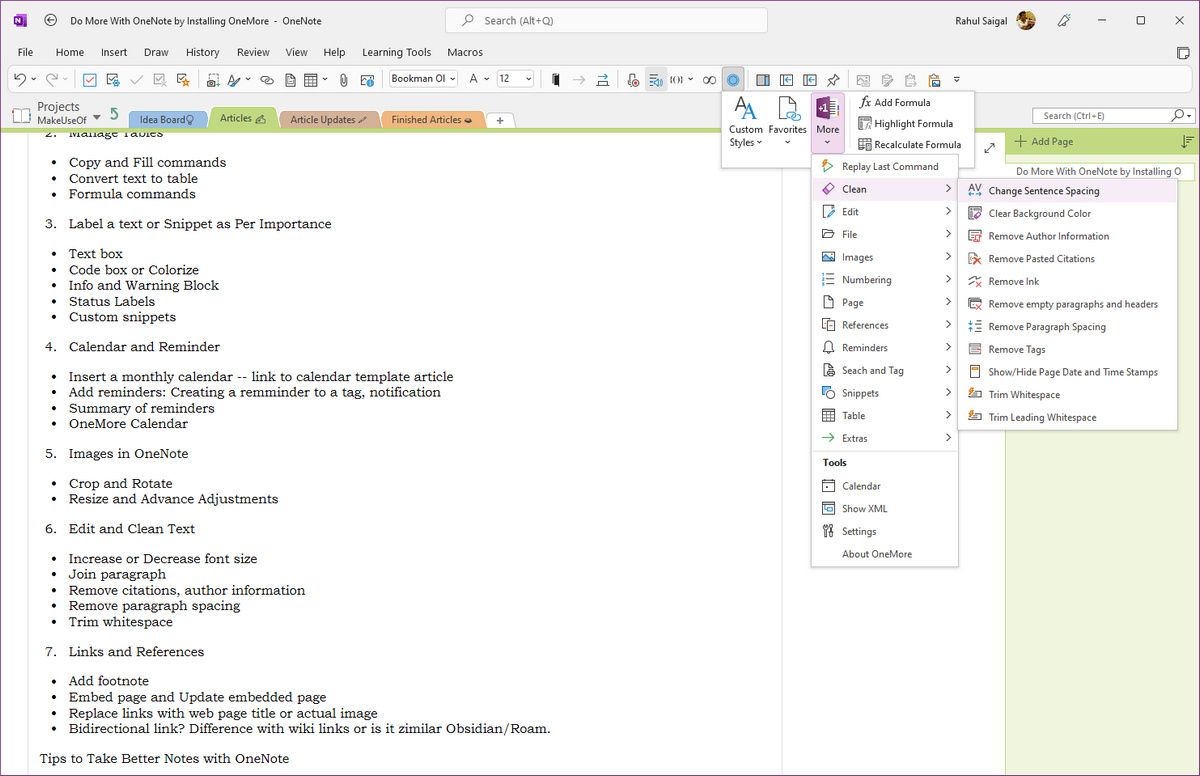
7. Tạo liên kết hai chiều giữa các trang OneNote
Trong OneNote, bạn có thể thiết lập hệ thống wiki để xây dựng kho kiến thức và phát triển tư duy phản biện. Nhưng hệ thống wiki là lưu lượng truy cập một chiều. Nó không cho phép bạn phát triển mối quan hệ theo ngữ cảnh giữa thông tin bạn tạo trong OneNote.
OneMore cho phép bạn thêm chú thích cuối trang trên trang có nhãn tham chiếu tại vị trí con trỏ hiện tại (Khác> Tham khảo> Thêm chú thích cuối trang). Nếu bạn có một đoạn nội dung muốn lặp lại trên các trang khác, hãy truy cập Khác> Tham khảo> Trang Nhúng và chọn trang bạn muốn nhúng từ một phần hoặc sổ ghi chép khác. Nội dung nhúng được bao bọc trong một bảng có đường viền hiển thị.
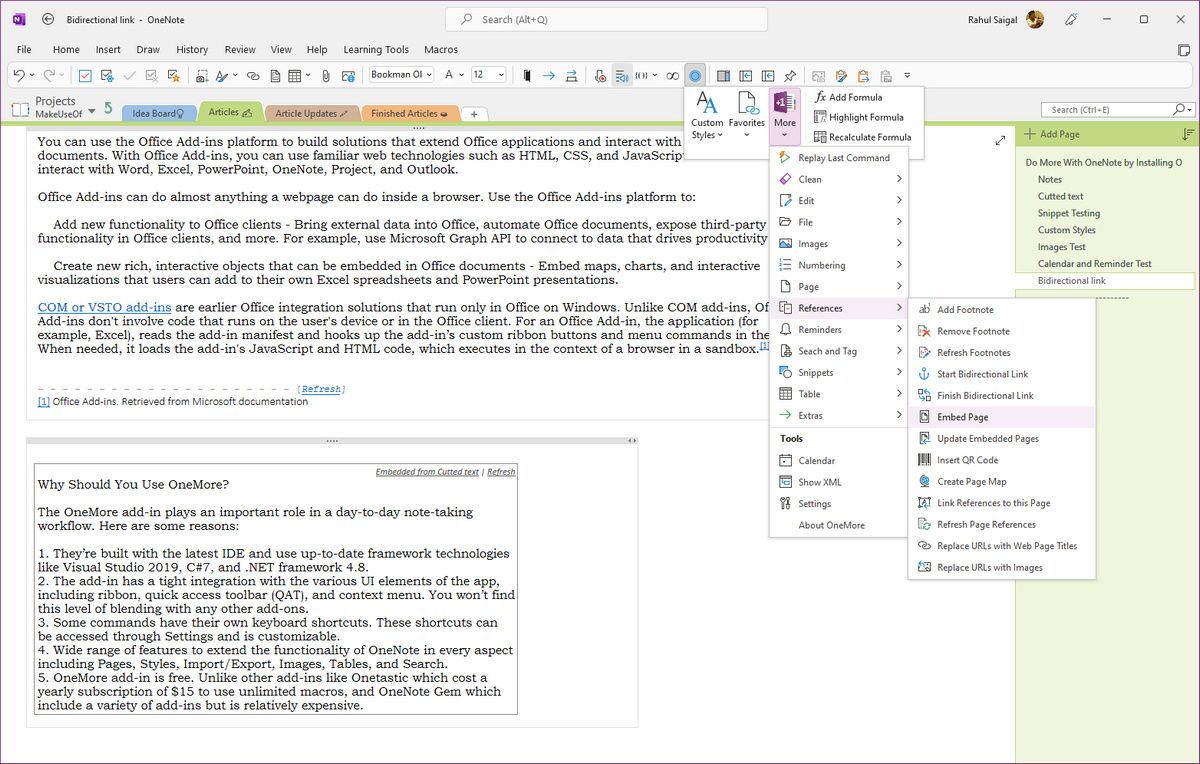
Bạn có thể tạo liên kết hai chiều giữa các đoạn văn trên hai trang hoặc các cụm từ trên một trang. Chọn một vài từ / cụm từ làm điểm neo và chọn Khác> Tham khảo> Bắt đầu liên kết hai chiều. Sau đó, chọn đoạn / cụm từ trên trang khác và chạy Tham khảo> Kết thúc liên kết hai chiều.
8. Thêm nhiều chức năng hơn vào bảng OneNote
OneNote cho phép bạn tạo bảng hoặc chèn bảng tính Excel trên trang. Việc tích hợp giữa Excel và OneNote được quản lý tốt và bạn có thể xem các công thức và biểu đồ phức tạp trong OneNote.
OneMore cho phép bạn chuyển đổi văn bản thành một bảng. Chỉ cần đảm bảo rằng văn bản phải được phân cách bằng dấu phẩy, dấu cách hoặc các ký tự đặc biệt khác. Bạn có thể chèn các ô vào bảng bằng cách chuyển nội dung hiện có xuống dưới hoặc sang phải. Hoặc, dán các ô đã sao chép vào một bảng, thay vì chèn một bảng lồng nhau.
Bạn có thể thêm công thức vào bảng và thực hiện các phép toán cơ bản, dấu ngoặc đơn và các hàm toán học như SUM, AVERAGE, SIN, v.v. Chọn ô và chọn Thêm> Bảng> Thêm công thức. OneMore xác thực cú pháp trong thời gian thực, vì vậy nếu bạn nhập sai công thức, nó sẽ hiển thị là “Không hợp lệ”.
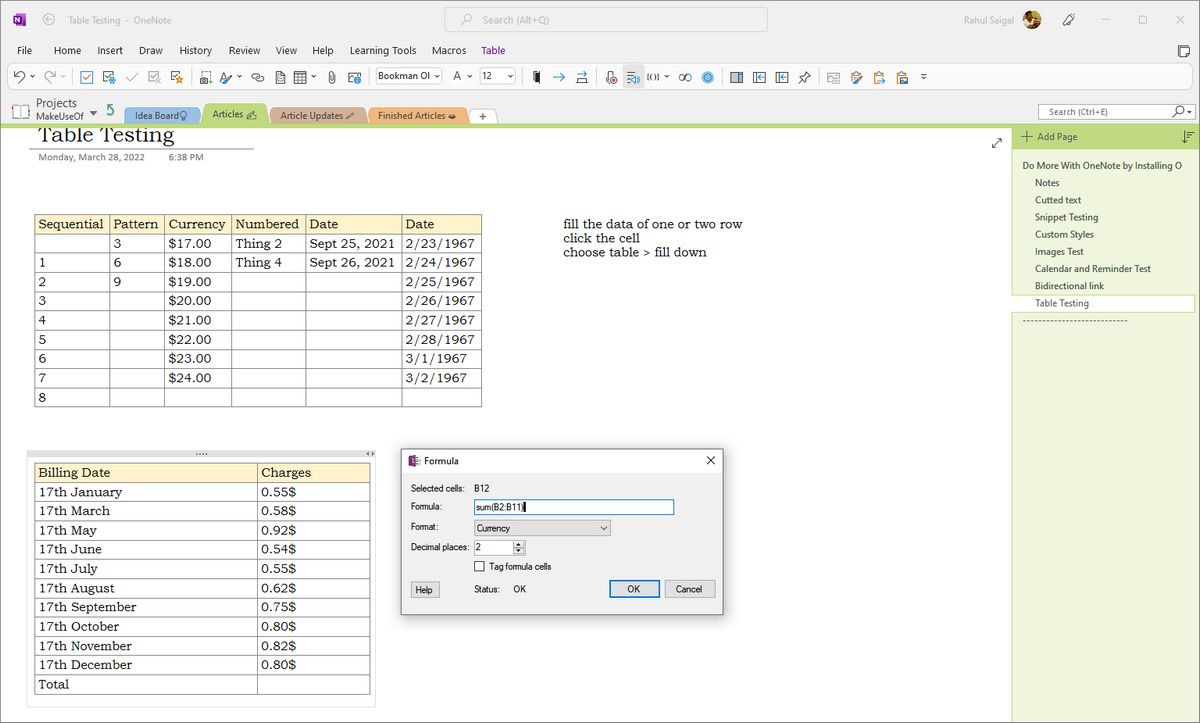
Mẹo để ghi chú tốt hơn với OneNote
Phần bổ trợ OneMore dành cho OneNote có một bộ tính năng mở rộng được tích hợp sẵn trong đó. Nó không chỉ quản lý mọi khía cạnh của OneNote mà còn lấp đầy khoảng trống với chức năng còn thiếu mà bạn mong đợi từ OneNote.
Giữ vai trò bổ trợ sang một bên, điều quan trọng là bạn phải biết cách ghi chú tốt hơn. Ghi chú kỹ thuật số cần nhiều về kỹ năng cũng như về các công cụ. Dưới đây là một số mẹo để ghi chú tốt hơn với OneNote.
Đọc tiếp
Thông tin về các Tác giả
