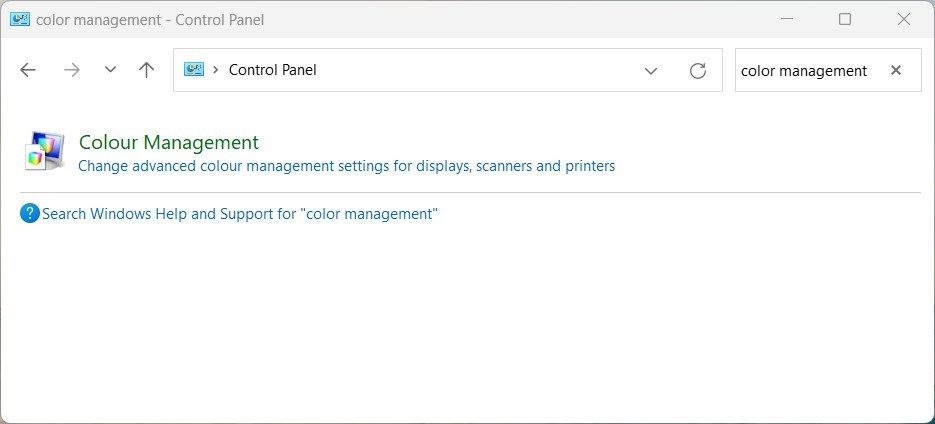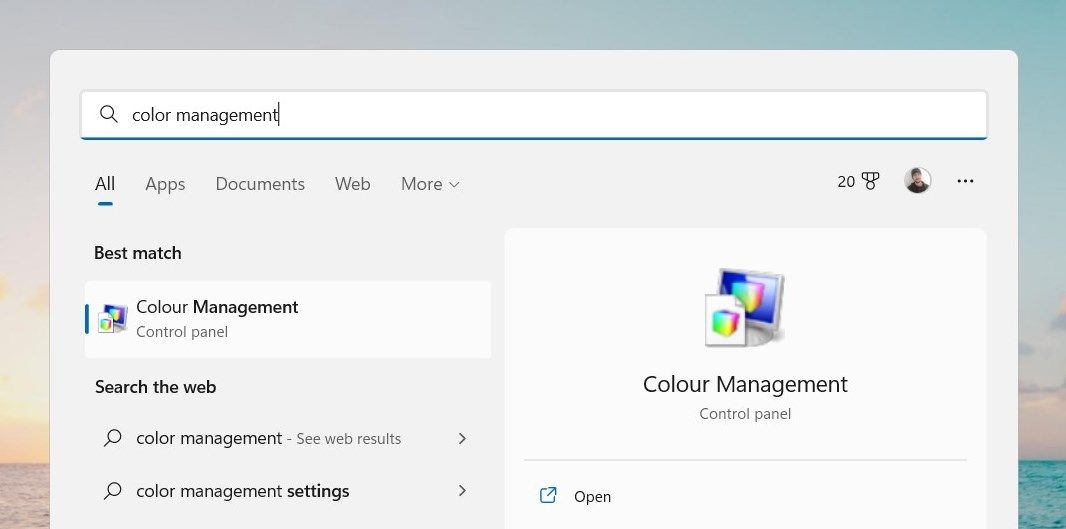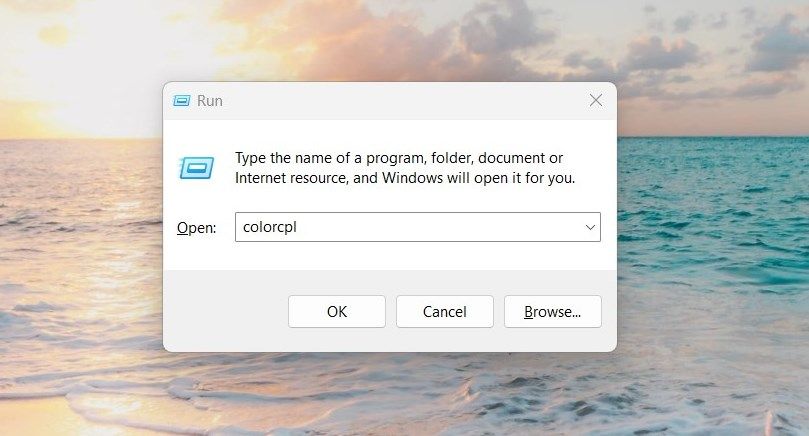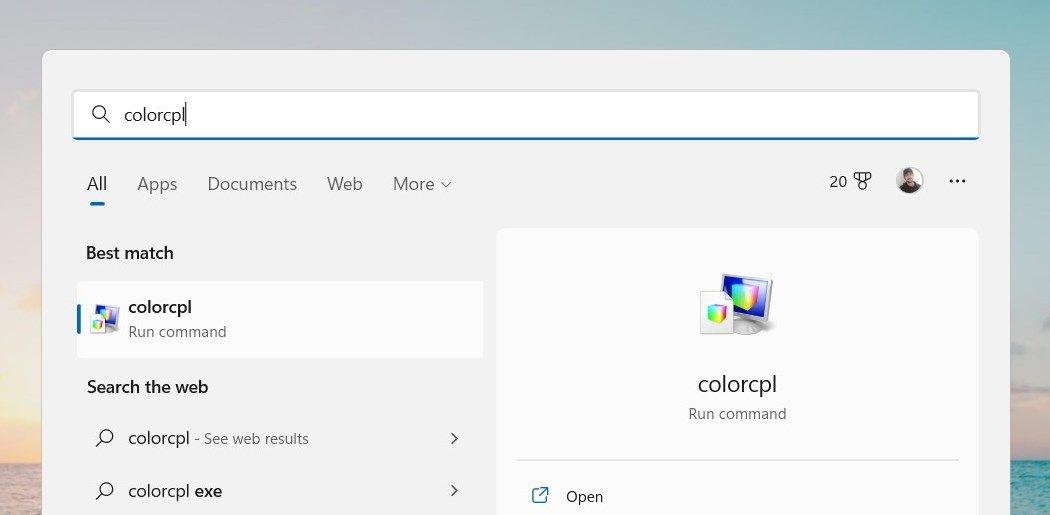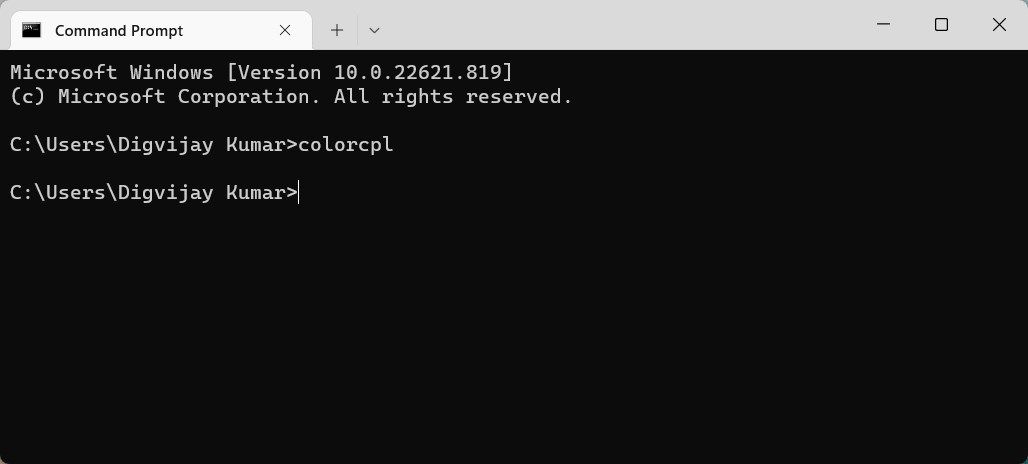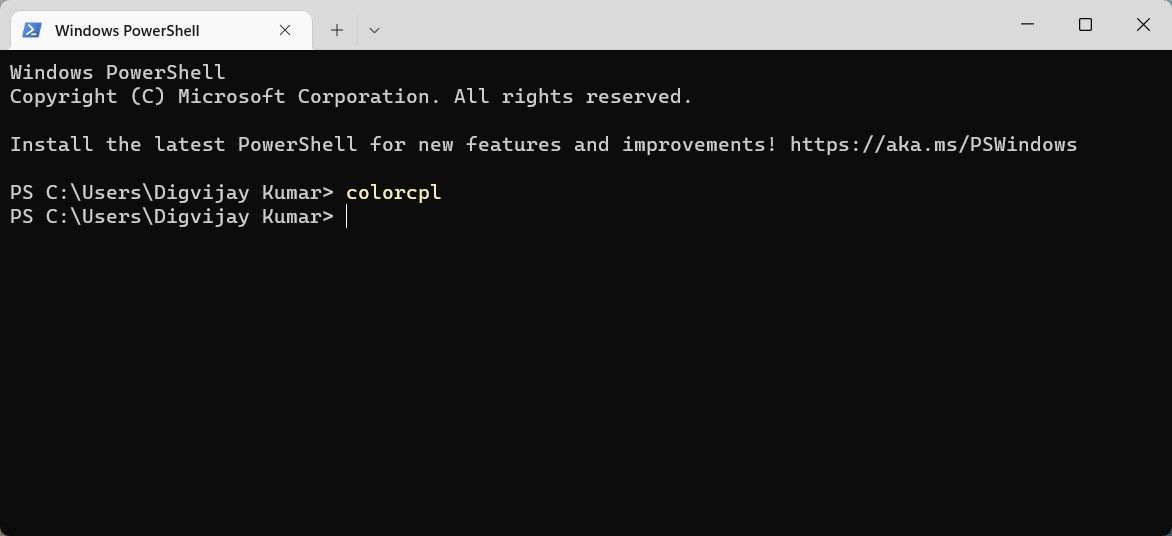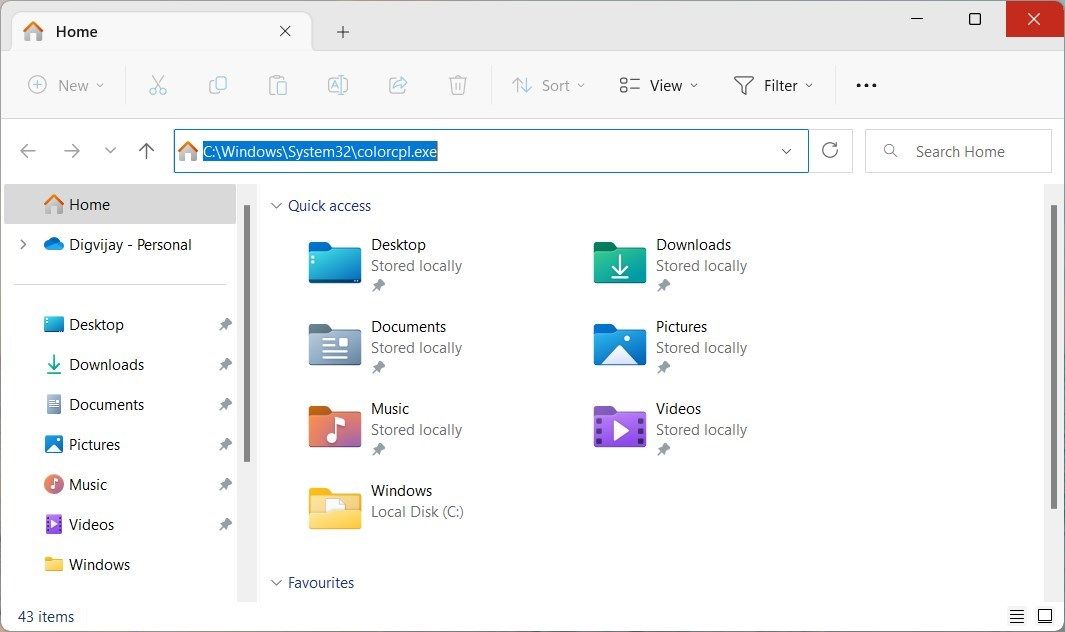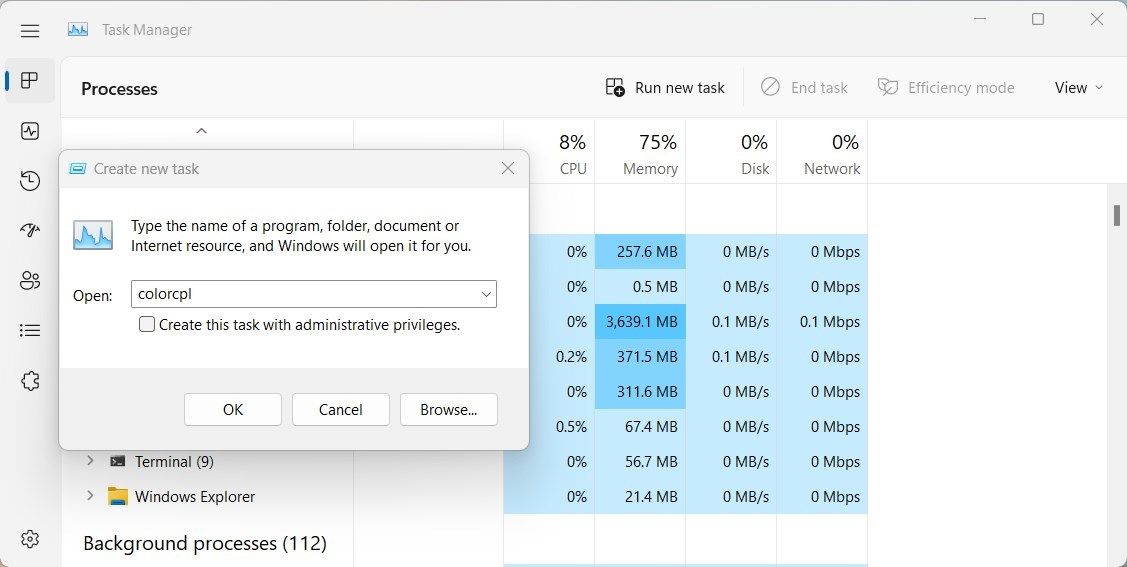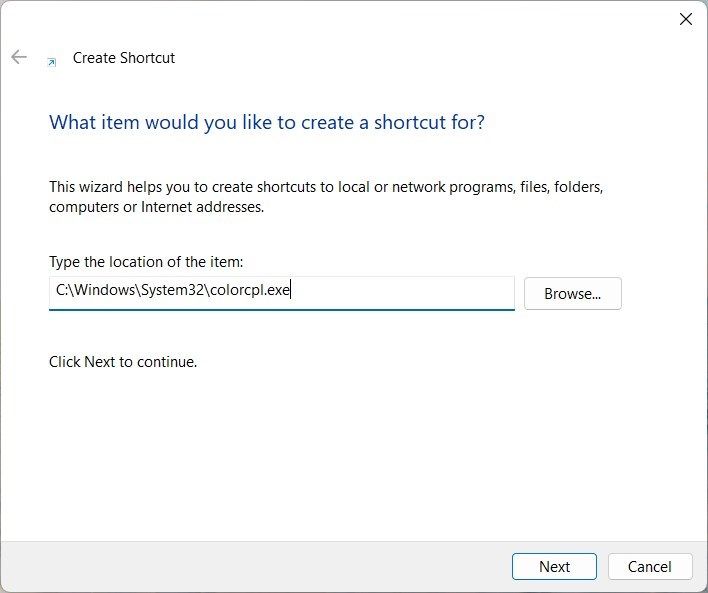Cách mở Quản lý màu trong Windows
Quản lý màu sắc là một phần quan trọng của bất kỳ quy trình làm việc nào dựa trên hình ảnh kỹ thuật số. Cho dù bạn là nhiếp ảnh gia, người biên tập video hay nhà thiết kế đồ họa, công cụ này có thể giúp bạn có được màu sắc chính xác nhất trên màn hình của mình.
May mắn thay, Windows có các công cụ quản lý màu tích hợp dễ sử dụng và cấu hình. Hướng dẫn này sẽ chỉ cho bạn cách mở quản lý màu trong Windows để bạn có thể bắt đầu sử dụng nó trong dự án của riêng mình.
Mục Lục
Quản lý màu Windows là gì?
Quản lý màu sắc là một quá trình khớp màu từ thiết bị này sang thiết bị khác. Điều này rất quan trọng đối với các doanh nghiệp hoặc cá nhân thường xuyên làm việc với màu sắc, chẳng hạn như nhà thiết kế đồ họa hoặc nhiếp ảnh gia.
Trong hầu hết các trường hợp, bạn sẽ không cần thay đổi cài đặt quản lý màu của mình. Tuy nhiên, nếu bạn làm việc với đồ họa chuyên nghiệp hoặc có nhiều màn hình, bạn có thể muốn hiệu chỉnh chúng để có độ chính xác cao hơn. Windows Color Management cho phép bạn điều chỉnh độ sáng, độ tương phản và gamma, cũng như điểm trắng và mức độ đen. Với công cụ này, bạn có thể tùy chỉnh màn hình của mình cho phù hợp với nhu cầu của mình.
Dưới đây là một số cách nhanh chóng và dễ dàng để mở quản lý màu trong Windows.
1. Cách mở Quản lý màu bằng Bảng điều khiển
Nếu bạn là người dùng Windows và muốn đảm bảo rằng màu bạn nhìn thấy trên màn hình là chính xác, bạn cần mở Quản lý màu. Ở đây bạn sẽ thấy làm thế nào để làm điều đó.
- Trước tiên, bạn sẽ cần mở Bảng điều khiển. Đối với điều này, bạn có thể mở hộp thoại Run, nhập bảng điều khiển và nhấn Enter.
- Trong thanh tìm kiếm, nhập “quản lý màu” và chọn kết quả đầu tiên.
- Khi bạn đang ở trong Quản lý màu, bạn có thể đi tới phần Thiết bị và đảm bảo rằng màn hình của bạn được đặt làm thiết bị mặc định.
Chính menu Bắt đầu cho phép bạn truy cập vào tất cả các chương trình được cài đặt trên máy tính cũng như các tài liệu, cài đặt và công cụ hệ thống.
- Để mở quản lý màu trong Windows, hãy chuyển đến menu Bắt đầu.
- Nhập “quản lý màu” vào thanh tìm kiếm và nhấn Enter. Thao tác này sẽ hiển thị ứng dụng Quản lý màu.
3. Cách mở Quản lý màu bằng lệnh Run
Hộp thoại Run là một công cụ tiện dụng cho phép bạn mở nhanh các chương trình và tệp. Để sử dụng hộp thoại Run, nhấn Thắng + R trên bàn phím của bạn. Trong hộp xuất hiện, nhập tên của chương trình hoặc tệp bạn muốn mở và nhấn Enter.
Nếu muốn mở chương trình Color Management bằng công cụ này, bạn chỉ cần gõ “colorcpl” vào hộp thoại Run và nhấn Enter.
Sau đó, chương trình Quản lý màu sẽ khởi chạy và bạn có thể bắt đầu điều chỉnh cài đặt màu của mình.
4. Cách mở Quản lý màu thông qua Windows Search
Tính năng Windows Search là một cách nhanh chóng và dễ dàng khác để tìm các tệp bạn cần trên máy tính của mình. Đây là cách bạn sử dụng hộp tìm kiếm để mở công cụ quản lý màu:
- Nhấn Thắng + Q để mở hộp Tìm kiếm của Windows.
- Nhập “colorcpl” vào hộp tìm kiếm và nhấn Enter. Công cụ Quản lý màu sẽ xuất hiện trên màn hình máy tính của bạn.#
Kiểm tra bảng gian lận Tìm kiếm Windows 10 của chúng tôi để biết thêm thông tin về cách sử dụng công cụ này.
5. Cách mở Dấu nhắc lệnh quản lý màu hoặc PowerShell
Nếu thích sử dụng giao diện dựa trên văn bản, bạn có thể mở công cụ Quản lý màu trên Windows bằng Dấu nhắc lệnh hoặc Windows PowerShell.
Để mở quản lý màu bằng Command Prompt, hãy làm như sau:
- Nhấp vào Bắt đầu hoặc nhấn biểu tượng Windows trên bàn phím của bạn, sau đó tìm kiếm Dấu nhắc Lệnh.
- Chọn kết quả trên cùng để mở cửa sổ Dấu nhắc Lệnh.
- Trong Dấu nhắc Lệnh, nhập “colorcpl” và nhấn Enter. Thao tác này sẽ mở hộp thoại Quản lý màu.
Nếu bạn muốn mở quản lý màu bằng Windows PowerShell, hãy làm theo các bước sau:
- Nhấn Thắng + Rnhập PowerShell, rồi nhấn Enter để khởi động Windows PowerShell.
- Bây giờ gõ “colorcpl” và nhấn đi vào để khởi chạy cửa sổ Quản lý màu.
6. Cách mở Color Management File Explorer
Thanh địa chỉ trong File Explorer giúp dễ dàng định vị đường dẫn tệp của bạn. Nhưng nếu tôi nói với bạn rằng nó cũng có thể chạy nhiều công cụ Windows, bao gồm cả Quản lý màu thì sao? Vâng đúng vậy. Đây là cách thực hiện:
- Để bắt đầu, nhấn Thắng + E để mở Windows File Explorer.
- Trong thanh địa chỉ, gõ C:WindowsSystem32colorcpl.exe và hãy nhấn đi vào.
Bạn sẽ thấy cửa sổ Control Management xuất hiện trên màn hình desktop của mình.
7. Cách mở Trình quản lý tác vụ quản lý màu
Mặc dù Trình quản lý tác vụ hiển thị cho bạn các quy trình và dịch vụ nào đang chạy trên máy tính của bạn, nhưng nó cũng cho phép bạn truy cập quản lý màu, nơi bạn có thể gán các cấu hình màu cho các thiết bị hiển thị khác nhau.
Để mở quản lý màu bằng Trình quản lý tác vụ, hãy làm theo các bước sau:
- Nhấn nút Ctrl + Shift + Esc phím tắt để khởi chạy Trình quản lý tác vụ. Nếu bạn muốn tìm hiểu thêm, chúng tôi có một bài hướng dẫn chi tiết về cách mở Trình quản lý tác vụ.
- bấm vào Chạy nhiệm vụ mới tùy chọn ở đầu cửa sổ Trình quản lý tác vụ.
- Bây giờ hãy nhập “colorcpl” vào cửa sổ Tạo tác vụ mới, rồi nhấn Enter
Thao tác này sẽ mở cửa sổ Quản lý Điều khiển cho bạn.
8. Cách Mở Quản Lý Màu Bằng Phím Tắt Desktop
Windows cung cấp một số tính năng để cải thiện trải nghiệm người dùng và một trong số đó là khả năng tạo lối tắt trên màn hình. Điều này cũng áp dụng cho việc quản lý màu sắc. Nếu bạn sử dụng nó thường xuyên, bạn có thể tạo lối tắt trên màn hình sẽ đưa bạn đến công cụ Quản lý điều khiển chỉ bằng một cú nhấp chuột.
Để tạo lối tắt trên màn hình cho Quản lý màu, hãy làm theo các bước sau:
- Nhấp chuột phải vào màn hình của bạn và chọn Mới > Lối tắt.
- Trong cửa sổ “Tạo lối tắt”, nhập hoặc dán nội dung sau vào trường văn bản:
C:WindowsSystem32colorcpl.exe - Nhấp chuột Tiếp theo để tiếp tục.
- Nhập “Quản lý màu” vào trường “Tên:” và nhấp vào Kết thúc để tạo ra nó.
- Nhấp đúp vào lối tắt mới của bạn để mở Quản lý màu nếu bạn cần!
Bây giờ, bất cứ khi nào bạn cần truy cập Quản lý màu, hãy nhấp đúp vào lối tắt mới để mở công cụ Quản lý màu.
Bắt đầu với Quản lý màu trên Windows
Quản lý màu sắc giúp bạn giữ cho màu sắc nhất quán trên tất cả các thiết bị của mình. Điều quan trọng đối với các nhiếp ảnh gia, nhà thiết kế đồ họa và bất kỳ ai làm việc với hình ảnh màu. Nếu bạn cần hỗ trợ về cách mở công cụ này, hãy tham khảo hướng dẫn tại đây.