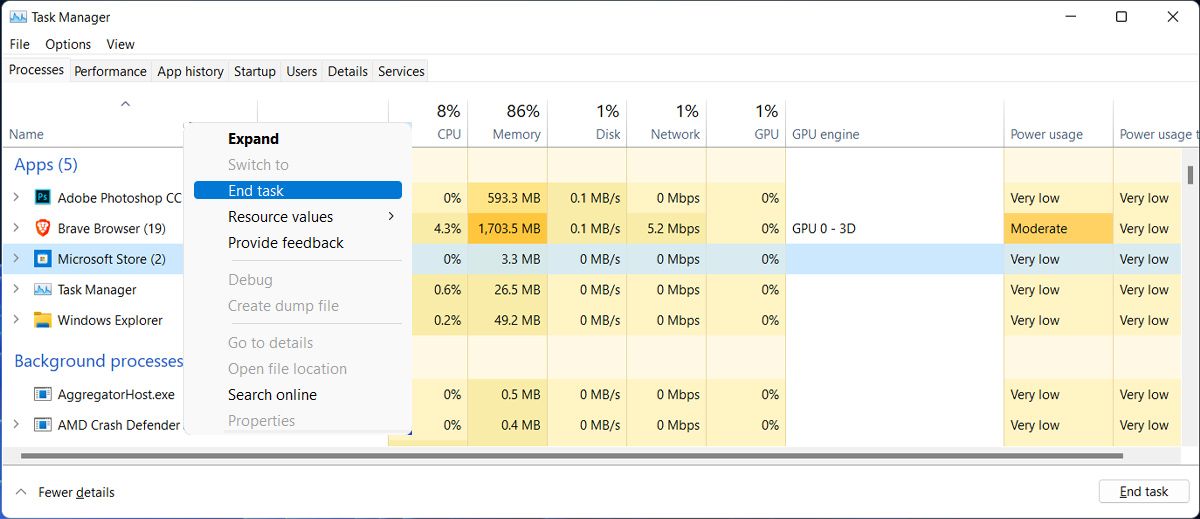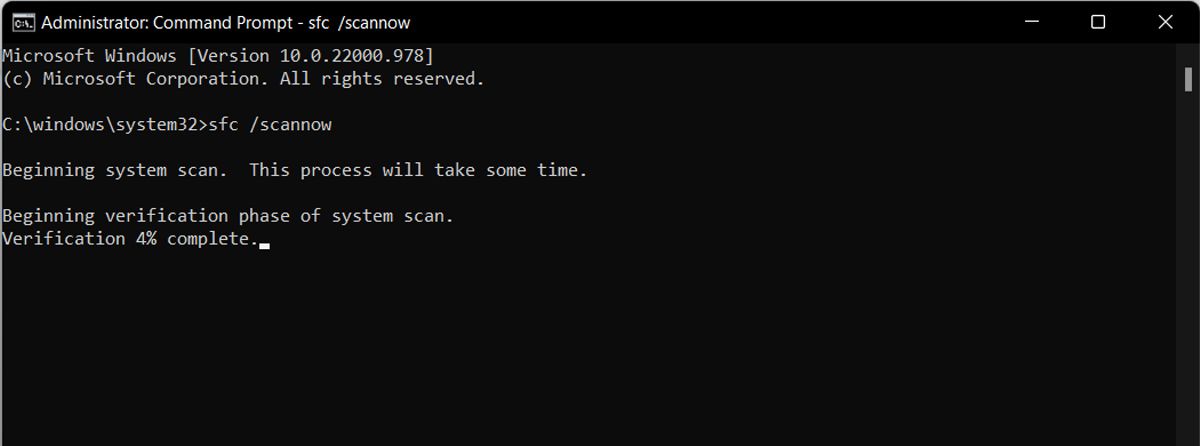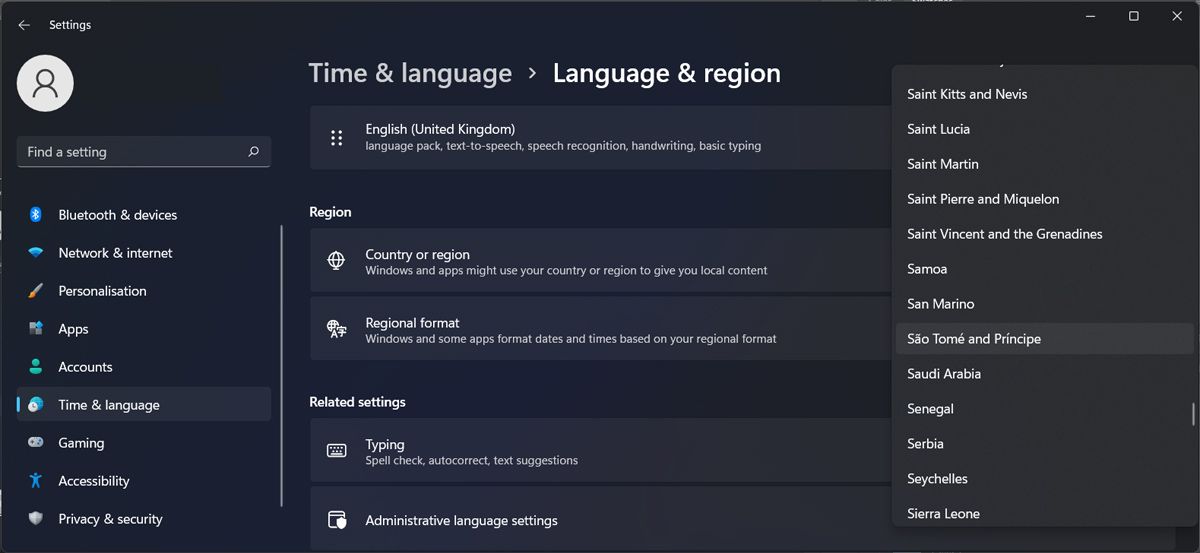Cách khắc phục Microsoft Store khi nó hiển thị màn hình đen hoặc trắng
Nếu bạn đang tìm kiếm một ứng dụng mới để cài đặt trên máy tính Windows của mình, thì rất có thể bạn đang sử dụng Microsoft Store.
Microsoft Store có lợi thế là mọi ứng dụng được liệt kê đều được Microsoft chứng nhận, vì vậy không có khả năng ẩn chứa phần mềm độc hại hoặc vi rút. Ngoài ra, bạn có thể tải xuống phim và chương trình truyền hình.
Nhưng nếu cửa hàng đang hiển thị màn hình trắng hoặc đen, bạn sẽ không thể tải bất kỳ ứng dụng hoặc phim mới nào. Tuy nhiên, bạn có thể dễ dàng lấy lại chức năng của Microsoft Store bằng cách thực hiện theo các bước bên dưới.
Mục Lục
1. Khởi động lại Microsoft Store
Microsoft Store hiển thị màn hình đen hoặc trắng có thể là do trục trặc tạm thời. Trong trường hợp này, khởi động lại ứng dụng là đủ để khắc phục sự cố.
Sau khi bạn đóng Microsoft Store, hãy nhấn Ctrl + Shift + Esc để hiển thị Trình quản lý tác vụ. Sau đó, mở quy trình chuyển hướng. Click chuột phải Cửa hàng Microsoft và chọn Kết thúc nhiệm vụ để đóng bất kỳ quá trình nào có thể đang chạy trong nền.
Mở lại Microsoft Store và kiểm tra xem nó có hoạt động không.
Nếu bạn gặp phải nhiều trục trặc biến mất sau khi khởi động lại, thì có thể bạn đã để PC bật quá lâu. Hãy xem những lý do tại sao bạn nên tắt PC mỗi đêm để có cảm hứng.
2. Kiểm tra kết nối Internet của bạn
Có thể không có vấn đề gì với Microsoft Store, nhưng đơn giản là bạn đang gặp sự cố kết nối internet. Nếu bạn đang xử lý kết nối WiFi không ổn định hoặc tải xuống một tệp lớn, Microsoft Store có thể hiển thị màn hình đen hoặc trắng.
Nếu có thể, hãy truy cập cửa hàng từ một thiết bị khác. Nếu mọi thứ hoạt động như bình thường, vấn đề chỉ giới hạn ở máy tính của bạn.
3. Chạy Trình gỡ rối Microsoft Store
Mỗi khi bạn gặp sự cố trên máy tính Windows của mình, hãy thử chạy trình khắc phục sự cố tương ứng. Những công cụ này được thiết kế để khắc phục mọi sự cố chung mà bạn có thể gặp phải.
Vì vậy, đối với bất kỳ sự cố nào liên quan đến Microsoft Store, bạn nên chạy trình khắc phục sự cố Ứng dụng Windows Store. Đây là cách thực hiện:
- Nhấp chuột phải vào Bắt đầu nút và đi đến Cài đặt.
- Nhấp chuột Hệ thống > Khắc phục sự cố.
- Lựa chọn Trình khắc phục sự cố khác.
- Nhấn vào Chạy nút bên cạnh Ứng dụng cửa hàng Windows.
Windows sẽ tìm kiếm mọi sự cố và tự động khắc phục chúng. Sau khi quá trình hoàn tất, hãy thử khởi chạy lại Microsoft Store.
4. Xóa bộ nhớ cache của Microsoft Store
Giống như hầu hết các ứng dụng, Microsoft Store sử dụng bộ nhớ cache để cải thiện hiệu suất. Nhưng nếu bộ nhớ đệm của ứng dụng bằng cách nào đó bị hỏng, bạn sẽ gặp đủ loại vấn đề, bao gồm cả việc Microsoft Store hiển thị nền đen hoặc trắng mỗi khi bạn mở ứng dụng. Trong trường hợp này, xóa bộ đệm sẽ khắc phục sự cố.
Nhấn Thắng + R để hiển thị hộp thoại Run. Sau đó, gõ wsreset.exevà hãy nhấn Ca + Nhập để chạy lệnh với quyền quản trị.
Thao tác này sẽ mở một cửa sổ Dấu nhắc Lệnh trống trong vài giây. Sau khi xóa bộ đệm, Windows sẽ đóng Dấu nhắc Lệnh và khởi chạy ứng dụng Microsoft Store.
Có khả năng Microsoft Store không hoạt động như bình thường do các tệp hệ thống bị hỏng hoặc bị hỏng. Để khắc phục sự cố, bạn nên chạy công cụ Trình kiểm tra tệp hệ thống của Windows.
Đầu tiên, khởi chạy Command Prompt với quyền quản trị. Sau đó, gõ sfc/scannow và hãy nhấn đi vào.
Đảm bảo rằng bạn không đóng cửa sổ Dấu nhắc Lệnh cho đến khi quá trình quét hoàn tất. Windows sẽ tìm kiếm và tự động thay thế mọi tệp hệ thống bị hỏng hoặc bị hỏng.
6. Kiểm tra thời gian và khu vực đã đặt của hệ thống của bạn
Máy chủ Microsoft Store phải được đồng bộ hóa với hệ thống của bạn để mọi thứ hoạt động bình thường. Nếu thời gian và khu vực trên máy tính của bạn, Microsoft Store sẽ hiển thị màn hình đen, trắng hoặc thậm chí là xanh lam.
Thực hiện theo các bước dưới đây để thay đổi vùng Windows:
- Nhấn Thắng + tôi để hiển thị Cài đặt Windows.
- Từ menu bên trái, nhấp vào Thời gian & ngôn ngữ.
- Lựa chọn Ngôn ngữ & khu vực.
- Bố trí Quốc gia hoặc khu vực đến khu vực hiện tại của bạn.
- Khởi động lại máy tính của bạn và kiểm tra xem Microsoft Store có hoạt động không.
Ngoài ra, bạn có thể thay đổi cài đặt ngày và giờ của Windows theo cách thủ công.
7. Đăng ký lại Microsoft Store
Nếu bạn không thể làm cho Microsoft Store hoạt động bằng các giải pháp trên, thì bạn nên đăng ký lại ứng dụng thông qua PowerShell. Quá trình này khá dễ dàng và nhanh chóng.
Đầu tiên, khởi chạy PowerShell với quyền quản trị. Nếu bạn chưa biết cách thực hiện, hãy tham khảo cách mở PowerShell bằng quyền quản trị.
Sau đó, sao chép Get-AppXPackage *WindowsStore* -AllUsers | Foreach {Add-AppxPackage -DisableDevelopmentMode -Register “$($_.InstallLocation)AppXManifest.xml”} lệnh và nhấn đi vào để chạy nó.
8. Đặt lại PC Windows của bạn
Nếu Microsoft Store hiển thị màn hình đen hoặc trắng không phải là vấn đề duy nhất mà bạn nhận thấy, thì có thể có một số lỗi sâu bên trong các tệp hệ thống của bạn. Trong trường hợp này, bạn có thể thử khôi phục cài đặt gốc cho PC Windows của mình. Thao tác này sẽ hoàn nguyên thiết bị về cài đặt gốc, vì vậy hãy đảm bảo rằng bạn đã sao lưu tất cả dữ liệu cần thiết.
Làm cho Microsoft Store hoạt động trở lại
Bạn có thể bực bội khi cần cài đặt một ứng dụng mới nhưng Microsoft Store không hoạt động. Thay vì tìm kiếm cùng một ứng dụng trên các trang web không đáng tin cậy, bạn có thể sử dụng các giải pháp trên để khắc phục Microsoft Store.
Nhưng nếu bạn không thể tìm thấy một ứng dụng cụ thể, có một số trang web mà bạn có thể tải xuống ứng dụng mà không ảnh hưởng đến bảo mật hệ thống của mình.