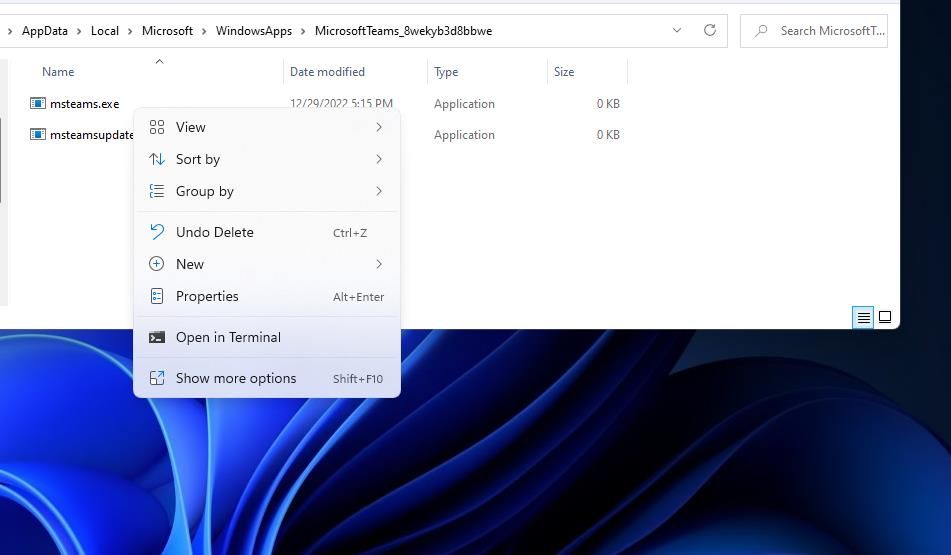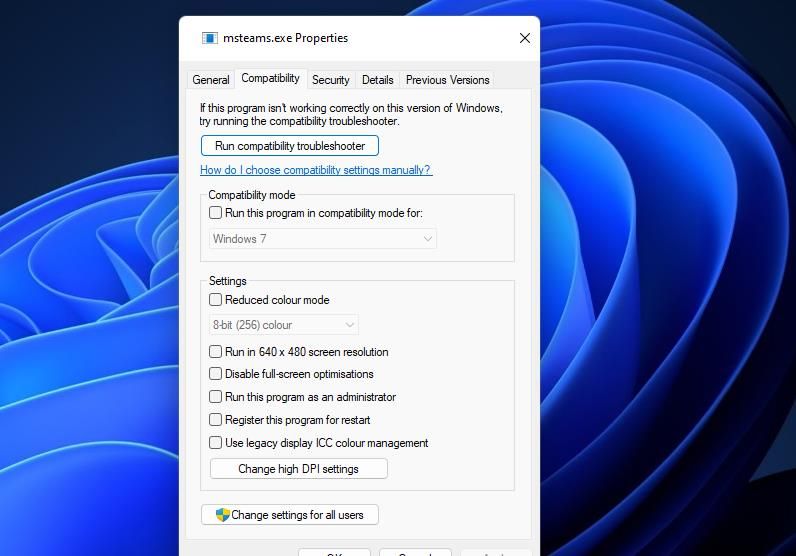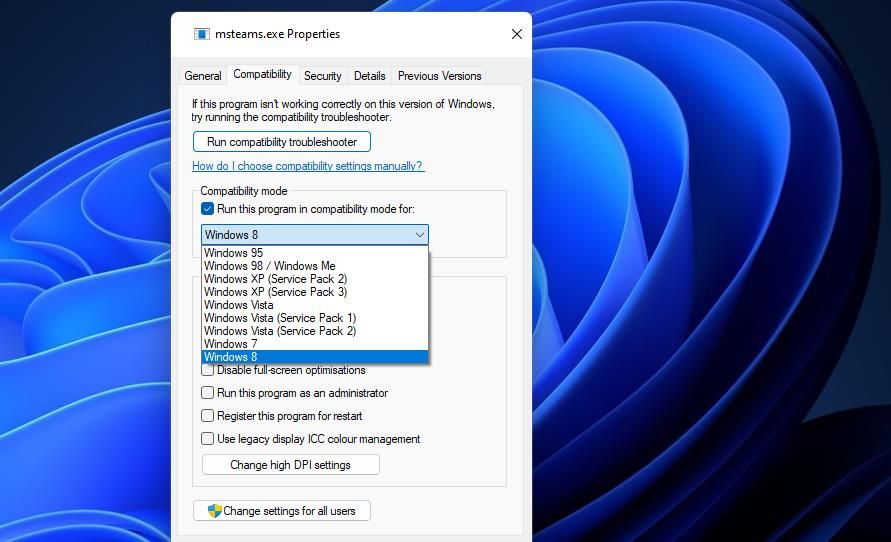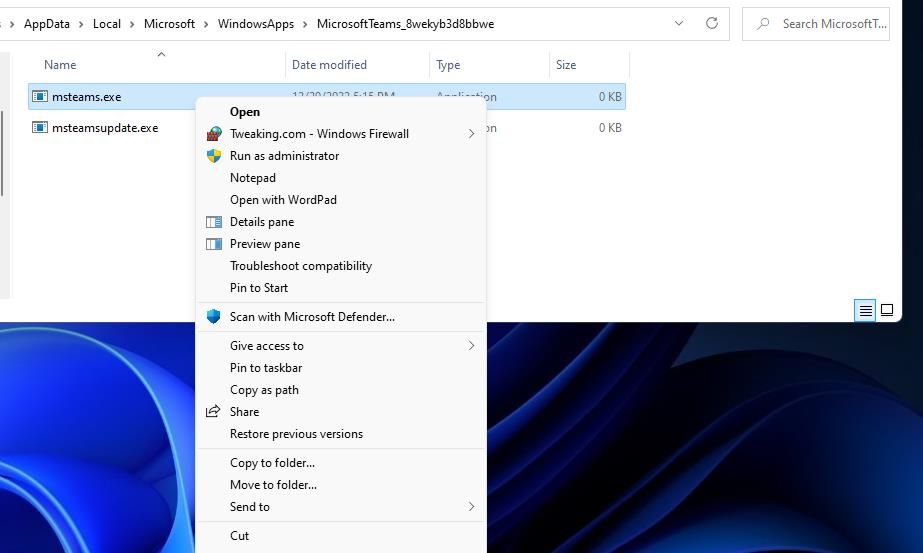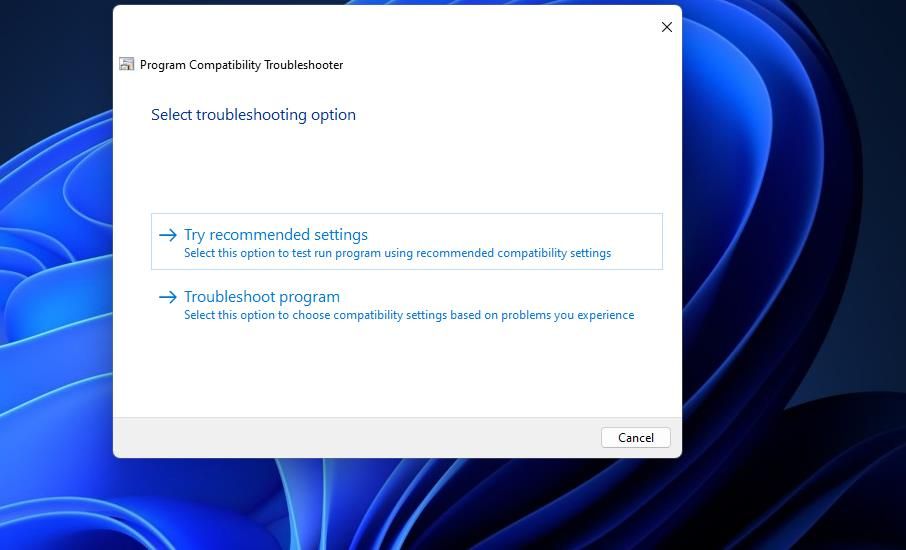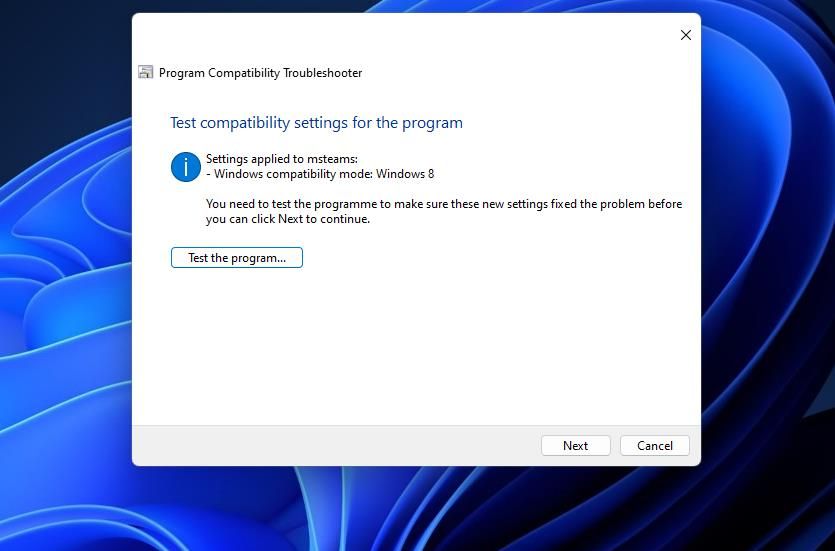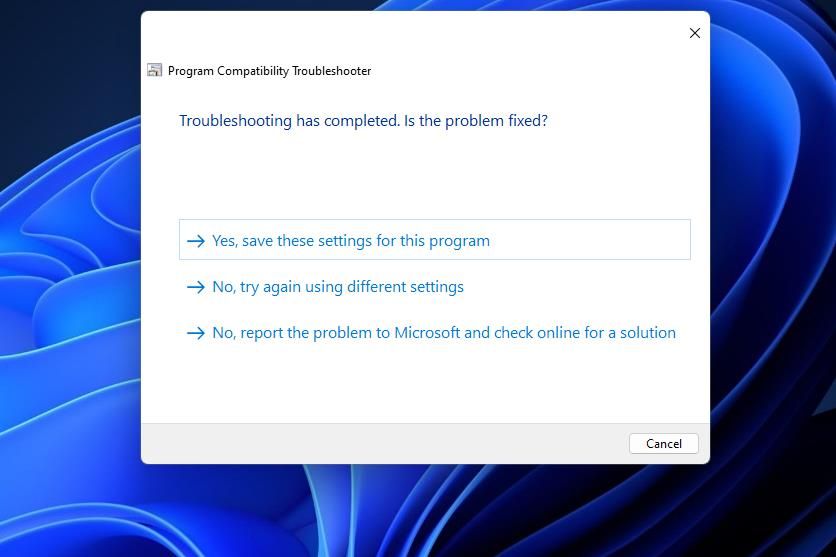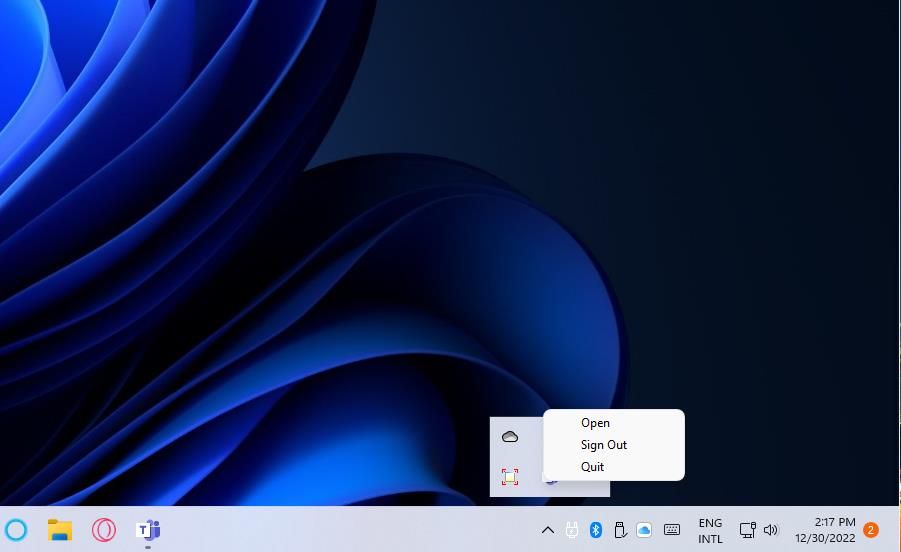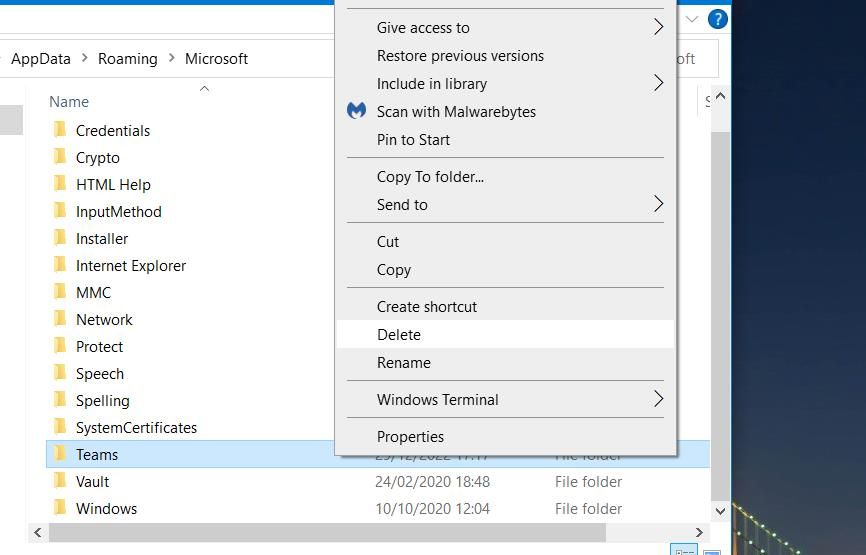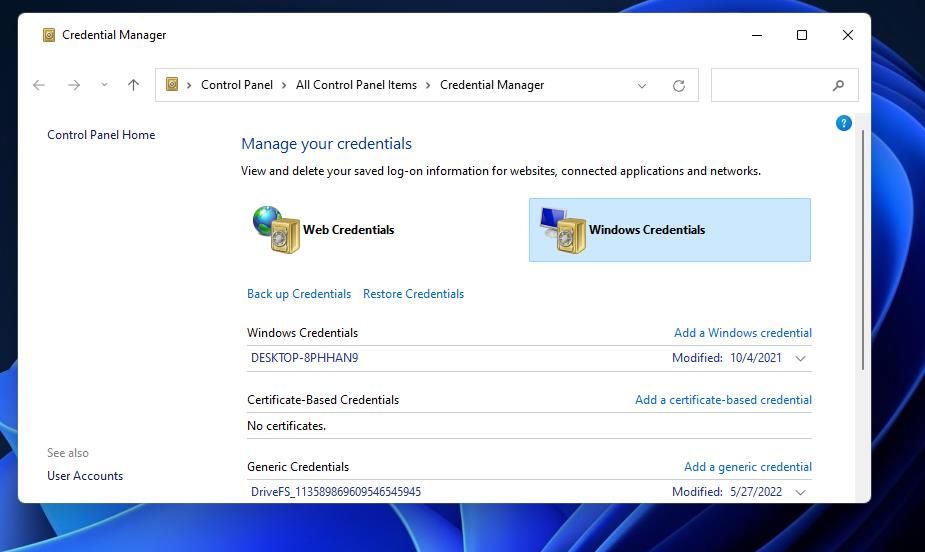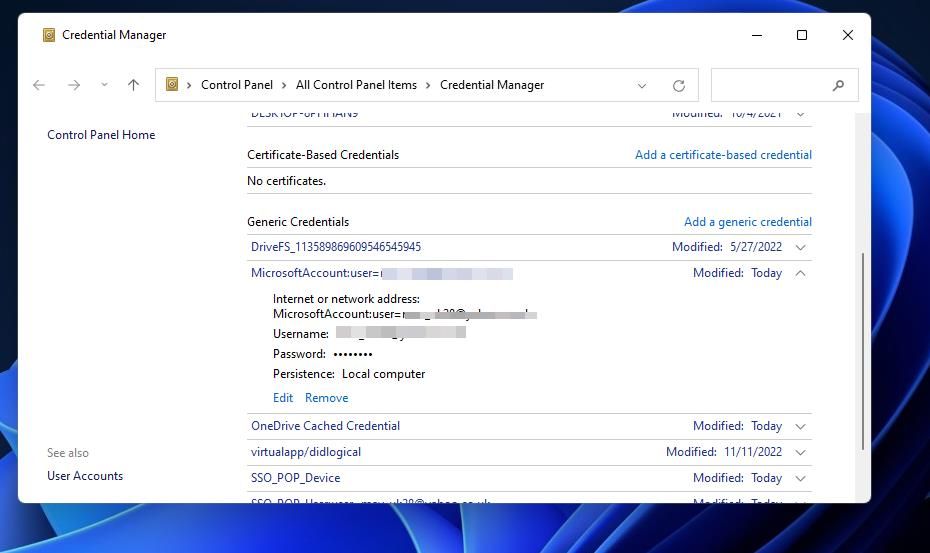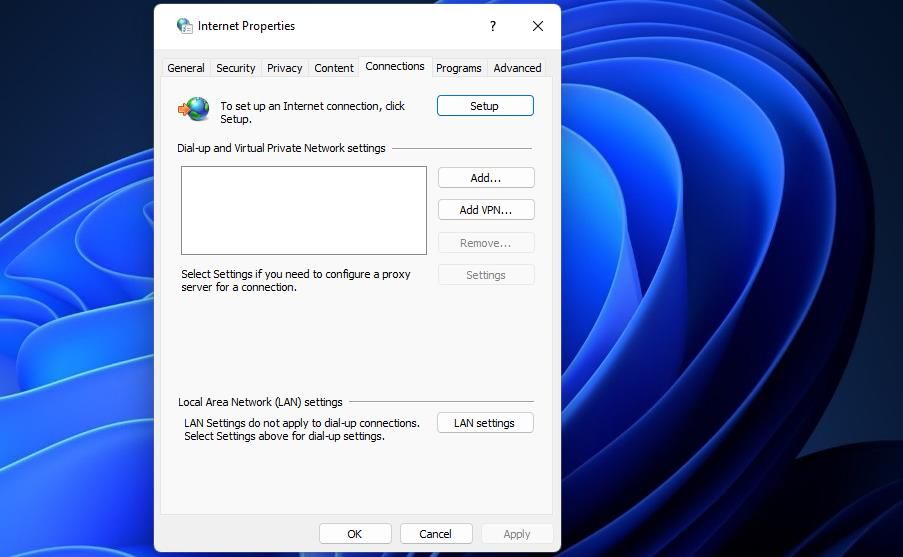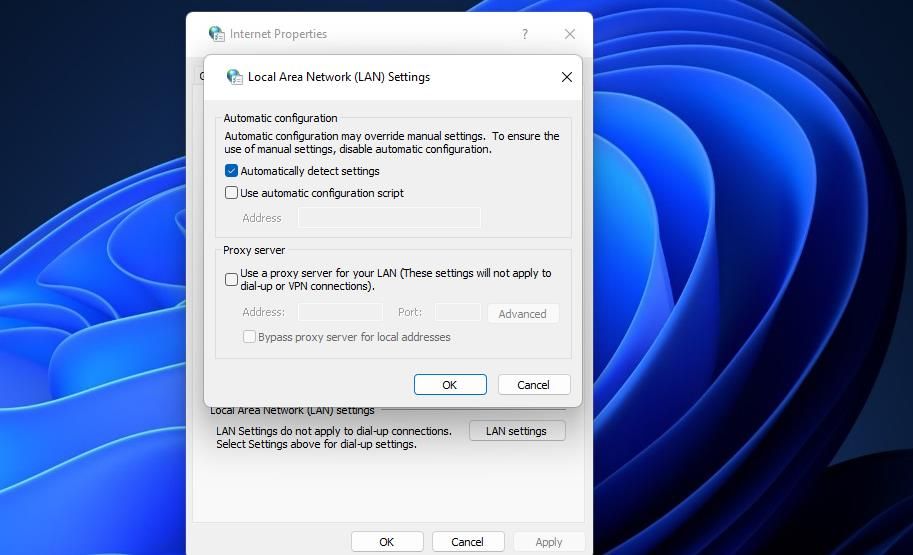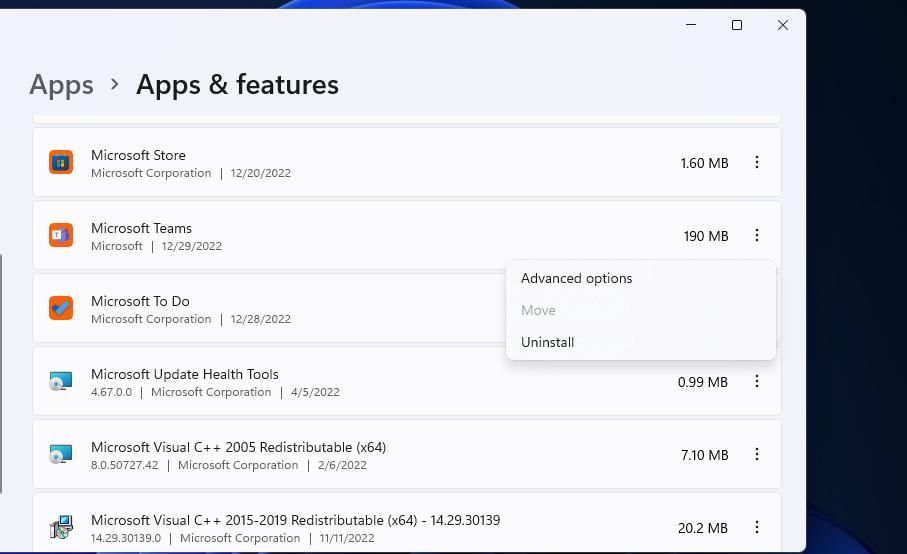Cách khắc phục lỗi Microsoft Teams caa70004 trong Windows 10 & 11
Lỗi caa70004 là sự cố mà một số người dùng Microsoft Teams gặp phải khi họ khởi chạy ứng dụng nhắn tin trên nền Windows. Cửa sổ lỗi thường hiển thị thông báo lỗi “chúng tôi gặp sự cố” cùng với mã.
Lỗi caa70004 ngăn người dùng kết nối và sử dụng Microsoft Teams như bình thường. May mắn thay, người dùng Microsoft Teams có thể khắc phục lỗi khó chịu này bằng một vài bước đơn giản. Dưới đây là một số cách bạn có thể sửa lỗi caa70004 trong Microsoft Teams trên Windows 10 và 11.
Mục Lục
1. Đặt nhóm để chạy với quyền của quản trị viên
Trước tiên, hãy thử đặt Microsoft Teams chạy với quyền (quản trị viên) nâng cao. Để thực hiện việc này, bạn cần sở hữu một thư mục WindowsApp bị hạn chế. Làm theo hướng dẫn của chúng tôi về cách chiếm quyền sở hữu các thư mục trong Windows để tìm hiểu cách thực hiện việc này.
Sau khi hoàn tất, hãy định cấu hình Microsoft Teams để chạy với tư cách quản trị viên như sau:
- Để truy cập File Explorer, nhấn Chiến thắng+ e.
- Chuyển đến vị trí thư mục này trong Explorer:
C:Users<user folder>AppDataLocalMicrosoftWindowsAppsMicrosoftTeams_8wekyb3d8bbwe - Click chuột phải msteams.exe và chọn Của cải.
- Chọn cửa sổ khả năng tương thích chuyển hướng.
- Kích hoạt Chạy chương trình này với tư cách quản trị viên cài đặt bằng cách chọn hộp kiểm của nó.
- Lựa chọn Ứng dụng > VÂNG để lưu cài đặt quản trị viên mới.
Nếu bạn đã cài đặt phần mềm máy tính để bàn Microsoft Teams trong Windows 10, hãy tìm “Microsoft Teams” trong Windows Search. Bấm chuột phải vào Microsoft Teams trong công cụ tìm kiếm và chọn Mở vị trí file. Sau đó, bạn có thể đặt ứng dụng chạy với tư cách quản trị viên từ đó.
2. Đặt các nhóm chạy ở Chế độ tương thích
Lỗi caa70004 có thể xảy ra do sự cố tương thích ứng dụng phát sinh với các phiên bản Windows mới. Vì vậy, không có gì ngạc nhiên khi một số người dùng đã báo cáo caa70004 phát sinh sau khi cập nhật Windows trên PC của họ. Đặt Nhóm để chạy trong “chế độ tương thích cho Windows 8” có thể giải quyết vấn đề như vậy.
Bạn có thể áp dụng cách khắc phục này bằng cách mở khả năng tương thích tab cho tệp Microsoft Teams.exe như được hướng dẫn trong các bước từ một đến bốn của giải pháp trước đó. Sau đó chọn Chạy chương trình này ở chế độ Tương thích cho hộp kiểm và cửa sổ 8 trên trình đơn thả xuống. Để lưu cài đặt, hãy nhấp vào Ứng dụng > VÂNG.
3. Khắc phục sự cố nhóm bằng Trình khắc phục sự cố tương thích chương trình
Nhóm khắc phục sự cố với Trình khắc phục sự cố tương thích chương trình đã sửa lỗi caa70004 cho một số người dùng:
- Mở thư mục Microsoft Teams trong Windows 11 như được hướng dẫn trong một vài bước đầu tiên của giải pháp một. Người dùng Windows 10 nên chọn Mở vị trí file trên kết quả tìm kiếm Microsoft Teams.
- Bấm chuột phải vào Microsoft Teams EXE hoặc lối tắt cho nó, sau đó chọn Hiển thị thêm tùy chọn > Khắc phục sự cố tương thích.
- Nhấp chuột Thử các cài đặt được đề xuất trong Trình khắc phục sự cố tương thích chương trình.
- Nhấn nút chạy thử chương trình để khởi chạy chương trình với các cài đặt được đề xuất được áp dụng.
- Microsoft Teams bây giờ sẽ khởi động. Nếu nó không đưa ra thông báo lỗi, hãy nhấp vào Kế tiếpvà chọn Có, lưu các cài đặt này cho chương trình.
- Lựa chọn Không thử lại nếu vấn đề vẫn chưa được giải quyết. Sau đó tiếp tục khắc phục sự cố với các tùy chọn có sẵn khác.
4. Đăng xuất và quay lại Microsoft Teams
Đôi khi, chỉ cần đăng xuất và đăng nhập lại sẽ thực hiện thủ thuật:
- Khởi chạy Microsoft Teams.
- Bấm chuột phải vào biểu tượng khay hệ thống Teams và chọn Đăng xuất.
- Khởi động lại ứng dụng nếu cần thiết.
- Chọn một tài khoản để đăng nhập lại.
Ngoài ra, bạn có thể chọn Sử dụng tài khoản khác. Sau đó nhập email tài khoản và các chi tiết khác vào các hộp, rồi chọn Đăng nhập quyền mua. Bạn cũng có thể cần xác minh tài khoản mới được chọn của mình bằng mã email.
5. Xóa bộ nhớ đệm của Microsoft Teams
Thư mục bộ nhớ đệm dữ liệu Teams bị hỏng có thể gây ra lỗi caa70004 trên PC của bạn. Xóa bộ nhớ cache của Microsoft Teams bằng cách xóa thư mục của nó sẽ giải quyết nguyên nhân tiềm ẩn đó. Xóa bộ nhớ đệm Teams như sau:
- Nhấn thắng + r để hiển thị phụ kiện lệnh Run.
- Sau đó nhập %appdata%Microsoft bên trong Chạy.
- Bấm vào phụ kiện VÂNG cái nút.
- Bấm chuột phải vào bộ đệm nhóm ở đó và chọn Xóa bỏ.
6. Xóa thông tin xác thực tài khoản Microsoft đã lưu
Trình quản lý thông tin xác thực Windows trong Bảng điều khiển lưu trữ các chi tiết đăng nhập đã lưu cho các ứng dụng. Xóa thông tin xác thực Tài khoản Microsoft đã lưu cho Nhóm là một cách khắc phục lỗi caa70004 tiềm ẩn khác. Đây là cách bạn có thể xóa các thông tin xác thực đó:
- Để tìm Credential Manager, nhấn Chiến thắng + S. Sau đó nhập Trình quản lý thông tin xác thực bên trong công cụ tìm kiếm.
- Lựa chọn Trình quản lý thông tin xác thực để xem ứng dụng Bảng điều khiển đó.
- Nhấp chuột Thông tin đăng nhập Windows trong Bảng điều khiển.
- Tiếp theo, nhấp vào Tài khoản Microsoft để mở rộng nó.
- chọn Di dời quyền mua.
- Nhấp chuột Đúng khi được nhắc nếu bạn chắc chắn về việc xóa thông tin xác thực.
- Xóa mọi mục nhập thông tin xác thực khác bắt đầu bằng MicrosoftAccount.
7. Đóng quá trình nền cho các chương trình khác
Một số quy trình nền cho các ứng dụng khác có khả năng xung đột với Microsoft Teams gây ra lỗi caa70004. Điều đó có nhiều khả năng xảy ra hơn khi các ứng dụng nhắn tin khác như Skype và Zoom đang chạy ngầm. S
Do đó, bạn có thể thử chấm dứt các quy trình nền cho các chương trình và dịch vụ của bên thứ ba trước khi khởi chạy Teams. Bạn có thể làm điều đó trong Windows bằng các phương pháp trong hướng dẫn của chúng tôi về cách khắc phục quá nhiều tiến trình nền trên Windows.
8. Tắt mọi chương trình chống vi-rút của bên thứ ba
Quá trình quét theo thời gian thực của một số công cụ chống vi-rút của bên thứ ba có thể can thiệp vào Nhóm Microsoft bằng cách gắn cờ các tệp của ứng dụng đó. Nếu bạn đã cài đặt phần mềm bảo mật của bên thứ ba, hãy thử tạm thời tắt phần mềm đó trước khi khởi chạy Teams. Mỗi ứng dụng là khác nhau, nhưng bạn thường có thể nhấp chuột phải vào biểu tượng khay hệ thống cho công cụ chống vi-rút của mình và chọn tùy chọn tắt lá chắn của nó.
Nếu giải pháp này hoạt động, hãy cân nhắc thiết lập một ngoại lệ cho Microsoft Teams trong phần mềm chống vi-rút của bạn. Hiển thị danh sách loại trừ của công cụ chống vi-rút của bạn. Sau đó thêm Microsoft Teams vào danh sách ngoại lệ.
Một số bộ phần mềm bảo mật internet cũng tích hợp tường lửa có thể chặn Microsoft Teams. Nếu phần mềm bảo mật của bạn tích hợp tường lửa, hãy kiểm tra xem Microsoft Teams có nằm trong danh sách ứng dụng bị chặn hay không. Chọn để bỏ chặn Teams khỏi danh sách ứng dụng bị chặn của tường lửa nếu có ở đó.
9. Tắt mọi máy chủ proxy đang hoạt động
Vô hiệu hóa mọi cài đặt máy chủ proxy đang hoạt động có thể khắc phục lỗi caa70004. Microsoft khuyên bạn không nên sử dụng máy chủ proxy với Teams vì các vấn đề mà proxy có thể gây ra với ứng dụng. Đây là cách bạn có thể tắt cài đặt máy chủ proxy của mình:
- Mở hộp tìm kiếm tệp và ứng dụng, rồi nhập Tùy chọn Internet ở đó.
- Lựa chọn Tùy chọn Internet để xem một cửa sổ thuộc tính.
- Nhấp chuột cài đặt mạng Lan trên kết nối chuyển hướng.
- Bỏ chọn hộp kiểm cho Sử dụng một máy chủ proxy cho lan của bạn cài đặt nếu được chọn.
- Chọn phương án thay thế Tự động phát hiện các thiết lập quyền mua.
- Nhấp vào cửa sổ Cài đặt (LAN) VÂNG cái nút.
- Khởi động lại Windows sau khi tắt proxy.
10. Cài đặt lại Microsoft Teams
Phương án cuối cùng để khắc phục lỗi caa70004 là cài đặt lại Microsoft Teams, điều này ít nhất sẽ đảm bảo bạn đang sử dụng phiên bản mới nhất của ứng dụng. Bạn có thể xóa Teams qua Ứng dụng & Tính năng trong Cài đặt, như được đề cập trong hướng dẫn gỡ cài đặt phần mềm trong Windows 11 của chúng tôi. Bấm vào cửa hàng trên trang cửa hàng Microsoft Teams và chọn Cài đặt để cài đặt lại ứng dụng.
Ngoài ra, bạn có thể chọn tải xuống phiên bản Microsoft Teams trên máy tính. Nhấn vào Tải xuống cho máy tính để bàn trên trang Tải xuống Microsoft Teams. Sau đó bấm đúp vào tệp đã tải xuống SetupProd_OffScrub.exe tệp thiết lập để cài đặt phần mềm máy tính để bàn Microsoft Teams.
Gửi lại tin nhắn bằng ứng dụng Microsoft Teams
Có khá nhiều cách để bạn có thể khắc phục lỗi caa70004 của Microsoft Teams trong Windows. Rất nhiều người dùng đã khắc phục sự cố Microsoft Teams đó bằng các giải pháp tiềm năng được nêu trong hướng dẫn này. Tuy nhiên, bạn có thể phải thử nhiều phương pháp để giải quyết lỗi caa70004 để tìm ra phương pháp phù hợp với mình.
Thay vào đó, tùy chọn thay thế là sử dụng ứng dụng web Teams, nhưng các giải pháp trên có thể sẽ gặp lỗi sắp xếp caa70004.