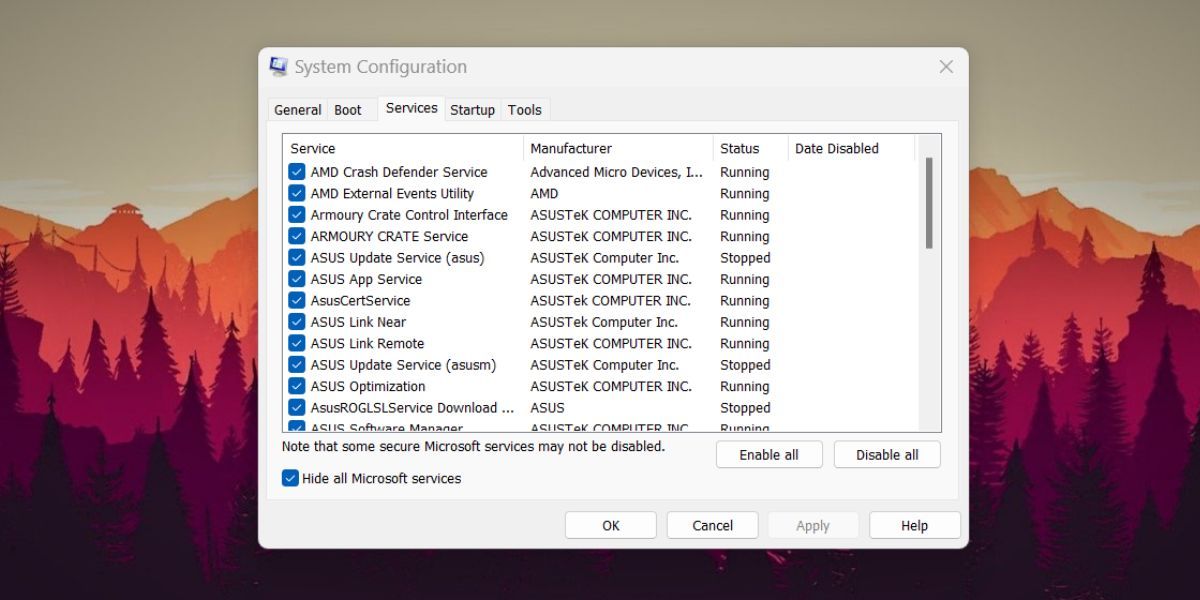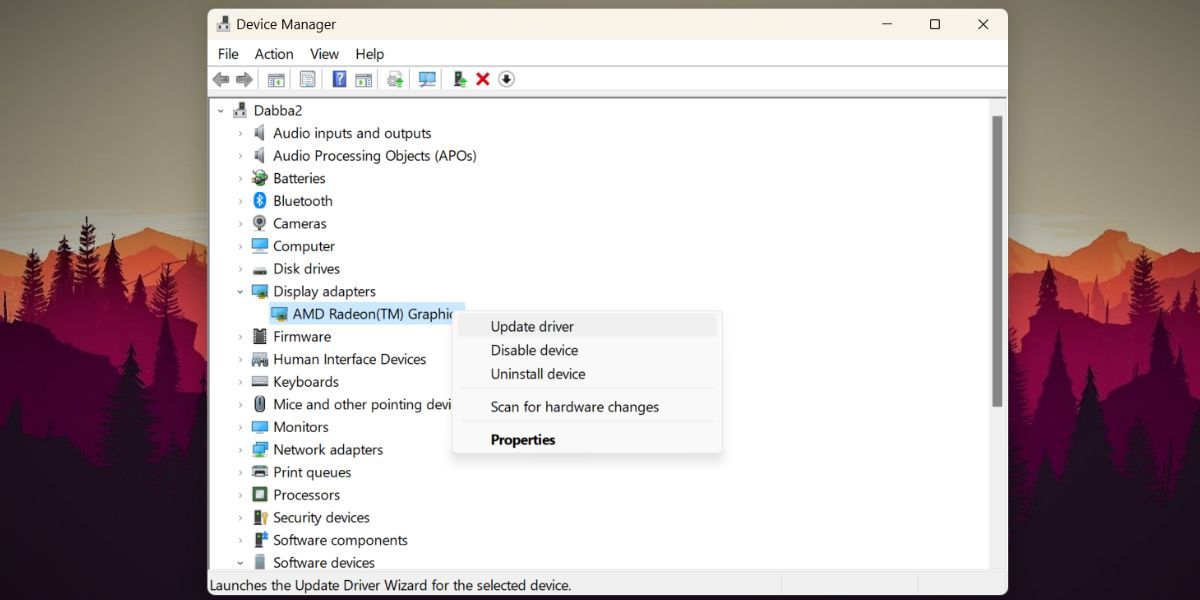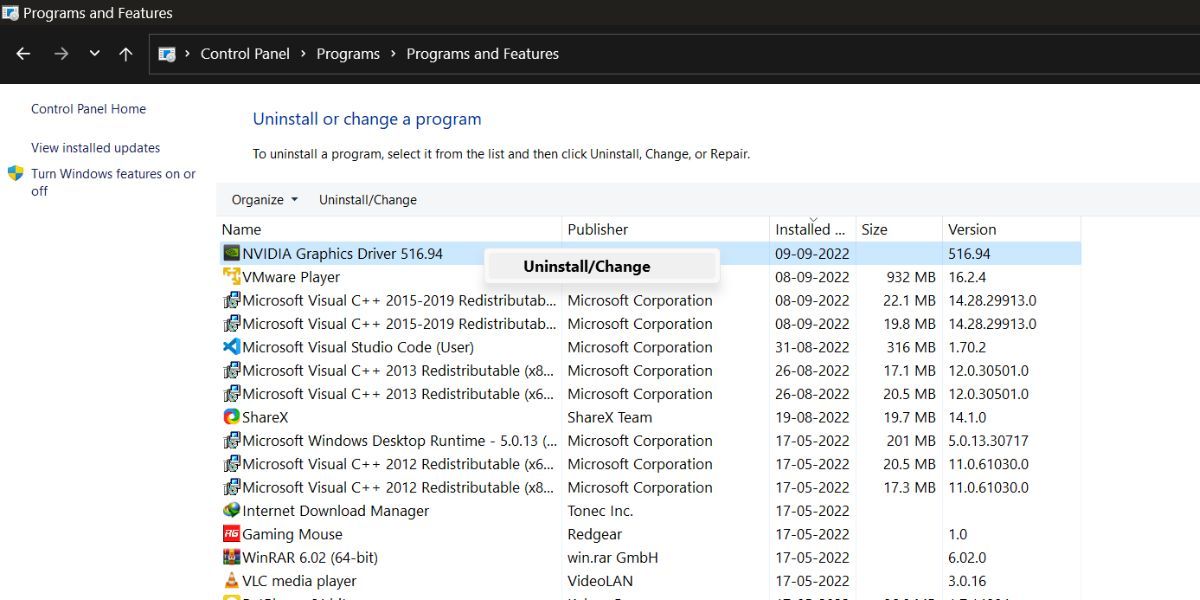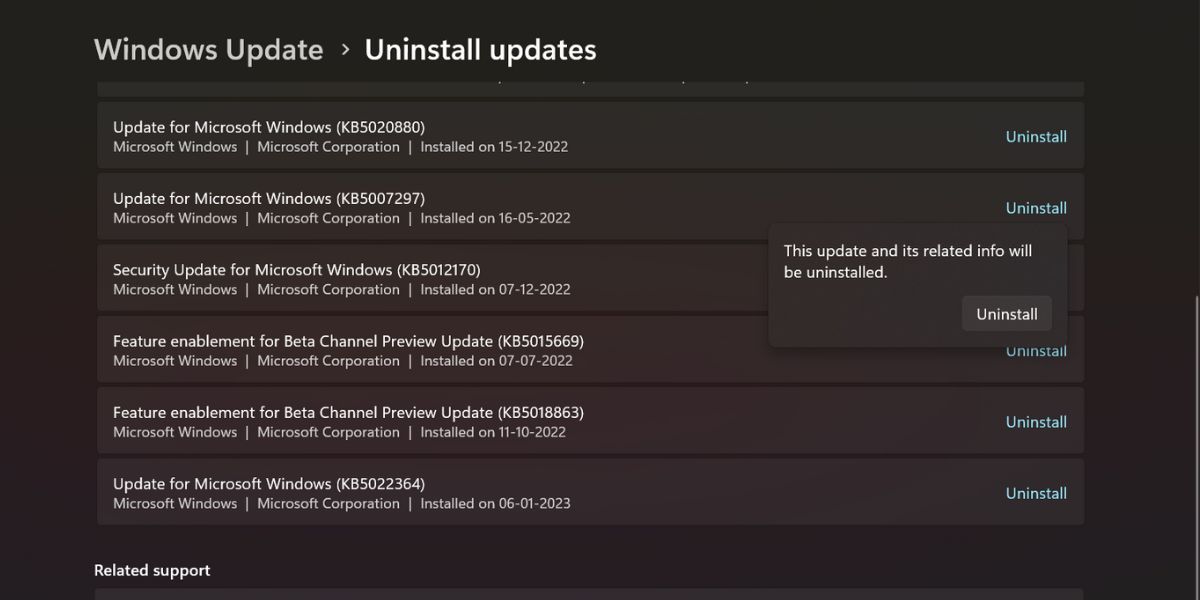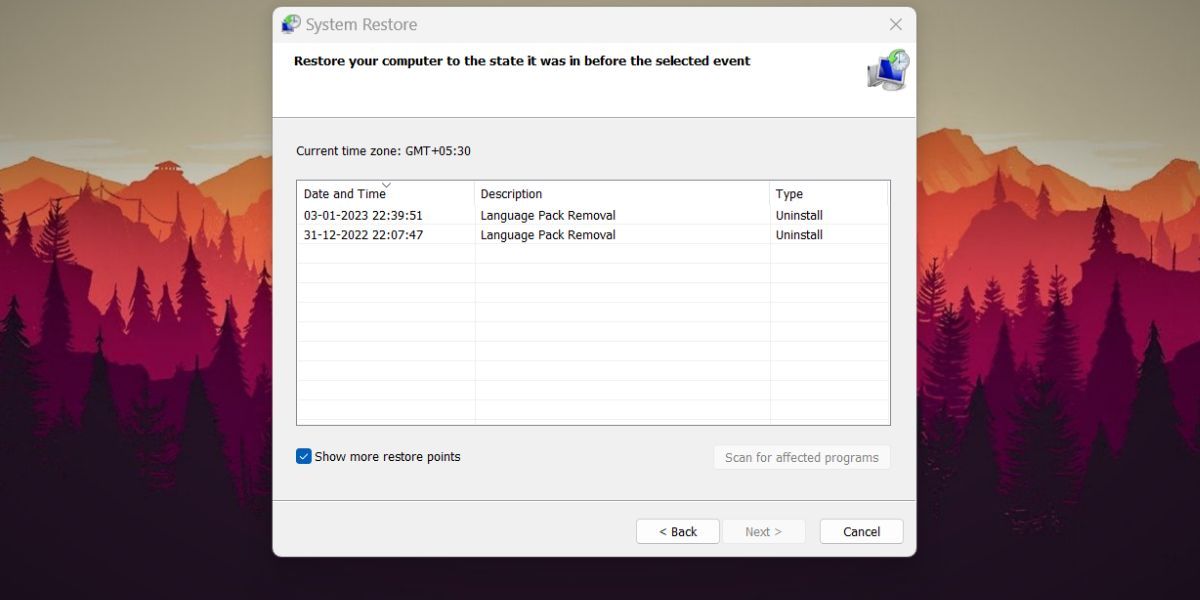Cách khắc phục lỗi không thể tắt chế độ tương phản cao trên Windows
Chế độ Tương phản cao giúp người dùng có thị lực kém và nhạy cảm ánh sáng nhìn rõ các thành phần của hệ điều hành Windows. Microsoft thậm chí còn giới thiệu khả năng điều chỉnh các chủ đề có độ tương phản cao và sử dụng các màu ưa thích. Nhưng một số người dùng không thể tắt chế độ tương phản cao trên Windows và gặp sự cố với nền quá tối.
Nếu bạn cũng gặp trường hợp tương tự và không thể chuyển sang một chủ đề Windows bình thường, đừng lo lắng! Chúng tôi sẽ liệt kê các lý do tiềm ẩn gây ra lỗi chế độ tương phản cao. Hơn nữa, chúng tôi sẽ giải thích chi tiết về nhiều phương pháp để khắc phục sự cố và khôi phục Windows về chủ đề mặc định.
Mục Lục
Những Lý Do Chính Tại Sao Bạn Không Thể Tắt Chế Độ Tương Phản Cao Trên Windows
Dưới đây là một số lý do có thể gây ra lỗi chế độ tương phản cao:
- Bạn đang chạy trình điều khiển cạc đồ họa lỗi thời.
- Bạn không có đặc quyền của quản trị viên để thay đổi chủ đề.
- Bản cập nhật Windows gần đây không phù hợp với hệ thống.
- Một phần mềm được cài đặt gần đây xung đột với chế độ tương phản cao.
Bây giờ, bạn đã biết lý do đằng sau lỗi chế độ tương phản cao. Hãy thử các phương pháp sau để giải quyết lỗi và khôi phục hệ thống về chủ đề mặc định.
1. Khởi động lại Hệ thống và Đăng nhập với tư cách Quản trị viên
Trước khi thử bất cứ điều gì phức tạp, hãy khởi động lại hệ thống của bạn. Khởi động lại là thủ thuật lâu đời nhất trong sách để khắc phục mọi sự cố. Nó sẽ đóng và khởi động lại tất cả các ứng dụng và dịch vụ, kể cả những ứng dụng và dịch vụ cần thiết để quản lý chế độ tương phản cao. Sau khi hệ thống khởi động, hãy đăng nhập với tư cách quản trị viên và kiểm tra xem chủ đề có độ tương phản cao có còn hoạt động không.
Bây giờ, hãy sử dụng Alt trái + Shift trái + In màn hình phím nóng để tắt chế độ tương phản cao. Nếu nó không tạo ra sự khác biệt, hãy chuyển sang phương pháp tiếp theo.
2. Thay đổi Chủ đề Từ Ứng dụng Cài đặt
Chủ đề có độ tương phản cao là một loại chủ đề đặc biệt dành cho người dùng có vấn đề về thị giác. Bạn có thể tắt nó thông qua cài đặt chế độ tương phản cao hoặc áp dụng một chủ đề khác cho hệ thống Windows. Đây là cách thực hiện:
- Nhấn Thắng + R để khởi chạy hộp lệnh Run.
- Loại “vỏ:::{ED834ED6-4B5A-4bfe-8F11-A626DCB6A921}” trong vùng nhập văn bản và nhấn nút đi vào Chìa khóa.
- Các cửa sổ cài đặt cá nhân hóa cũ sẽ khởi chạy. Các chủ đề có độ tương phản cao sẽ xuất hiện trong một phần riêng bên dưới các chủ đề bình thường.
- Nhấp vào bất kỳ chủ đề hệ thống mặc định nào để áp dụng nó. Kiểm tra xem chủ đề có áp dụng thành công hay không và thay thế chủ đề có độ tương phản cao.
3. Thực hiện khởi động sạch
Một chương trình hoặc bản cập nhật ứng dụng được cài đặt gần đây có thể là nguyên nhân gây ra sự cố. Bạn cần thực hiện khởi động sạch để khởi chạy các trình điều khiển và chương trình cơ bản của Windows. Sau đó, bạn có thể tìm phần mềm xung đột và xóa phần mềm đó khỏi hệ thống của mình.
Đây là cách thực hiện khởi động sạch trên Windows:
- Nhấn Thắng + R để khởi chạy hộp lệnh Run. Loại msconfig và nhấn đi vào Chìa khóa.
- Tiện ích Cấu hình Hệ thống sẽ khởi chạy. Chuyển sang Dịch vụ chuyển hướng.
- bấm vào Ẩn tất cả Dịch vụ của Microsoft hộp kiểm. Sau đó, bấm vào Vô hiệu hóa tất cả cái nút.
- Chuyển sang khởi động tab và nhấp vào Mở Trình quản lý tác vụ quyền mua.
- Bây giờ, hãy chọn một ứng dụng trong danh sách ứng dụng khởi động và nhấp vào Vô hiệu hóa cái nút.
- Đóng cửa sổ Trình quản lý tác vụ rồi nhấp vào biểu tượng VÂNG trong cửa sổ tiện ích Cấu hình Hệ thống.
- Khởi động lại hệ thống của bạn. Đăng nhập và kiểm tra xem sự cố chế độ tương phản cao có còn tồn tại không.
4. Cập nhật trình điều khiển GPU của bạn
Trình điều khiển GPU lỗi thời có thể gây ra xung đột với các ứng dụng và HĐH Windows. Bạn phải cập nhật nó lên phiên bản mới nhất để hoạt động tốt với hệ điều hành. Đây là cách thực hiện:
- Nhấn Thắng + X để khởi chạy menu người dùng quyền lực và nhấp vào Quản lý thiết bị quyền mua.
- Cuộn xuống và mở rộng Bộ điều hợp hiển thị tiết diện.
- Nhấp chuột phải vào tên GPU và chọn Cập nhật tùy chọn từ menu ngữ cảnh.
- chọn Tự động tìm kiếm trình điều khiển quyền mua. Đợi tiện ích tải xuống và cài đặt trình điều khiển GPU mới nhất.
- Đóng Trình quản lý thiết bị và khởi động lại hệ thống của bạn. Kiểm tra xem lỗi chế độ tương phản cao vẫn còn.
Nếu Windows không tìm thấy bất kỳ trình điều khiển GPU nào, hãy xem cách cập nhật trình điều khiển GPU của bạn trên Windows để biết thêm các phương pháp.
5. Cài đặt lại Trình điều khiển GPU
Nếu cập nhật trình điều khiển GPU không tạo ra sự khác biệt, bạn cần cài đặt lại. Phương pháp này sẽ xóa các trình điều khiển cũ và bị hỏng, đồng thời cài đặt những trình điều khiển mới nhất có sẵn cho GPU của bạn. Đây là cách thực hiện:
- Nhấn Thắng + R để khởi chạy hộp lệnh Run và gõ appwiz.cpl trong hộp văn bản. Nhấn nút đi vào Chìa khóa.
- Các chương trình và tính năng tiện ích sẽ khởi chạy. Cuộn xuống danh sách các chương trình đã cài đặt và tìm trình điều khiển GPU của bạn.
- Bấm đúp để bắt đầu gỡ cài đặt và làm theo các lệnh trên màn hình để xóa trình điều khiển khỏi hệ thống.
- Bây giờ, hãy truy cập trang web của nhà sản xuất GPU và tải xuống trình điều khiển mới nhất hiện có cho nó.
- Truy cập thư mục tải xuống và cài đặt trình điều khiển mới nhất trên hệ thống của bạn.
- Khởi động lại hệ thống và kiểm tra xem lỗi độ tương phản cao vẫn còn.
6. Quay lại Windows Update
Các bản cập nhật Windows đôi khi có thể phá vỡ hoạt động bình thường của hệ thống. Nếu bạn gặp phải sự cố không thể tắt chế độ tương phản cao sau bản cập nhật Windows gần đây, bạn phải gỡ cài đặt bản cập nhật.
Lặp lại các bước sau để thực hiện khôi phục Windows Update:
- Nhấn Thắng + tôi để khởi chạy ứng dụng Cài đặt.
- bấm vào cập nhật hệ điều hành Window tùy chọn nằm ở đầu trang cài đặt.
- chọn Cập nhật lịch sử quyền mua. Cuộn xuống và nhấp vào Gỡ cài đặt bản cập nhật quyền mua.
- Bạn sẽ thấy danh sách các bản cập nhật Windows có thể được gỡ cài đặt khỏi hệ thống.
- Đi đến cuối danh sách và bấm vào Gỡ cài đặt cái nút.
- Xác nhận hành động của bạn và nhấp vào Gỡ cài đặt nút một lần nữa.
- Khởi động lại hệ thống của bạn và đăng nhập.
7. Hoàn nguyên về Điểm khôi phục hệ thống cũ hơn
Các điểm khôi phục hệ thống rất hữu ích nếu có sự cố nghiêm trọng xảy ra với hệ thống của bạn. Windows tạo điểm khôi phục hệ thống khi bạn cài đặt ứng dụng hoặc bản cập nhật mới. Bạn có thể sử dụng nó để trở lại trạng thái hệ thống khi mọi thứ hoạt động tốt.
Lặp lại các bước sau để thực hiện khôi phục hệ thống:
- Nhấn Thắng + R để khởi chạy hộp lệnh Run. Loại rstrui.exe trong hộp văn bản và nhấn phím đi vào Chìa khóa.
- bấm vào Kế tiếp cái nút. Tiện ích Khôi phục Hệ thống sẽ hiển thị điểm khôi phục gần đây nhất. bấm vào Hiển thị nhiều điểm khôi phục hơn tùy chọn để tiết lộ tất cả các điểm khôi phục có sẵn.
- Chọn một và bấm vào Kế tiếp cái nút.
- Sau đó, bấm vào Hoàn thành để bắt đầu khôi phục hệ thống.
- Windows sẽ khởi động lại. Đợi quá trình khôi phục hệ thống hoàn tất và đăng nhập. Kiểm tra xem chế độ tương phản cao có còn hoạt động hay không.
8. Đặt lại Windows
Nếu tất cả các phương pháp trên không thành công và bạn không có điểm khôi phục hệ thống để hoàn nguyên, thì đặt lại Windows là tùy chọn duy nhất. Sử dụng điều này như là phương sách cuối cùng. Hãy xem hướng dẫn của chúng tôi về cách khôi phục cài đặt gốc cho máy tính Windows của bạn để biết thêm thông tin.
Đã sửa lỗi chế độ tương phản cao
Đây là nhiều phương pháp để khắc phục lỗi chế độ tương phản cao khó chịu trên Windows. Bắt đầu với cách khắc phục sự cố cơ bản và sử dụng các phím nóng để tắt chủ đề có độ tương phản cao. Sau đó, cập nhật trình điều khiển GPU và HĐH Windows và cài đặt lại trình điều khiển GPU. Nếu cách đó không hiệu quả, hãy gỡ cài đặt các bản cập nhật Windows hoặc hoàn nguyên về điểm khôi phục hệ thống cũ.