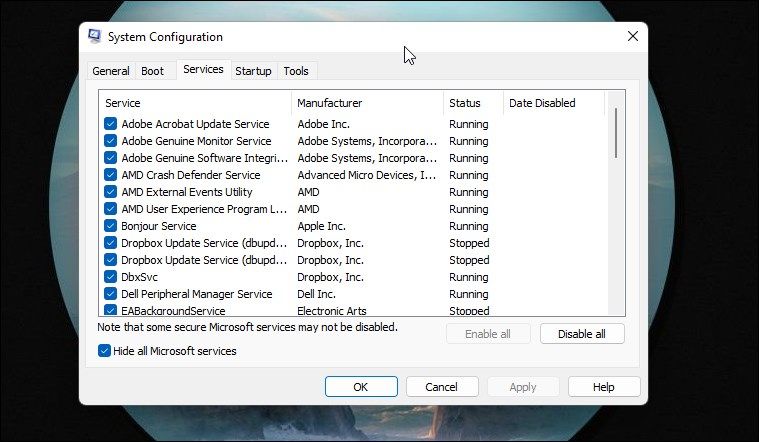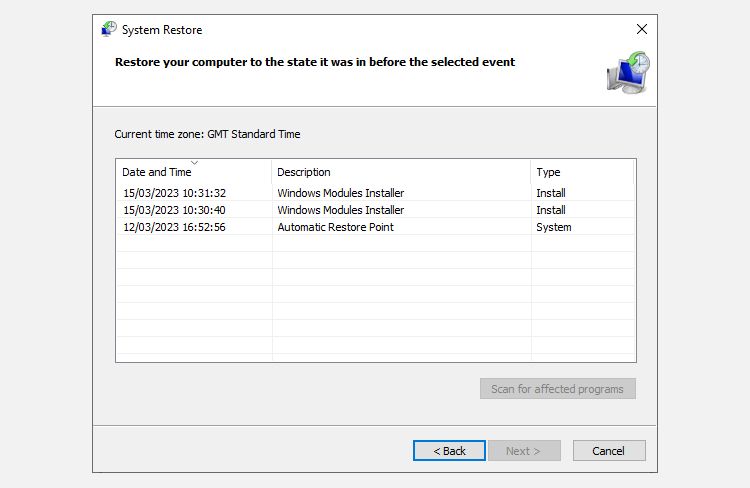Cách khắc phục lỗi “Không thể ghi bộ nhớ” trên Windows
Lỗi “Hướng dẫn tại 0x000… bộ nhớ được tham chiếu tại 0x0000000000000014. Bộ nhớ không thể ghi” có thể xuất hiện trong một số trường hợp, chẳng hạn như khi tắt PC Windows mà không đóng tất cả ứng dụng, mở trình duyệt web, khởi chạy ứng dụng đồ họa chuyên sâu. chương trình, hoặc thậm chí trong quá trình chơi trò chơi.
Mặc dù nó thường xuất hiện khi thiết bị của bạn sắp hết tài nguyên bộ nhớ, nhưng nó cũng có thể xảy ra do trình điều khiển đồ họa lỗi thời, tệp hệ thống bị hỏng, trục trặc bộ nhớ tạm thời, tệp bị hỏng, phần mềm đồ họa được định cấu hình không đúng, sự can thiệp từ các dịch vụ của bên thứ ba hoặc vấn đề kỹ thuật với phần cứng của bạn.
Dưới đây là một vài giải pháp để khắc phục vấn đề khó chịu này.
Mục Lục
1. Đóng ứng dụng đúng cách trước khi tắt máy tính
Nếu bạn gặp phải “lỗi không thể ghi vào bộ nhớ” khi tắt PC, hãy kiểm tra xem bạn có còn ứng dụng đang mở hay không. Nếu đúng như vậy, trước tiên hãy đóng tất cả các ứng dụng trước khi tắt máy tính của bạn. Làm như vậy có thể giúp bạn tránh được lỗi này và ngăn nó tái diễn.
Nếu bạn ngẫu nhiên gặp phải lỗi này khi đang sử dụng máy tính, bạn nên khởi động lại máy tính. Nếu nó không tái diễn sau khi bật lại PC của bạn, thì điều đó xác nhận rằng sự cố có thể chỉ là trục trặc tạm thời.
2. Sửa chữa các tệp hệ thống bị hỏng
Nếu bạn vẫn gặp lỗi, hãy đảm bảo lỗi không phải do các tệp hệ thống bị hỏng hoặc bị thiếu gây ra. Cách tốt nhất để làm điều này là chạy quét SFC. SFC kiểm tra tính toàn vẹn của hệ thống của bạn—nó sửa chữa các tệp bị hỏng và xây dựng lại những tệp bị thiếu. Nó thường giải quyết hầu hết các sự cố trên PC Windows.
Trong hầu hết các trường hợp, quá trình quét SFC hoàn tất thành công và thông báo cho người dùng rằng không phát hiện thấy sự cố nào với tệp hệ thống hoặc tệp bị hỏng đã được tự động sửa chữa. Đôi khi, nó hướng dẫn người dùng tự sửa chữa các tệp bị hỏng. Đảm bảo đọc kỹ kết quả quét và thực hiện bất kỳ hành động nào được yêu cầu.
Tham khảo hướng dẫn của chúng tôi về cách chạy quét SFC nếu bạn chưa quen với việc sử dụng và phân tích kết quả của nó.
3. Thực hiện khởi động sạch để tắt dịch vụ của bên thứ ba
Một giải pháp khác do người dùng đề xuất trong chuỗi Cộng đồng Microsoft là thực hiện khởi động sạch. Về mặt kỹ thuật, thực hiện khởi động sạch có nghĩa là khởi động Windows với trình điều khiển tối thiểu và không có ứng dụng và dịch vụ của bên thứ ba. Kỹ thuật này giúp xác định xem xung đột từ một ứng dụng khác có phải là nguyên nhân gây ra sự cố hay không.
Thật dễ dàng để dọn dẹp khởi động PC của bạn. Nếu bạn không quen với nó, hãy tham khảo hướng dẫn của chúng tôi về cách thực hiện khởi động sạch trên Windows 11 hoặc Windows 10.
4. Chạy kiểm tra chẩn đoán bộ nhớ
Nếu RAM của bạn bắt đầu có vấn đề, nó cũng có thể gây ra lỗi này. Cách tốt nhất để kiểm tra tình trạng RAM của bạn là sử dụng Công cụ chẩn đoán bộ nhớ Windows.
Nếu hệ thống phát hiện bất kỳ vấn đề nào với RAM của bạn, hãy kiểm tra nó càng sớm càng tốt. Nếu một sự cố kỹ thuật nghiêm trọng ảnh hưởng đến bộ nhớ PC của bạn, thì nó có thể bị lỗi vào thời điểm không thích hợp nhất. Nếu bạn tiếp tục sử dụng nó mà ít nhất là kiểm tra nó, các mô-đun bộ nhớ của bạn có thể bị hỏng trong khi bạn đang ở giữa thời hạn. Tránh rắc rối này bằng cách cài đặt các thanh RAM đáng tin cậy trên PC của bạn.
5. Tăng bộ nhớ ảo
Bộ nhớ ảo đề cập đến không gian nhỏ trên ổ cứng hoặc SSD mà hệ điều hành của bạn sử dụng làm bộ nhớ khi các quy trình khác sử dụng hết bộ nhớ hệ thống có sẵn. Cấp phát thêm bộ nhớ ảo sẽ đảm bảo thiết bị của bạn có đủ bộ nhớ để xử lý các nhu cầu của nó, từ đó khắc phục lỗi.
Nếu bạn chưa từng thay đổi bộ nhớ ảo trước đây, hãy tham khảo hướng dẫn của chúng tôi về cách tăng bộ nhớ ảo trong Windows 11.
6. Sửa chữa các tệp ứng dụng hoặc trò chơi bị hỏng
Nếu bạn gặp lỗi khi chạy một ứng dụng hoặc trò chơi cụ thể thì các tệp của ứng dụng hoặc trò chơi đó có thể bị hỏng. Bạn nên sửa chữa hoặc đặt lại ứng dụng có vấn đề để xem ứng dụng đó có giải quyết được sự cố mà bạn đang gặp phải hay không. Bạn nên xem các giải pháp của chúng tôi đối với các ứng dụng hoạt động sai nếu bạn không quen với cách thực hiện các quy trình này.
Là phương sách cuối cùng cho các sự cố cụ thể của ứng dụng, bạn có thể cài đặt lại ứng dụng. Mặc dù đây không phải là cách khắc phục thuận lợi nhất, nhưng nó thường khắc phục các sự cố dành riêng cho ứng dụng. Và nếu nó vẫn gây ra sự cố sau khi cài đặt lại, tùy chọn hạt nhân là xóa ứng dụng và thay thế bằng một ứng dụng khác nhưng tương tự.
7. Thực hiện khôi phục hệ thống
Nếu không có cách khắc phục nào khác hoạt động và bạn vẫn gặp phải lỗi, bạn nên khôi phục hệ thống của mình về điểm khôi phục trước đó như là phương sách cuối cùng. Quá trình này hoàn nguyên các tệp và cài đặt hệ điều hành của bạn về điểm trước đó, thường khắc phục hiệu quả các sự cố nghiêm trọng của Windows.
Nếu bạn không quen với quy trình này, hãy xem hướng dẫn của chúng tôi về cách tạo điểm khôi phục trong Windows 11 để biết hướng dẫn về cách thực hiện Khôi phục Hệ thống. Tuy nhiên, hãy nhớ rằng bạn chỉ có thể khôi phục hệ thống của mình nếu bạn đã tạo một điểm khôi phục. Nếu bạn chưa thực hiện trước đây, bạn có thể bỏ qua bước này.
8. Sửa chữa .Net Framework trên Windows
.Net framework cần thiết để chạy nhiều ứng dụng trên PC của bạn. Nếu nó bị hỏng, nó có thể gây ra các vấn đề về bộ nhớ và hơn thế nữa. Để khắc phục sự cố này, bạn có thể chạy quét SFC mà chúng tôi đã đề cập ở bước hai. Bạn cũng có thể xem các cách khác để sửa chữa .Net framework trên Windows để nó chạy lại.
9. Định cấu hình ứng dụng gặp sự cố để sử dụng GPU khác
Nếu bạn gặp lỗi với ứng dụng sử dụng nhiều GPU, chẳng hạn như trò chơi AAA, ứng dụng đó có thể sử dụng quá nhiều RAM trên GPU tích hợp của bạn. Để giải quyết vấn đề này, hãy định cấu hình ứng dụng có vấn đề để sử dụng GPU chuyên dụng của bạn. Bằng cách đó, bạn có thể đảm bảo rằng nó sử dụng thẻ video mạnh hơn thay vì GPU tích hợp kém mạnh hơn trên CPU dùng chung RAM hệ thống của bạn.
Không còn nghi ngờ gì nữa, lỗi bộ nhớ là một trong những vấn đề khó chịu nhất mà người dùng Windows gặp phải trong nhiều năm qua. Hy vọng rằng các bước trên sẽ giúp bạn xác định nguyên nhân chính gây ra lỗi “bộ nhớ không thể ghi” và khắc phục nó.
Nếu không có gì hoạt động hoặc kiểm tra chẩn đoán bộ nhớ tìm thấy vấn đề với RAM của bạn, thì tốt nhất bạn nên nhờ kỹ thuật viên kiểm tra thiết bị của mình. Đây là cách duy nhất để xác định xem có vấn đề về phần cứng với bất kỳ thành phần nào trong hệ thống của bạn cần được sửa chữa hay không.