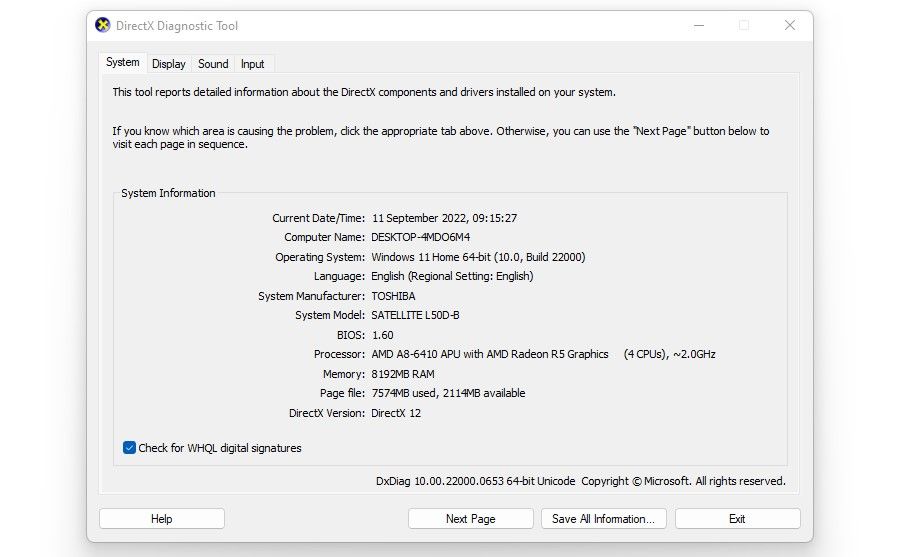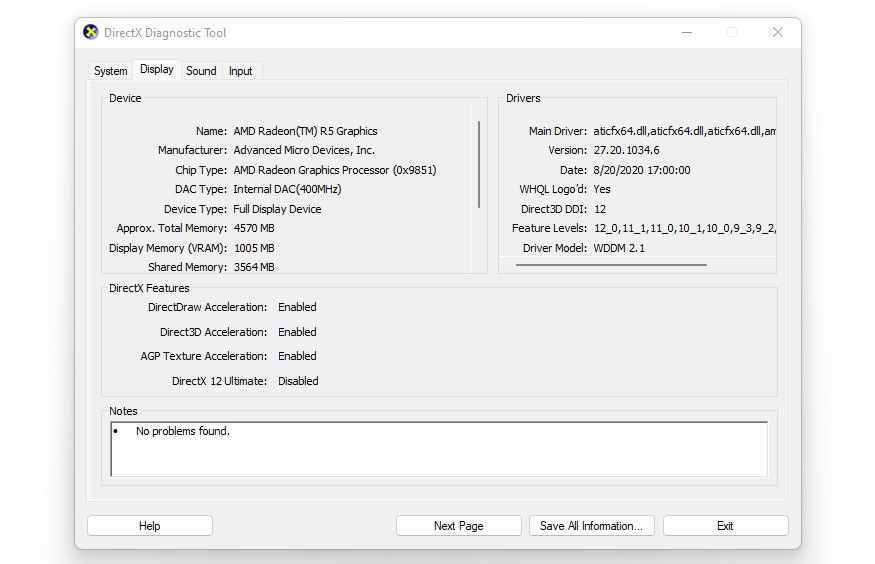Cách khắc phục lỗi “DX11 Feature Level 10.0 is Required to Run the Engine” trên Windows
Trò chơi yêu thích của bạn có bị lỗi khi bạn chạy nó do lỗi “Tính năng DX11 cấp 10.0 được yêu cầu để chạy động cơ” bật lên không? Khi lỗi nêu rõ, ứng dụng hoặc trò chơi không truy cập được vào tính năng phần cứng Direct3D cấp 10.0. Câu hỏi là, tại sao?
Một số yếu tố có thể xảy ra khi chơi, chẳng hạn như GPU không đáp ứng yêu cầu của trò chơi hoặc không hỗ trợ tính năng cấp 10.0, trình điều khiển đồ họa không được cập nhật hoặc trò chơi không sử dụng GPU chuyên dụng.
Nếu lỗi này ngăn bạn chơi trò chơi yêu thích của mình, đây là một số cách sửa lỗi bạn có thể thử.
Mục Lục
Nhưng trước tiên, hãy thử các bản sửa lỗi nhanh này …
Trước khi thực hiện các bản sửa lỗi lớn, lần đầu tiên bạn nên thử khởi động lại cả chương trình gặp lỗi và PC của bạn. Nếu điều đó không hiệu quả, hãy kiểm tra lại xem GPU của bạn có được đặt đúng chỗ trong bo mạch chủ của bạn và PC của bạn nhận ra rằng nó được kết nối hay không.
Nếu không có cách nào trong số đó áp dụng được, đã đến lúc thử các bản sửa lỗi lớn hơn.
1. Cập nhật trình điều khiển đồ họa của bạn
Việc sử dụng trình điều khiển đồ họa lỗi thời có thể ngăn trò chơi truy cập vào cấp tính năng mà trò chơi cần để chạy trơn tru. Do đó, trước khi thử bất kỳ bản sửa lỗi nào khác, bạn phải cập nhật trình điều khiển đồ họa của mình để đảm bảo các trình điều khiển lỗi thời không phải là nguyên nhân. Để làm điều đó, chúng tôi khuyên bạn nên xem bài viết của chúng tôi về cách cập nhật trình điều khiển đồ họa của bạn một cách chính xác.
Như được mô tả trong bài viết, bạn nên tải xuống và cài đặt trình điều khiển mới nhất từ trang web của nhà sản xuất thay vì cập nhật chúng trực tiếp từ Trình quản lý thiết bị. Phần bài viết hướng dẫn chi tiết cách cập nhật trình điều khiển cho từng nhà sản xuất GPU sẽ hướng dẫn bạn thực hiện quy trình.
Cập nhật trình điều khiển cho cả cạc đồ họa chuyên dụng và tích hợp nếu bạn có nhiều hơn một.
2. Kiểm tra xem thiết bị của bạn có đang sử dụng phiên bản DirectX mới nhất không
Windows tự động cài đặt môi trường thời gian chạy DirectX mới nhất khi nó khả dụng, nhưng đôi khi nó bỏ lỡ một hoặc hai bản cập nhật. Do đó, hãy đảm bảo thiết bị của bạn đang chạy phiên bản DirectX mới nhất. Đây là cách:
- Nhấn Thắng + R để mở Chạy yêu cầu.
- Loại hình “dxdiag” va đanh đi vào.
- bên trong Công cụ chẩn đoán DirectXđiều hướng đến Hệ thống chuyển hướng.
- Kiểm tra phiên bản DirectX nào được liệt kê trong Thông tin hệ thống bảng điều khiển.
Theo bài viết này, DirectX 12 là môi trường thời gian chạy DirectX mới nhất. Nếu bạn thấy cùng một phiên bản được liệt kê bên cạnh Phiên bản DirectX, thiết bị của bạn có phiên bản DirectX mới nhất. Nếu phiên bản mới nhất đã được cài đặt, hãy chuyển sang bước tiếp theo.
Tuy nhiên, nếu nó hiển thị phiên bản cũ hơn, bạn có thể đã tạm dừng cập nhật hệ thống. Do đó, bạn nên quản lý các bản cập nhật Windows của mình và tải xuống bất kỳ bản vá lỗi nào đang chờ xử lý trước khi tiếp tục.
3. Đảm bảo rằng GPU của bạn hỗ trợ mức tính năng 10.0
Nếu bạn đã cài đặt phiên bản DirectX mới nhất, hãy đảm bảo rằng GPU của bạn hỗ trợ cấp tính năng 10.0. Đây là cách kiểm tra:
- Nhấn Thắng + R để mở Chạy yêu cầu.
- Loại hình “dxdiag” va đanh đi vào.
- bên trong Công cụ chẩn đoán DirectXđiều hướng đến Trưng bày chuyển hướng.
Xem nếu 10_0 được viết bên cạnh Các cấp độ tính năng bên trong Trình điều khiển trong ngăn bên phải. Nếu vậy, GPU của bạn hỗ trợ cấp tính năng 10.0. Nếu nó bị thiếu từ đó, bất kỳ bản sửa lỗi nào dưới đây sẽ không hoạt động và bạn sẽ phải mua một GPU chuyên dụng mới hỗ trợ mức tính năng này.
4. Kiểm tra xem sự cố chỉ xảy ra với một trò chơi hoặc chương trình hay không
Nếu GPU của bạn hỗ trợ cấp tính năng 10.0 và thiết bị của bạn chạy phiên bản DirectX mới nhất, bạn nên kiểm tra xem lỗi này chỉ xảy ra khi chạy một trò chơi hoặc chương trình cụ thể hay trên toàn hệ thống. Vì vậy, hãy thử chạy các trò chơi và chương trình khác yêu cầu xử lý ít đồ họa hơn so với trò bạn đang khởi động và xem bạn có gặp lỗi tương tự hay không.
Nếu sự cố chỉ giới hạn trong một trò chơi, thì hai bước sau sẽ hỗ trợ bạn tìm ra sự cố:
- Chọn Trưng bày trong Công cụ chẩn đoán DirectX để kiểm tra thông số kỹ thuật cạc đồ họa của bạn và so sánh chúng với các yêu cầu hệ thống của trò chơi mà bạn đang gặp lỗi. Bạn sẽ phải nâng cấp GPU của mình nếu GPU của bạn không đáp ứng các yêu cầu tối thiểu của trò chơi. Nếu nó đáp ứng yêu cầu, hãy chuyển sang bước tiếp theo.
- Việc sử dụng các phiên bản game lỗi thời cũng có thể dẫn đến những sự cố không lường trước được. Do đó, hãy đảm bảo trò chơi bạn đang chạy được cập nhật. Cách tốt nhất để làm điều này là truy cập trang web chính thức của trò chơi, kiểm tra xem nhà phát triển có phát hành bất kỳ bản vá mới nào không và cập nhật trò chơi nếu cần.
5. Kiểm tra kỹ GPU nào mà chương trình sử dụng khi khởi động
Nếu GPU của bạn đáp ứng các yêu cầu trò chơi tối thiểu và bạn đang chạy phiên bản trò chơi mới nhất nhưng vẫn gặp phải lỗi tương tự, có thể trò chơi không sử dụng GPU chuyên dụng để xử lý đồ họa. Thay vào đó, nó có thể đang sử dụng cái được tích hợp.
Đôi khi, cài đặt nguồn của hệ điều hành của bạn được định cấu hình theo cách buộc trò chơi sử dụng GPU tích hợp để tiêu thụ ít tài nguyên hơn và giúp thiết bị của bạn tiêu thụ ít năng lượng hơn. Do đó, nếu GPU tích hợp của bạn không hỗ trợ mức tính năng 10.0 hoặc không đáp ứng các yêu cầu của trò chơi, thì nó sẽ gây ra lỗi.
Cách duy nhất để loại trừ khả năng này là buộc trò chơi sử dụng GPU chuyên dụng. Hãy xem bài viết của chúng tôi về cách chọn GPU ưa thích của bạn trong Windows để biết thêm thông tin.
Thực hiện chuyển đổi này có thể sẽ ngăn trò chơi xuất hiện cùng một lỗi. Tuy nhiên, nếu trò chơi đã sử dụng GPU chuyên dụng hoặc thực hiện thay đổi không giúp ích được gì, hãy chuyển sang giải pháp tiếp theo.
6. Tìm kiếm các bản cập nhật Windows tùy chọn
Hệ điều hành Windows không tự động cài đặt tất cả các bản cập nhật. Thay vào đó, nó giữ một số tùy chọn trong số chúng. Do đó, nếu không có bản sửa lỗi nào cho đến nay, hãy kiểm tra danh sách cập nhật tùy chọn để xem liệu nhà sản xuất GPU của bạn có phát hành bản cập nhật tùy chọn không được cài đặt tự động hay không, do đó bạn đang gặp phải lỗi.
Nếu bạn không biết tìm và cài đặt các bản cập nhật tùy chọn này ở đâu, bạn có thể đọc bài viết của chúng tôi về cách cài đặt các bản cập nhật tùy chọn trong Windows.
Khắc phục lỗi “Yêu cầu tính năng DX11 Mức 10.0 để chạy động cơ”
Hy vọng rằng, làm theo các bước được mô tả trong bài viết sẽ giúp bạn xác định được nguyên nhân gốc rễ của lỗi và khắc phục nó. Nếu dường như không có gì hoạt động mặc dù GPU của bạn đáp ứng các yêu cầu trò chơi và hỗ trợ tính năng cấp 10.0, thì tốt nhất nên nhờ kỹ thuật viên kiểm tra GPU của bạn để loại trừ các vấn đề vật lý.
Nếu GPU của bạn không đáp ứng các yêu cầu tối thiểu và bạn quyết định mua một cái mới, chúng tôi khuyên bạn nên chọn một đơn vị phù hợp. May mắn thay, có rất nhiều GPU cấp ngân sách tuyệt vời mà bạn có thể mua phù hợp với hóa đơn.