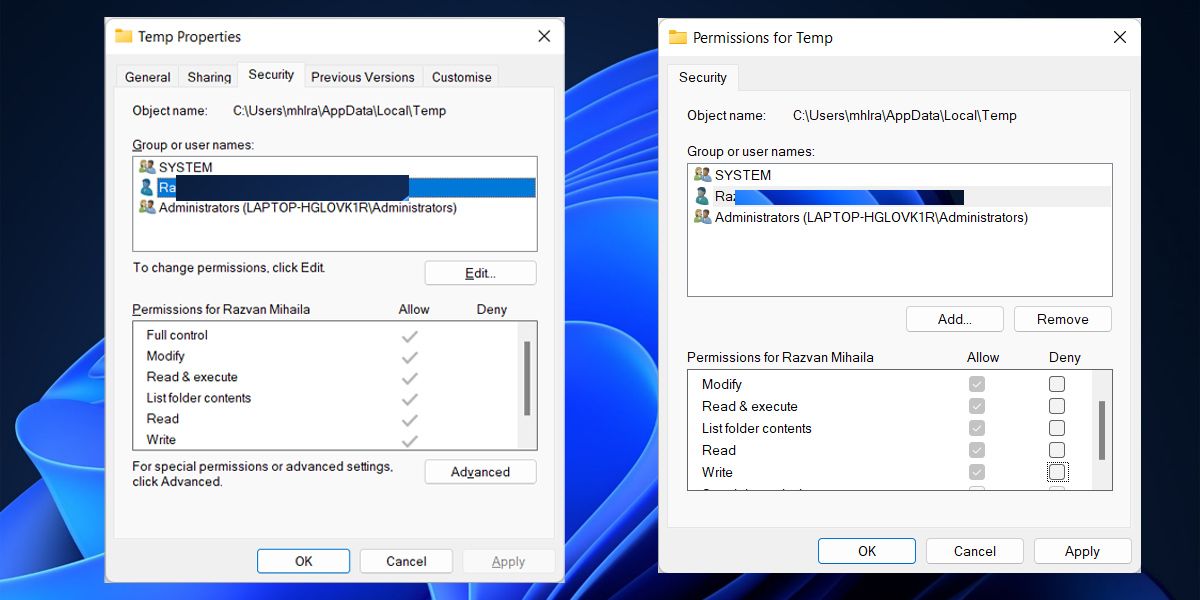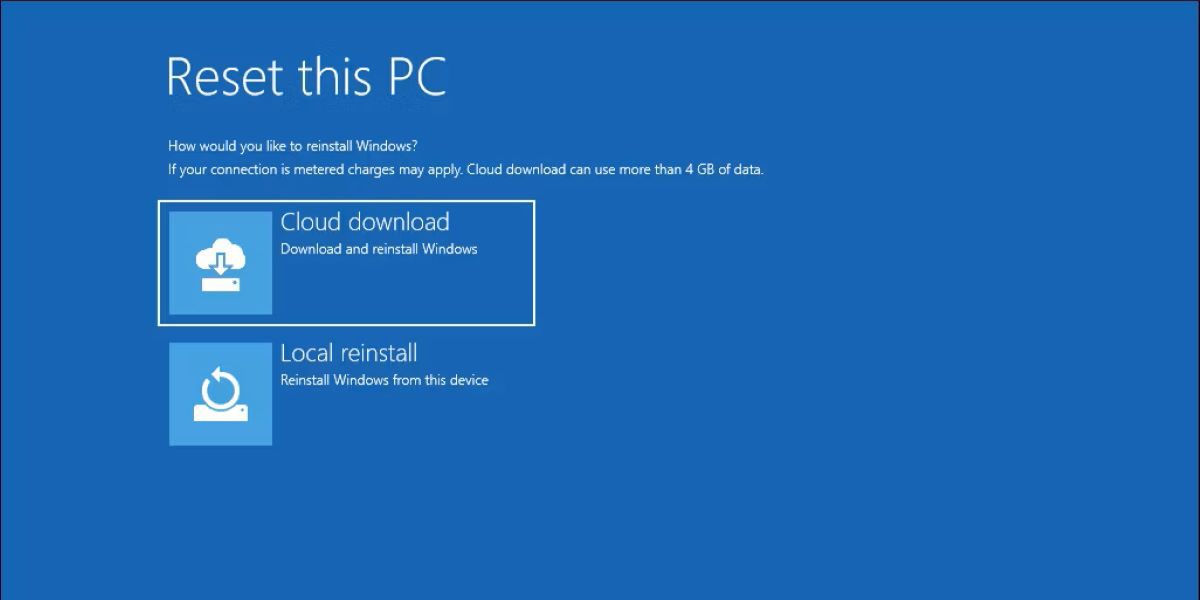Cách khắc phục lỗi “Đảm bảo thư mục tạm thời của bạn hợp lệ” trong Windows 11
Windows lưu trữ các tệp tạm thời để lưu trữ dữ liệu nhằm giải phóng một số tài nguyên nhằm hoàn thành các tác vụ khác hoặc sử dụng chúng trong trường hợp mất dữ liệu trong khi các chương trình đang chạy. Chúng thường có ích, trừ khi bạn gặp lỗi “ghi tệp tạm thời. Đảm bảo rằng thư mục tạm thời của bạn hợp lệ” khi bạn muốn cài đặt một ứng dụng mới.
May mắn thay, có một số phương pháp bạn có thể sử dụng để khắc phục sự cố và cài đặt ứng dụng mới bất kỳ lúc nào bạn muốn.
Mục Lục
1. Xóa các tệp tạm thời trên Windows
Có khả năng bạn đã quên các tệp tạm thời của hệ thống, vì Windows thực hiện công việc quản lý chúng khá tốt. Nhưng nếu các tệp tạm thời trên máy tính của bạn chiếm quá nhiều dung lượng hoặc bằng cách nào đó chúng bị hỏng, bạn sẽ gặp phải một số sự cố, bao gồm lỗi “đảm bảo thư mục tạm thời của bạn hợp lệ”.
Để khắc phục, hãy xem cách xóa các tệp tạm thời của Windows.
2. Vô hiệu hóa quyền truy cập chỉ đọc
Windows thường tạo các tệp tạm thời cho các chương trình, kể cả tệp bạn đang cố cài đặt. Nếu thư mục tạm thời được đặt ở chế độ chỉ đọc, Windows không thể lưu tệp trong đó và sẽ báo lỗi.
Trong trường hợp này, bạn nên vô hiệu hóa Chỉ đọc tùy chọn cho thư mục Temp. Đây là cách bạn có thể làm điều đó:
- Khởi chạy Trình khám phá tệp.
- Hướng đến C:UsersUserNameAppDataLocal.
- Nhấp chuột phải vào Nhiệt độ thư mục và chọn Của cải.
- Mở Bảo vệ chuyển hướng.
- Chọn tên người dùng của bạn và nhấp vào Biên tập cái nút.
- Kiểm tra Cho phép tùy chọn bên cạnh toàn quyền kiểm soát.
- Nhấp chuột Áp dụng> OK.
- Khởi động lại máy tính của bạn và kiểm tra xem sự cố đã được giải quyết chưa.
3. Nén tệp EXE bạn đang cố chạy
Nếu sự cố chỉ giới hạn ở một ứng dụng nhất định, một số người dùng đã thành công bằng cách nén trình cài đặt EXE. Đây là một cách khắc phục kỳ quặc nhưng thực hiện nhanh chóng và dễ dàng, vì vậy rất đáng để thử.
Nhấp chuột phải vào tệp EXE và chọn Gửi đến > Nén (Đã nén). Windows sẽ tạo một thư mục nén có cùng tên. Mở thư mục và khởi chạy trình cài đặt.
Không thể cài đặt phần mềm mới trên máy tính Windows 11 của bạn có thể do các sự cố liên quan đến bộ nhớ gây ra. Nếu bạn cố gắng cài đặt ứng dụng và Windows tiếp tục đóng băng, bạn nên chạy công cụ Chẩn đoán bộ nhớ Windows để khắc phục sự cố.
5. Khởi động sạch hệ thống của bạn
Đôi khi, các ứng dụng của bên thứ ba có thể cản trở chức năng của Windows và ảnh hưởng đến khả năng cài đặt phần mềm mới. Bây giờ, nếu có quá nhiều ứng dụng khiến bạn không thể nhớ ứng dụng nào được phép thay đổi cài đặt hệ thống của mình, thì bạn nên thực hiện khởi động sạch trên Windows 11.
Bằng cách này, hệ thống của bạn khởi động với số lượng trình điều khiển và ứng dụng khởi động tối thiểu, vì vậy bạn có thể biết liệu ứng dụng nền có gây ra sự cố cho bạn hay không. Nếu mọi thứ hoạt động như bình thường, hãy kiểm tra danh sách các ứng dụng đã cài đặt và xóa những ứng dụng có thể gây ra xung đột.
6. Tải xuống lại ứng dụng và cài đặt nó
Windows có thể hiển thị lỗi “đảm bảo thư mục tạm thời của bạn hợp lệ” nếu trình cài đặt chứa phần mềm độc hại. Trong trường hợp này, hãy tải xuống lại ứng dụng từ trang web chính thức của nhà phát triển và tránh xa phần mềm vi phạm bản quyền vì phần mềm này có thể chứa phần mềm độc hại ẩn.
Nếu bạn cho rằng PC của mình bị nhiễm virus, hãy đảm bảo thực hiện quét ngoại tuyến bằng Bộ bảo vệ Microsoft để đảm bảo không có gì ẩn nấp trong PC của bạn.
7. Đặt lại máy tính của bạn
Nếu không có gì hoạt động cho đến bây giờ và bạn không thể cài đặt bất cứ thứ gì trên máy tính của mình, bạn nên đặt lại máy tính của mình. May mắn thay, Windows cho phép bạn sử dụng Tải xuống đám mây tùy chọn, vì vậy bạn có thể giữ các tệp của mình trong khi tùy chọn này xóa tất cả các ứng dụng của bên thứ ba trên máy tính của bạn.
Sửa các tệp tạm thời của Windows 11 bằng các mẹo này
Bạn có thể không biết có gì đó không ổn với các tệp tạm thời của máy tính cho đến khi bạn muốn cài đặt phần mềm mới. Trong trường hợp này, các giải pháp trên sẽ giúp bạn nhanh chóng khắc phục sự cố.
Bây giờ bạn có thể cài đặt phần mềm mới, bạn có thể dùng thử các ứng dụng mới để tăng năng suất của mình trên Windows.