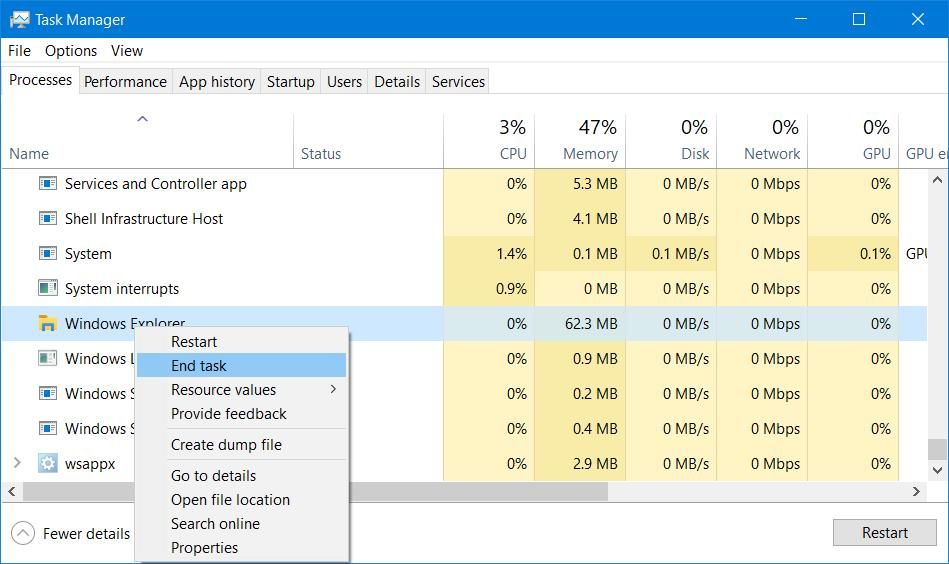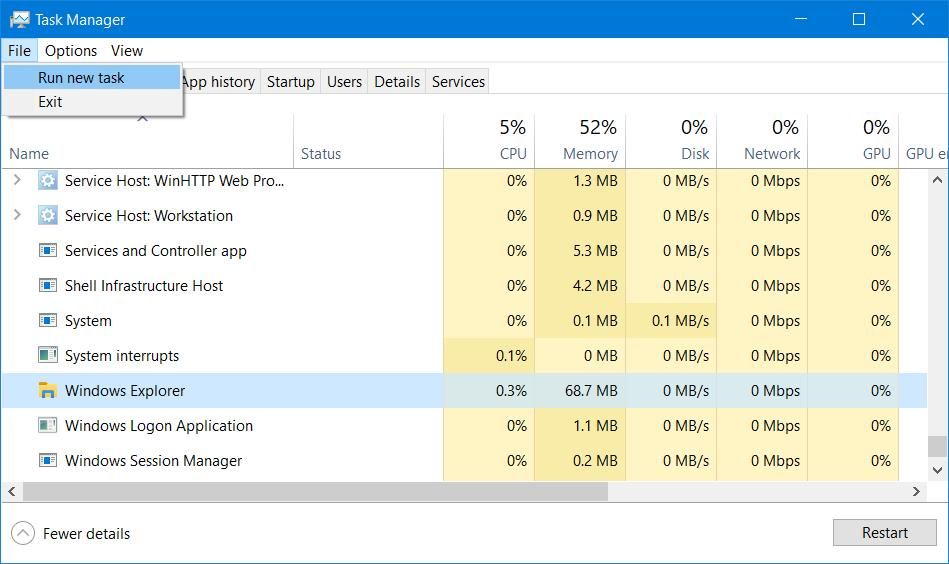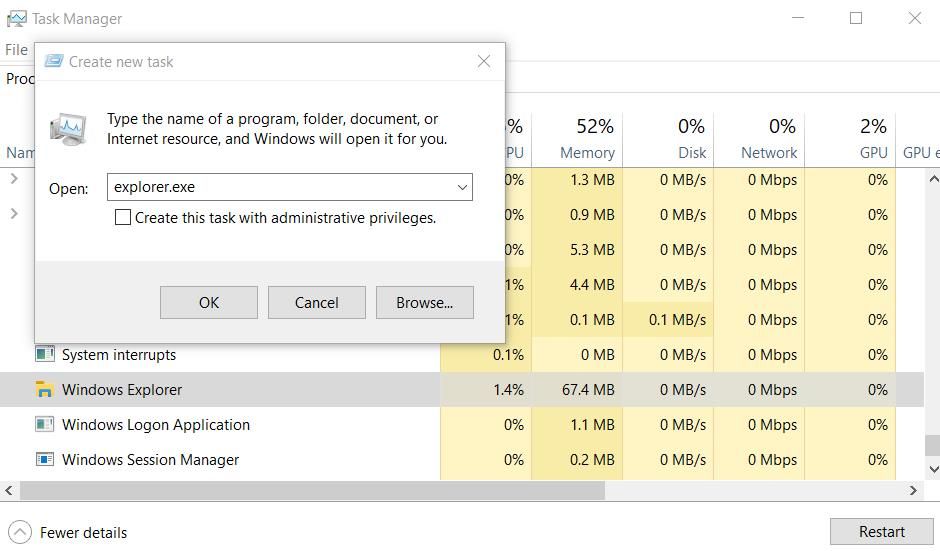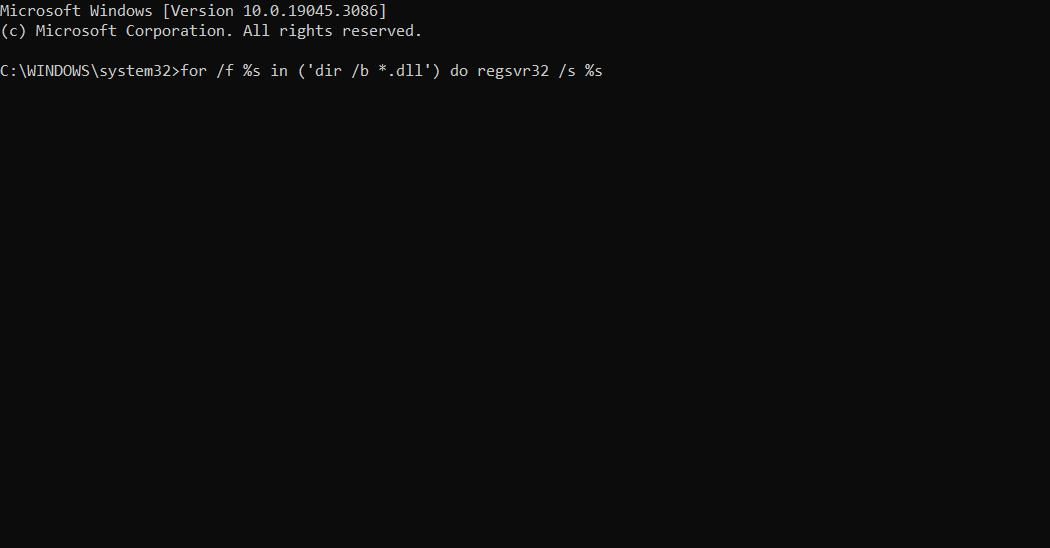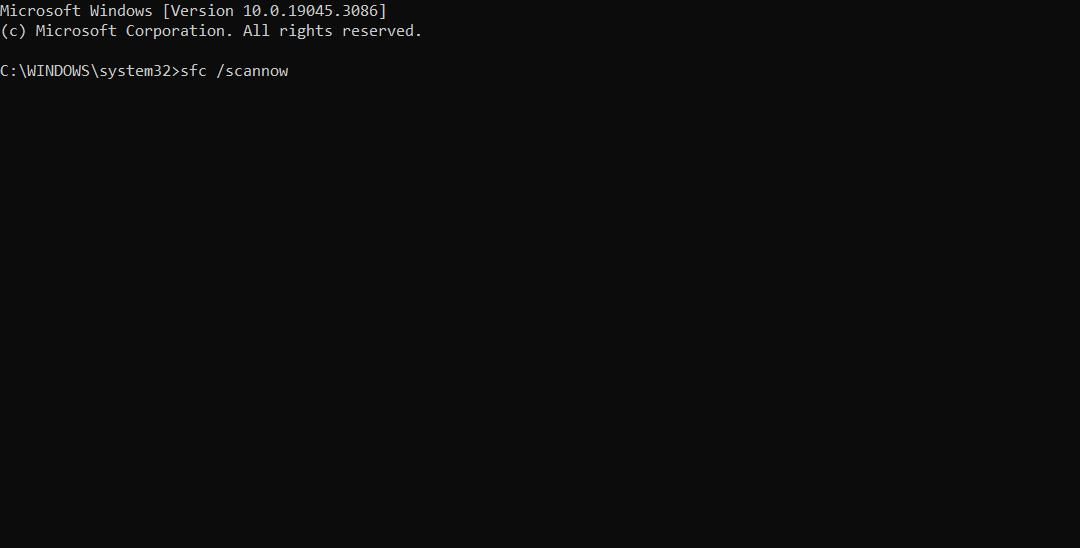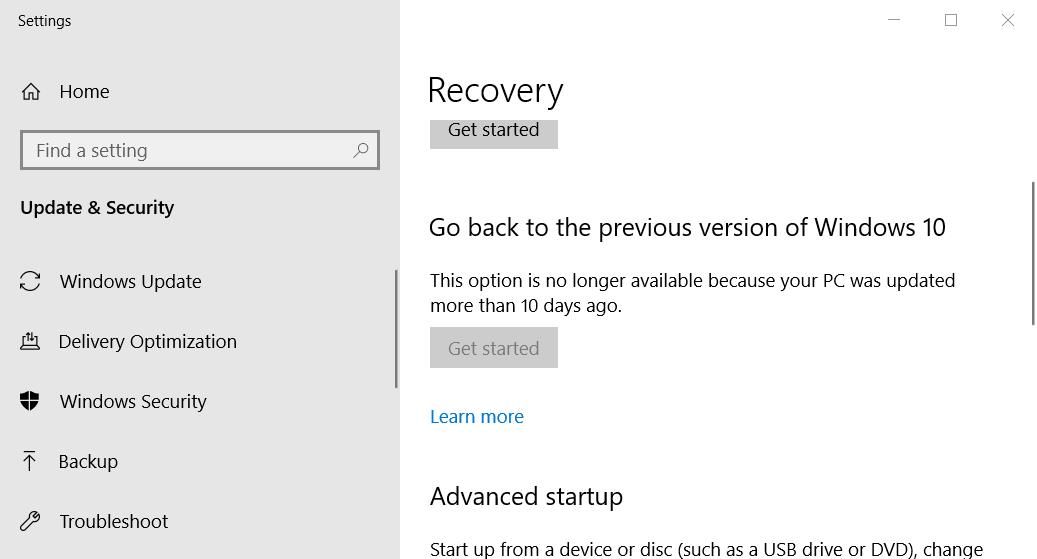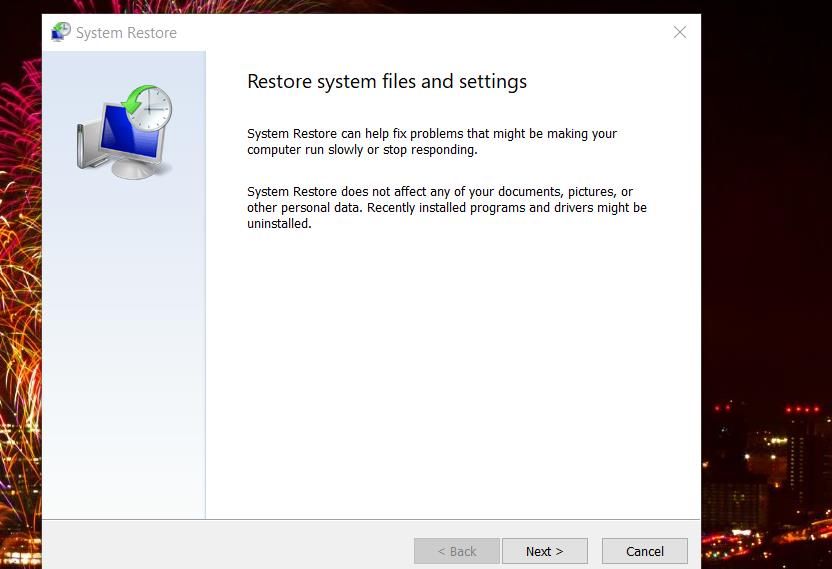Cách khắc phục lỗi “An Attempt Was Made to Reference a Token” trong Windows 11/10
Windows bao gồm nhiều ứng dụng và công cụ được cài đặt sẵn như File Explorer, Device Manager và Microsoft Management Console mà người dùng thường cần truy cập. Tuy nhiên, một số người dùng đã báo cáo rằng họ không thể truy cập các ứng dụng được cài đặt sẵn đó hoặc các ứng dụng khác do lỗi cho biết, “một nỗ lực đã được thực hiện để tham chiếu mã thông báo không tồn tại”. Lỗi đó xuất hiện khi một số người dùng cố mở Explorer hoặc các công cụ gốc khác.
Thông báo lỗi tương tự có bật lên khi bạn cố truy cập Explorer, Trình quản lý thiết bị hoặc một công cụ gốc khác của Windows không? Nếu có, hãy thử áp dụng các biện pháp khắc phục tiềm năng này cho lỗi “tham chiếu mã thông báo”.
Mục Lục
1. Kết thúc và khởi động lại File Explorer
Nếu xảy ra lỗi “tham chiếu mã thông báo” khi bạn cố gắng truy cập File Explorer hoặc các thư mục, hãy thử khởi động lại quy trình Explorer. Một số người dùng cần khắc phục lỗi tham chiếu mã thông báo đã nói rằng việc kết thúc quá trình Windows Explorer đó và bắt đầu lại quá trình đó đã hiệu quả với họ. Bạn có thể kết thúc và khởi động lại Explorer như sau:
- Khởi chạy Trình quản lý tác vụ bằng cách nhấn đồng thời nút Điều khiển + Sự thay đổi + Thoát phím bàn phím.
- Cuộn xuống Windows Explorer trên quy trình chuyển hướng.
- Sau đó bấm chuột phải vào Windows Explorer và chọn Kết thúc nhiệm vụ.
- Lựa chọn kết thúc quá trình xác nhận. Màn hình nền Windows sẽ trống khi bạn làm điều đó và khởi động lại Explorer sẽ khôi phục nó.
- Nhấp chuột Tài liệu ở đầu Trình quản lý tác vụ.
- Lựa chọn Chạy nhiệm vụ mới để truy cập hộp Tạo tác vụ mới.
- Đầu vào Explorer.exe bên trong Mở hộp văn bản.
- Lựa chọn Tạo tác vụ này với quyền quản trị và bấm vào ĐƯỢC RỒI để khởi động lại Explorer.
2. Đăng ký lại các tệp DLL của Windows
Người dùng cần khắc phục lỗi “tham chiếu mã thông báo” đã xác nhận rằng việc đăng ký lại các tệp Windows DLL (Thư viện liên kết động) hoạt động. Điều đó làm nổi bật lỗi tham chiếu mã thông báo có thể xảy ra do một số tệp Windows DLL không được đăng ký chính xác. Đây là cách bạn có thể đăng ký lại các tệp Windows DLL:
- đưa lên Gõ vào đây để tìm kiếm hộp văn bản để tìm tệp với các cửa sổ phím logo + S phím nóng.
- Tiếp theo, gõ một cmd cụm từ tìm kiếm trong hộp văn bản tìm tệp.
- Nhấp chuột phải vào Dấu nhắc lệnh bên trong công cụ tìm kiếm tệp để chọn Chạy như quản trị viên.
- Bây giờ hãy nhập và thực hiện lệnh này để đăng ký lại các tệp DLL:
for /f %s in ('dir /b *.dll') do regsvr32 /s %s - Đợi lệnh hoàn tất việc đăng ký lại các tệp DLL.
- Đóng ứng dụng Dấu nhắc Lệnh của bạn, mở menu Bắt đầu và chọn Khởi động lại.
3. Thử một số bản sửa lỗi Windows chung hơn
Nếu không có gì hiệu quả, hãy thử các bản sửa lỗi Windows này có thể khắc phục nhiều loại lỗi, bao gồm cả lỗi này.
Quét và sửa chữa tệp hệ thống với SFC
Lỗi “tham chiếu mã thông báo” thường là kết quả của các tệp hệ thống Windows bị hỏng. Vì vậy, sửa chữa các tệp hệ thống là một giải pháp tiềm năng cho lỗi đó. Bạn có thể kiểm tra và sửa chữa các tệp hệ thống bị hỏng bằng cách chạy công cụ Trình kiểm tra tệp hệ thống trong Dấu nhắc lệnh.
Quay lại phiên bản Windows Build trước đó
Nếu xảy ra lỗi “tham chiếu mã thông báo” sau khi cập nhật tính năng Windows gần đây, việc khôi phục phiên bản bản dựng trước đó có thể giải quyết vấn đề đó. Tuy nhiên, bạn chỉ có thể khôi phục phiên bản bản dựng trước đó trong một khoảng thời gian giới hạn. Đây là cách bạn có thể khôi phục phiên bản bản dựng Windows trước đó:
- Kích hoạt hộp tìm kiếm tệp và nhập từ khóa tùy chọn khôi phục.
- Lựa chọn Sự hồi phục tùy chọn để hiển thị Cài đặt.
- Nhấn vào Quay lại hoặc Bắt đầu nút để khôi phục phiên bản Windows trước đó.
Nếu tùy chọn đó chuyển sang màu xám, bạn cũng có thể thử khôi phục bản dựng Windows trước đó từ Tùy chọn nâng cao thực đơn. Mở các tùy chọn khôi phục trong Cài đặt như đã nêu trong bước một và hai ở trên và nhấp vào Khởi động lại Hiện nay. Sau đó chọn khắc phục sự cố > Trình độ cao tùy chọn và Quay lại đến bản dựng trước tùy chọn nếu có.
Quay lại điểm khôi phục trước đó
Khôi phục Hệ thống là một công cụ khác có thể giải quyết các sự cố về tệp hệ thống gây ra lỗi “tham chiếu mã thông báo”, nhưng chỉ khi bạn đã bật tiện ích đó trên PC của mình. Nếu có điểm khôi phục phù hợp trên PC của bạn, bạn có thể khôi phục Windows về thời điểm trước đó xảy ra lỗi tham chiếu mã thông báo. Làm như vậy có thể hoàn tác các bản cập nhật và thay đổi hệ thống khác đã gây ra sự cố.
Để áp dụng giải pháp này, hãy xem bài viết của chúng tôi về cách tạo và sử dụng các điểm khôi phục. Chọn một điểm khôi phục sẽ đưa Windows trở lại khi bạn không cần sửa lỗi tham chiếu mã thông báo. Tuy nhiên, lưu ý rằng điểm khôi phục hệ thống sẽ xóa các gói phần mềm được cài đặt sau ngày đó.
Đặt lại Windows
Đặt lại Windows 11/10 là giải pháp cuối cùng để sửa lỗi “tham chiếu mã thông báo” có thể sẽ hoạt động. Tốt nhất là lưu giải pháp có thể xảy ra này cho đến lần cuối cùng vì bạn sẽ cần cài đặt lại tất cả các ứng dụng máy tính để bàn và UWP của bên thứ ba đã cài đặt trước khi đặt lại. Bạn có thể áp dụng giải pháp khả thi này theo hướng dẫn trong phương pháp một trong số cách khôi phục cài đặt gốc cho Windows hướng dẫn của chúng tôi.
Sắp xếp lỗi “Tham khảo mã thông báo”
Lỗi “tham chiếu mã thông báo” nghiêm trọng khi người dùng không thể truy cập các ứng dụng gốc thiết yếu như File Explorer vì lỗi này. Trong nhiều trường hợp, các tệp Windows bị hỏng thường là thủ phạm. Hầu hết các giải pháp trong hướng dẫn này sẽ giải quyết nguyên nhân đó và việc khởi động lại File Explorer cũng có thể hoạt động khi sự cố ảnh hưởng đến ứng dụng hoặc thư mục đó.