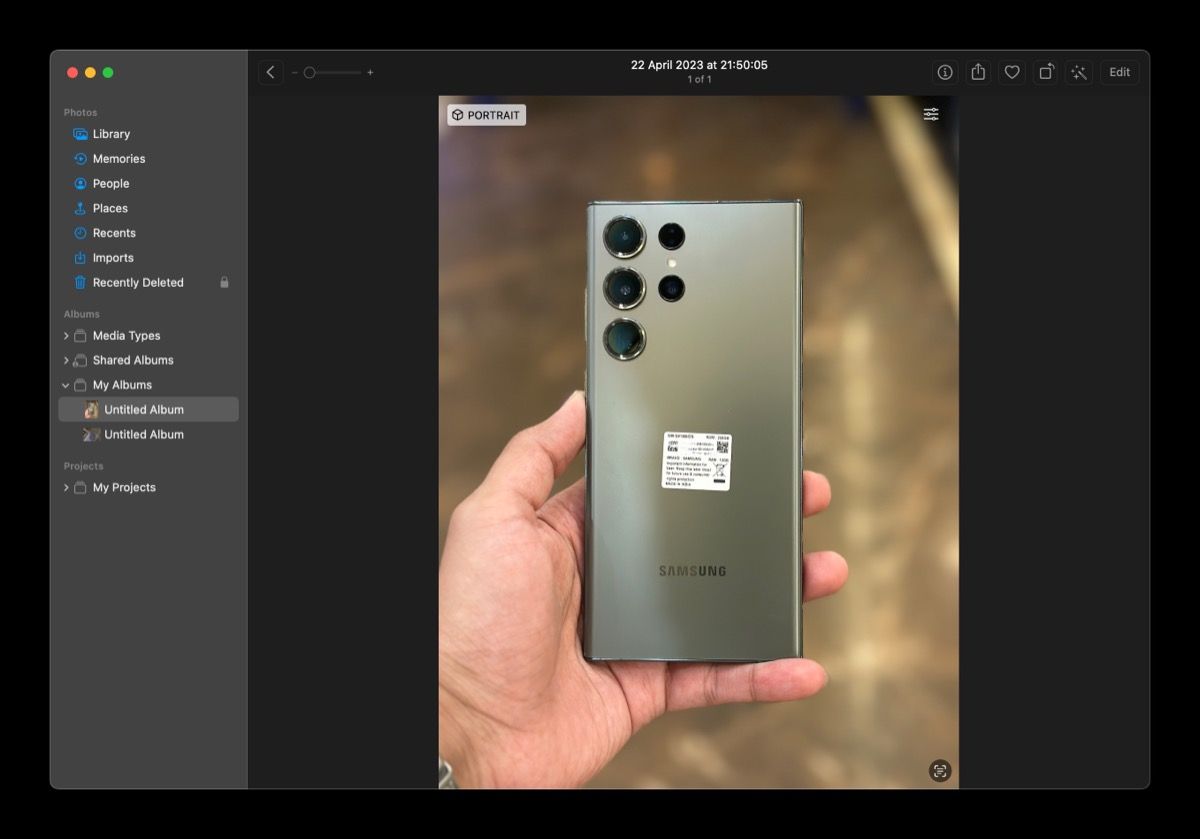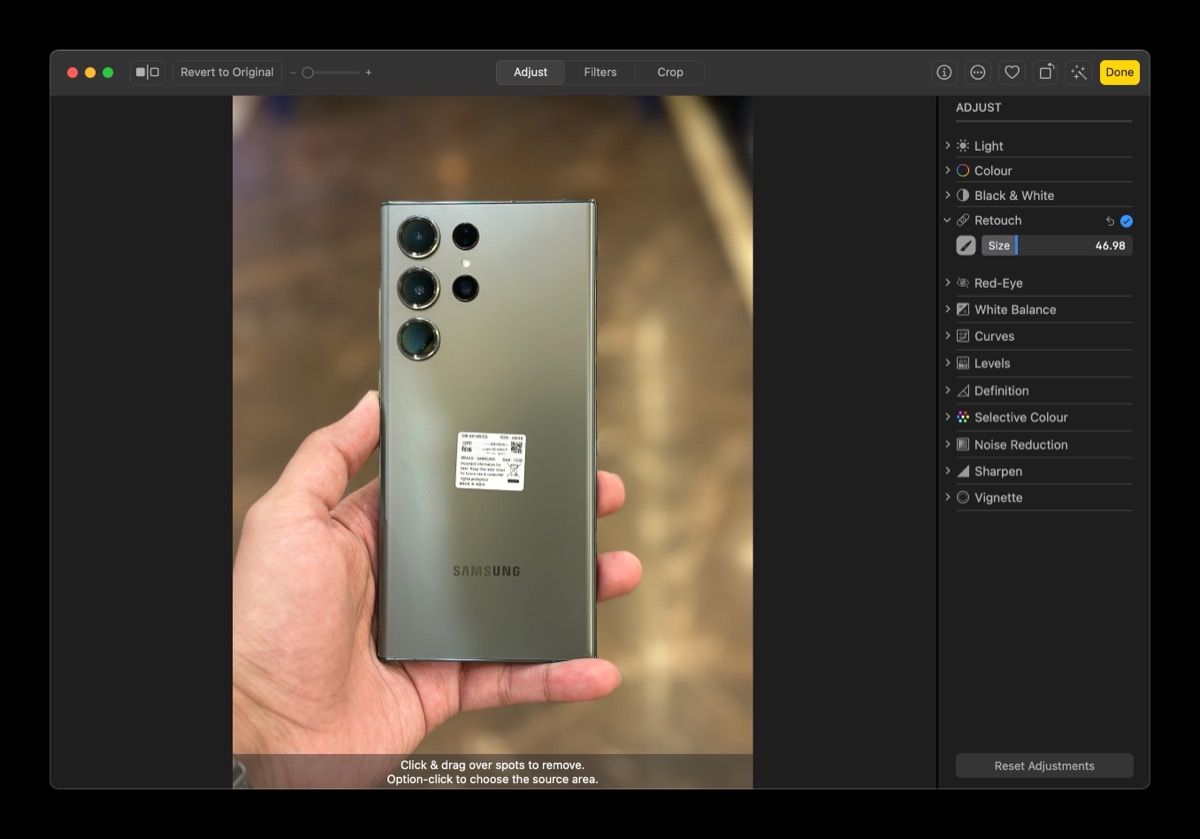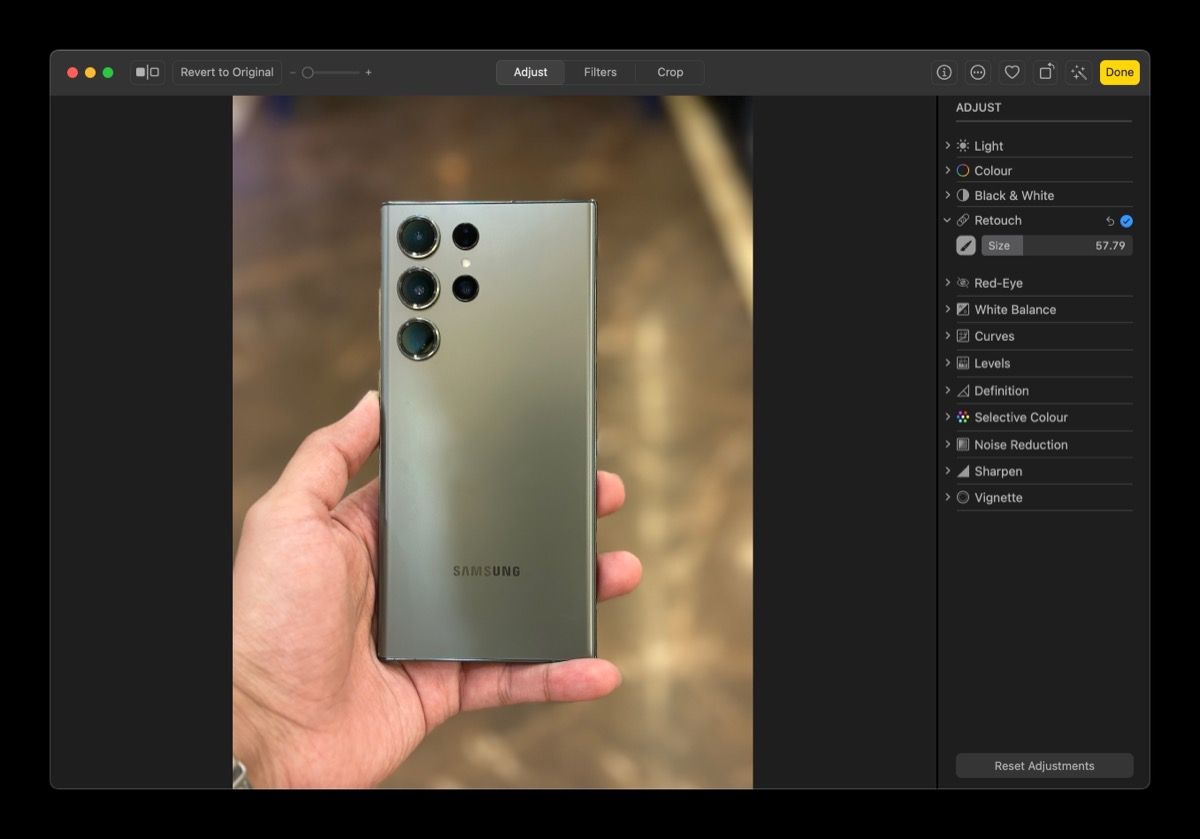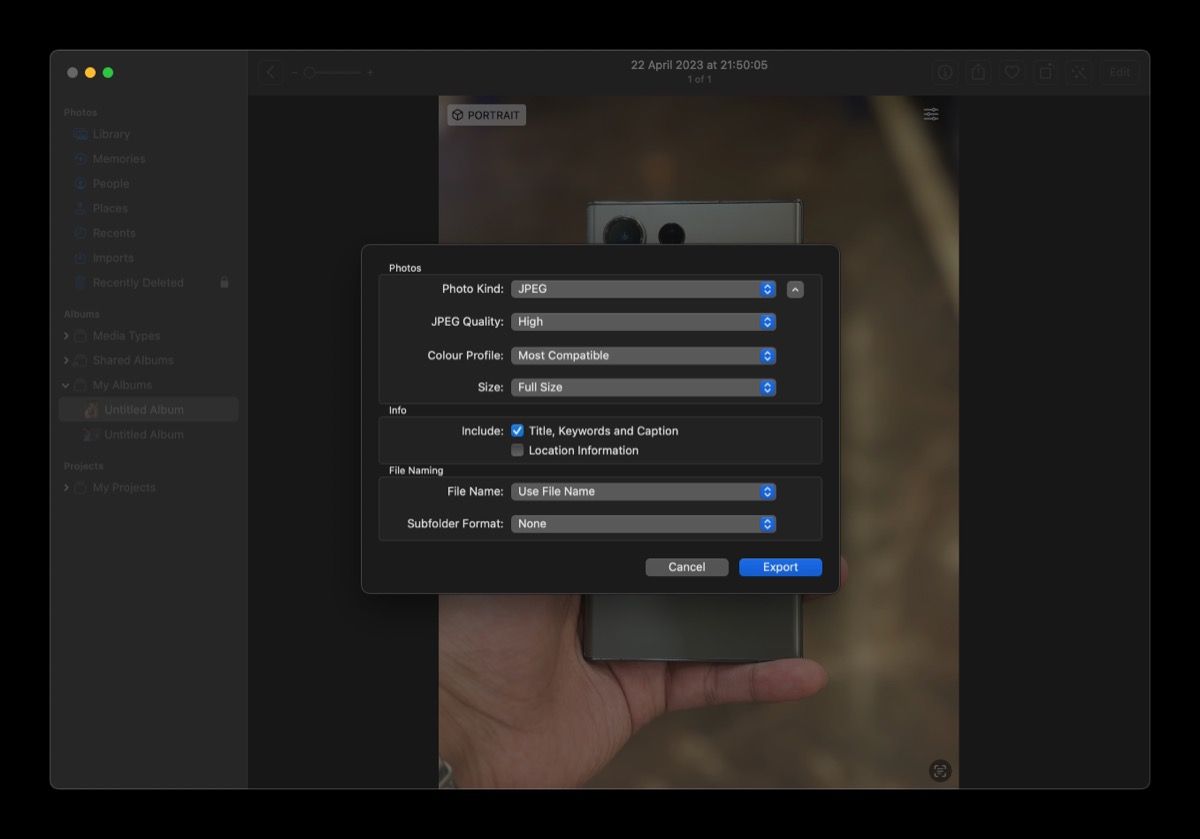Cách dễ dàng xóa các đối tượng không mong muốn khỏi ảnh trên máy Mac
Một số yếu tố có thể làm hỏng ảnh và các đối tượng không mong muốn là một trong số đó. Và mặc dù có rất nhiều công cụ có thể giúp bạn xóa các đối tượng không mong muốn khỏi ảnh của mình, nhưng hầu hết đều yêu cầu bạn phải cài đặt ứng dụng hoặc cần có kết nối internet hoạt động để hoạt động.
Tuy nhiên, có một thủ thuật ít được biết đến để thực hiện điều này một cách tự nhiên trên máy Mac. Nó liên quan đến việc sử dụng công cụ Sửa lại trong ứng dụng Ảnh. Và phần tốt nhất là bạn không cần internet hoặc tải xuống bất cứ thứ gì để sử dụng nó. Hãy làm theo và chúng tôi sẽ chỉ cho bạn cách thực hiện việc này.
Cách sử dụng Retouch để xóa các đối tượng không mong muốn khỏi ảnh
Apple đã giới thiệu công cụ Retouch trong ứng dụng Ảnh vài năm trước. Cốt lõi của nó là một công cụ khá đơn giản, hoạt động bằng cách thay thế các pixel của đối tượng mà bạn xóa bằng các pixel lân cận để hòa trộn toàn bộ khung cảnh.
Đây là cách sử dụng nó để xóa các đối tượng không mong muốn khỏi hình ảnh trên máy Mac của bạn:
- Khởi chạy ứng dụng Ảnh trên máy Mac của bạn.
- Nhập hình ảnh mà bạn muốn loại bỏ các đối tượng không mong muốn. Nhấp chuột Tệp > Nhập từ thanh menu, chọn hình ảnh bằng Finder trong macOS và nhấn Nhập khẩu. Hoặc, kéo hình ảnh từ cửa sổ Finder vào ứng dụng Ảnh.
- Sau khi hình ảnh được nhập, hãy chọn Thư viện từ thanh bên trái và nhấp đúp vào hình ảnh để mở.
- Nhấn vào Biên tập nút ở góc trên bên phải.
- Lựa chọn chỉnh sửa trong thanh bên phải bên dưới ĐIỀU CHỈNH.
- kéo Kích cỡ thanh trượt để điều chỉnh mặt bên của bàn chải.
- Bây giờ, sử dụng chuột hoặc bàn di chuột, đánh dấu cẩn thận đối tượng bạn muốn xóa. Buông con trỏ khi bạn hoàn tất và thao tác này sẽ xóa đối tượng. Sử dụng Lệnh + Z phím tắt để hoàn tác thay đổi và lặp lại quy trình cho đến khi các pixel kết hợp liền mạch với các pixel lân cận.
- Nếu pixel xung quanh đối tượng bị lỗi hoặc bị thiếu, bạn có thể chọn pixel từ khu vực khác trong ảnh. chọn chỉnh sửa công cụ và Lựa chọn-nhấp vào khu vực mà bạn muốn sử dụng pixel. Và sau đó, đánh dấu đối tượng bạn muốn xóa.
- Nhấp chuột Xong để lưu các thay đổi.
Khi bạn lưu tệp, ứng dụng Ảnh sẽ ghi đè lên ảnh gốc bằng các thay đổi bạn vừa thực hiện và lưu ảnh vào thư viện. Sau đó, bạn có thể sử dụng các công cụ chỉnh sửa hình ảnh tích hợp khác trong Ảnh để tinh chỉnh thêm ảnh.
Nếu bạn cần hoàn tác tất cả các chỉnh sửa, hãy nhấp vào Hoàn nguyên về bản gốc và nó sẽ khôi phục ảnh về phiên bản gốc.
Tương tự, nếu bạn muốn xuất ảnh trở lại Finder, bạn cũng có thể làm điều đó. Đối với điều này, bấm vào Tệp > Xuất từ thanh menu và đặt tùy chọn xuất của bạn trong hộp thoại sau.
Cuối cùng, nhấp vào Xuất khẩuchọn thư mục mà bạn muốn lưu tệp và nhấn Xuất khẩu.
Xóa một đối tượng khỏi ảnh khá dễ dàng
Với công cụ Retouch, Apple đơn giản hóa đáng kể quy trình làm việc thường liên quan đến việc xóa các đối tượng khỏi ảnh trên máy Mac.
Chắc chắn, trình chỉnh sửa hình ảnh chính thức có thể mang lại cho bạn kết quả tốt hơn. Nhưng nếu bạn cần nhanh chóng xóa một đối tượng khỏi ảnh hoặc loại bỏ các nhược điểm trên một đối tượng, thì công cụ Sửa lại sẽ phục vụ tốt cho bạn. Nó nhanh chóng, không yêu cầu nhiều bí quyết và cung cấp cho bạn những bức ảnh đẹp—không bị mài mòn điểm ảnh—mà bạn có thể chia sẻ ngay lập tức.
Trong những trường hợp khác, chẳng hạn như khi bạn đang xử lý một hình ảnh có nhiều đối tượng đan xen vào nhau, thì các trình chỉnh sửa hình ảnh chuyên dụng là lựa chọn phù hợp.