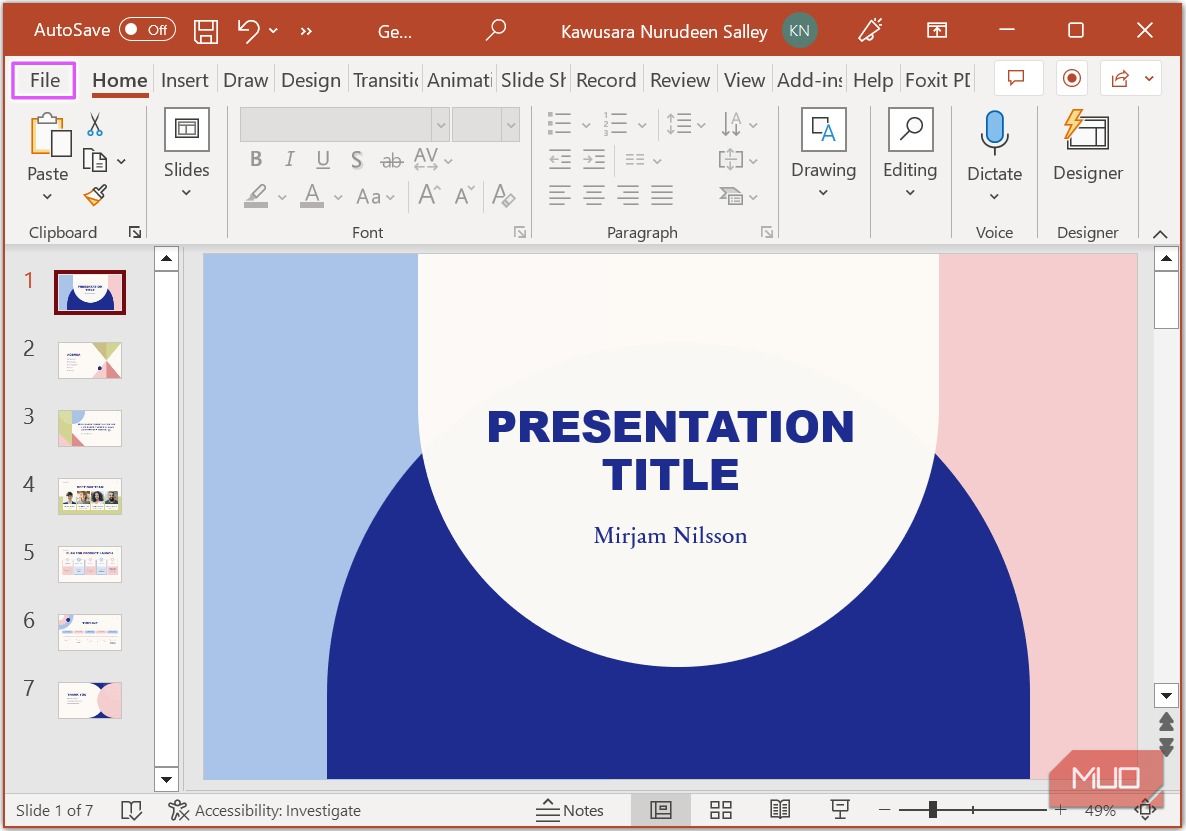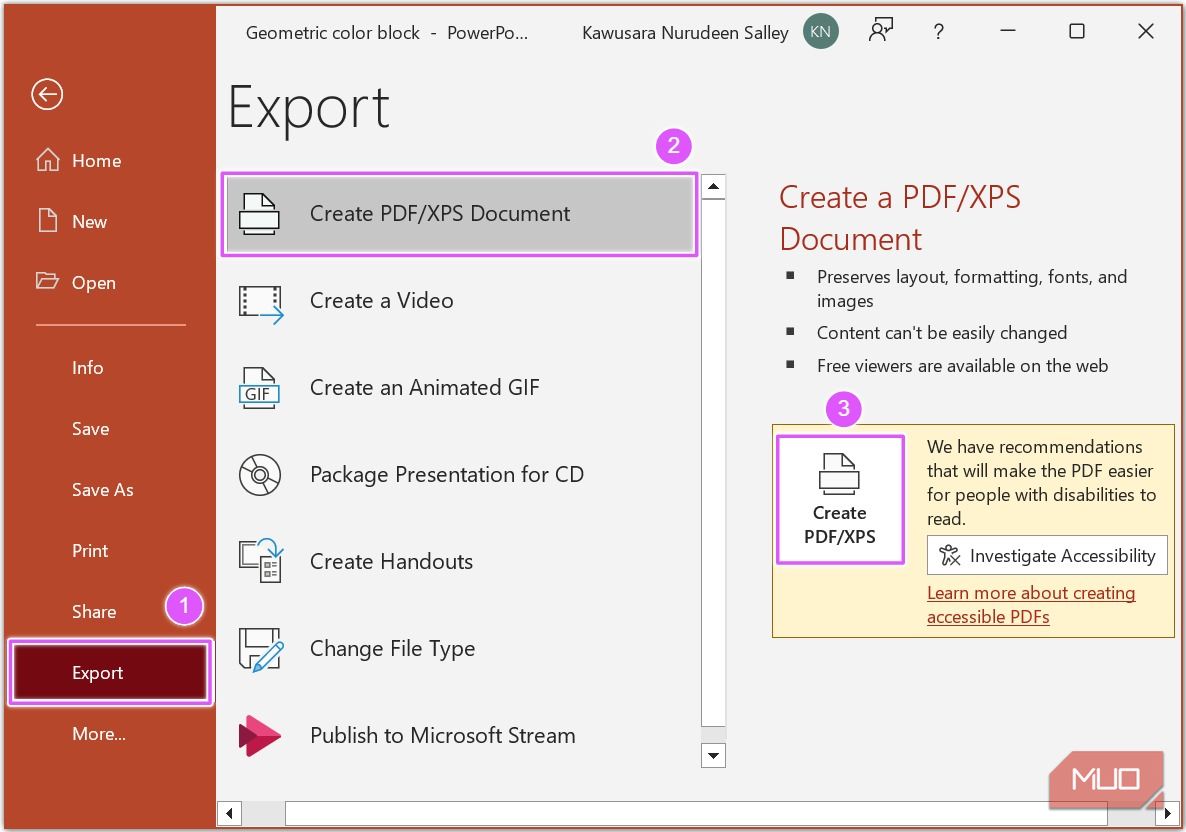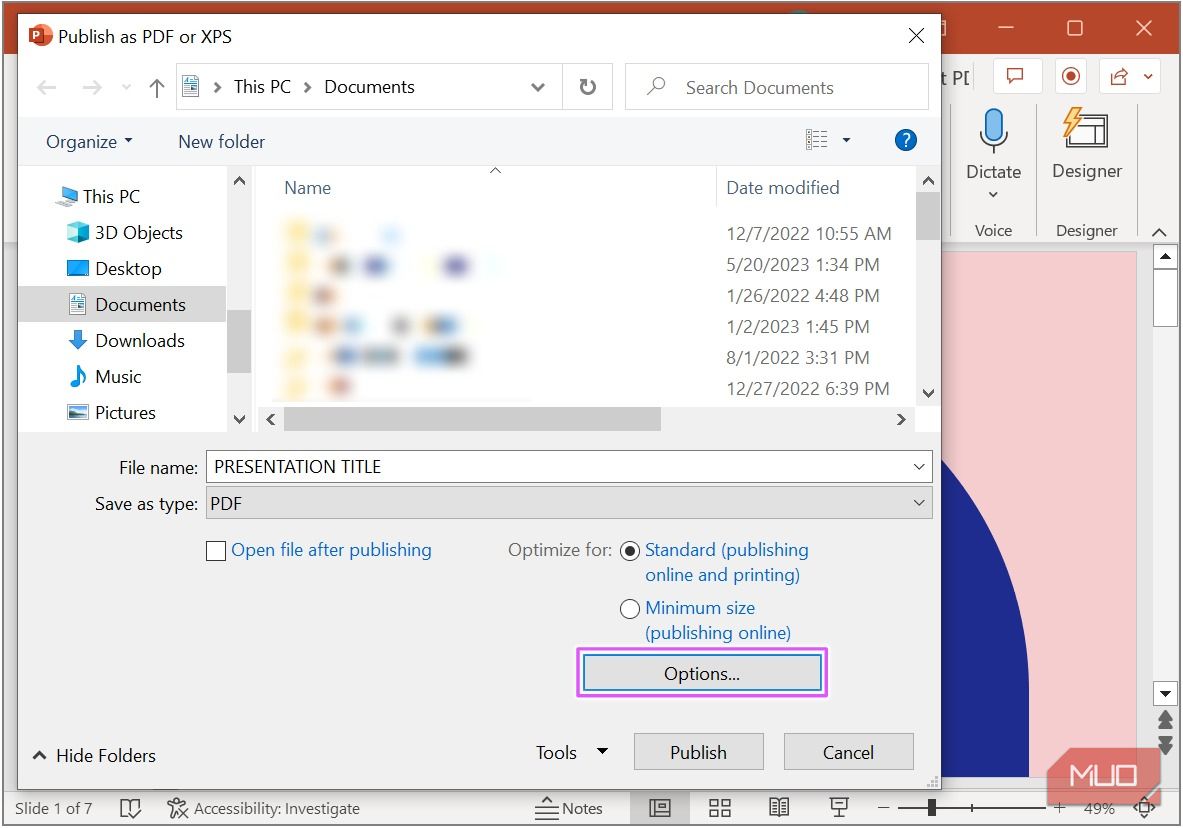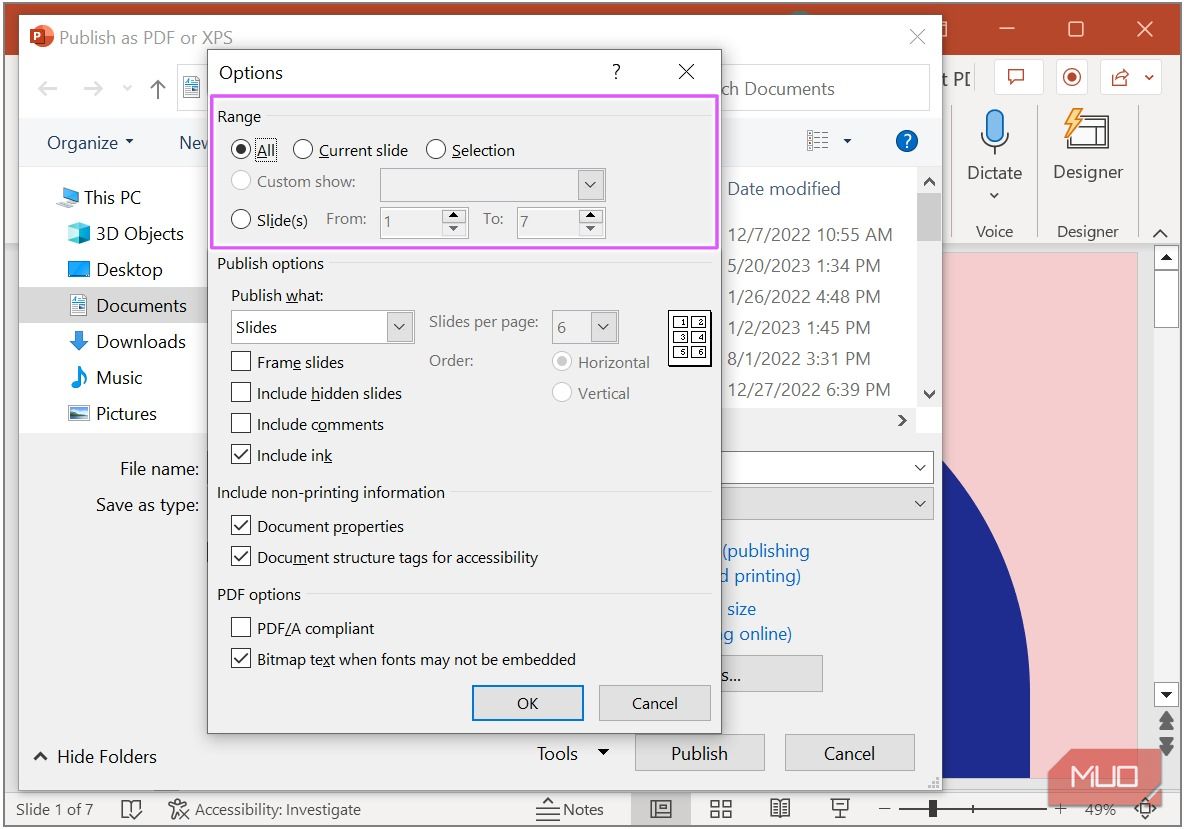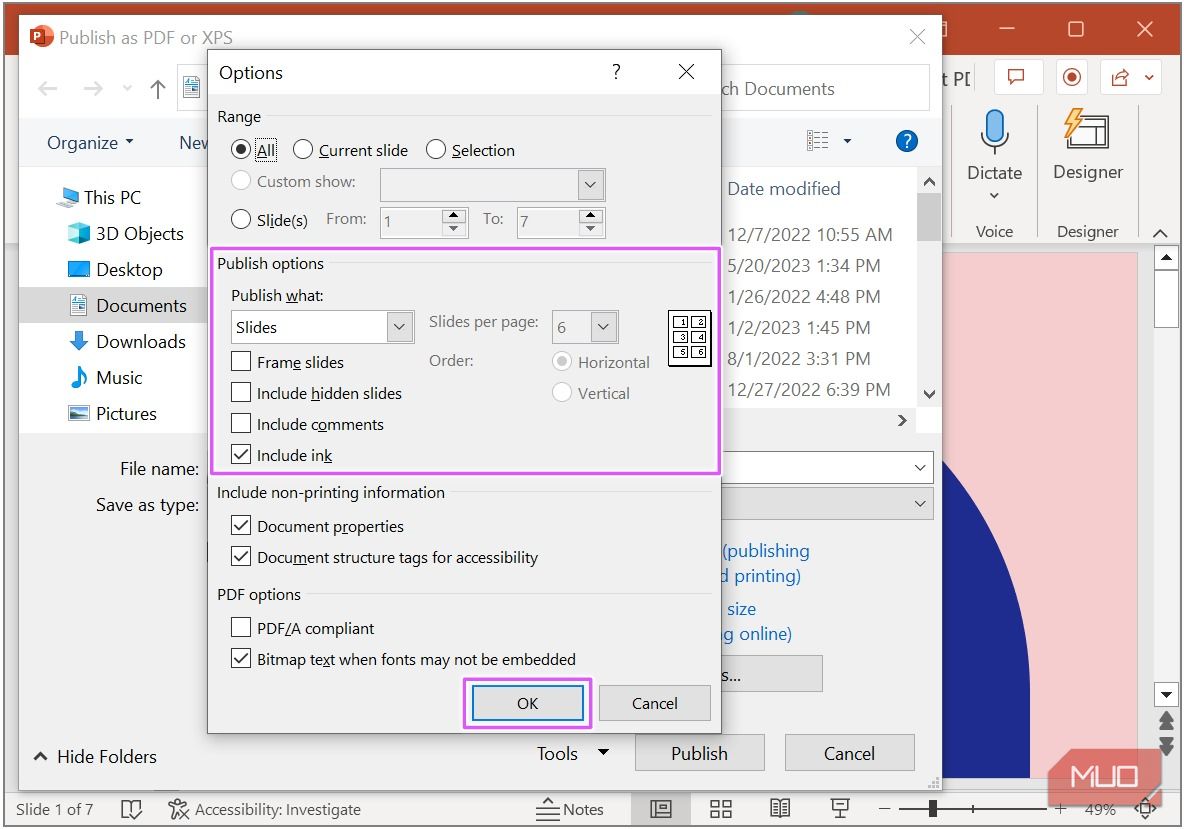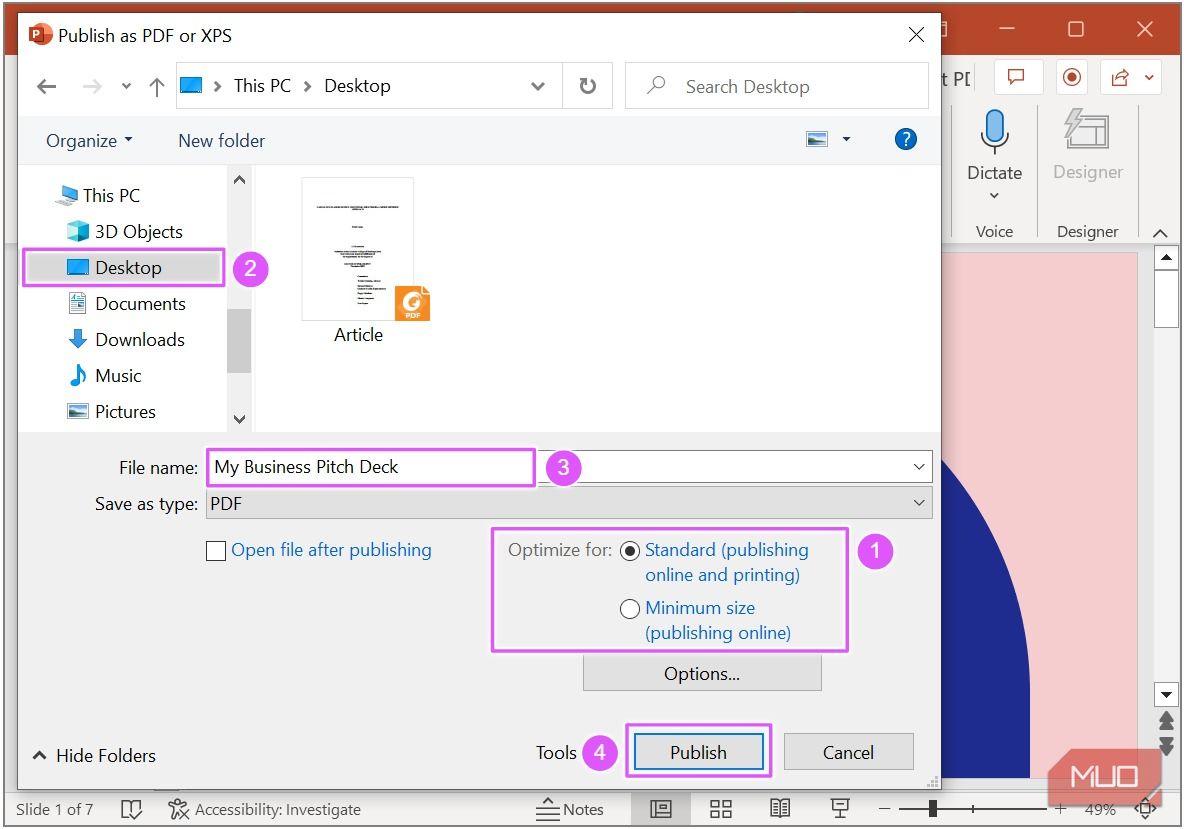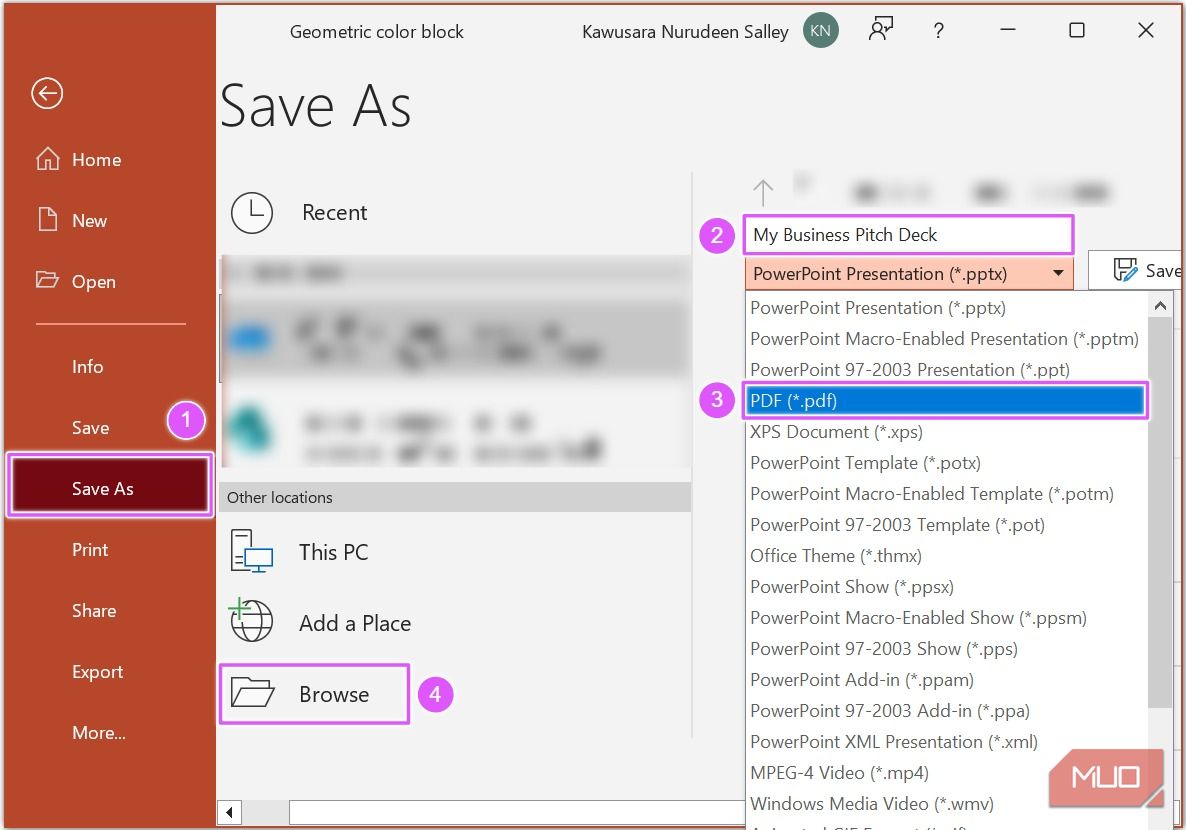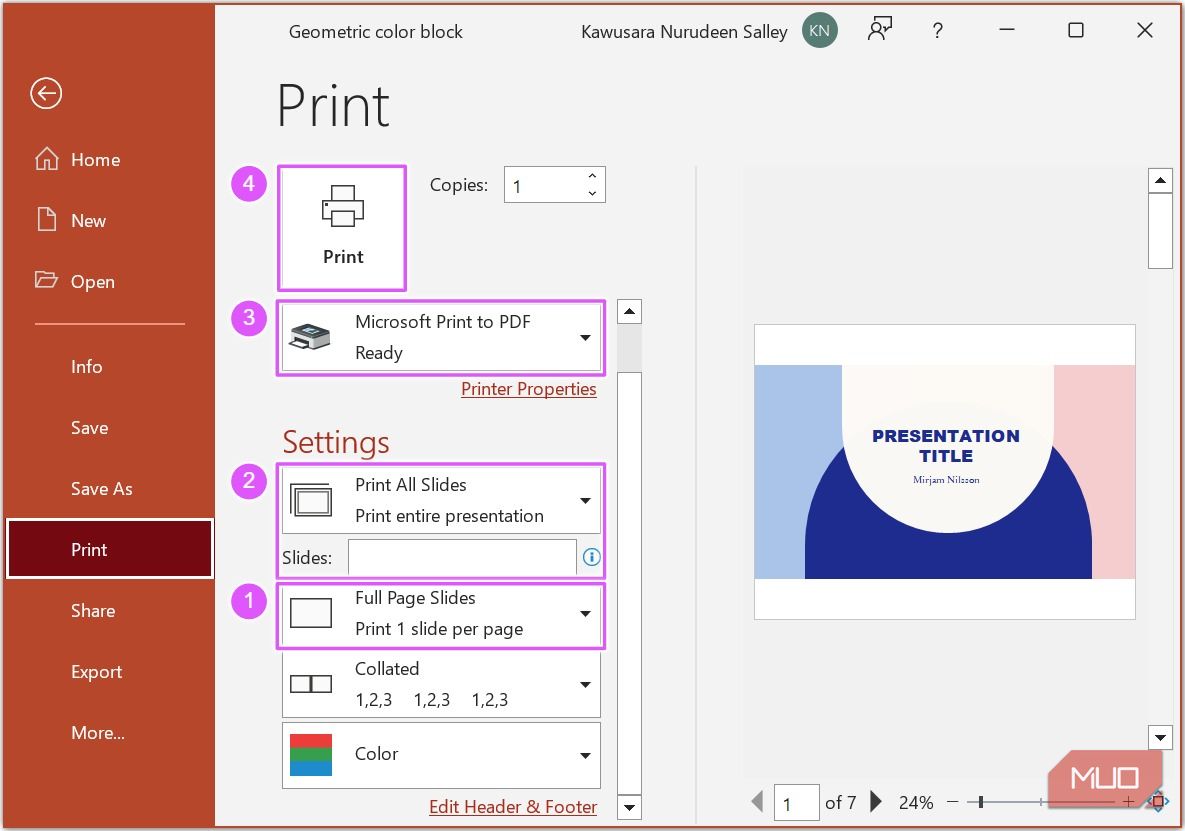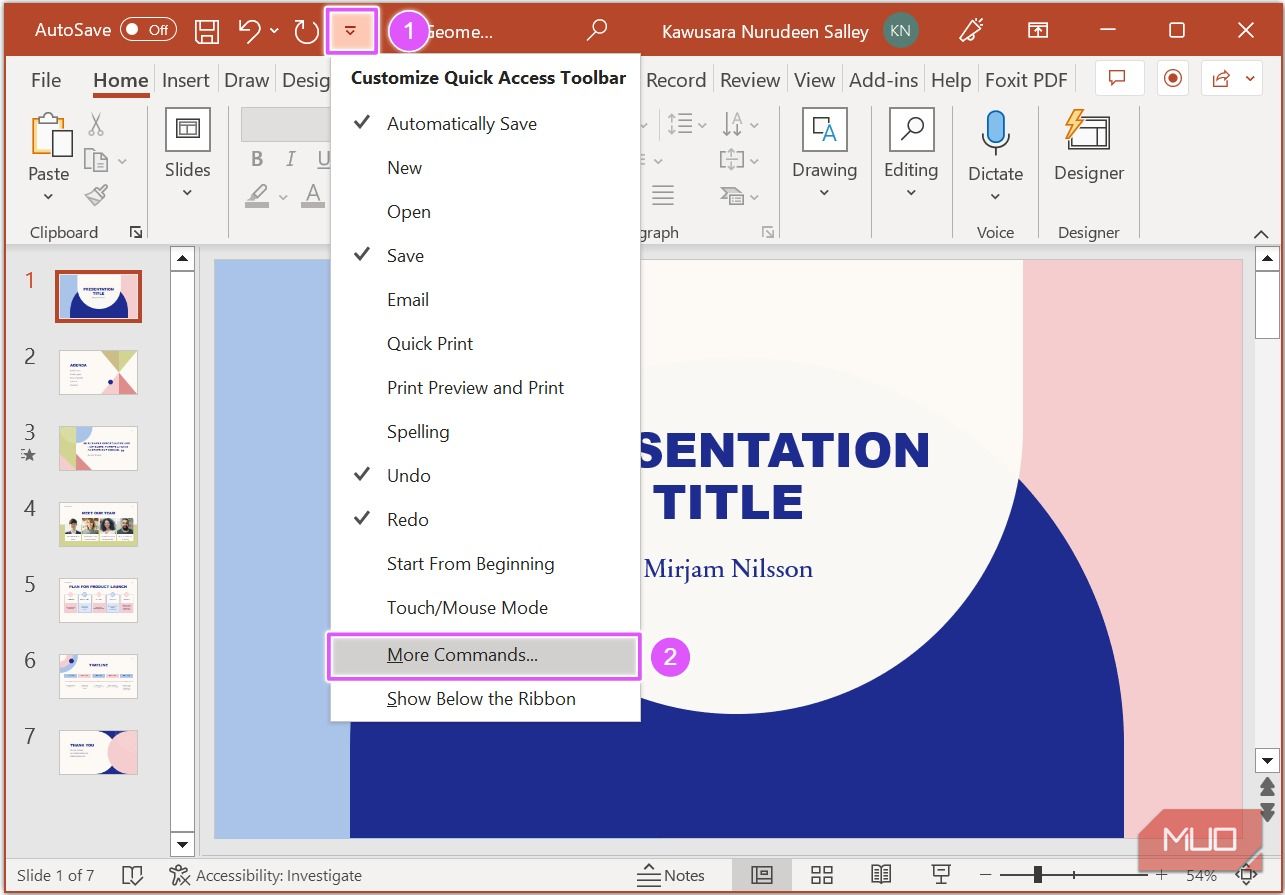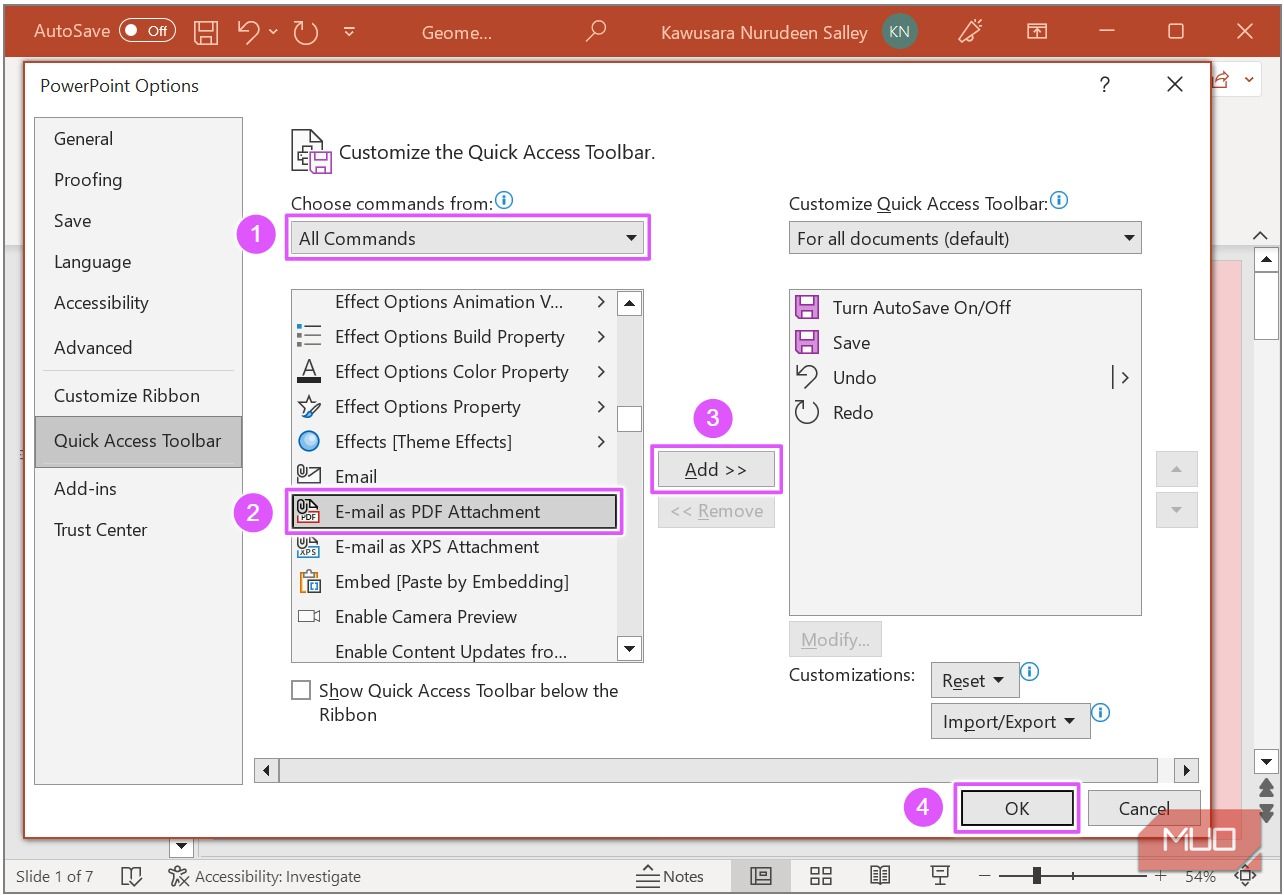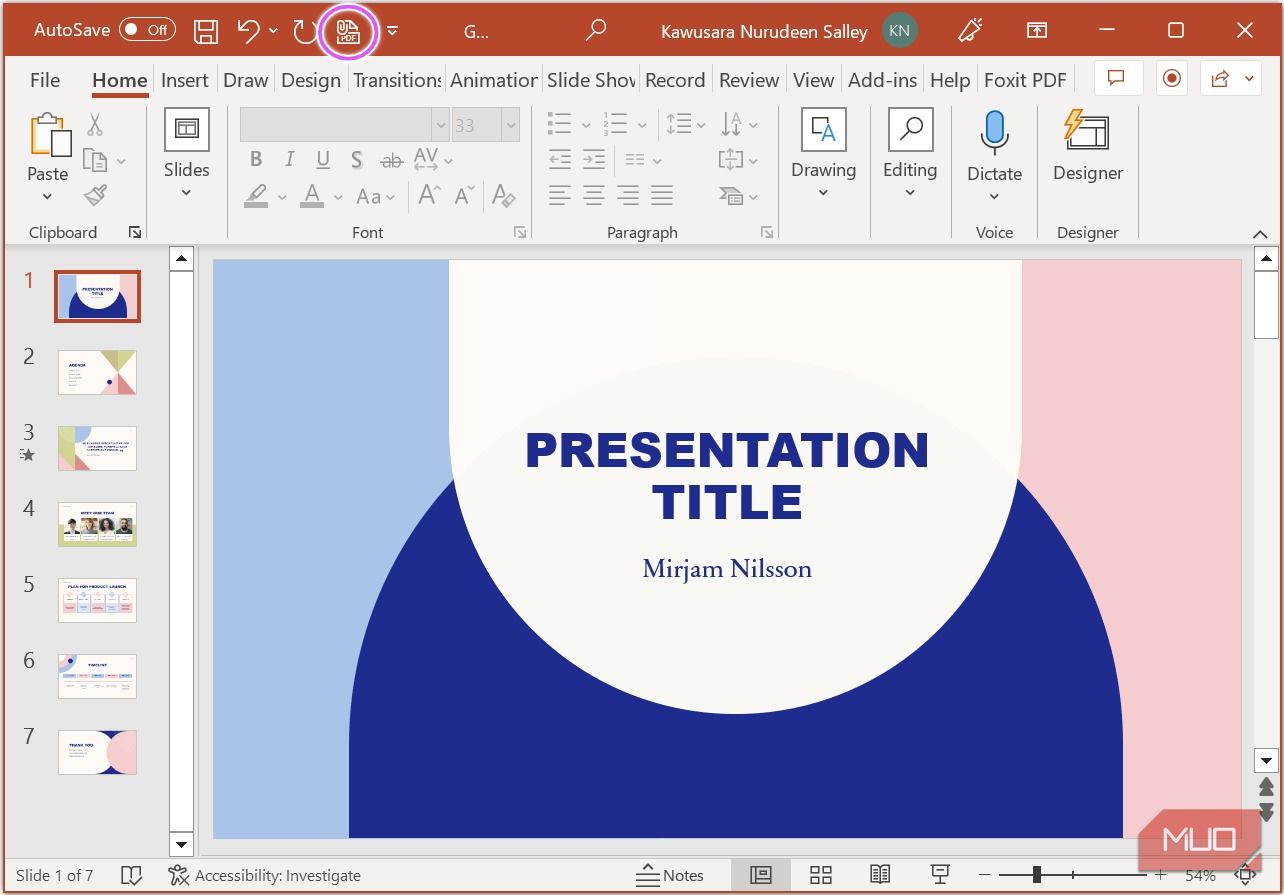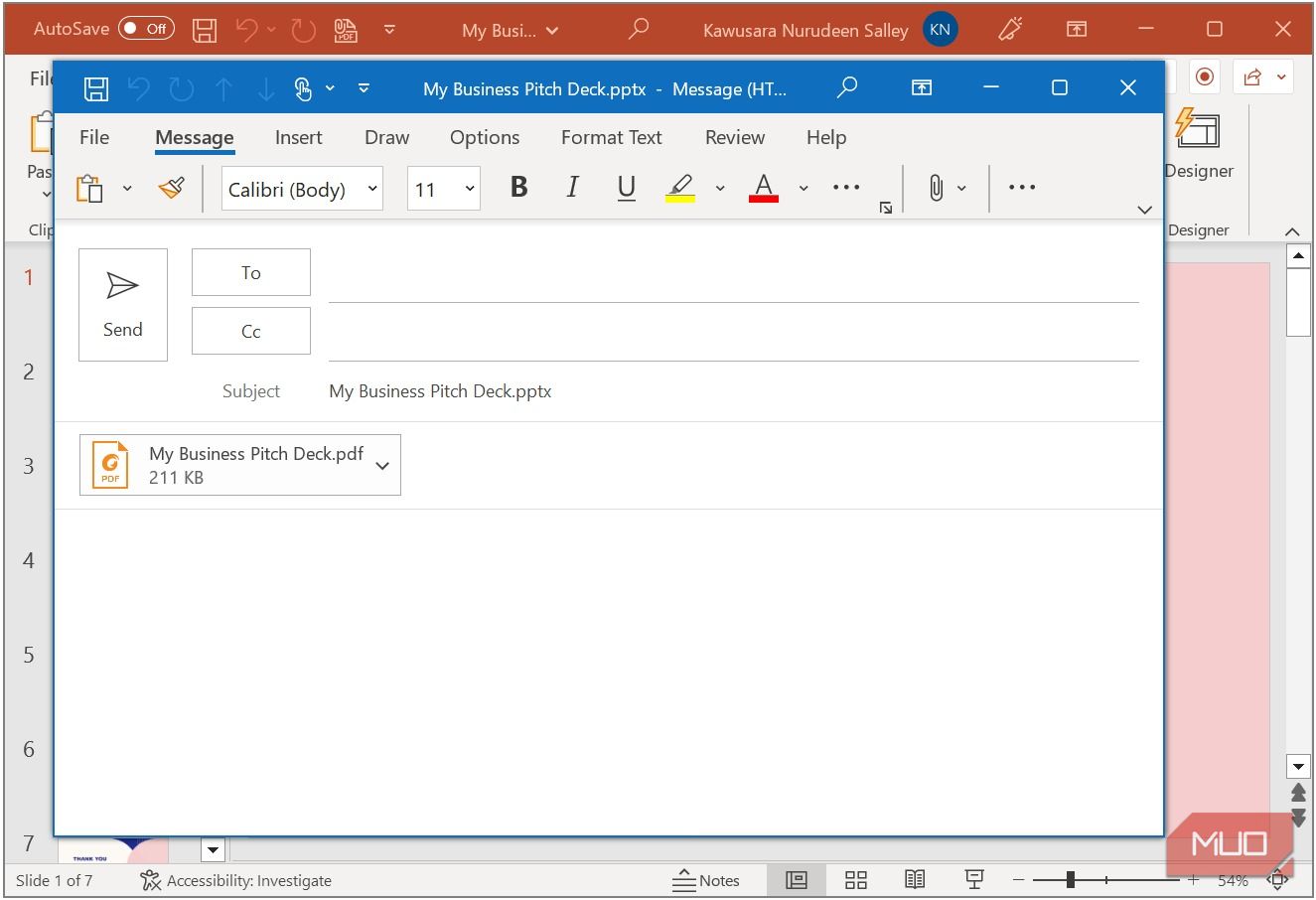Cách chuyển đổi bản trình bày PowerPoint (PPT) sang PDF: Hướng dẫn từng bước hoàn chỉnh
Bạn có thể muốn chuyển đổi bản trình bày PowerPoint (PPT) của mình thành tệp PDF vì nhiều lý do. Có thể bạn cần chia sẻ các trang chiếu của mình với những người khác chưa cài đặt PowerPoint trên thiết bị của họ hoặc bạn muốn đảm bảo rằng bản trình bày của mình giữ nguyên cấu trúc và định dạng của nó trên bảng.
Hoặc có lẽ bạn đang tìm cách bảo vệ nội dung của mình và kiểm soát ai có thể truy cập hoặc chỉnh sửa nội dung đó. Dù lý do của bạn là gì, việc chuyển đổi bản trình bày PowerPoint sang PDF mà không cần ứng dụng của bên thứ ba thật dễ dàng. Hãy đi sâu vào!
Mục Lục
1. Tùy chọn xuất
Đầu tiên, bấm vào Tài liệu trong menu chính.
Sau đó nhấn vào Xuất khẩu trên thanh bên trái, đảm bảo Tạo tài liệu PDF/XPS được chọn, sau đó nhấp vào Tạo PDF/XPS.
Trong hộp bật lên xuất hiện, bạn có thể nhấp vào Tùy chọn để tùy chỉnh giao diện của tài liệu PDF cuối cùng.
Các Phạm vi phần của hộp Tùy chọn cho phép bạn đặt các trang trình bày cụ thể mà bạn muốn thêm vào tệp PDF. Theo mặc định, Tất cả được chọn để bao gồm tất cả các trang chiếu trong tài liệu PDF.
Bạn có thể thay đổi điều này thành Trang trình bày hiện tại để chỉ lưu chế độ xem trang trình bày hiện tại của bạn, trang trình bày để chỉ định một phạm vi các slide, hoặc tuyển chọn để lưu các trang chiếu cụ thể mà bạn đã chọn.
Để lưu các trang chiếu cụ thể, bạn cũng có thể giữ phím Điều khiển trên bàn phím của bạn và chọn các trang chiếu bạn muốn thêm (từ hình thu nhỏ của trang chiếu ở thanh bên trái) trước khi điều hướng đến tùy chọn Xuất.
Các tùy chọn xuất bản cho phép bạn chọn hình thức của các trang trình bày trong tệp PDF. Bạn có thể chọn xuất bản dưới dạng:
- Trang trình bày (Mặc định): Mỗi slide xuất hiện dưới dạng một trang riêng.
- Tài liệu phát tay: Đặt nhiều slide trên một trang.
- Các trang ghi chú: Bao gồm văn bản trong phần ghi chú dưới mỗi trang chiếu.
- Xem phác thảo: Trích xuất văn bản trong các trang chiếu và trình bày chúng dưới dạng dàn bài.
Bạn cũng có thể bao gồm các trang chiếu ẩn, tạo khung cho tất cả các trang chiếu và bao gồm các nhận xét trong tài liệu PDF của mình. Khi bạn hoàn tất, hãy nhấp vào ĐƯỢC RỒI.
bạn có thể chọn tối ưu hóa cho tiêu chuẩn (chất lượng cao hơn và kích thước tệp lớn hơn) hoặc kích thước tối thiểu (chất lượng thấp hơn một chút và kích thước nhỏ hơn). Sau đó chỉ định vị trí (ví dụ: Máy tính để bàn) để lưu tệp PDF, nhập Tên tệp và nhấp vào Công bố.
2. Tùy chọn Lưu dưới dạng
Thay vì sử dụng tùy chọn xuất, bạn có thể sử dụng lệnh Save As. Đầu tiên, điều hướng đến Tài liệu chuyển hướng. Sau đó chọn Lưu thành từ thanh bên trái, nhập tên tệp của bạn, chọn PDF làm loại tệp và nhấp vào duyệt để chọn vị trí lưu tệp.
Trong hộp thoại xuất hiện, bạn có thể định cấu hình cài đặt PDF bằng hộp Tùy chọn (như chúng tôi đã làm trước đây trong phần Xuất).
Thay vì điều hướng đến phần Lưu dưới dạng, bạn có thể nhấn Ctrl+Shift+S trên bàn phím của bạn để mở trực tiếp hộp thoại Lưu dưới dạng.
3. Tùy chọn in
Một cách khác để lưu PPT của bạn dưới dạng PDF là sử dụng tùy chọn In. Điều hướng đến Tài liệu tab và chọn In từ thanh bên trái. Ngoài ra, bạn chỉ có thể nhấn Ctrl+P trên bàn phím của bạn.
Bên dưới Cài đặt nhóm, bạn có thể chỉ định bố cục của các trang chiếu (được đặt thành Full Trang trình bày theo mặc định) và cũng có thể chọn các trang trình bày cụ thể để đưa vào tài liệu PDF cuối cùng (được đặt thành In tất cả các slide theo mặc định).
Các cài đặt này rất giống với các cài đặt có sẵn trong hộp Tùy chọn mà chúng tôi đã xem xét trong các phương pháp trước. Sự khác biệt duy nhất là phương pháp này cung cấp cho bạn bản xem trước của đầu ra cuối cùng.
Đặt máy in thành Microsoft In sang PDF và bấm vào In.
Trong hộp thoại xuất hiện, nhập tên tệp, chỉ định vị trí lưu tệp và nhấp vào Cứu.
4. Email dưới dạng tệp đính kèm
Phương pháp cuối cùng này cho phép bạn gửi email trực tiếp PPT của mình dưới dạng PDF chỉ bằng một cú nhấp chuột. Nhưng trước tiên, chúng ta cần thêm lệnh này vào thanh công cụ Truy cập nhanh.
Vì vậy, nhấp vào mũi tên xuống trên thanh công cụ Truy cập nhanh của bạn và chọn Thêm lệnh từ trình đơn thả xuống.
Đảm bảo Tất cả các lệnh đã được chọn. Sau đó chọn E-mail dưới dạng tệp đính kèm PDF từ danh sách các lệnh, nhấp vào Thêm vàosau đó ĐƯỢC RỒI.
Bây giờ bạn đã có E-mail dưới dạng tệp đính kèm PDF trong thanh công cụ Truy cập nhanh của bạn, bạn chỉ cần nhấp vào nó để đính kèm PPT của mình dưới dạng PDF trong một email mới.
Tài khoản Outlook của bạn sẽ tự động mở cùng với phiên bản PDF đính kèm của bản trình chiếu của bạn. Bây giờ tất cả những gì bạn cần làm là thêm địa chỉ mà bạn muốn gửi tệp đến, thêm tin nhắn và nhấn Gửi.
Hạn chế của việc chuyển đổi tệp PPT thành PDF
Chuyển đổi PPT sang PDF nhân đôi như một cách để giảm kích thước tệp Bản trình bày PowerPoint của bạn. Tuy nhiên, nó đi kèm với những hạn chế của nó.
Tất cả các hiệu ứng chuyển tiếp và hoạt hình thú vị mà bạn đã thêm vào bản trình bày của mình sẽ không được áp dụng cho tài liệu PDF. Ngoài ra, bất kỳ nội dung nào nằm ngoài khung của trang trình bày sẽ không xuất hiện trong tài liệu PDF cuối cùng. Vì vậy, hãy đảm bảo rằng tất cả nội dung liên quan mà bạn muốn có trong PDF đều nằm trong khung trang chiếu.
Chuyển đổi từ PPT sang PDF như một chuyên gia
Nếu bạn đã thực hiện đến thời điểm này, bạn sẽ có thể chuyển đổi các tệp PPT của mình thành PDF một cách dễ dàng và tự tin. Cho dù bạn cần cộng tác với đồng nghiệp, phân phối các trang trình bày của mình cho khách hàng hay lưu trữ công việc của bạn để tham khảo trong tương lai, định dạng PDF đảm bảo khả năng tương thích và khả năng truy cập trên các nền tảng và thiết bị khác nhau.
Bạn cũng có thể chuyển đổi bản trình bày PowerPoint của mình sang Google Trang trình bày để tận dụng tối đa cả hai thế giới.