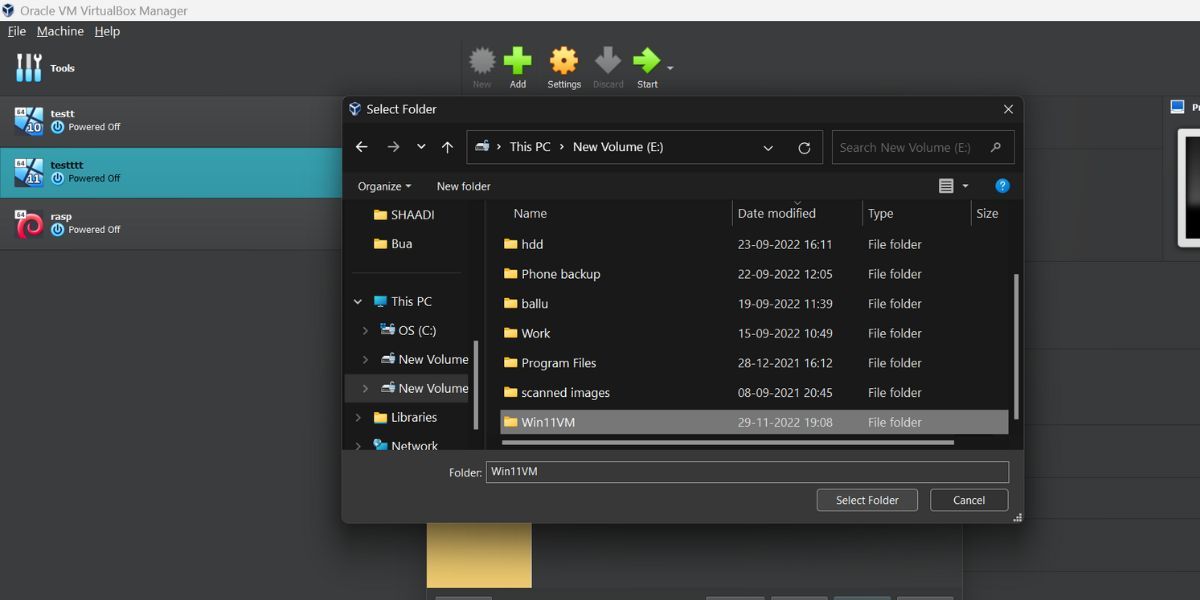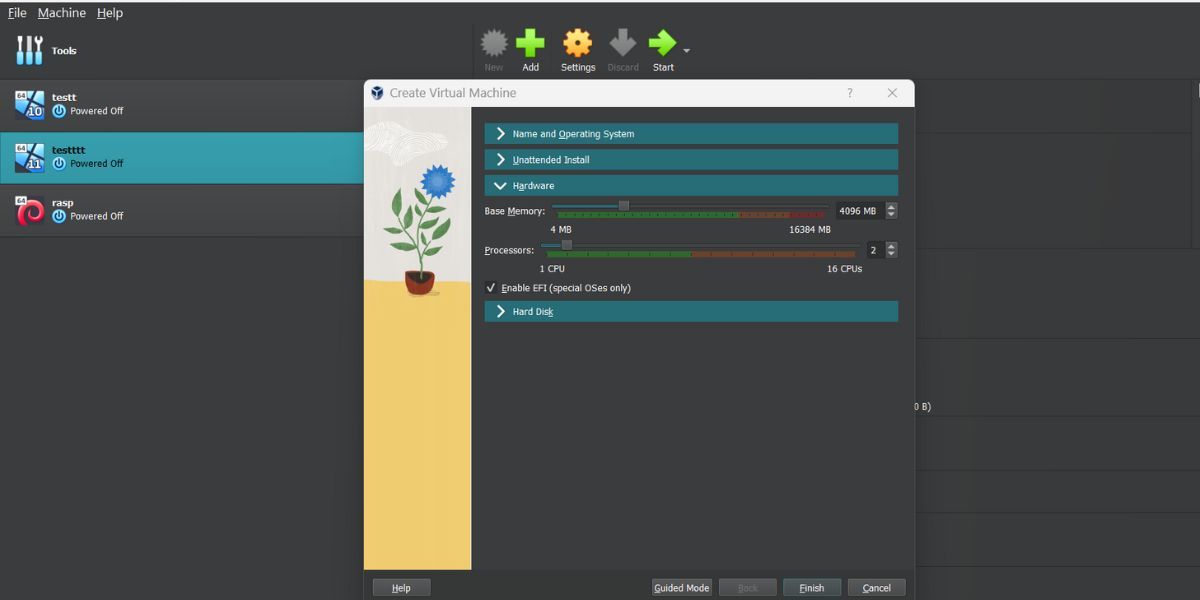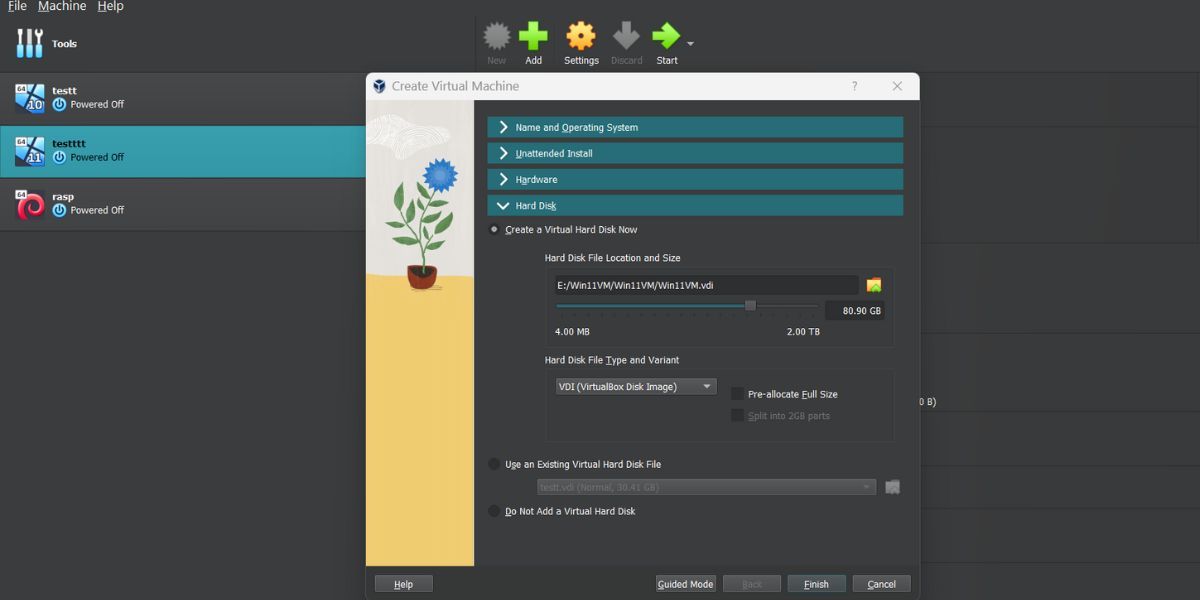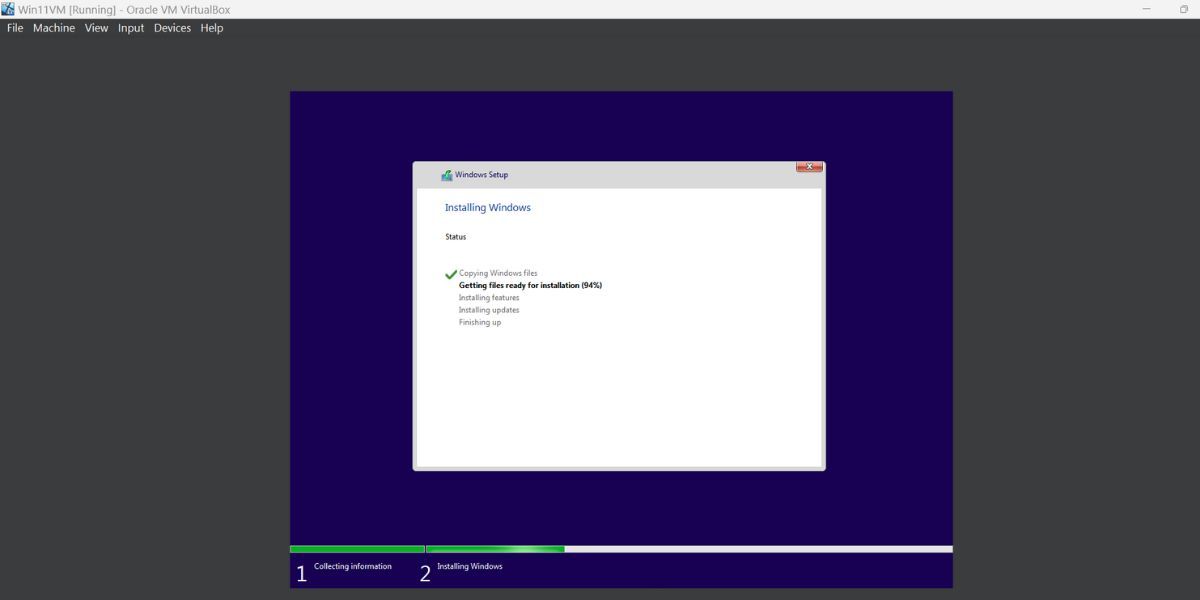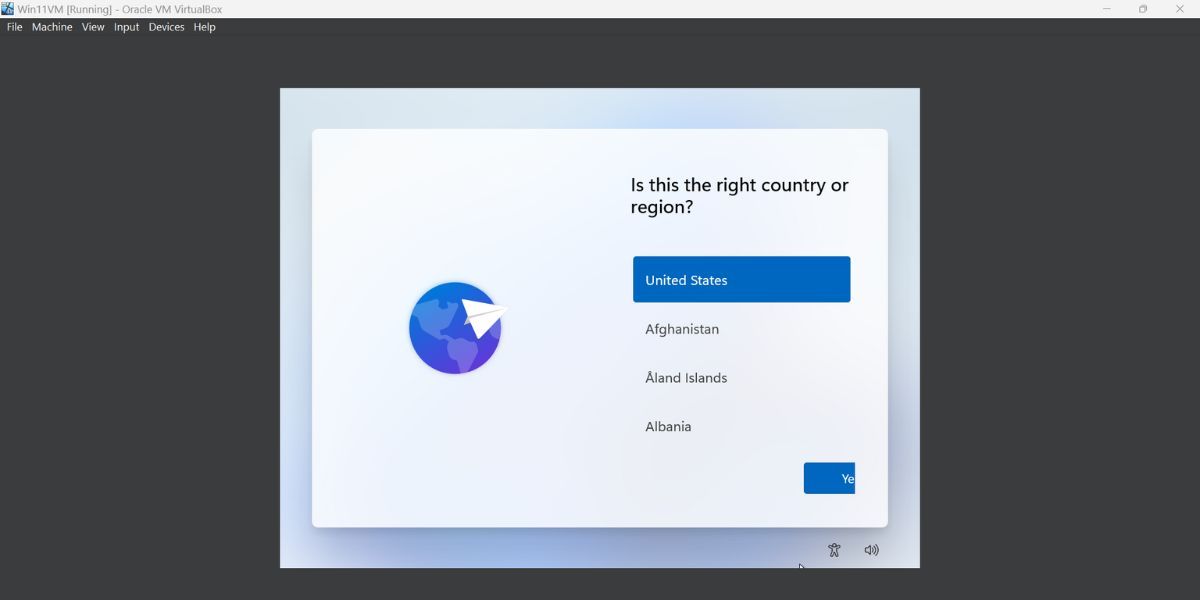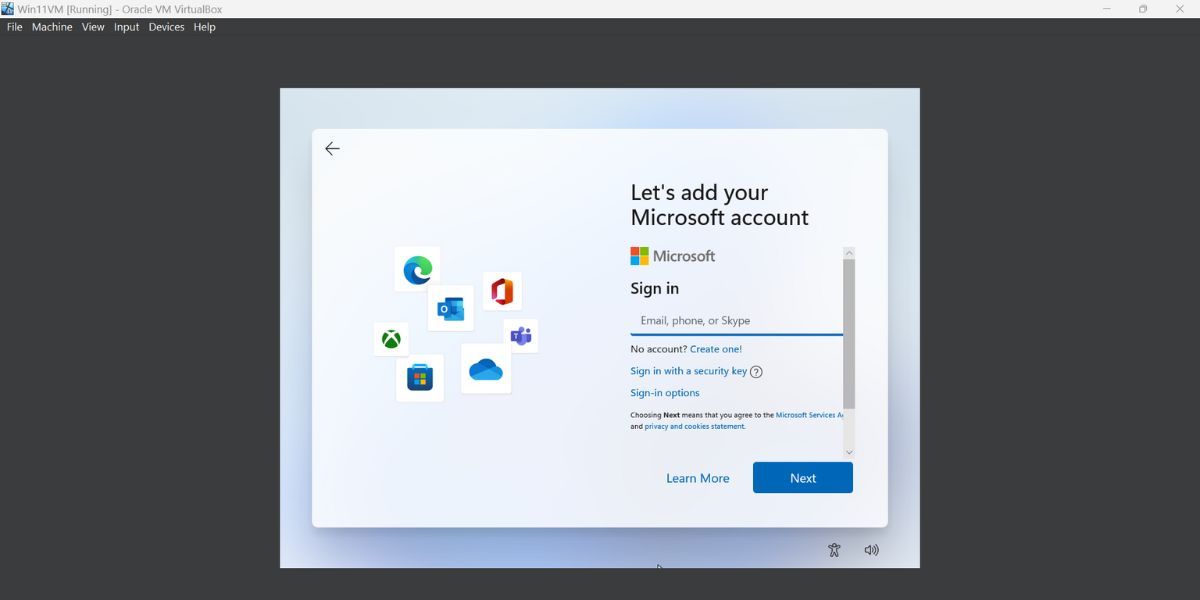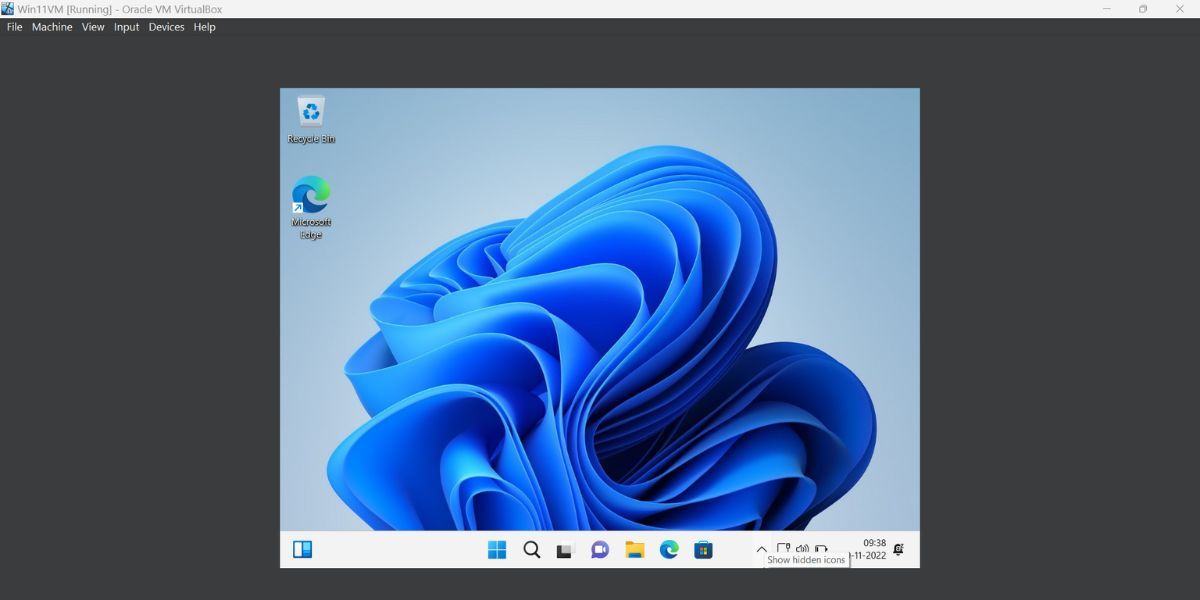Cách cài đặt Windows 11 trên VirtualBox 7.0
Windows 11 đã đặt tiền lệ là hệ điều hành khó cài đặt nhất. Ngoài các yêu cầu hệ thống cao, nó yêu cầu phải có chip TPM 2.0 và Khởi động an toàn để cài đặt. Nếu không có điều đó, bạn không thể dùng thử Windows 11. Ngay cả khi bạn có cả hai thành phần này trong hệ thống của mình, việc chạy hệ điều hành Windows mới dưới dạng máy ảo không phải là điều dễ dàng.
Nhưng VirtualBox 7.0 hỗ trợ mô phỏng chip TPM 2.0 và Khởi động an toàn. Chúng tôi sẽ giải thích chi tiết về cách cài đặt Windows 11 trực tiếp trên VirtualBox mà không cần bất kỳ bản hack đăng ký nào.
Mục Lục
Có gì tốt về VirtualBox 7.0 mới?
Khi Windows 11 ra mắt vào năm 2021, nhiều người đam mê đã cố gắng tạo máy ảo bằng VirtualBox hoặc phần mềm ảo hóa khác. Nhưng các yêu cầu phần cứng khắt khe của Microsoft bao gồm Công nghệ khởi động an toàn và hỗ trợ TPM 2.0. Không có trình ảo hóa nào trên thị trường có thể mô phỏng chip TPM 2.0 hoặc cung cấp Khởi động an toàn ở chế độ UEFI.
Cho đến thời điểm hiện tại, những người đam mê vẫn dựa vào các bản hack sổ đăng ký để bỏ qua các yêu cầu TPM 2.0 và Khởi động an toàn trong khi cài đặt Windows 11 dưới dạng máy ảo. Nhưng VirtualBox 7.0 và các bản dựng mới hơn cung cấp mô phỏng TMP 2.0 và hỗ trợ Khởi động an toàn cho các máy ảo. Vì vậy, nếu bạn cố gắng tạo một máy ảo Windows 11, bạn có thể mô phỏng hai tính năng này và không gặp phải lỗi rõ ràng cho biết “PC này không thể chạy Windows 11”.
Xin lưu ý rằng bạn có thể cài đặt Windows 11 trên VirtualBox 7.0 mà không gặp bất kỳ khó khăn nào chỉ khi PC của bạn có chip TPM 2.0 và hỗ trợ khởi động an toàn. Vì vậy, nếu bạn sử dụng một hệ thống cũ không có Secure Boot hoặc chip TPM, bạn không thể cài đặt Windows 11 trực tiếp. Hãy xem hướng dẫn của chúng tôi về Khởi động an toàn là gì và cách thức hoạt động của nó để biết thêm thông tin.
Cách cài đặt Windows 11 trên VirtualBox 7.0
Oracle đã cải tiến giao diện người dùng của VirtualBox với phiên bản 7.0. Vì vậy, quá trình tạo máy ảo cũng bao gồm một số tùy chọn mới. Bạn sẽ cần phiên bản mới nhất của tệp ảnh ISO Windows 11 và tệp thiết lập VirtualBox 7.0.
Như vậy, trước khi bạn tiếp tục, hãy tải xuống cả hai tệp này. Bạn có thể lấy Windows 11 từ trang web Tải xuống phần mềm Windows và VirtualBox 7.0 từ trang web VirtualBox.
Nếu bạn đang dùng thử VirtualBox lần đầu tiên, trước tiên hãy bật tính năng Ảo hóa bằng BIOS hệ thống.
1. Tạo máy ảo Windows 11
Để tạo Windows 11 trong VirtualBox 7.0, hãy lặp lại các bước sau:
- Khởi chạy ứng dụng VirtualBox 7.0 trên hệ thống của bạn. bấm vào Cỗ máy tùy chọn trong menu trên cùng và chọn Mới quyền mua.
- Tạo một cửa sổ máy ảo sẽ khởi chạy. Nhập tên của máy ảo bạn muốn tạo. Bạn có thể đặt tên cho nó bất cứ điều gì, nhưng nó phải được phân biệt. Chúng tôi đặt tên cho nó là Win11VM.
- Tiếp theo, bạn cần chọn vị trí lưu trữ nơi máy ảo sẽ cư trú. Theo mặc định, nó chọn ổ C. Nhưng nếu bạn không có đủ không gian ở đó hoặc muốn giữ mọi thứ riêng biệt, hãy nhấp vào mũi tên biểu tượng và chọn Khác quyền mua.
- Điều hướng đến thư mục ổ đĩa hoặc thư mục bạn chọn và tạo một thư mục mới ở đó. Bấm vào thư mục mới và sau đó bấm vào Chọn thư mục cái nút.
- Sau đó, di chuyển đến Hình ảnh ISO quyền mua. bấm vào mũi tên biểu tượng và chọn Khác tùy chọn từ trình đơn thả xuống. Điều hướng đến Tải xuống thư mục và chọn tệp hình ảnh ISO của Windows 11.
- Các Phiên bản, Loại hìnhvà Phiên bản sẽ tự động điền. Sau đó bấm vào Bỏ qua cài đặt không giám sát hộp kiểm.
- bấm vào mũi tên biểu tượng để mở rộng Phần cứng tiết diện. Điều chỉnh Bộ nhớ cơ sở thanh trượt đến 4GB hoặc nhiều hơn (tùy thuộc vào tổng RAM trên hệ thống của bạn).
- Tiếp theo, điều chỉnh lõi xử lý thanh trượt và phân bổ ít nhất 4 nhân đến máy ảo. Tăng nó lên 6 hoặc 8 lõi nếu bạn có lõi bộ xử lý dự phòng.
- Bấm vào biểu tượng mũi tên để mở rộng Ổ đĩa cứng tiết diện. Tại đây, bạn cần tạo một đĩa ảo cho máy ảo Windows 11.
- VirtualBox sẽ đặt trước dung lượng lưu trữ là 80 GB trong Tạo một đĩa ảo ngay bây giờ quyền mua. Đừng sửa đổi nó. Giữ cái Kích thước tệp đĩa cứng và biến thể như VDI và giữ Phân bổ trước kích thước đầy đủ tùy chọn không được chọn.
- bấm vào Kết thúc để tạo máy ảo Windows 11. Máy ảo sẽ xuất hiện trong danh sách ở phía bên tay trái.
2. Cài đặt Windows 11 trên Máy ảo
Để cài đặt Windows 11 trong VirtualBox 7.0, hãy lặp lại các bước sau:
- Bấm vào máy ảo Windows 11 vừa tạo. Điều hướng đến phần bên tay phải và nhấp vào Cài đặt cái nút.
- chọn Hệ thống tùy chọn trong Cài đặt tiết diện. xác định vị trí TPM và kiểm tra xem phiên bản TPM 2.0 có hoạt động không.
- Cuộn xuống và kiểm tra xem Khởi động an toàn hộp kiểm cũng đang hoạt động. Nếu không, hãy nhấp vào hộp kiểm để bật Khởi động an toàn.
- Bấm vào ĐƯỢC RỒI để lưu các thay đổi và thoát khỏi cửa sổ Cài đặt. Chuyển đến khu vực trên cùng và nhấp vào Bắt đầu để khởi động máy ảo.
- Máy ảo sẽ khởi chạy trong một cửa sổ riêng. Nhấn phím bất kỳ để khởi động vào thiết lập Windows 11.
- Kiểm tra ngôn ngữ, khu vực và bố cục bàn phím của Windows 11 và nhấp vào Tiếp theo cái nút. Sau đó bấm vào Cài đặt ngay cái nút.
- Microsoft sẽ nhắc bạn kích hoạt Windows. bấm vào Tôi không có khóa sản phẩm quyền mua.
- Chọn phiên bản hệ điều hành (Nhà, chuyên nghiệphoặc doanh nghiệp) và bấm vào Tiếp theo cái nút.
- Đọc và Chấp nhận EULA và nhấp vào Tiếp theo cái nút.
- Bây giờ, hãy chọn Phong tục tùy chọn cài đặt và chọn Lái xe 0 làm ổ đĩa cài đặt.
Quá trình cài đặt Windows 11 sẽ bắt đầu. Sẽ mất một lúc để sao chép tệp và chuẩn bị hệ thống cho lần khởi động đầu tiên. Nếu bạn có ổ SSD trong hệ thống của mình, quá trình cài đặt sẽ mất ít thời gian hơn (Chúng tôi chỉ mất 6 phút trên ổ SSD NVMe PCI-e Gen 4).
- Sau khi máy ảo khởi động lại và hoàn tất cài đặt thiết bị và dịch vụ, Windows sẽ yêu cầu bạn chọn khu vực.
- Giữ bố cục bàn phím mặc định và sau đó nhập tên cho hệ thống Windows 11.
- Nhập chi tiết tài khoản Microsoft của bạn rồi đăng nhập. Sau đó, tạo mã PIN và nhấp vào ĐƯỢC RỒI để tiếp tục.
- Tùy chỉnh cài đặt Quyền riêng tư của bạn và nhấp vào Chấp nhận cái nút. Bỏ qua tất cả những thứ bloatware vô dụng còn lại và đợi cho đến khi bạn khởi động vào màn hình máy tính để bàn.
Windows 11 hiện đã hoạt động như một máy ảo trong VirtualBox 7.0. Tất cả các tính năng bảo mật của nó sẽ hoạt động hoàn hảo và bạn không phải sửa đổi các giá trị sổ đăng ký để cài đặt nó. Nếu bạn muốn sử dụng máy ảo Windows 11 này trên một hệ thống khác thì hãy xem hướng dẫn của chúng tôi về cách xuất VirtualBox VM Image sang một máy tính khác.
Chạy Windows 11 trong VirtualBox mà không gặp sự cố nào
VirtualBox 7.0 cho phép bạn chạy Windows 11 mà không bỏ qua các yêu cầu về phần cứng. Nhưng hãy nhớ rằng hệ thống của bạn phải có Khởi động an toàn và chip TPM 2.0. Hơn nữa, bạn có thể bật hoặc tắt các thành phần này sau khi cài đặt hoàn tất.