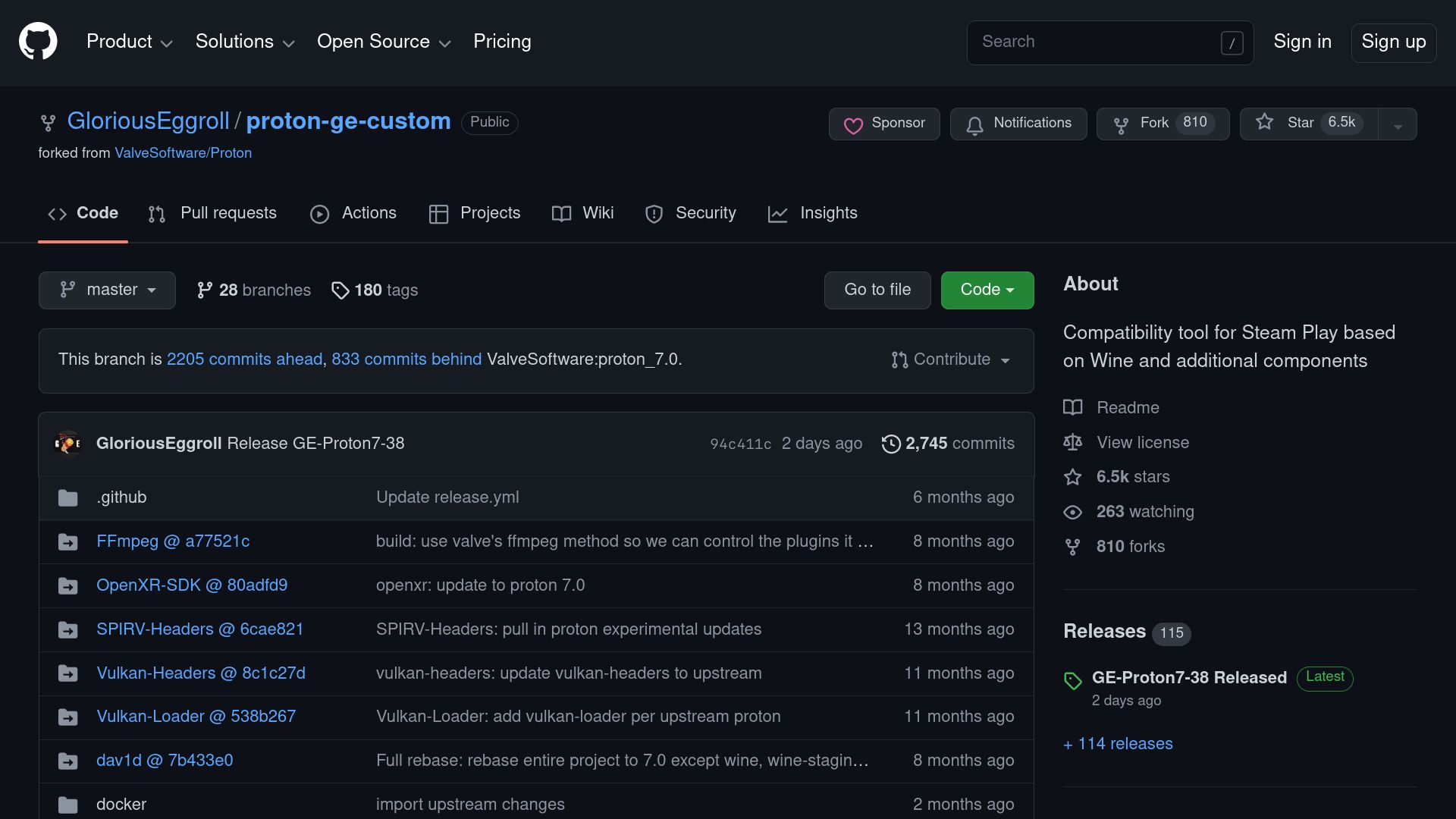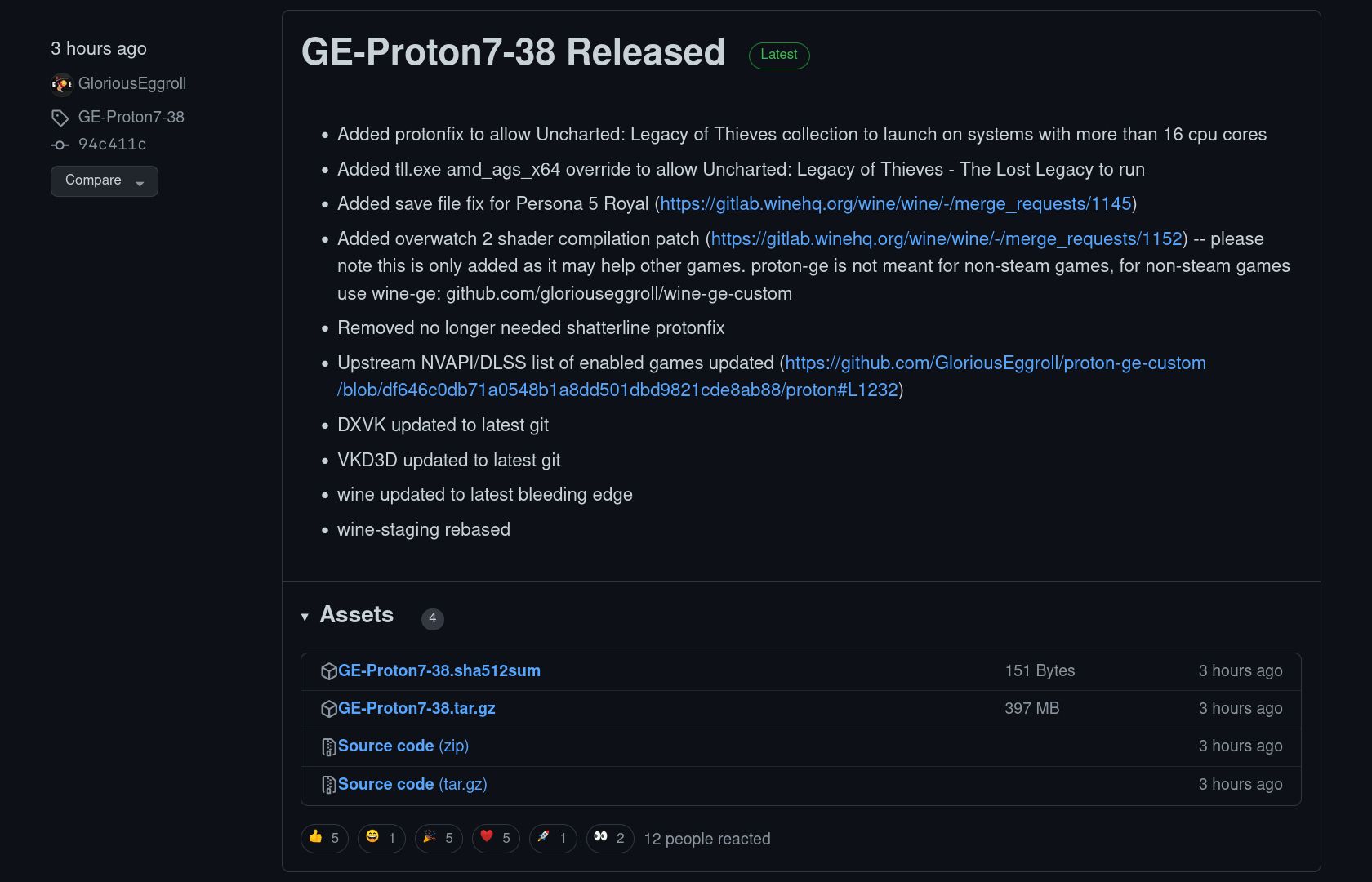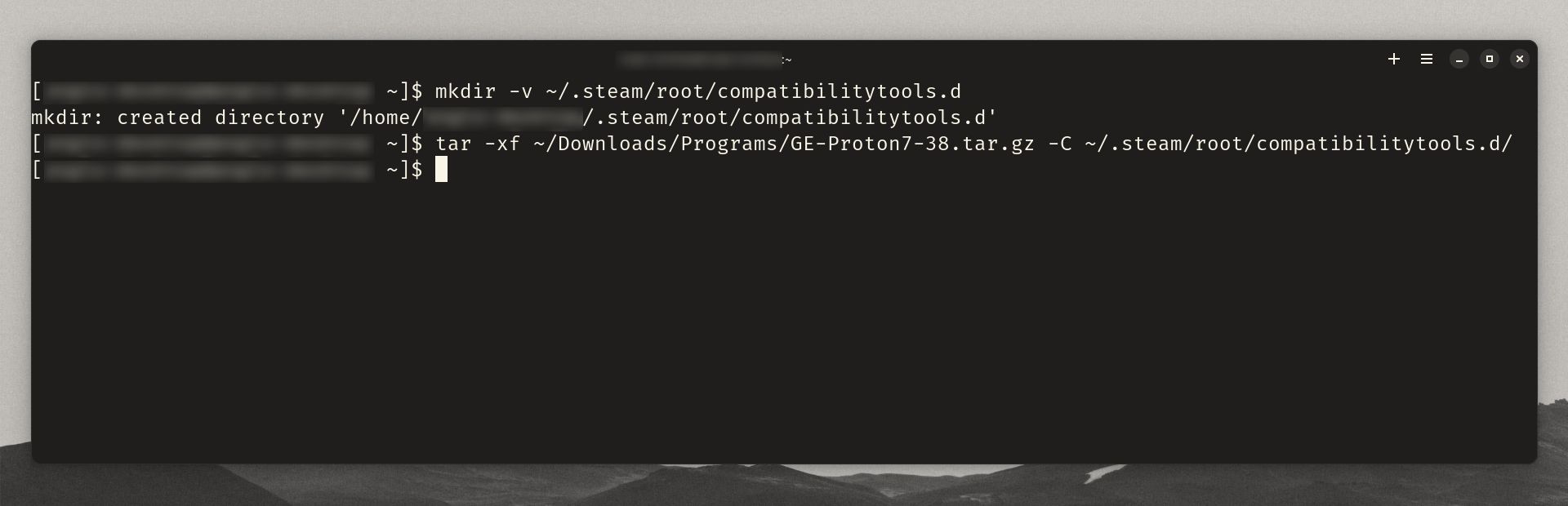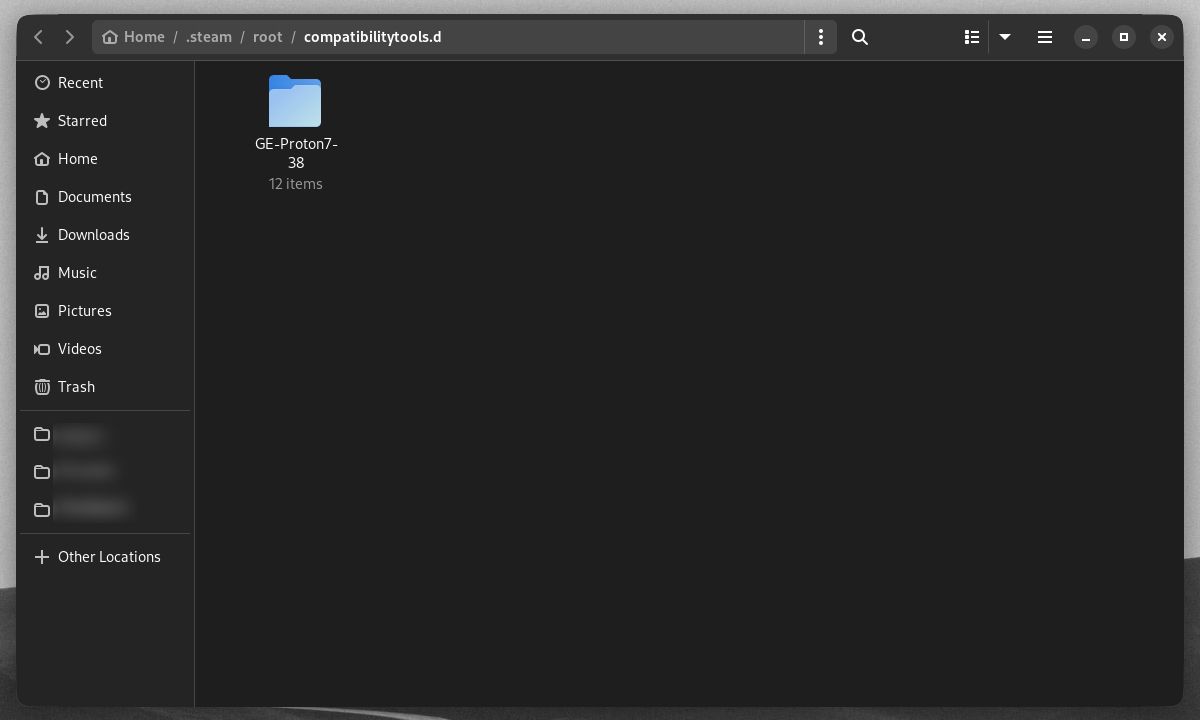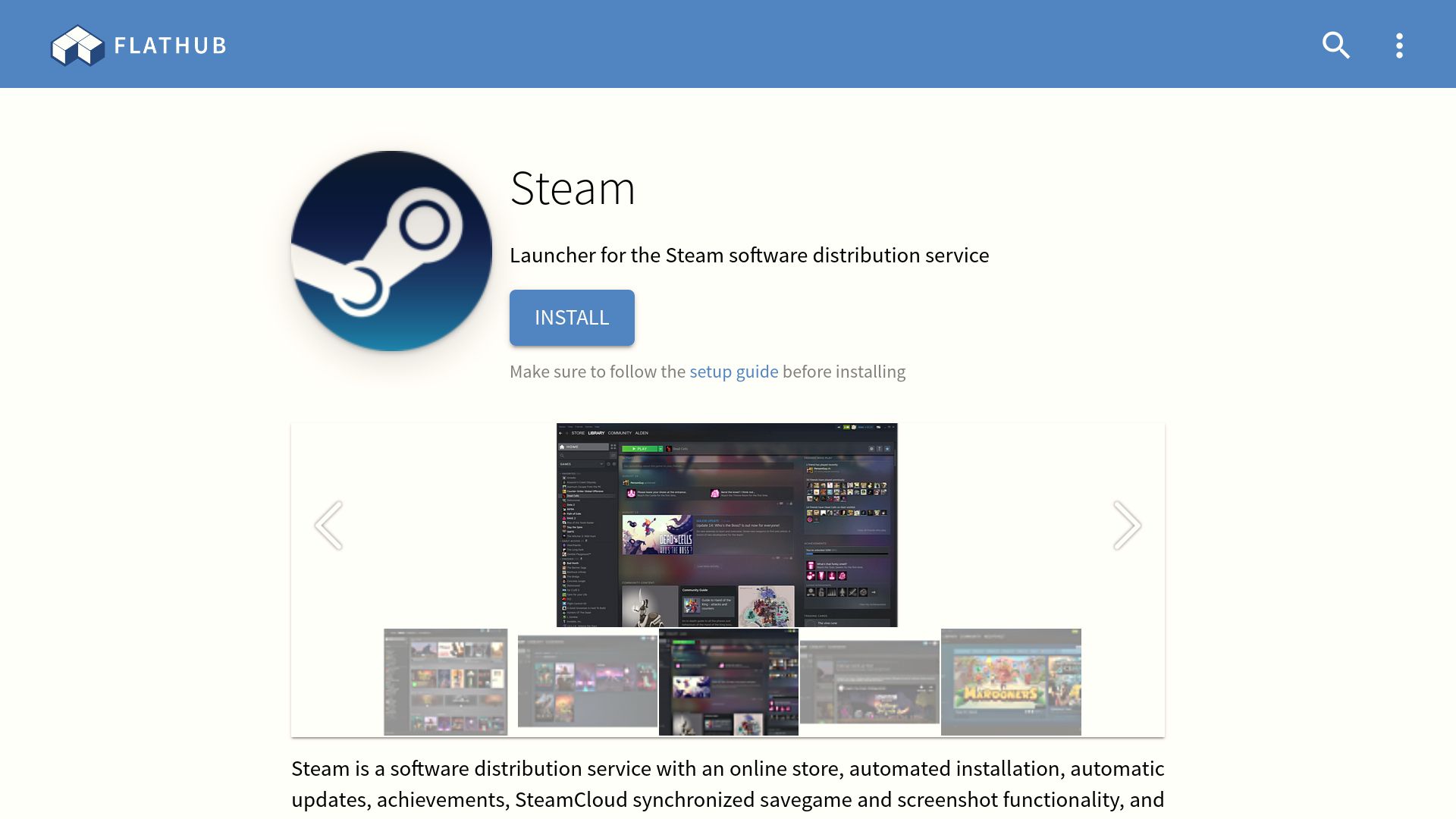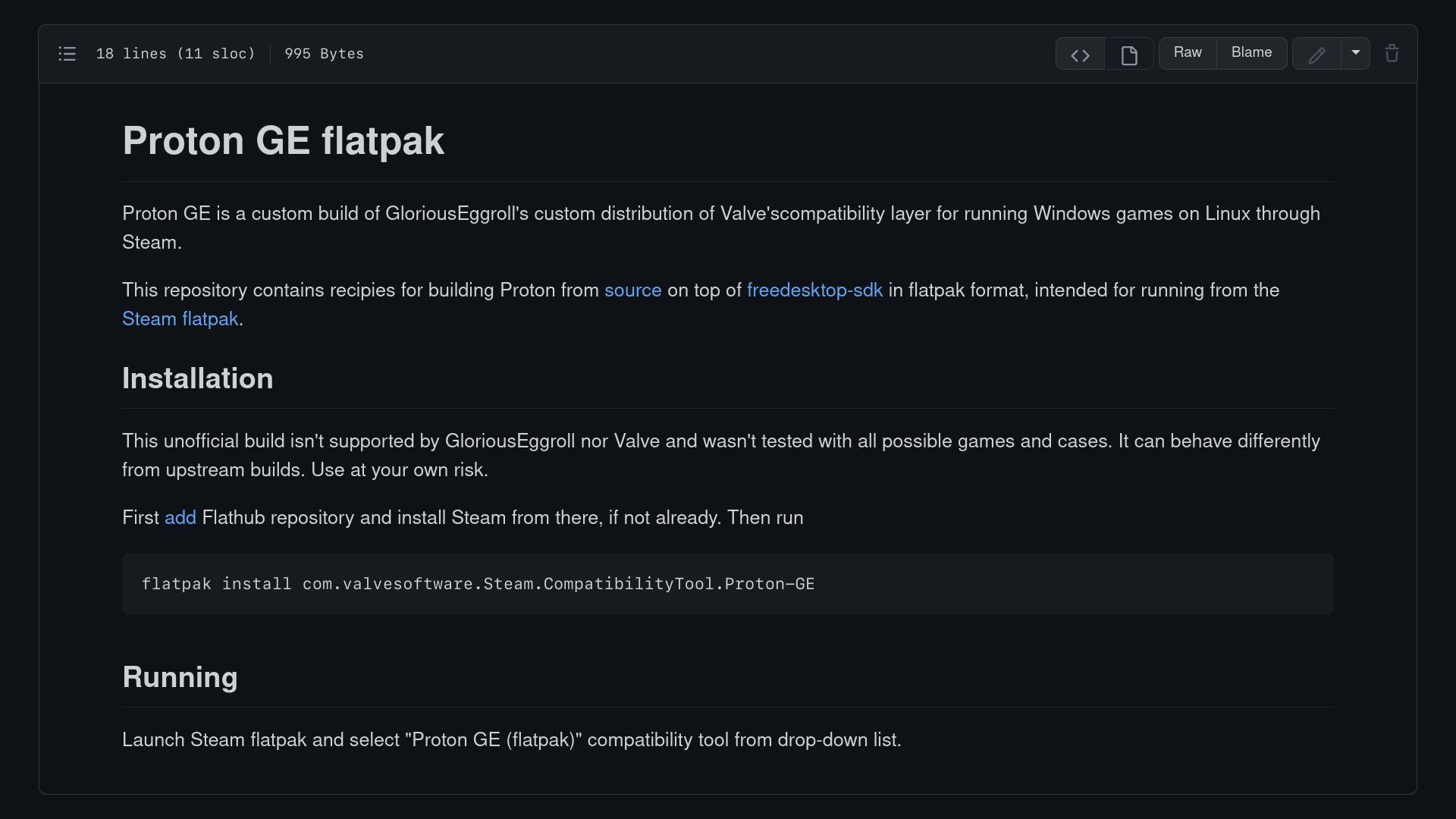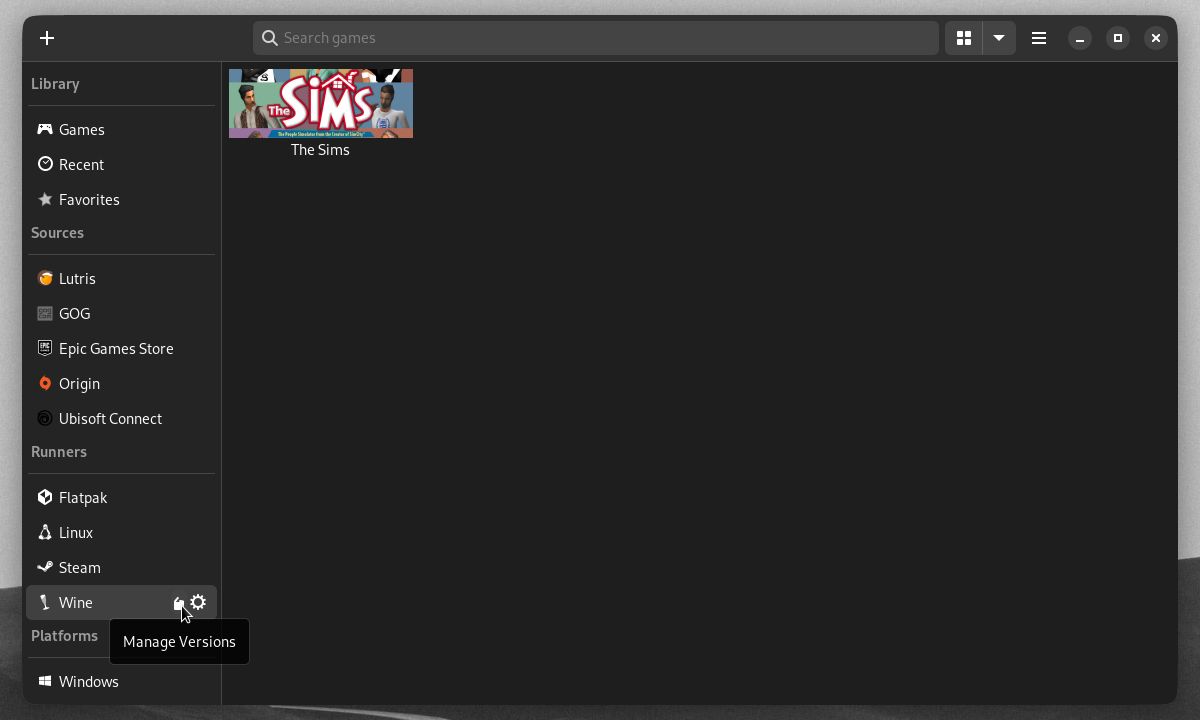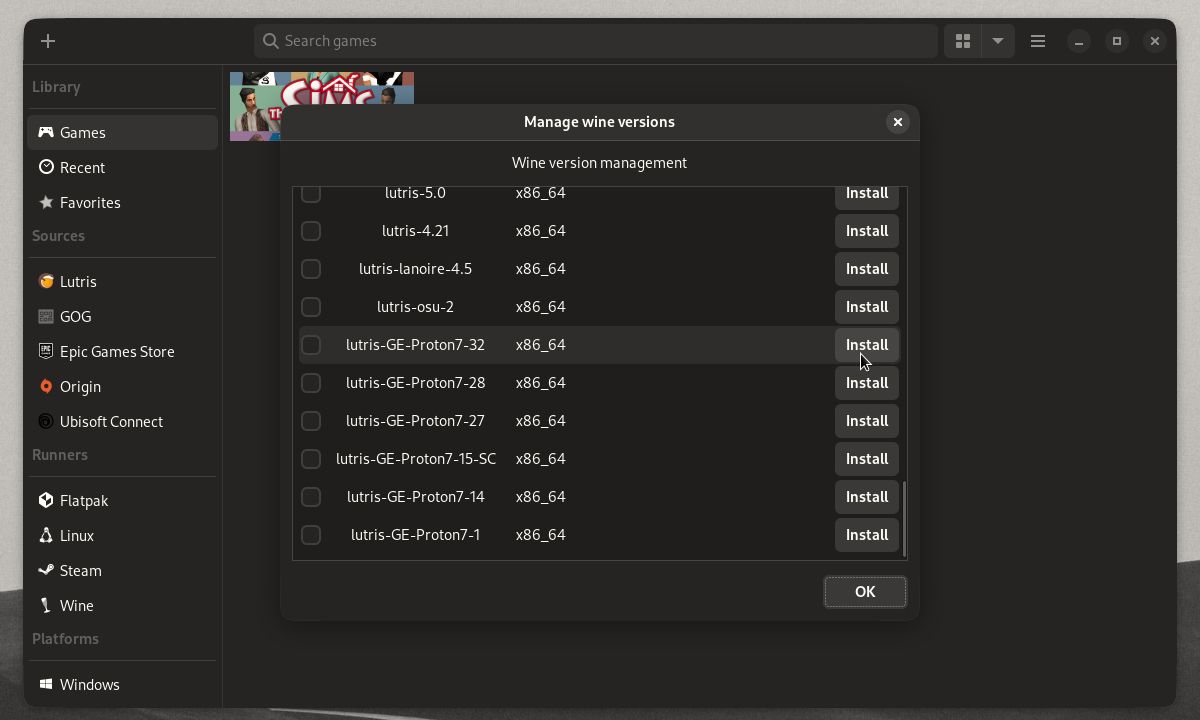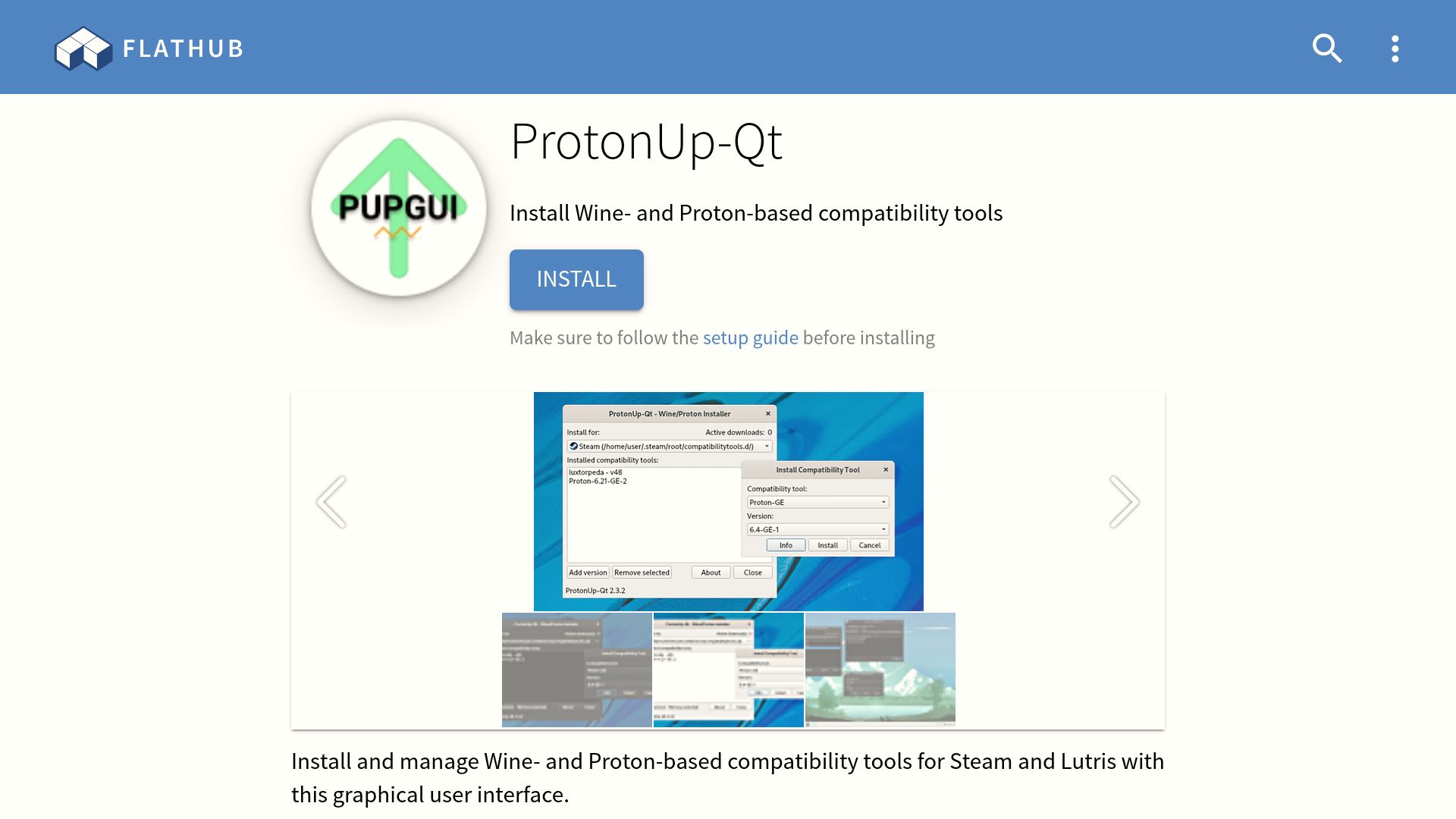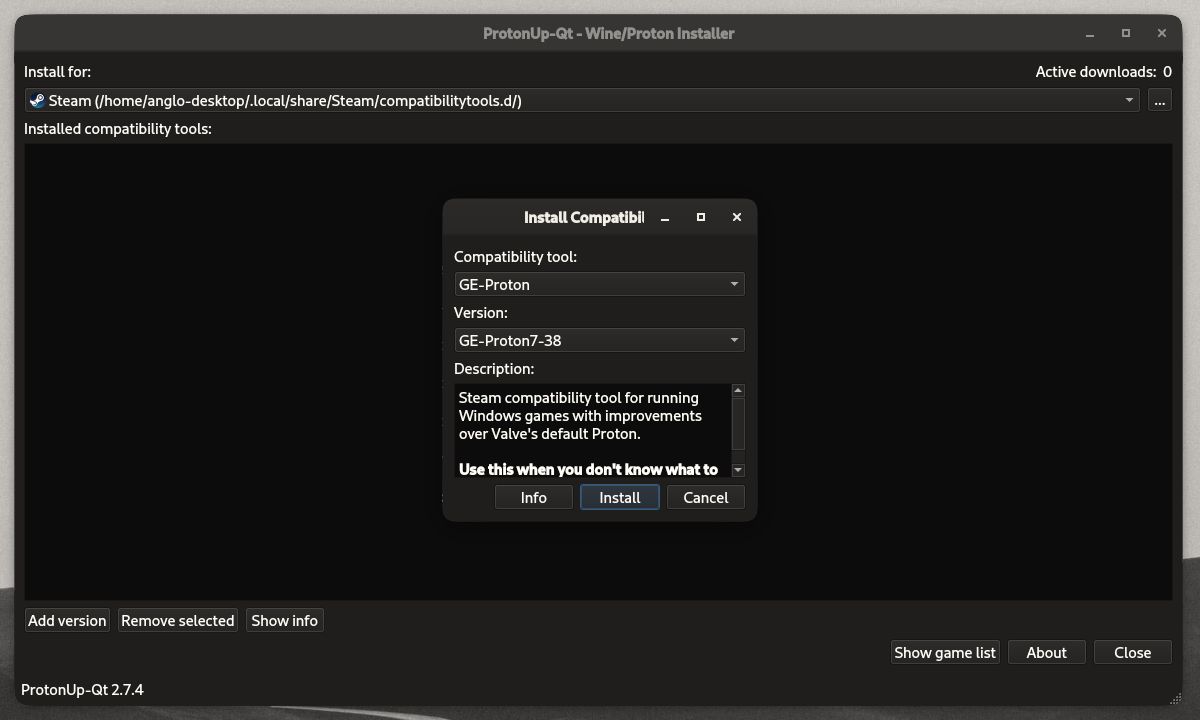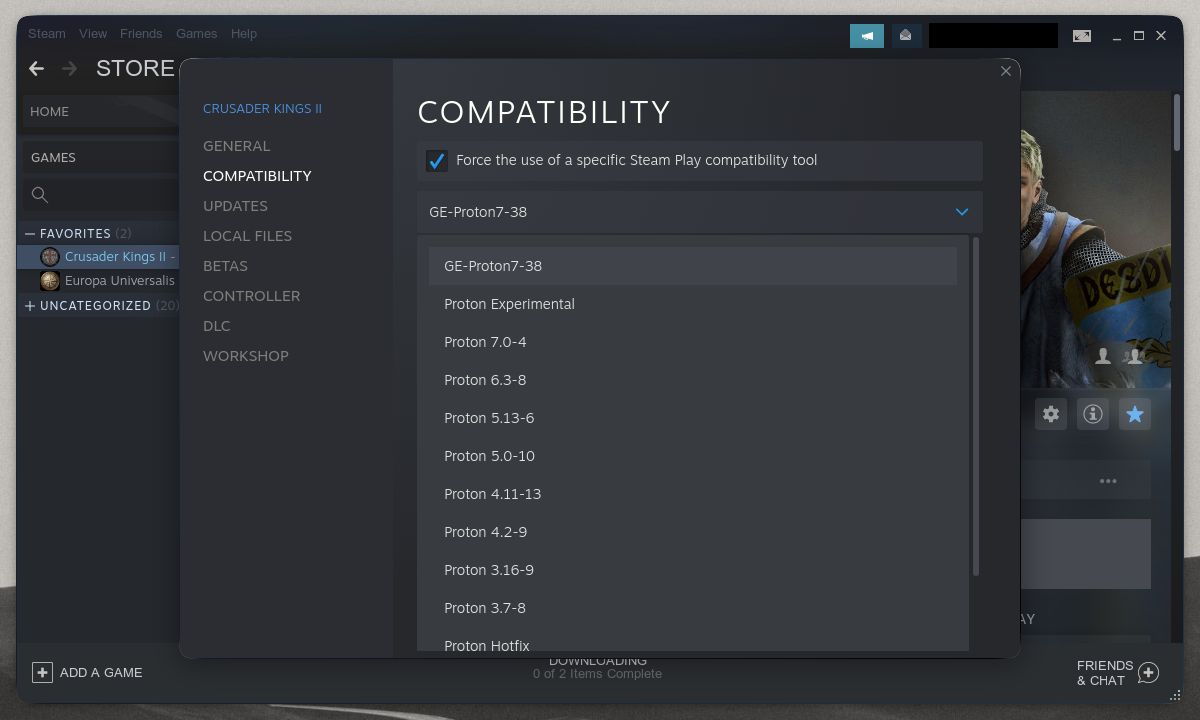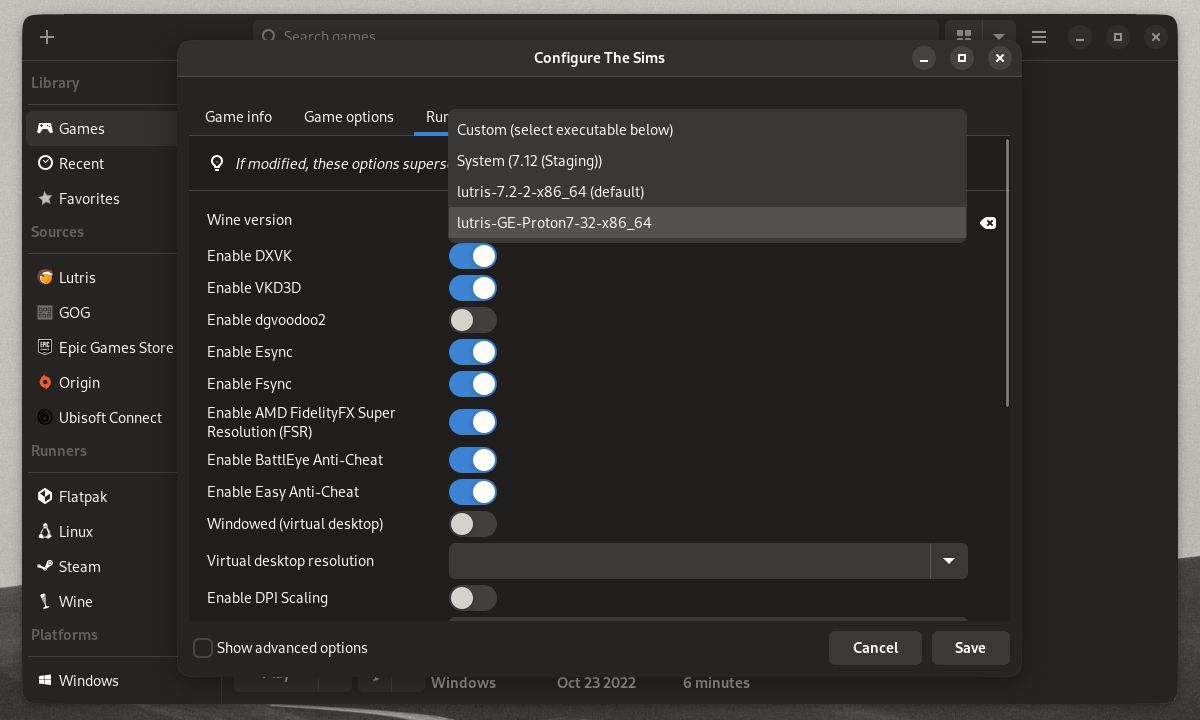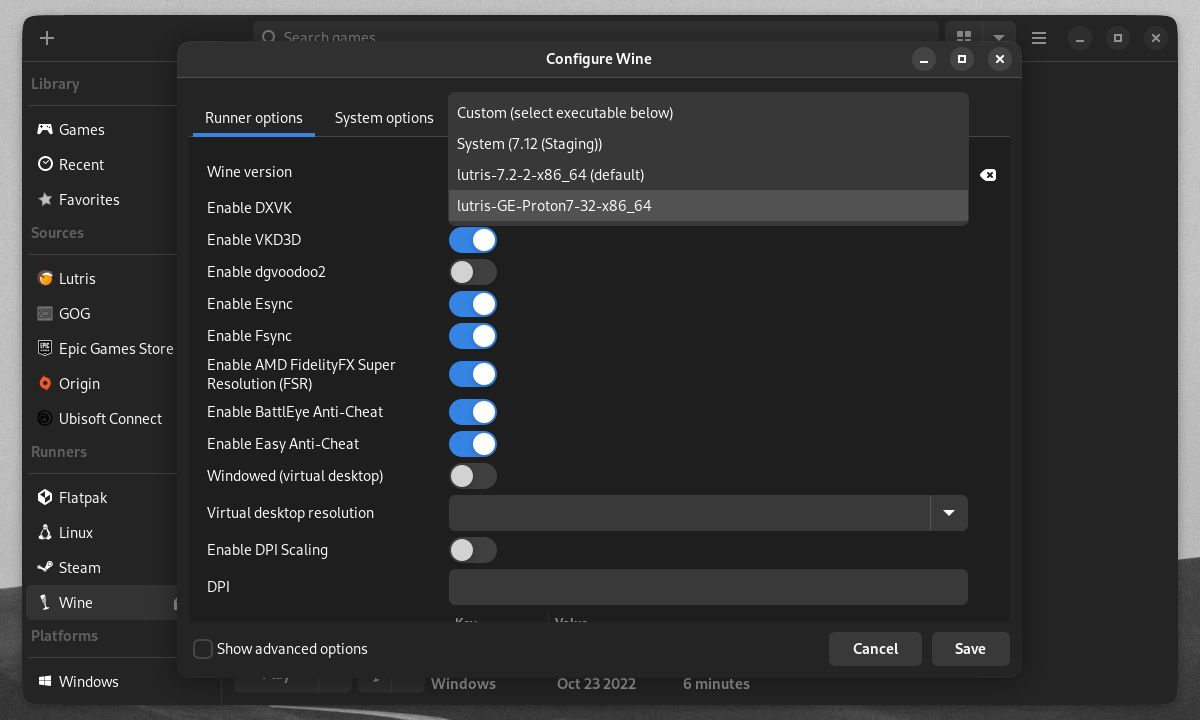Cách cài đặt và sử dụng Proton GE trên SteamOS và Linux
Proton GE là một phiên bản xuất sắc của Proton của Steam. Nó bổ sung nhiều bản vá và sửa lỗi trước các bản phát hành Proton chính. Proton GE thậm chí còn có một đối tác cho các trò chơi không phải Steam có tên là Wine GE. Nhiều game thủ Linux coi Proton GE và Wine GE là phần mềm thiết yếu để chơi game trên Linux.
Proton GE và Wine GE cũng dễ cài đặt. Bạn có thể cài đặt chúng theo cách thủ công hoặc thông qua một ứng dụng. Người chơi Linux có thể sử dụng hướng dẫn này để tải Proton GE và Wine GE một cách dễ dàng. Hướng dẫn này sẽ phù hợp với người dùng Steam Deck, cũng như bất kỳ máy tính để bàn nào chạy bản phân phối Linux.
Mục Lục
Cài đặt thủ công Proton GE từ GitHub
Hãy bắt đầu với việc cài đặt thủ công Proton GE, lớp tương thích hàng đầu dành cho các trò chơi Linux. Hướng dẫn này chủ yếu hoạt động đối với các bản phát hành Steam không phải Flatpak.
Đầu tiên, bạn cần truy cập trang Proton GE GitHub bằng trình duyệt web của mình. Trang kho lưu trữ có thông tin chi tiết về Proton GE, cũng như liên kết đến các bản phát hành của Proton GE.
Bấm vào Bản phát hành trên thanh bên.
Trên trang Bản phát hành của kho lưu trữ, hãy tải xuống phiên bản mới nhất của Proton GE bằng cách nhấp vào GE-Proton[VERSION].tar.gz Liên kết tải xuống. Bạn cũng có thể miễn phí tải xuống các bản phát hành khác của Proton GE.
Từ đây, hãy mở trình mô phỏng thiết bị đầu cuối mà bạn chọn. Nếu nó chưa tồn tại, hãy tạo thư mục cho các bản phát hành Proton GE:
mkdir ~/.steam/root/compatibilitytools.dTiếp theo, điều hướng đến thư mục tải xuống của bản phát hành Proton GE. Rất có thể nó sẽ nằm trong thư mục Tải xuống trừ khi bạn chuyển nó sang một nơi khác.
cd ~/DownloadsCuối cùng, giải nén tarball đã tải xuống vào thư mục mà bạn đã tạo:
tar -xf GE-Proton*.tar.gz -C ~/.steam/root/compatibilitytools.d/
Và đó là tất cả những gì bạn cần làm! Sau khi khởi động lại Steam, Proton GE sẽ hiển thị trên ứng dụng.
Nhân tiện, người dùng Arch cũng có thể sử dụng AUR để tải xuống Proton GE. Lưu ý rằng cộng đồng Arch, không phải GloriousEggroll, chạy phiên bản AUR. Bạn có thể cài đặt phiên bản AUR của Proton GE bằng Yay.
Cài đặt Proton GE cho phiên bản Flatpak của Steam
Người dùng với Steam Flatpak sẽ phải điều chỉnh quá trình cài đặt của họ một chút. Điều này là do Flatpak cài đặt Steam trong một thư mục khác.
Nếu nó không tồn tại, hãy tạo thư mục cho các bản phát hành Proton GE:
mkdir ~/.var/app/com.valvesoftware.Steam/data/Steam/compatibilitytools.d/Tiếp theo, điều hướng đến thư mục tải xuống của bản phát hành của bạn.
Cuối cùng, giải nén tệp tarball đã tải xuống vào thư mục mà bạn đã tạo:
tar -xf GE-Proton*.tar.gz -C ~/.var/app/com.valvesoftware.Steam/data/Steam/compatibilitytools.d/Bạn sẽ phải khởi động lại Steam nếu nó đang mở để Proton GE có thể hiển thị trên ứng dụng.
Một phiên bản Flatpak do cộng đồng tạo ra của Proton GE cũng có sẵn như một giải pháp thay thế. Một lần nữa, lưu ý rằng phiên bản này không được chạy bởi GloriousEggroll.
Để cài đặt phiên bản Flatpak, hãy chạy lệnh sau:
flatpak install com.valvesoftware.Steam.CompatibilityTool.Proton-GEKhởi động lại Steam để bạn có thể kích hoạt Proton GE.
Cài đặt Wine GE từ Lutris
Wine GE được sử dụng lý tưởng từ Lutris, một ứng dụng khách chơi game Linux. Cả người dùng máy tính để bàn Linux và Steam Deck đều có thể chạy Lutris. Đó là một ứng dụng hữu ích để chơi các trò chơi không phải Steam.
Để cài đặt Wine GE, trước tiên bạn nên tải xuống và cài đặt Lutris.
Tải xuống: Lutris (Miễn phí
Tiếp theo, di chuột qua Rượu , được liệt kê bên dưới Người chạy trong thanh bên. Nhấp vào hình hộp đang mở Quản lý các phiên bản nút hiển thị.
Một cửa sổ để quản lý các phiên bản Wine sẽ bật lên.
Lutris tự động phát hiện các bản phát hành mới của Wine GE. Tất cả những gì bạn cần làm trong cửa sổ này là cuộn để tìm bản phát hành mới nhất hoặc mong muốn của Wine GE và nhấp vào Cài đặt cái nút.
Sử dụng ProtonUp-Qt để cài đặt và cập nhật Proton GE và Wine GE
Nếu bạn muốn tránh cài đặt thủ công hoàn toàn Proton GE, thì ProtonUp-Qt là ứng dụng dành cho bạn.
Với ứng dụng này, bạn có thể cài đặt các công cụ tương thích như Proton GE từ giao diện người dùng đồ họa. ProtonUp-Qt hoạt động trên các phiên bản Flatpak và không phải Flatpak của Steam và Lutris.
Tải xuống: ProtonUp-Qt (Miễn phí)
Khi bạn cài đặt ProtonUp-Qt, hãy nhấp vào Thêm phiên bản cái nút. Thao tác này sẽ hiển thị một cửa sổ bật lên nhắc bạn cài đặt lớp tương thích.
Lựa chọn GE-Proton trong hộp thả xuống bên dưới Công cụ tương thích, nếu nó chưa được chọn. Tiếp theo, chọn phiên bản Proton GE mà bạn lựa chọn trong Phiên bảnsau đó nhấn Cài đặt cái nút.
Khởi động lại Steam hoặc Lutris và Proton GE sẽ sẵn sàng để sử dụng!
Kích hoạt Proton GE và Wine GE
Để bật Proton GE trên trò chơi Steam bạn chọn, hãy mở Hơi nước và điều hướng đến thư viện trò chơi của bạn.
Tiếp theo, nhấp chuột phải vào trò chơi và nhấp vào Đặc tính trên menu ngữ cảnh bật lên. Thao tác này sẽ hiển thị cửa sổ thuộc tính của trò chơi Steam. Nhấn vào Khả năng tương thích chuyển hướng.
Cuối cùng, đánh dấu vào hộp kiểm để Buộc sử dụng một công cụ tương thích Steam Play cụ thể. Nhấp vào hộp thả xuống bên dưới, sau đó chọn phiên bản Proton GE mà bạn đã cài đặt.
Thoát khỏi cửa sổ Thuộc tính để lưu các thay đổi của bạn. Bất cứ khi nào bạn mở trò chơi đó, Steam sẽ chạy nó với tất cả các bản vá và sửa lỗi của Proton GE!
Để bật Wine GE trên Lutris, hãy nhấp chuột phải vào trò chơi bạn chọn và nhấp Định cấu hình trên menu ngữ cảnh. Một cửa sổ cấu hình trò chơi sẽ bật lên. Nhấn vào Tùy chọn người chạy chuyển hướng.
Nhấp vào hộp thả xuống bên cạnh phiên bản Wine, sau đó chọn phiên bản Wine GE mà bạn đã cài đặt. Nhấn vào Tiết kiệm để lưu các thay đổi của bạn.
Bây giờ, bạn có thể chạy trò chơi đó với Wine GE được bật!
Bạn cũng có thể bật Wine GE theo mặc định cho tất cả các trò chơi trên Lutris. Để làm điều này, hãy di chuột qua Rượu trong thanh bên, sau đó nhấp vào hình bánh răng Định cấu hình nút hiển thị.
Một cửa sổ cấu hình Rượu vang sẽ bật lên. Một lần nữa, nhấp vào hộp thả xuống bên cạnh phiên bản Wine, sau đó chọn phiên bản Wine GE mà bạn đã cài đặt.
Cuối cùng, bấm vào Tiết kiệm để tất cả các trò chơi của bạn chạy trên Wine GE!
Chơi thêm trò chơi trên SteamOS và Linux với Proton GE và Wine GE
Với Proton GE và Wine GE, bạn sẽ có một thư viện trò chơi thậm chí còn lớn hơn để chơi trên Linux. Chúng tôi đã chứng minh rằng việc khiến chúng chạy trên các trò chơi của bạn thật dễ dàng. Từ đây, bạn có thể chơi game trên Linux một cách dễ dàng hơn.
Với bản phân phối Linux chơi game phù hợp, chơi game trên máy tính để bàn Linux có thể cảm thấy tốt hơn so với chơi game trên Windows.