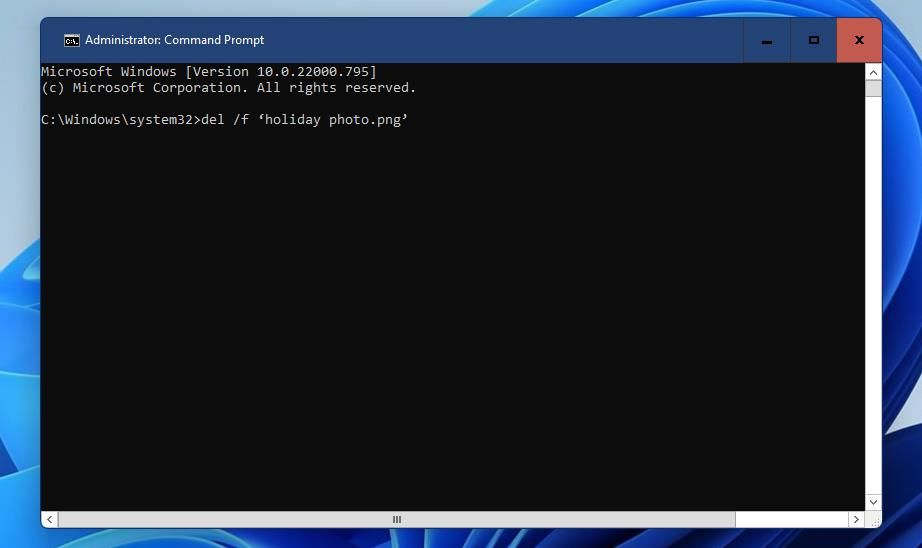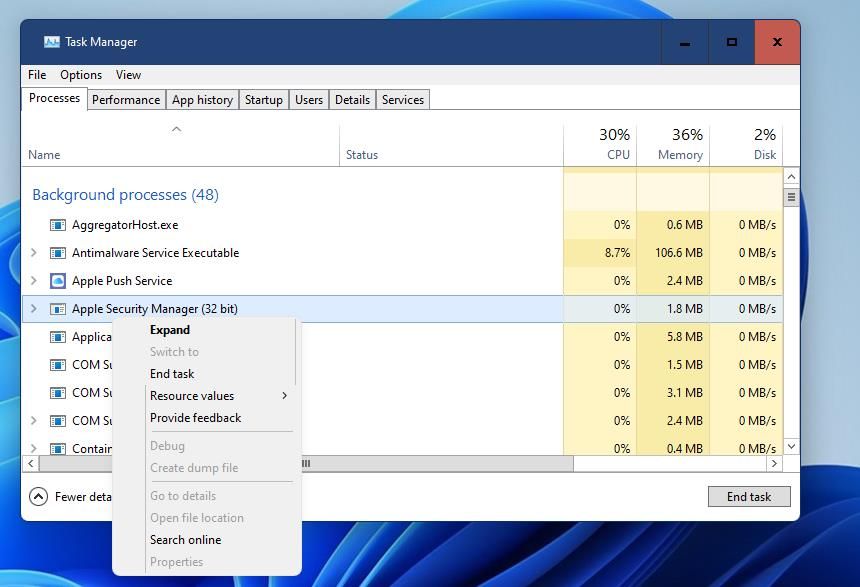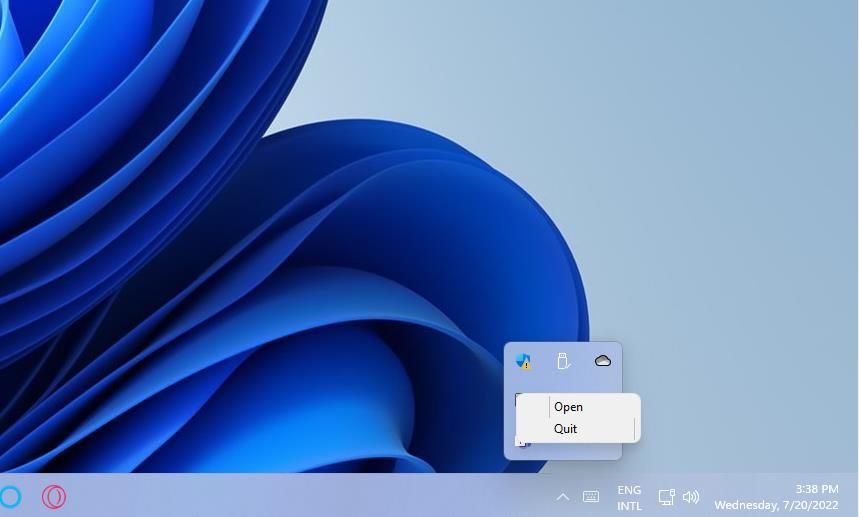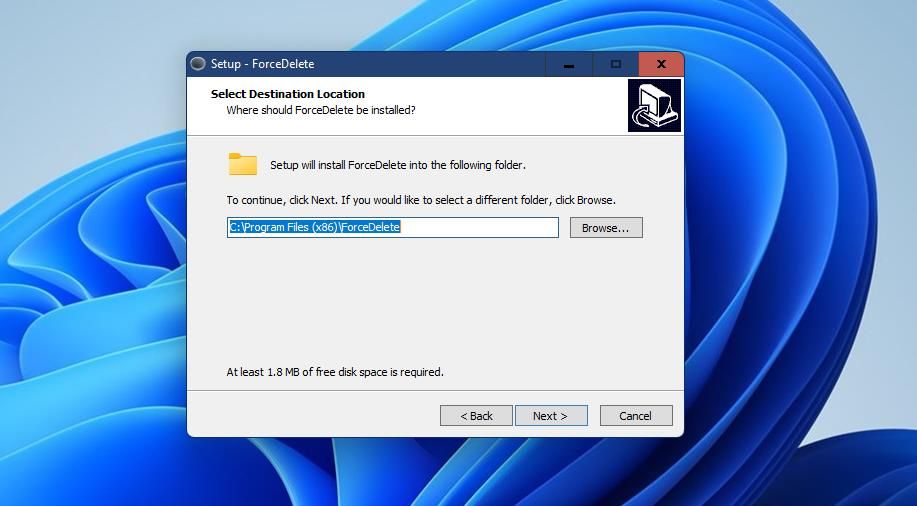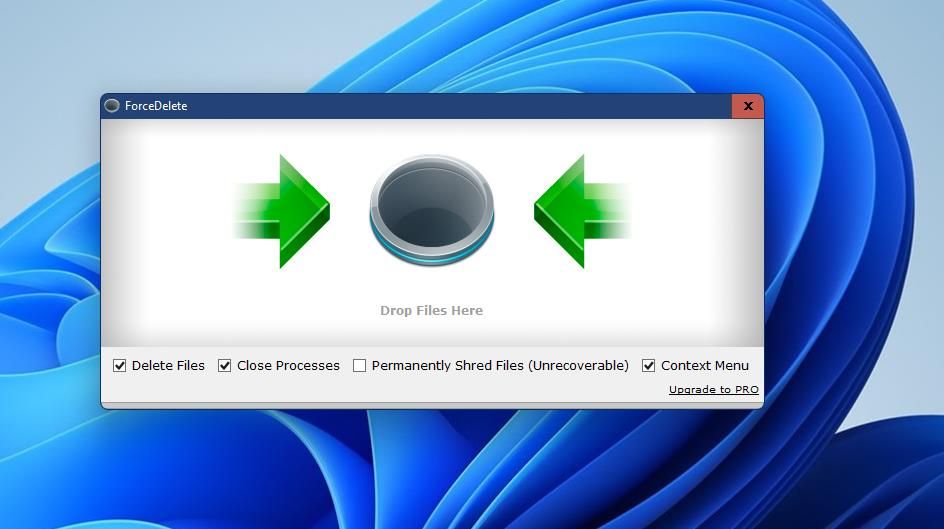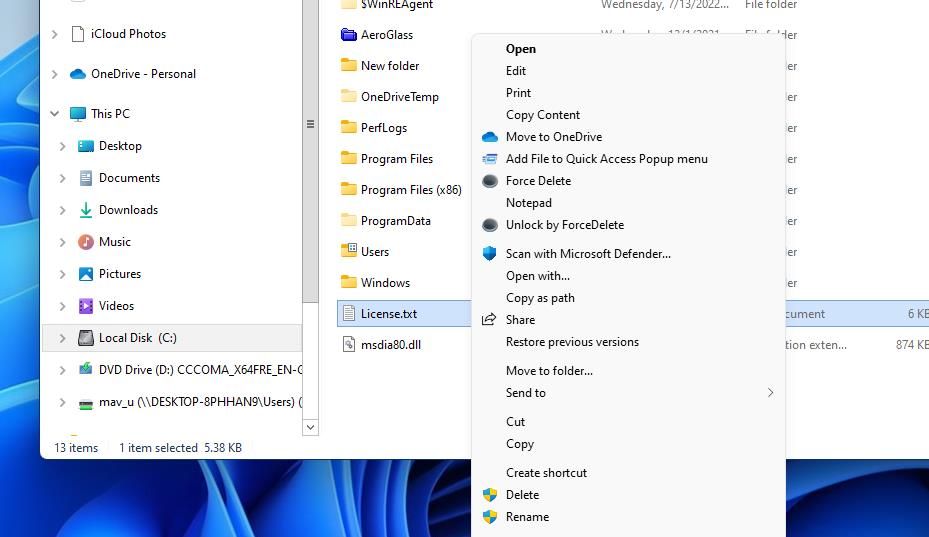Cách buộc xóa các tệp cứng đầu trong Windows 11
Khi bạn xóa một tệp trên PC Windows của mình, Windows thường thực hiện tất cả các công việc nặng nhọc. Tuy nhiên, trong một số ít trường hợp, người dùng đôi khi không thể xóa các tệp cứng đầu bằng các phương pháp thông thường.
Có tệp nào trên PC mà bạn không thể xóa bằng các tùy chọn xóa tiêu chuẩn của File Explorer không? Nếu có, bạn có thể buộc xóa tệp đó bằng các phương pháp trong hướng dẫn này.
Mục Lục
Tại sao tôi không thể xóa một tệp cứng đầu?
Windows khóa các tệp khi chúng được các chương trình sử dụng. Không thể xóa tệp ở trạng thái bị khóa. Việc khóa tệp đó là lý do phổ biến nhất khiến người dùng không thể xóa tệp.
Ngay cả khi bạn không mở bất kỳ phần mềm nào trên thanh tác vụ, có thể có một chương trình nền đang chạy vẫn sử dụng tệp. Hoặc Windows có thể chưa hoàn thành đầy đủ thao tác mở khóa cho một tệp. Trong trường hợp như vậy, bạn có thể thấy một tệp đang sử dụng thông báo bật lên khi cố gắng xóa nó.
Có thể có những lý do tiềm ẩn khác khiến bạn không thể xóa tệp. Tệp bạn đang cố gắng xóa có thể bị nhiễm vi rút hoặc bị hỏng theo một cách nào đó. Thậm chí có thể có sự cố với ổ cứng hoặc Thùng rác của bạn. Tuy nhiên, những nguyên nhân như vậy đối với các tệp ‘không thể xóa được’ hiếm hơn.
Cách xóa các tệp cứng đầu bằng Command Prompt
Phương pháp này liên quan đến việc buộc xóa một tệp khỏi Command Prompt. Khi các phương pháp xóa tiêu chuẩn không thành công, việc nhập lệnh đặc biệt để xóa tệp chỉ đọc có thể thực hiện thủ thuật. Đây là cách bạn có thể buộc xóa một tệp khỏi Command Prompt:
- Nhấp chuột Bắt đầu và sau đó bên trong hộp tìm kiếm trên menu.
- đi vào CMD trong hộp tìm kiếm.
- Chạy Dấu nhắc lệnh với quyền người dùng được nâng cao bằng cách chọn Chạy như quản trị viên cho kết quả tìm kiếm đó.
- Mở thư mục chứa tệp mà bạn không thể xóa bằng cách nhập lệnh cd (thay đổi thư mục) với vị trí thư mục đầy đủ trong Command Prompt. Lệnh đó trông giống như sau:
cdfolder1folder2folder3 - Nhập lệnh xóa bắt buộc này:
del /f file - Nhấn Trở về để thực hiện lệnh xóa.
Thay thế tập tin trong lệnh buộc xóa ở trên với tiêu đề thực của tệp mà bạn đang cố xóa. Nếu tiêu đề của tệp có khoảng trắng, bạn cũng cần thêm dấu phẩy ngược xung quanh tên. Ví dụ: lệnh buộc xóa tệp PNG có tiêu đề ảnh ngày lễ sẽ trông như thế này:
del /f ‘holiday photo.png’Bạn cũng có thể mở rộng lệnh đó bằng cách thêm tham số / a vào nó. Tham số / a xóa các tệp có nhiều thuộc tính hơn. Lệnh đó trông giống như sau:
del /f /a fileCách xóa các tập tin cứng đầu bằng phím nóng
Windows 11’s Sự thay đổi + Del phím nóng có thể buộc xóa một tệp cứng đầu nếu có vấn đề với Thùng rác của bạn. Nhấn Sự thay đổi + Del tổ hợp phím thường sẽ xóa một tệp mà không cần nó vào Thùng rác. Vì vậy, phím tắt đó có thể đáng thử khi các phương pháp xóa khác không hoạt động.
Ngoài ra, hãy thử đóng các chương trình và ứng dụng nền trước khi chọn xóa tệp bằng phím nóng đó. Đóng mọi cửa sổ phần mềm (ngoại trừ File Explorer) trên thanh tác vụ của bạn. Sau đó, vào Trình quản lý tác vụ và tắt các dịch vụ chương trình thừa như sau:
- Mở menu Power User bằng cách nhấp chuột phải Bắt đầu và lựa chọn Quản lý công việc.
- Nhấp chuột Quy trình trong Trình quản lý tác vụ để xem tab đó.
- Chọn quy trình nền cho các chương trình của bên thứ ba và nhấp vào Kết thúc nhiệm vụ.
- Ngoài ra, hãy kiểm tra xem khay hệ thống của bạn có chứa bất kỳ biểu tượng chương trình nào không. Nhấp chuột phải vào các biểu tượng cho bất kỳ chương trình thừa nào ở đó và chọn đóng chúng.
- Sau đó, chọn tệp bạn không thể xóa trong Explorer và nhấn Sự thay đổi + Del phím nóng.
Cách xóa các tệp cứng đầu trong chế độ an toàn
Chế độ an toàn là một chế độ khắc phục sự cố đặc biệt cho phép người dùng khởi động Windows chỉ với các trình điều khiển và mục khởi động thiết yếu tối thiểu. Vì chế độ đó vô hiệu hóa nhiều chương trình nền không cần thiết, nên không có khả năng tệp cứng đầu mà bạn không thể xóa sẽ bị khóa (đang sử dụng) ở chế độ an toàn. Vì vậy, bạn có thể xóa một tệp cứng đầu ở chế độ an toàn bằng bất kỳ phương pháp xóa thông thường nào.
Bạn có thể chọn khởi động vào chế độ an toàn từ Menu Tùy chọn Khởi động Nâng cao. Lựa chọn Cài đặt khởi động và Khởi động lại từ đó sẽ đưa ra một menu bao gồm các tùy chọn chế độ an toàn khác nhau. Ép 4 sẽ chọn Bật Chế độ An toàn quyền mua.
Khi bạn đang ở chế độ an toàn, hãy hiển thị thư mục chứa tệp cứng đầu. Sau đó, chọn tệp để xóa và nhấn vào thùng rác của Explorer (Xóa bỏ) cái nút. Hy vọng rằng tùy chọn xóa tệp thông thường đó sẽ hoạt động ở chế độ an toàn.
Cách xóa các tập tin cứng đầu bằng ForceDelete
ForceDelete là chương trình của bên thứ ba cung cấp giải pháp xóa các tệp bị khóa mà bạn không thể xóa trong Windows 11. Phần mềm đó cho phép người dùng buộc xóa các tệp bị khóa bằng cách kéo và thả chúng vào khu vực Drop Files Here trong cửa sổ của nó. Đây là cách bạn có thể xóa các tệp cứng đầu trong Windows 11 với ForceDelete.
- Mở trang tải xuống ForceDelete.
- Nhấn vào Tải xuống ForceDelete ngay cái nút.
- Mở thư mục tải xuống của trình duyệt của bạn trong File Explorer.
- Bấm đúp vào tệpcedelete.exe để hiển thị cửa sổ thiết lập cho ForceDelete.
- Lựa chọn Tiếp theo trong trình hướng dẫn thiết lập.
- Nếu bạn muốn chọn một thư mục cài đặt, hãy nhấp vào Duyệt qua quyền mua. Chọn nơi bạn muốn cài đặt ForceDelete và nhấp vào ĐƯỢC RỒI cái nút.
- Tiếp tục nhấn Tiếp theo để đạt được tùy chọn cài đặt.
- Nhấn nút Cài đặt để bắt đầu cài đặt ForceDelete.
- Bây giờ, hãy mở phần mềm ForceDelete bằng cách nhấp vào phím tắt trên màn hình của nó. Nếu bạn không thể tìm thấy lối tắt cho nó, hãy nhập ForceDelete trong công cụ tìm kiếm của Windows 11 để xác định vị trí và khởi động ứng dụng.
- Các Xóa các tập tin hộp kiểm trong cửa sổ ForceDelete nên được chọn theo mặc định. Tuy nhiên, nếu nó không được chọn, hãy nhấp vào hộp kiểm đó để chọn nó.
- Mở bất kỳ thư mục nào bao gồm tệp cứng đầu mà bạn không thể xóa.
- Nhấp chuột trái vào tệp bạn cần xóa và giữ nút chuột. Sau đó kéo tệp từ File Explorer vào vòng tròn màu đen trong cửa sổ ForceDelete và thả nút chuột để thả tệp đó.
- Lựa chọn Đúng khi được yêu cầu xác nhận rằng bạn chắc chắn về việc xóa tệp.
Bạn sẽ nhận thấy cửa sổ ForceDelete có một số tùy chọn bổ sung. Các Đóng các quy trình hộp kiểm chấm dứt các chương trình nền đang sử dụng tệp khi được chọn. Bạn có thể giữ cho các quá trình đó chạy và xóa tệp bằng cách bỏ chọn tùy chọn đó.
Các Tệp bị hủy vĩnh viễn (Không thể khôi phục) hộp kiểm là một điều thú vị khác Tùy chọn ForceDelete. Việc chọn cài đặt đó sẽ xóa vĩnh viễn tệp. Tùy chọn đó có nghĩa là tệp đã xóa sẽ không thể khôi phục được đối với ngay cả phần mềm khôi phục dữ liệu tốt nhất khi được bật.
Bạn cũng có thể chọn để buộc xóa tệp khỏi menu ngữ cảnh của Explorer. Nhấp chuột phải vào tệp cứng đầu cần xóa trong File Explorer và chọn Hiển thị thêm các tùy chọn (để xem menu ngữ cảnh cổ điển). Chọn Buộc xóa tùy chọn ở đó để xóa tệp. Ngoài ra, bạn có thể chọn một Mở khóa bằng ForceDelete tùy chọn để mở khóa một tệp bị khóa đang được sử dụng.
Loại bỏ các tệp cứng đầu bằng cách buộc xóa chúng
Bất cứ khi nào bạn có một tệp cứng dường như ‘không thể xóa’ trong Windows 11, hãy thử xóa nó bằng các phương pháp xóa cưỡng bức đó. Ít nhất một trong số họ có thể sẽ thoát khỏi tệp cứng đầu một lần và mãi mãi. Nếu bạn vẫn không thể xóa tệp bằng các phương pháp đó, hãy xem xét quét ổ đĩa chính của PC bằng CHKDSK hoặc tiện ích của bên thứ ba.