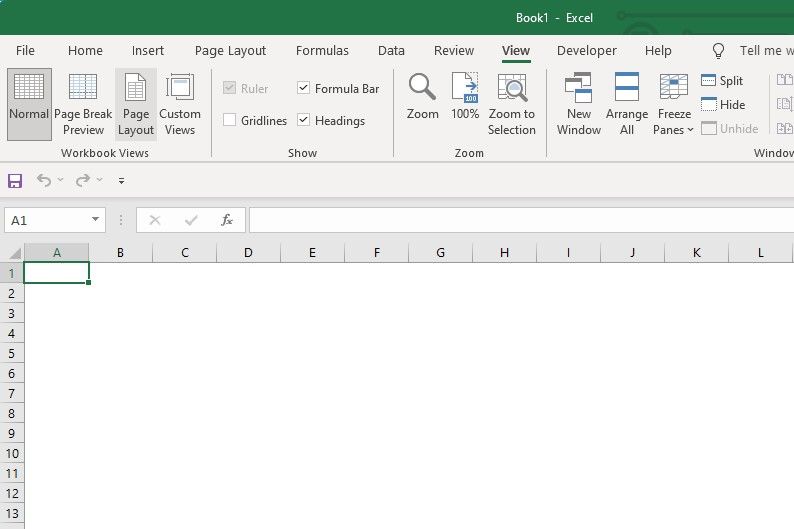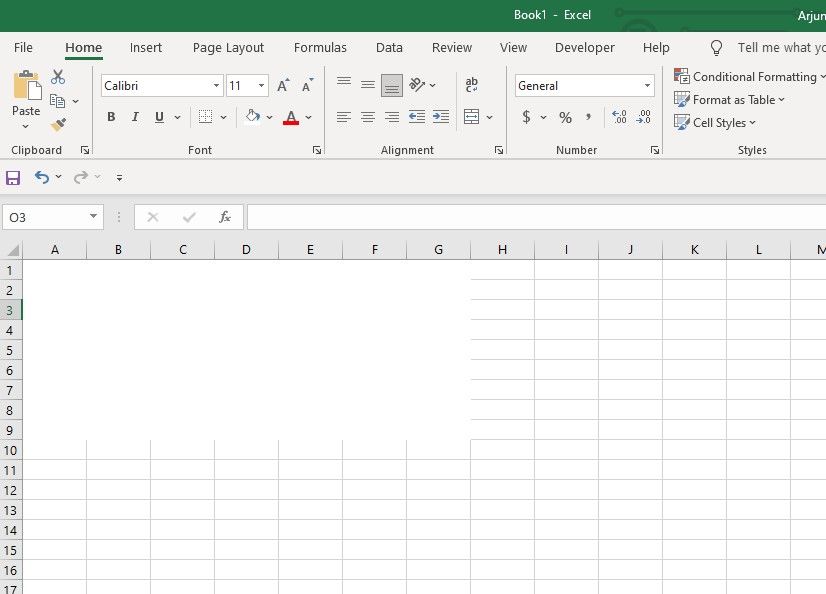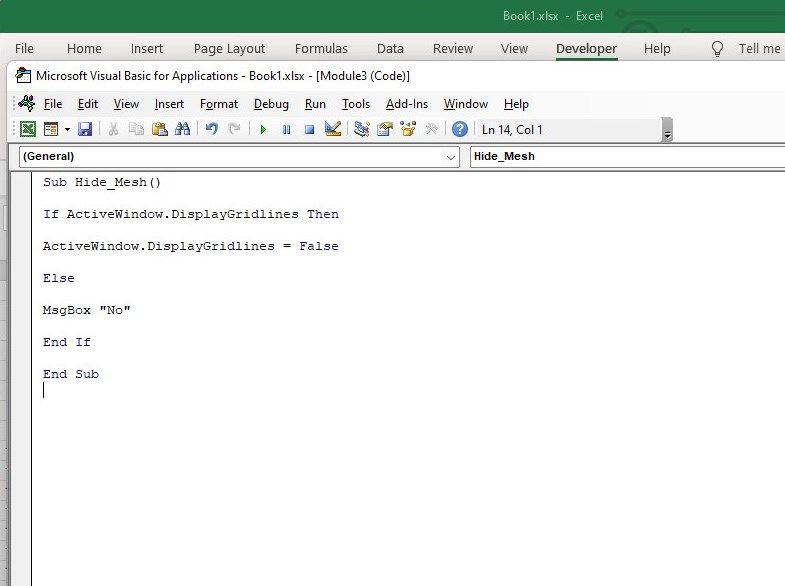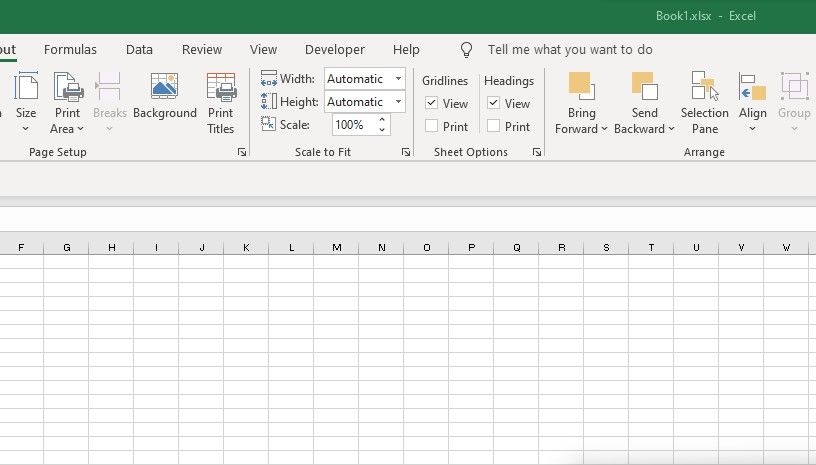Cách ẩn đường lưới trong Microsoft Excel
Đường lưới trên Microsoft Excel giúp tổ chức và làm việc với dữ liệu dễ dàng hơn. Nó cho phép bạn áp dụng các công thức và thao tác dữ liệu theo vô số cách, nhưng có thể đôi khi bạn không cần đến những đường lưới đó.
Có lẽ, bạn có thể muốn dữ liệu trong trang tính không có đường lưới để trình bày hoặc in ấn. Dù lý do của bạn là gì, chúng tôi sẽ cho bạn biết cách bạn có thể làm cho những đường lưới đó biến mất chỉ với một vài cú nhấp chuột.
Mục Lục
1. Cách ẩn đường lưới khỏi tab chế độ xem
Excel có một phương pháp tích hợp để ẩn các đường lưới. Khi bạn đang ở trong một trang tính Excel, hãy nhấp vào Lượt xem trong dải băng ở trên cùng. Tìm kiếm Gridlines bên trong Thể hiện nhóm và bỏ chọn hộp bên cạnh nó.
Khi làm điều này, bạn sẽ thấy các đường lưới biến mất khỏi trang tính của mình. Tuy nhiên, bạn vẫn sẽ thấy đường viền của một ô khi bạn chọn nó. Nếu bạn muốn khôi phục các đường lưới trở lại, chỉ cần chọn hộp bên cạnh Gridlines trong Xem> Hiển thị.
2. Cách ẩn đường lưới bằng phím tắt
Có một phím tắt tiện lợi để ẩn đường lưới nếu bạn đang chạy Windows. Nhấn Alt + W + V + G và điều đó sẽ ẩn các đường lưới khỏi trang tính của bạn. Nhấn phím tắt tương tự để đưa các đường lưới trở lại.
3. Cách ẩn đường lưới bằng cách tô màu
Đây là một phương pháp tiện dụng khi bạn muốn ẩn các đường lưới chỉ cho một phần của trang tính. Tùy chọn tích hợp xóa sạch đường lưới khỏi toàn bộ trang tính, nhưng khi bạn tô màu, bạn sẽ có tùy chọn để chọn các ô cụ thể.
Bắt đầu bằng cách chọn phần của trang tính mà bạn muốn ẩn các đường lưới. Nếu bạn muốn ẩn các ô cho toàn bộ trang tính, hãy nhấn Ctrl + A để chọn tất cả các ô.
Chọn công cụ điền từ Nhà tab> Nét chữ tập đoàn. Áp dụng màu trắng. Làm điều này sẽ có tác dụng tương tự như ẩn đường lưới bằng cách sử dụng tùy chọn tích hợp khi bạn áp dụng màu trắng cho tất cả các ô.
4. Cách ẩn đường lưới bằng VBA
Trong hầu hết các trường hợp, bạn sẽ tốt hơn với các phương pháp ẩn đường lưới trước đây vì chúng đơn giản. Tuy nhiên, đôi khi, bạn có thể cần sử dụng VBA để ẩn các đường lưới. Có lẽ, bạn đang sử dụng macro trong Excel cho một nhiệm vụ. Và là một phần của nhiệm vụ đó, bạn cần một mã sẽ ẩn các đường lưới.
Đây là mã VBA sẽ giúp bạn ẩn các đường lưới trên Excel:
- Để chạy mã VBA, bạn cần nhấn Alt + F11 khi bạn đang ở trong trang tính. Làm điều này sẽ mở trình chỉnh sửa mã VBA.
- Lựa chọn Chèn> Mô-đun trong trình soạn thảo.
- Dán mã và nhấn F5.
Quay lại trang tính. Bây giờ nó sẽ trống.
5. Cách ẩn đường lưới khi in
Đường lưới trông tuyệt vời trên màn hình. Nó giúp tổ chức dữ liệu dễ dàng hơn. Nhưng trên giấy tờ, họ có thể cản đường. May mắn thay, có một cách để in trang tính Excel mà không cần đường kẻ ô vuông.
Để làm điều này, hãy truy cập Bố trí trang tab từ dải băng ở trên cùng. Tìm kiếm Tùy chọn trang tính nhóm và bỏ chọn hộp bên cạnh In Dưới Gridlines.
Gridlines Không còn nữa
Gridlines là một công cụ trực quan tuyệt vời khi được sử dụng đúng cách. Đôi khi, bạn có thể làm mà không có chúng. Loại bỏ chúng có thể giúp làm việc với trang tính dễ dàng hơn hoặc giúp bạn làm cho trang tính dễ nhìn hơn, tùy thuộc vào các yếu tố bạn đang thêm vào trang tính của mình.
May mắn thay, Excel cho phép bạn ẩn các đường lưới và cung cấp rất nhiều tùy chọn và tính năng định dạng khác. Ví dụ, bạn có biết rằng bạn có thể in các bảng tính được định dạng theo chiều dọc đẹp mắt trên một trang không?
Đọc tiếp
Giới thiệu về tác giả