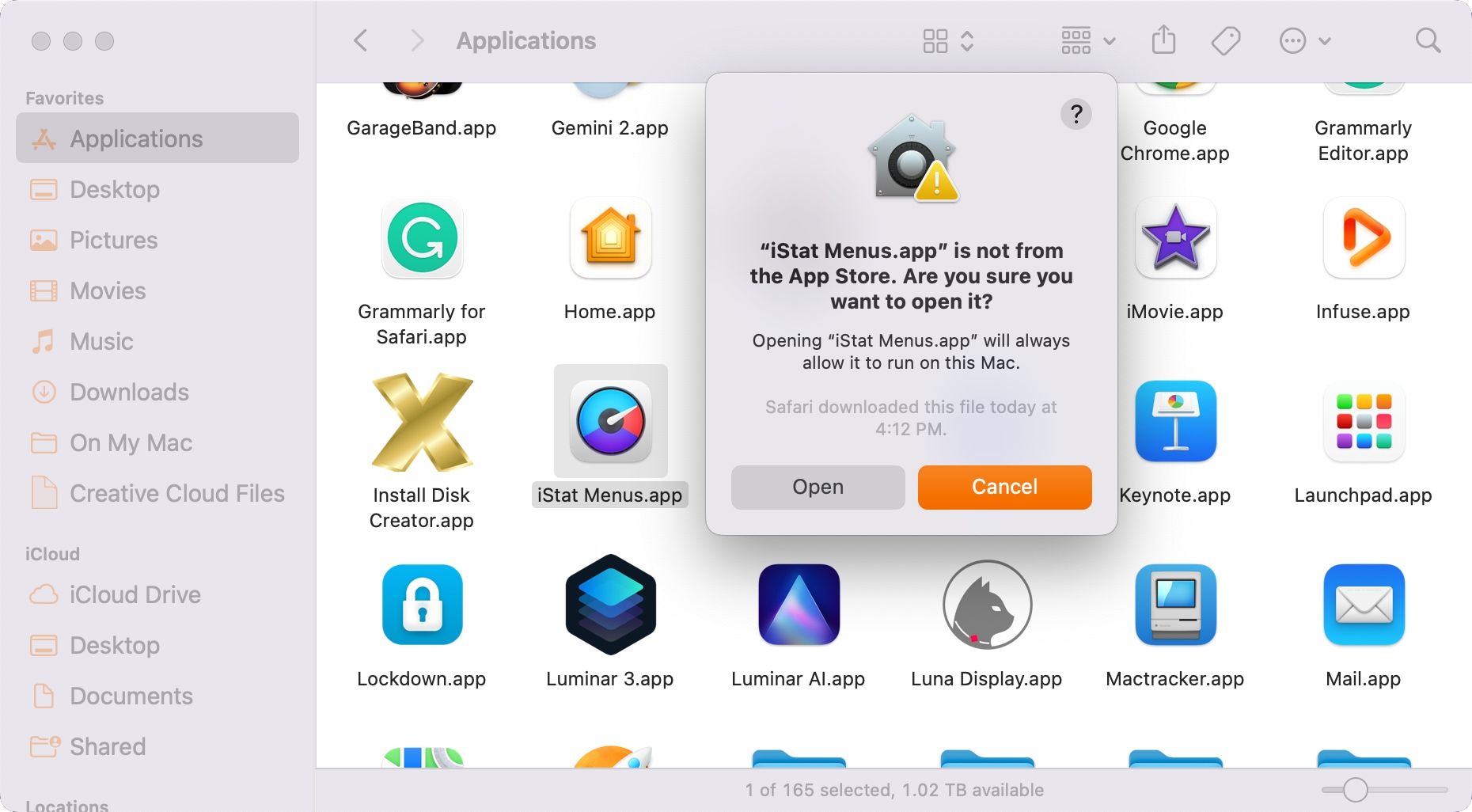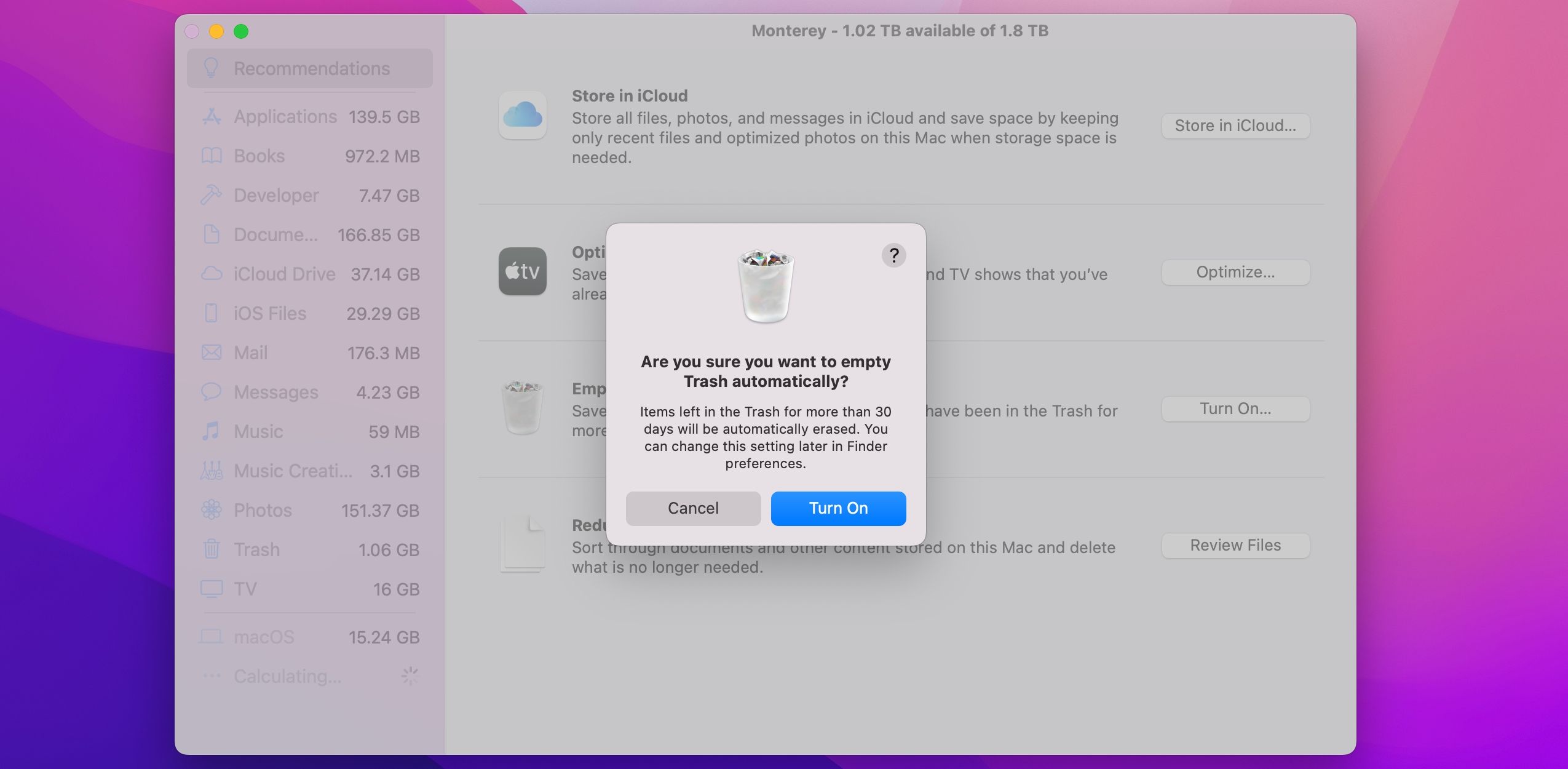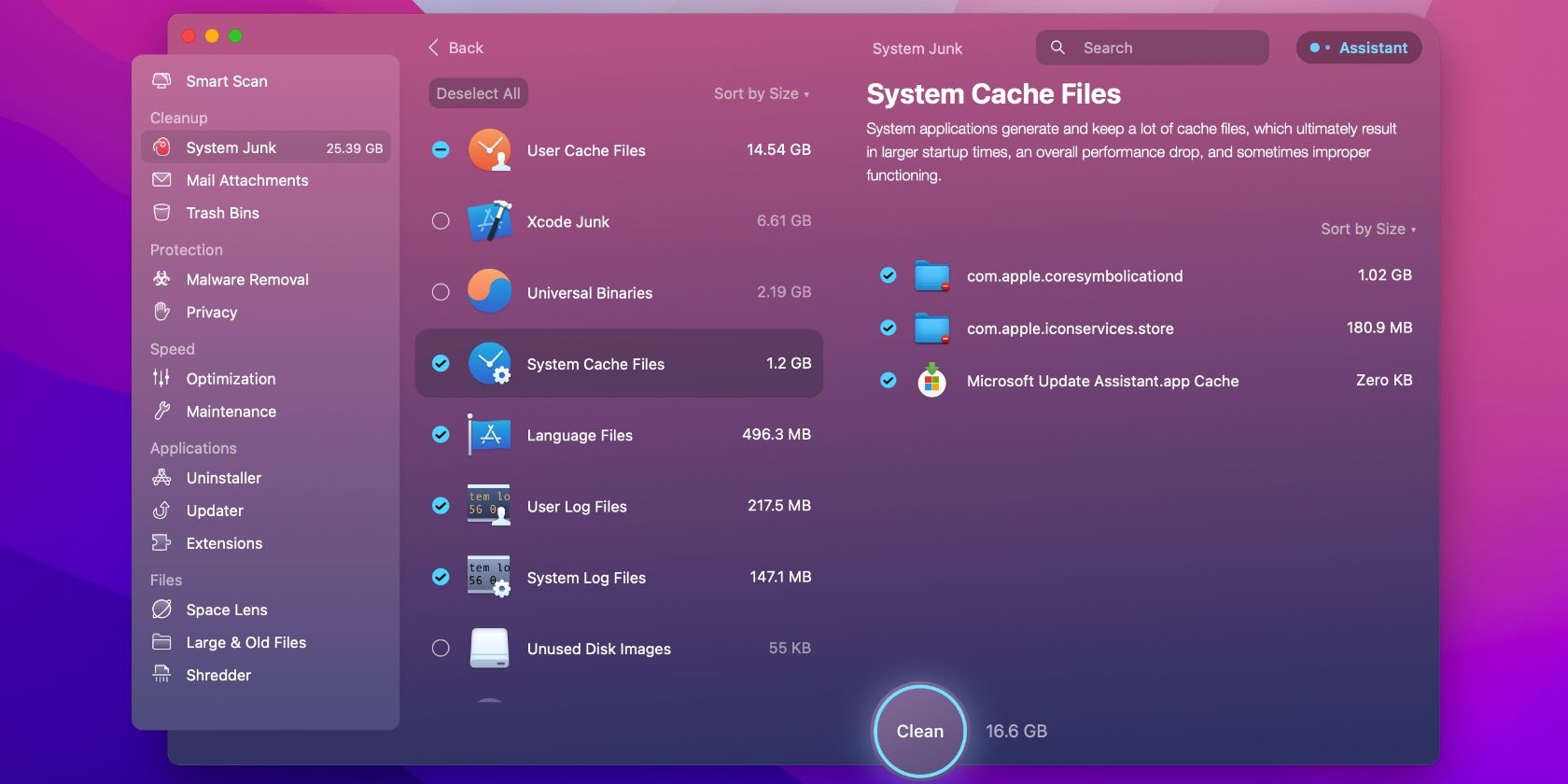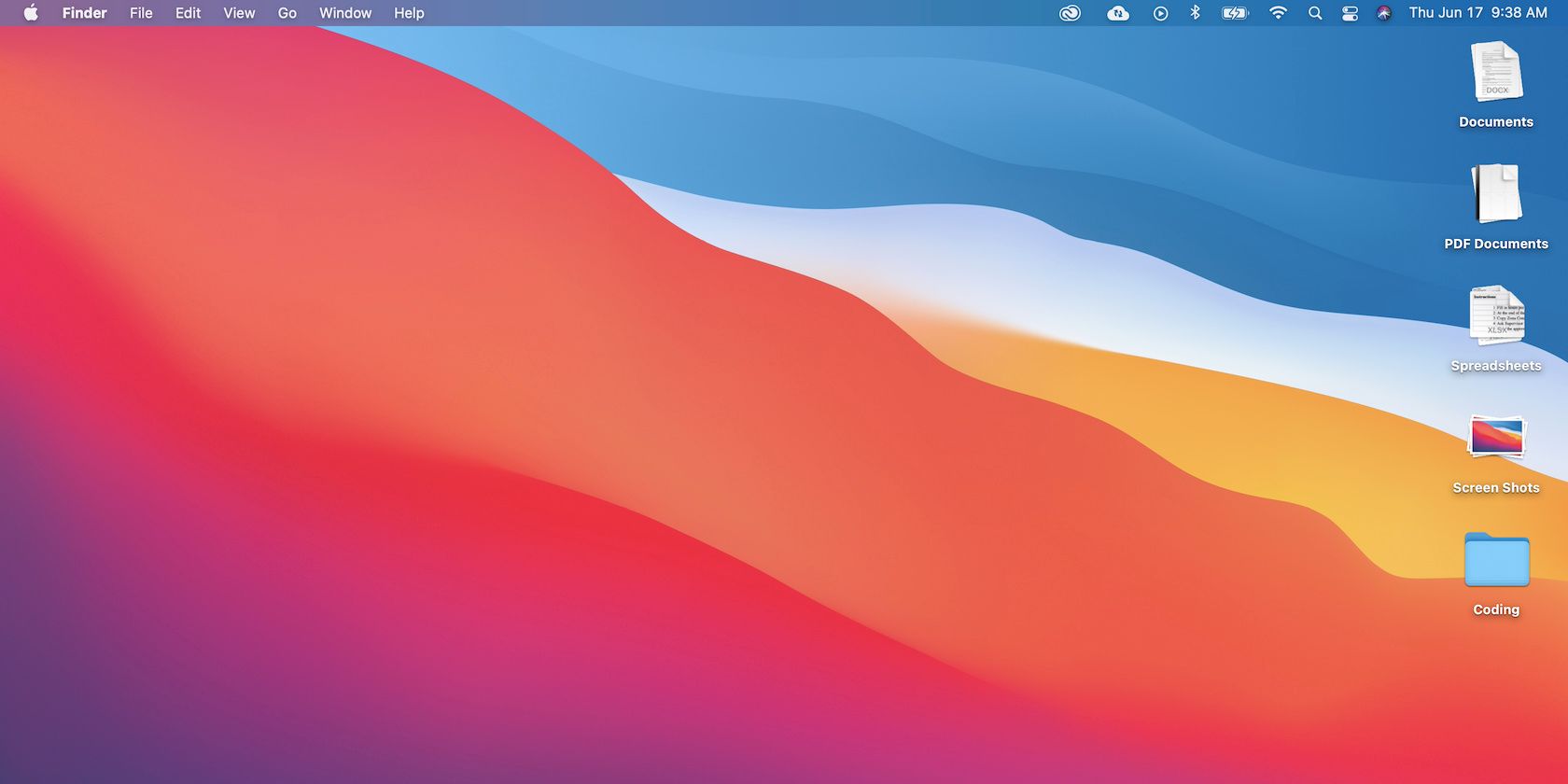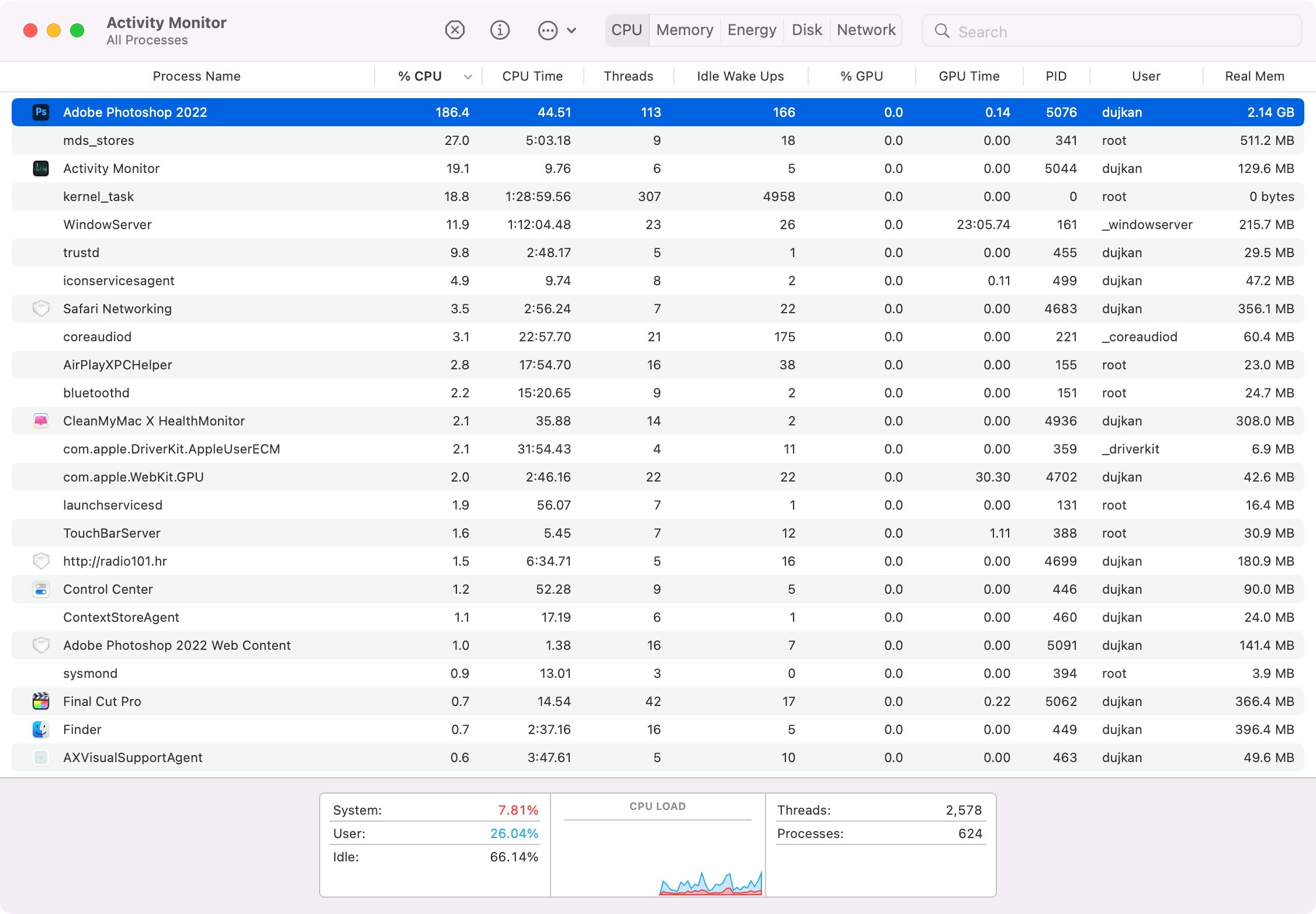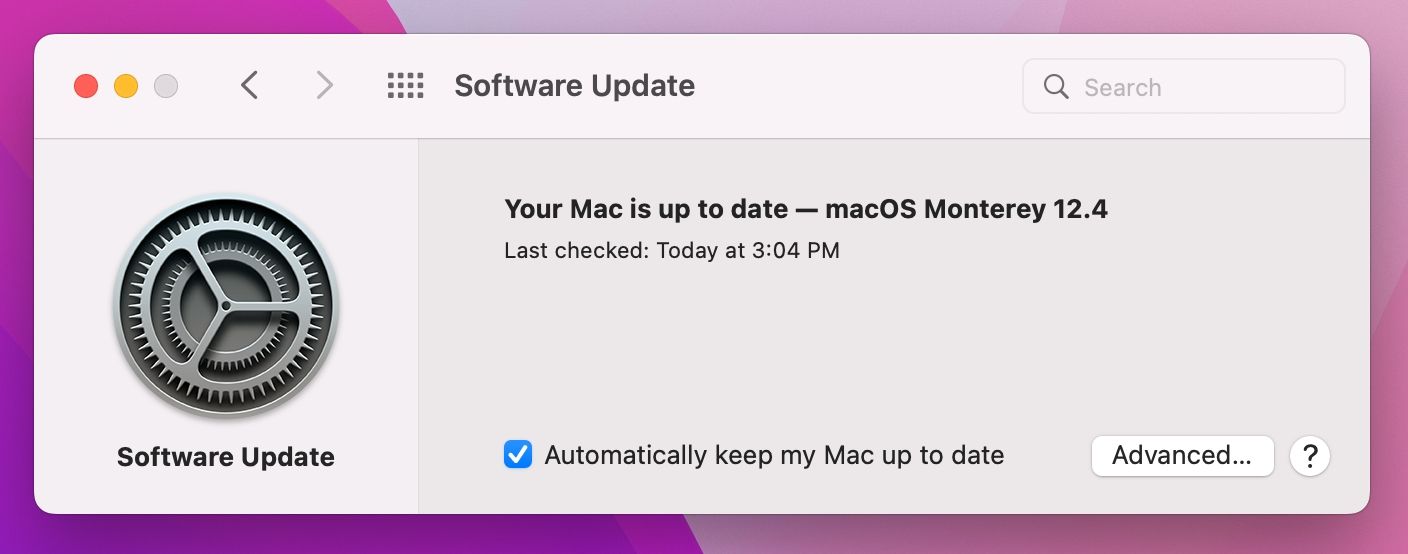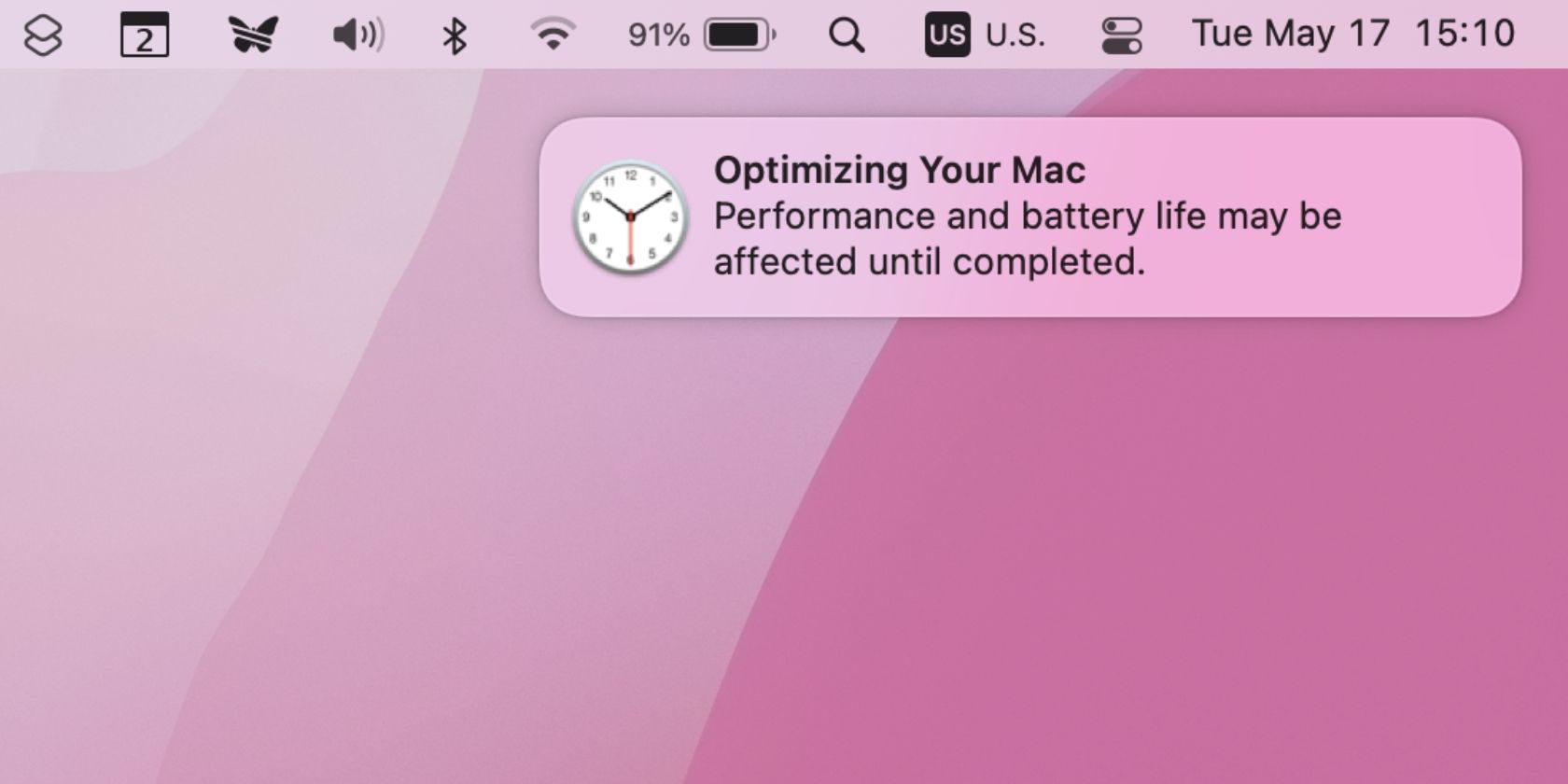9 sai lầm phổ biến làm chậm máy Mac của bạn
Máy Mac của bạn có chạy chậm hơn bạn muốn không? Bạn có thể cải thiện hiệu suất tổng thể của macOS bằng cách thay đổi một số thói quen sử dụng máy tính không tốt của mình.
Mặc dù macOS không yêu cầu bảo trì nhiều nhưng nó không có nghĩa là hoàn hảo. Một số lỗi phổ biến nhất làm chậm máy Mac của bạn khá dễ tránh, trong khi những lỗi khác có thể đòi hỏi bạn phải nỗ lực và đầu tư tối thiểu.
Cùng theo dõi khi chúng tôi chỉ ra một số lỗi lớn nhất làm chậm máy Mac.
Mục Lục
1. Chạy phần mềm chống vi-rút trong nền
Mặc dù macOS không chống được phần mềm độc hại, nhưng nó không tệ như các thiết bị Windows hoặc Android. Và với tính năng bảo vệ tính toàn vẹn hệ thống (SIP) của Apple giúp khóa các thành phần hệ điều hành cốt lõi, hầu hết mọi người khó có khả năng gặp lỗi hệ thống do nhiễm phần mềm độc hại.
Tính năng Gatekeeper ngăn không cho các ứng dụng chưa được ký tên chạy, cần có sự can thiệp thủ công để vượt qua. Và nếu một ứng dụng muốn thực hiện các thay đổi có khả năng gây hại cho hệ thống tệp, bạn cần phải nhập mật khẩu quản trị viên của mình.
Lời khuyên của chúng tôi dành cho bạn là kiểm tra mọi thứ bạn chạy trên máy tính của mình và nghi ngờ bất kỳ thứ gì yêu cầu ủy quyền quản trị viên.
Ứng dụng chống vi-rút yêu thích của bạn có thể chạy ở chế độ nền để giúp bạn luôn được bảo vệ. Điều này có thể làm chậm máy Mac của bạn, ngay cả khi nó có ổ cứng thể rắn nhanh. Vì vậy, hãy quyết định xem tình huống của bạn có đảm bảo sử dụng phần mềm chống vi-rút ngay bây giờ, mọi lúc ở chế độ nền hay không.
Chúng tôi đã tổng hợp một số phần mềm chống vi-rút miễn phí tốt nhất cho macOS mà bất kỳ ai cũng có thể tải xuống để đảm bảo hệ thống của họ không bị xâm phạm.
2. Sử dụng ứng dụng bảo mật giả mạo trên máy Mac của bạn
Bạn cũng nên đề phòng các ứng dụng bảo mật Mac giả mạo. MacKeeper từng là một trong những tội phạm tồi tệ nhất. Mặc dù ứng dụng đã hoàn thiện hành động của mình, nhưng vẫn có những lý do để tránh MacKeeper.
Các ứng dụng tương tự có thể dẫn đến nhiều cuộc tấn công ransomware độc hại hơn yêu cầu thanh toán. Vì vậy, nếu bạn phát hiện các dấu hiệu cảnh báo cho thấy máy Mac của bạn bị nhiễm phần mềm độc hại, bạn nên thực hiện quét nhanh ban đầu bằng một ứng dụng miễn phí có tên KnockKnock.
3. Không duy trì đủ dung lượng trống
Không duy trì đệm có không gian trống là một trong những nguyên nhân phổ biến nhất gây ra sự chậm lại. Nó có thể dẫn đến việc tạm dừng lâu, đóng băng đột ngột và các vấn đề khởi động. Hãy nhớ rằng máy Mac của bạn cần có dung lượng trống để tạo tệp nhật ký, bộ nhớ đệm và tệp tạm thời như một phần của hoạt động bình thường.
Có thể khó để duy trì dung lượng trống, đặc biệt nếu máy Mac của bạn không có nhiều thứ để bắt đầu. Vì vậy, nếu bạn cần thêm dung lượng lưu trữ, bạn có thể sử dụng các tùy chọn này:
- Mua ổ cứng ngoài, SSD hoặc bộ lưu trữ kết nối mạng.
- Thay thế phương tiện đĩa khởi động máy Mac của bạn bằng một ổ đĩa lớn hơn.
- Thêm một số dung lượng với thẻ nhớ.
Tùy chọn đầu tiên cho phép bạn di chuyển các bản sao lưu thiết bị và thư viện phương tiện của mình sang nơi khác, tiết kiệm hàng trăm gigabyte dung lượng. Nếu những tùy chọn này không khả thi, bạn vẫn có thể làm những việc khác để tiết kiệm dung lượng, chẳng hạn như xóa dữ liệu trùng lặp, lưu trữ tệp và ảnh trong iCloud, sử dụng phần Quản lý bộ nhớ trong macOS để xác định những kẻ vi phạm lớn nhất, dọn sạch Thùng rác, v.v. .
4. Bộ nhớ cache và tệp tạm thời ngoài tầm kiểm soát
Đôi khi, bạn có thể nhận thấy rằng máy Mac của bạn nhận được một vài gigabyte dung lượng lưu trữ sau khi khởi động lại. Điều này là do các tệp tạm thời được tạo bởi macOS và các ứng dụng của bên thứ ba, thường được xóa và xóa khi khởi động.
Giải pháp đơn giản nhất ở đây là khởi động lại máy Mac của bạn thường xuyên hơn. Nếu vẫn chưa đủ, bạn có thể xóa bộ nhớ đệm macOS theo cách thủ công để tạo thêm dung lượng trống thay vì chỉ để máy tự xử lý quá trình. Nếu bạn không muốn làm bẩn tay, hãy sử dụng một ứng dụng chuyên dụng như CleanMyMac X để dọn dẹp bộ nhớ đệm và thực hiện các tác vụ khác để giữ cho máy Mac của bạn ở trạng thái tốt nhất.
5. Tích lũy quá nhiều sự lộn xộn trên máy tính để bàn
Bạn có biết mỗi biểu tượng trên màn hình là một cửa sổ nhỏ và macOS cần hiển thị nó một cách riêng biệt? Coi đây là bãi rác mặc định cho ảnh chụp màn hình, một máy tính để bàn lộn xộn thực sự có thể đánh thuế máy Mac của bạn. Tuy nhiên, thu dọn nó sẽ giúp giảm khối lượng công việc nền của bạn và giải phóng tài nguyên để sử dụng ở những nơi khác.
Cách tốt nhất để dọn dẹp màn hình là di chuyển tệp sang nơi khác và thay đổi đường dẫn lưu mặc định cho ảnh chụp màn hình từ Tùy chọn menu trong Ảnh chụp màn hình dụng cụ. Và đừng quên về Ngăn xếpmột tính năng tự động sắp xếp các tệp trên máy tính để bàn thành các nhóm giống như thư mục.
Nhấp chuột Sử dụng ngăn xếp trong Finder’s Lượt xem menu ngay lập tức mang lại thứ tự cho một máy tính để bàn quá đông đúc. Sau đó, Control khi nhấp trên màn hình và chọn Nhóm ngăn xếp bởi để chọn các tiêu chí sắp xếp, chẳng hạn như Tốt bụng, Ngày thêm, Ngày mở lần cuốivà như thế.
6. Chạy quá nhiều quy trình nền
Máy tính của bạn có một lượng tài nguyên hệ thống hạn chế theo ý của nó. Thật dễ dàng kết nối bộ nhớ RAM có sẵn và sức mạnh xử lý với quá nhiều tác vụ nền. Để xem những gì đang chạy bất cứ lúc nào, hãy sử dụng ứng dụng Giám sát hoạt động trong Ứng dụng> Tiện ích. Điều này đặc biệt hữu ích khi bạn không chắc tại sao máy Mac của mình lại chậm thu thập thông tin.
Nhấn vào CPU hoặc Kỉ niệm và sắp xếp theo cột đầu tiên để xem ứng dụng nào sử dụng nhiều tài nguyên nhất. Tìm một quy trình và giết nó bằng cách nhấp vào X trên thanh công cụ. Bạn có thể thử toàn bộ một loạt các bản sửa lỗi nếu bạn thấy kernel_task tiêu tốn rất nhiều năng lượng của CPU.
Tất cả thường xuyên, các quy trình này khởi chạy khi máy Mac của bạn khởi động, vì vậy điểm dừng đầu tiên của bạn phải là Tùy chọn hệ thống> Người dùng> Mục đăng nhập. Nhấp vào một ứng dụng và nhấn dấu trừ (-) biểu tượng để xóa nó khỏi danh sách. Ứng dụng đã chọn sẽ không còn mở khi bạn bật máy tính của mình.
Tiện ích mở rộng trình duyệt và ứng dụng web cũng có thể tiêu hao tài nguyên có sẵn của bạn. Bạn nên kiểm tra trình duyệt của mình để tìm các tiện ích mở rộng không ảnh hưởng đến sức nặng của chúng. Bạn cũng có thể thử tắt tiện ích mở rộng trước khi loại bỏ chúng hoàn toàn để xem chúng có phải là vấn đề hay không.
Theo dõi chặt chẽ quá trình đang chạy có một lợi ích khác — nó có thể giúp bạn xác định những kẻ phạm tội hàng loạt, trong trường hợp đó, bạn có thể cần phải buộc thoát khỏi các ứng dụng hoạt động sai.
7. Sử dụng ứng dụng khát thay vì các ứng dụng thay thế
Lựa chọn ứng dụng của bạn có thể ảnh hưởng đáng kể đến hiệu suất tổng thể của máy Mac. Điều này đặc biệt hiển thị trong lựa chọn trình duyệt web của bạn. Safari được tối ưu hóa tốt hơn Chrome dành cho macOS và nó cũng sẽ cung cấp cho bạn nhiều thời lượng pin hơn.
Quy tắc đó áp dụng cho hầu hết các ứng dụng gốc của Apple. Pages chạy tốt hơn Word, Notes nhẹ hơn Evernote nhiều và các ứng dụng như iMovie và GarageBand chạy mượt mà ngay cả trên các máy cũ hơn. Điều này cũng áp dụng cho những khẩu súng lớn như Final Cut Pro, cung cấp trải nghiệm mượt mà hơn đáng kể so với Premiere Pro của Adobe.
Nếu có thể, hãy chọn các ứng dụng của bên thứ ba nhẹ hơn. Hầu hết các ứng dụng được viết riêng cho macOS sẽ chạy tốt hơn đáng kể so với các ứng dụng đa nền tảng của chúng. Ví dụ, Pixelmator kém mạnh mẽ hơn Photoshop, nhưng nó cũng ít bị đánh thuế hơn.
8. Bỏ qua cập nhật macOS
Máy Mac của bạn tải xuống các bản cập nhật trong nền để khi sẵn sàng, bạn có thể nhấn Cập nhật bây giờ và ngay lập tức tiến hành quá trình cập nhật thay vì đợi các tệp tải xuống. Cập nhật macOS thậm chí có thể tăng dung lượng trống khả dụng vì các tệp cài đặt được xóa khi kết thúc quá trình.
Các phiên bản macOS chính được phát hành hàng năm thường tăng hiệu suất, nhưng đây không phải là quy tắc vàng. Các bản cập nhật sau mỗi bản phát hành macOS mới chính luôn đáng để bạn dành thời gian vì chúng khắc phục các sự cố có thể gây ra hiệu suất kém và các vấn đề bảo mật.
9. Không phải đợi cho đến khi máy Mac của bạn được tối ưu hóa
Có một số thời điểm hoàn toàn bình thường để máy của bạn chạy chậm. Đối với người mới bắt đầu, ngay sau khi cập nhật macOS, Spotlight có thể lập chỉ mục các tệp hệ thống có thể ngăn máy Mac của bạn hoạt động tối ưu. Bạn sẽ thấy một thông báo trên màn hình cho biết rằng macOS đang tối ưu hóa máy Mac của bạn.
Lập chỉ mục tiêu điểm cũng có thể xảy ra sau khi cài đặt ứng dụng mới hoặc khi bạn kết nối bộ nhớ ngoài lần đầu tiên. Và cuối cùng, dưới khối lượng công việc nặng, như mã hóa video hoặc chuyển đổi hàng loạt tệp RAW, đừng mong đợi máy Mac của bạn hoạt động ở tốc độ cao nhất. Kiên nhẫn là chìa khóa trong những trường hợp như vậy.
Tránh làm chậm máy Mac của bạn với những mẹo này
Ở bất kỳ mức độ nào, tránh những sai lầm được mô tả trong bài viết này là cách tốt nhất để tăng tốc máy Mac của bạn thay vì xóa mọi thứ và thực hiện cài đặt mới macOS.
Nhưng nếu sau khi thử các mẹo của chúng tôi, hệ thống của bạn vẫn không hoạt động với tốc độ mà bạn thấy có thể chấp nhận được, thì có thể có một máy Mac hoàn toàn mới ở đâu đó với tên của bạn được viết trên đó.