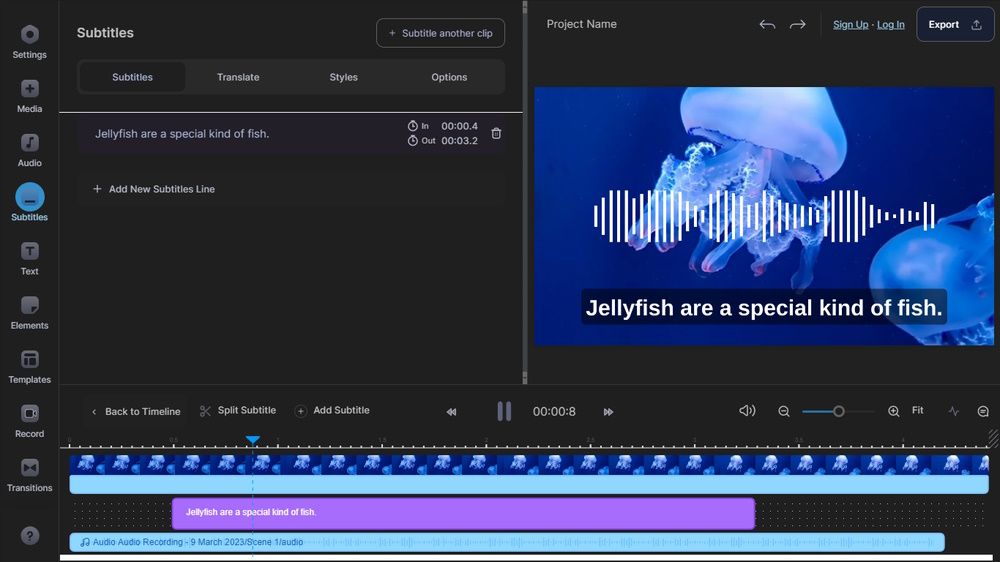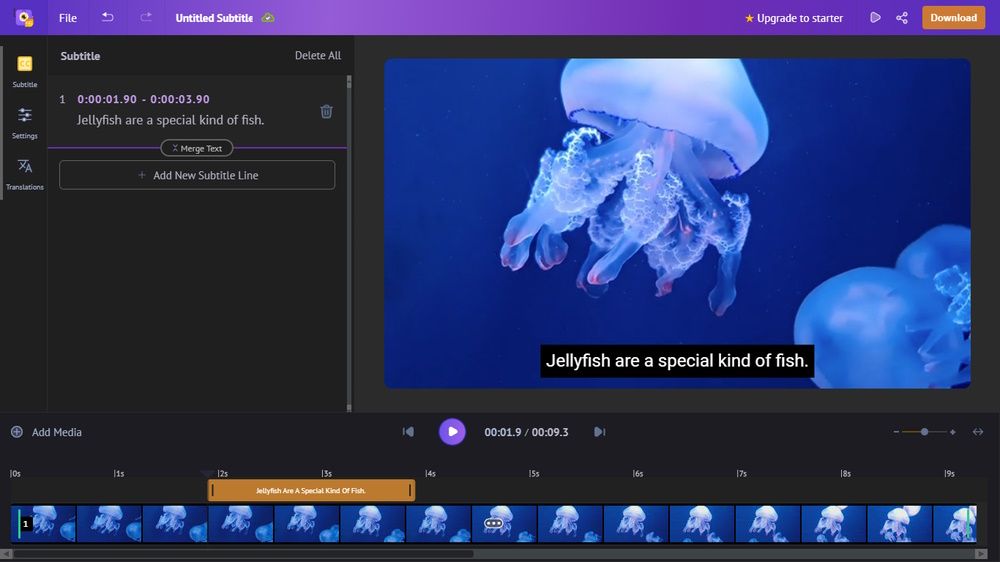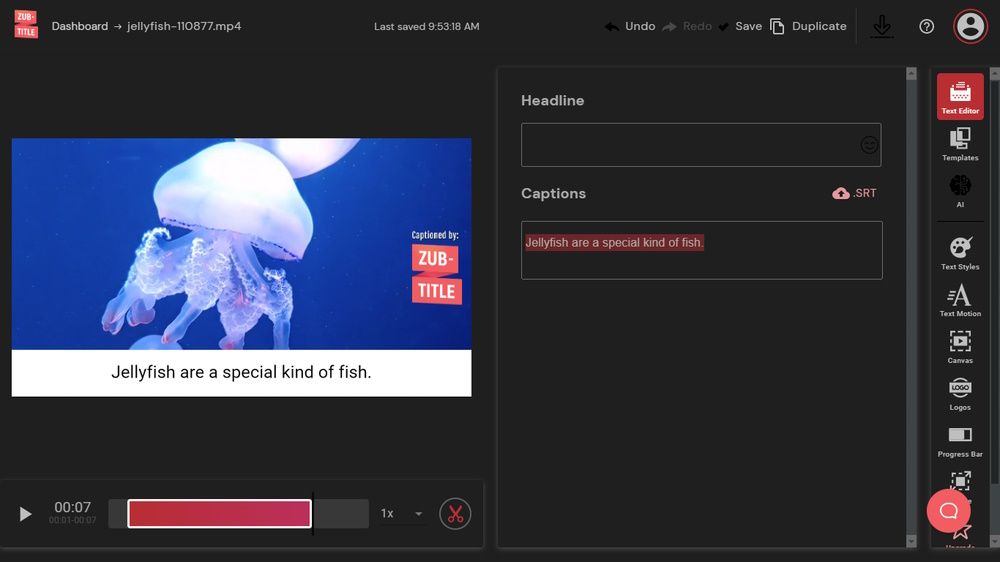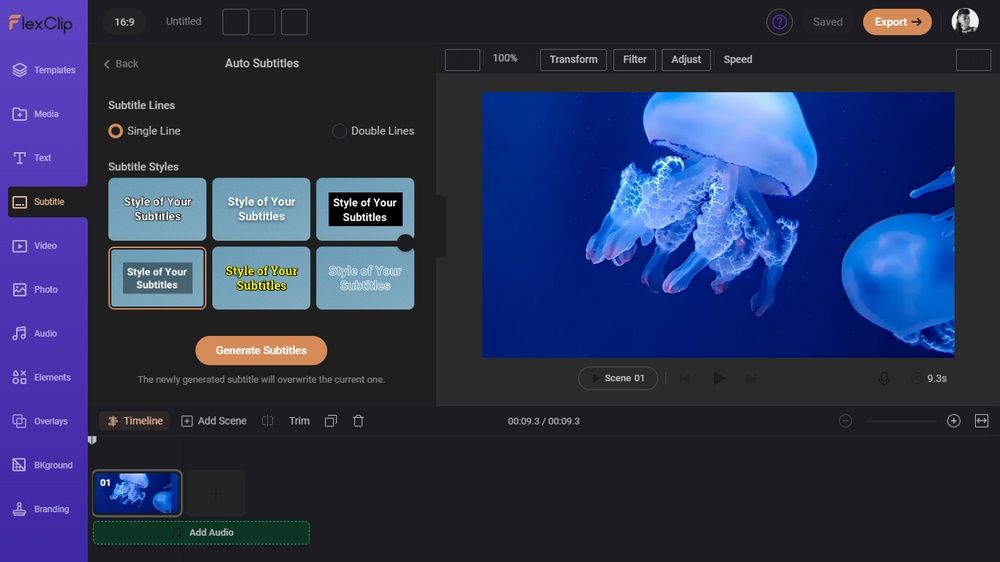5 Trình tạo phụ đề tự động miễn phí trực tuyến tốt nhất
Có một số lợi ích của việc thêm phụ đề vào video của bạn. Chẳng hạn, phụ đề nâng cao khả năng tiếp cận cho người khiếm thính. Ngoài ra, bằng cách dịch hoặc chép lại câu chuyện, đoạn độc thoại hoặc hội thoại, phim nói tiếng nước ngoài trở nên dễ tiếp cận hơn đối với người xem/người nói tiếng nước ngoài.
Tương tự, bằng cách đọc phụ đề, người xem có thể đắm chìm hơn, tăng mức độ tương tác với video của bạn, cùng nhiều lợi ích khác.
Trong bài viết này, chúng tôi sẽ chỉ cho bạn năm trong số các trình tạo phụ đề tự động trực tuyến miễn phí tốt nhất cùng với cách sử dụng từng trình tạo phụ đề đó để thêm phụ đề cho video của bạn. Chúng rất dễ sử dụng và không cần cài đặt.
VEED là trình chỉnh sửa âm thanh/video đa năng mạnh mẽ và phổ biến, đồng thời cho phép bạn thêm phụ đề vào video bao gồm cả video TikTok một cách nhanh chóng và dễ dàng.
Nó thực hiện điều này bằng cách sử dụng trình tạo phụ đề tự động chuyên dụng được gọi là Trình tạo phụ đề tự động trực tuyến. Để sử dụng nó, trình duyệt của bạn cần được cập nhật.
Điều đó nói rằng, đây là cách thêm phụ đề trong VEED:
- Bấm vào Tạo phụ đề.
- Chọn cấp độ kinh nghiệm chỉnh sửa video của bạn (Sơ cấp, Trung cấp hoặc Cao cấp). Đối với hình minh họa này, chúng tôi sẽ chọn Người bắt đầu.
- Bấm vào Tải lên một tài liệu và tải lên video của bạn.
- bấm vào phụ đề tự động trong bảng Phụ đề.
- Chọn ngôn ngữ nói trong video.
- Nhấp chuột Tạo phụ đề. Bây giờ nó sẽ tạo phụ đề. Bạn có thể chỉnh sửa phụ đề trực tiếp bằng cách nhấp vào chúng giống như cách bạn làm khi tạo và chỉnh sửa phụ đề trên YouTube.
- Khi bạn đã hoàn tất, hãy nhấp vào Xuất khẩusau đó trên Xuất video.
Lưu ý rằng bạn cần phải đăng nhập vào tài khoản VEED của mình hoặc đăng ký một tài khoản trong vòng 24 giờ, nếu không video của bạn sẽ được lưu trữ.
Kapwing là một trình chỉnh sửa video/âm thanh tất cả trong một phổ biến và linh hoạt khác đã chứng minh được giá trị của nó. Trình chỉnh sửa giàu tính năng này cũng có một trình tạo phụ đề tự động chuyên dụng.
Kapwing’s Magic Subtitles cho phép bạn tạo, đánh dấu và tạo hiệu ứng phụ đề cho bất kỳ video nào chỉ bằng vài cú nhấp chuột. Tất cả những gì bạn cần là một tài khoản Kapwing miễn phí. Tuy nhiên, bạn sẽ chỉ nhận được 10 phút phụ đề miễn phí mỗi tháng—mỗi phụ đề, ngay cả khi dài chưa đầy một phút, có giá một phút.
Đây là cách thêm phụ đề trong Kapwing:
- Bấm vào Chọn một video. Bấm vào Hiểu rồi để xóa thông báo tính năng mới.
- Nhấp vào một trong hai Nhấp để tải lên hoặc Chọn một video để tải lên tập tin video của bạn. Bạn cũng có thể tải tệp lên qua Google Drive và Google Photos.
- Đợi nó upload xong rồi click vào Tạo phụ đề. Quá trình này có thể mất một lúc tùy thuộc vào kích thước và thời lượng của video cũng như tốc độ internet của bạn.
- Chọn ngôn ngữ nguồn và đích sau đó nhấp vào Tạo phụ đề.
- Sau khi hoàn thành, nhấp vào nút phát để xem trước video có phụ đề.
- Bây giờ, bấm vào dự án xuất khẩu ở góc trên bên phải.
- Chọn định dạng đầu ra ưa thích của bạn (ví dụ: MP4) và nhấp vào Xuất khẩu như định dạng bạn đã chọn.
Animaker là một trình chỉnh sửa trực tuyến tinh vi được hỗ trợ bởi AI cho phép bạn tạo các video hoạt hình và người thật đóng chất lượng studio. Nó cũng có bộ thiết kế đồ họa, công cụ quay video, trình tạo văn bản thành giọng nói và trình tạo văn bản thành video đã được cấp bằng sáng chế, v.v.
Dưới đây là cách thêm phụ đề bằng Trình tạo phụ đề tự động của Animaker:
- Bấm vào Tải lên tệp video.
- Bạn sẽ được yêu cầu đăng nhập hoặc đăng ký nếu bạn chưa có tài khoản.
- Khi bạn đã đăng nhập, hãy nhấp vào Tải lên tệp của bạn.
- Đợi nó tải lên và xử lý, sau đó nhấp vào phụ đề tự động.
- Sau khi hoàn thành, bấm vào Tải xuống.
- Nhập tên video.
- Chọn tùy chọn tải xuống ưa thích của bạn (720p theo mặc định).
- Bấm vào Tải xuống.
Animaker cũng cho phép bạn thêm phụ đề theo cách thủ công hoặc tải lên tệp phụ đề đã có sẵn. Ngoài ra, nếu bạn sử dụng máy tính Mac, đây là cách tự động bật phụ đề chi tiết trên máy Mac của bạn.
Nếu bạn chỉ cần tạo một hoặc hai video mỗi tháng ở độ phân giải không quá 720p và không ngại có hình mờ trên video của mình, thì hãy thử Trình tạo phụ đề tự động Zubtitle.
Zubtitle là trình chỉnh sửa trực tuyến dễ sử dụng cho phép bạn thêm phụ đề vào video, cắt và tái sử dụng chúng chỉ với một vài cú nhấp chuột. Tài khoản Bootstrapper của Zubtitle cho phép bạn làm điều này miễn phí.
Dưới đây là cách thêm phụ đề bằng Trình tạo phụ đề tự động Zubtitle:
- Bấm vào bắt đầu miễn phí.
- Điền thông tin chi tiết của bạn và nhấp vào Đăng ký.
- Nhấp chuột Thêm video mới và tải lên video của bạn.
- Cắt video nếu bạn phải bằng cách nhấp vào Cắt video.
- Khi bạn đã hoàn tất, phụ đề của bạn sẽ được tự động thêm vào. Bạn có thể sử dụng trình soạn thảo văn bản bên phải để chỉnh sửa văn bản phụ đề nếu có bất kỳ lỗi nào.
- Khi bạn hoàn tất, hãy nhấp vào biểu tượng tải xuống để hiển thị và tải xuống video có phụ đề của bạn.
- Đọc thông báo cảnh báo và nhấp vào Tiếp tục.
FlexClip là một trình chỉnh sửa nổi tiếng khác cho phép bạn cắt, hợp nhất, nén và chuyển đổi video. Bạn cũng có thể sử dụng nó để tạo trình chiếu, meme, GIF, v.v.
FlexClip AI Auto Subtitle Generator cho phép bạn tạo phụ đề và chú thích cho video một cách dễ dàng và tự động. Các định dạng được hỗ trợ bao gồm MP4, MOV, M4V và WebM, trong số những định dạng khác.
Để thêm phụ đề bằng Trình tạo phụ đề tự động FlexClip:
- Bấm vào Tải tệp lên.
- Bấm vào Phụ đề AI tự động từ Phụ đề trong bảng điều khiển bên trái.
- Tại thời điểm này, bạn sẽ được nhắc đăng nhập vào tài khoản FlexClip của mình nếu bạn chưa đăng nhập. Nhấp chuột Đăng ký và tạo một tài khoản nếu bạn chưa có.
- Chọn ngôn ngữ được sử dụng trong video.
- Chọn phần cụ thể của nội dung mà bạn muốn có phụ đề, nếu không, hãy để nguyên phần đó để tạo phụ đề cho tất cả các cảnh và âm thanh.
- Bấm vào Bật Chế độ toàn màn hình.
- Bấm vào Kế tiếp.
- Dưới dòng phụ đềchọn một trong hai Dòng đơn hoặc đôi dòng.
- Chọn kiểu phụ đề bên dưới kiểu phụ đề.
- Bấm vào Tạo phụ đề và đợi nó render.
- Nhấn vào nút play để xem trước kết quả.
- Nếu bạn hài lòng, hãy nhấp vào Xuất khẩu (ở góc trên cùng bên phải), chọn chất lượng video ưa thích của bạn và nhấp vào Xuất khẩu lại.
Bạn cũng có thể tự động thêm phụ đề chi tiết vào các cuộc gọi trực tiếp trên Skype, Google Meet, Microsoft Teams, v.v.
Cải thiện mức độ tương tác và khả năng tiếp cận với phụ đề
Việc tạo phụ đề theo cách thủ công là một nhiệm vụ, đặc biệt đối với các video dài hơn. Nhưng với sự trợ giúp của trình tạo phụ đề tự động và được hỗ trợ bởi AI, nhiệm vụ này có thể được đơn giản hóa và theo dõi nhanh chóng. Các giải pháp được đề cập trong hướng dẫn này là hoàn hảo cho những người tạo video trong thời gian ngắn và có thể cải thiện mức độ tương tác và khả năng tiếp cận.
Tất cả đều miễn phí sử dụng trực tuyến và không yêu cầu bạn nhập thông tin thẻ tín dụng của mình. Tuy nhiên, phụ đề được tạo ra có thể không phải lúc nào cũng chính xác hoàn toàn do các yếu tố như giọng của người nói (đặc biệt đối với những người không phải là người bản xứ). Rất may, bạn luôn có thể chỉnh sửa chú thích nếu cần.