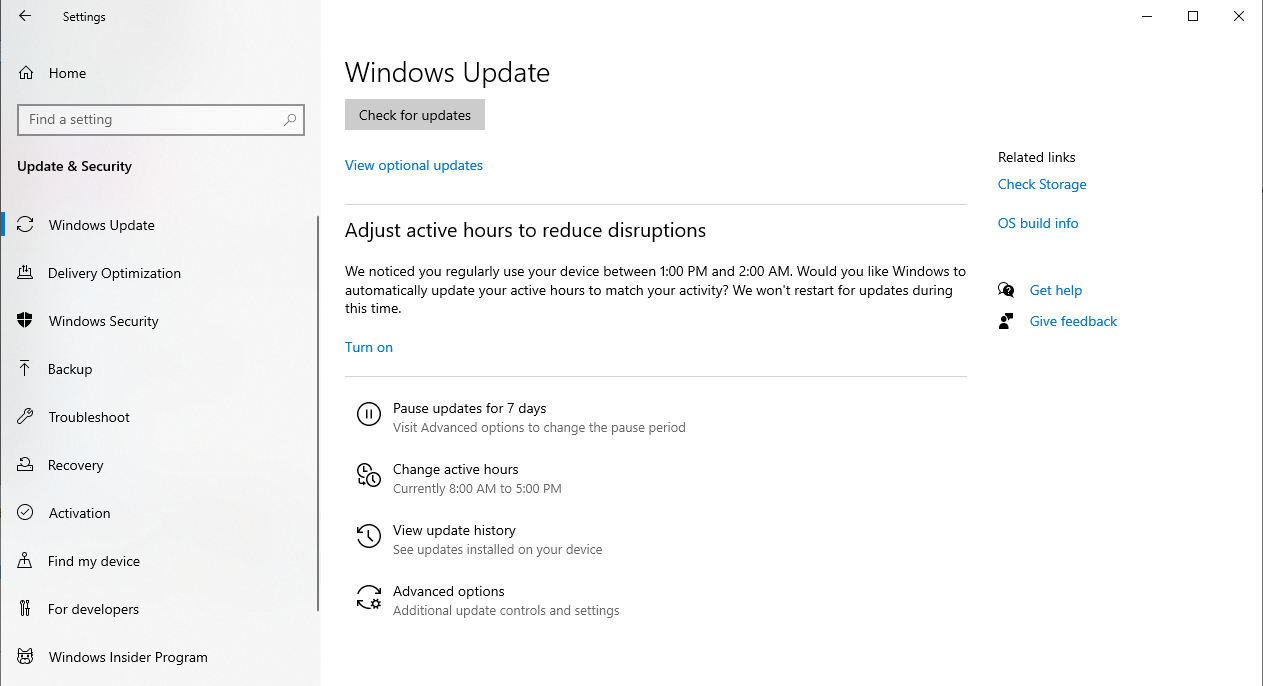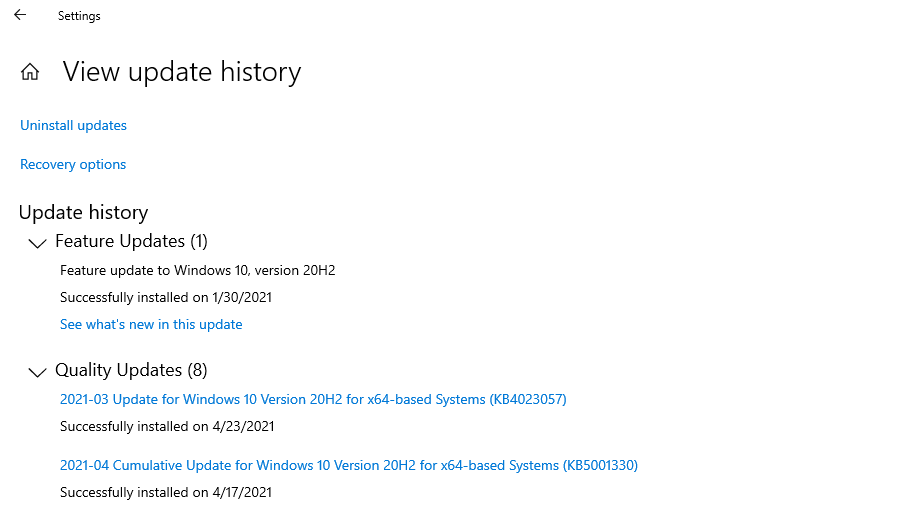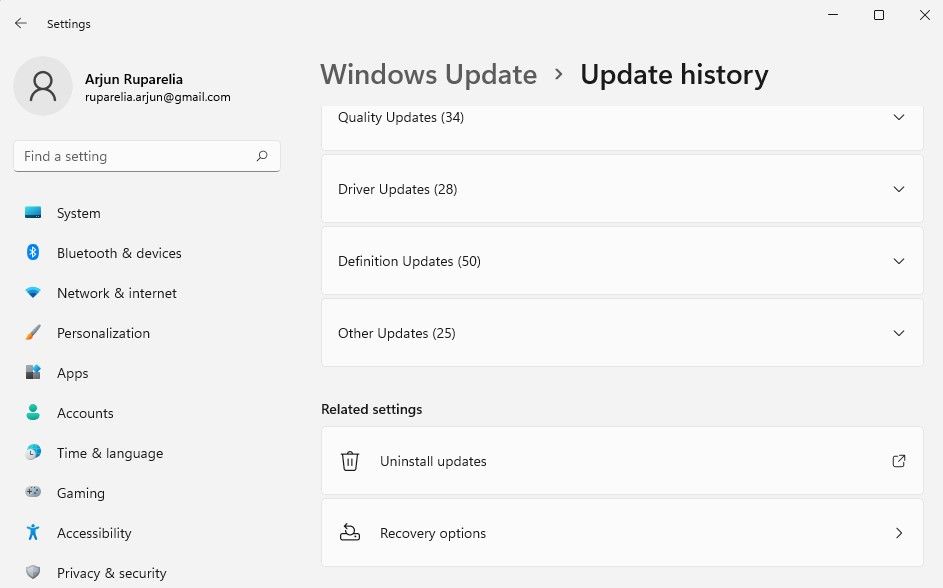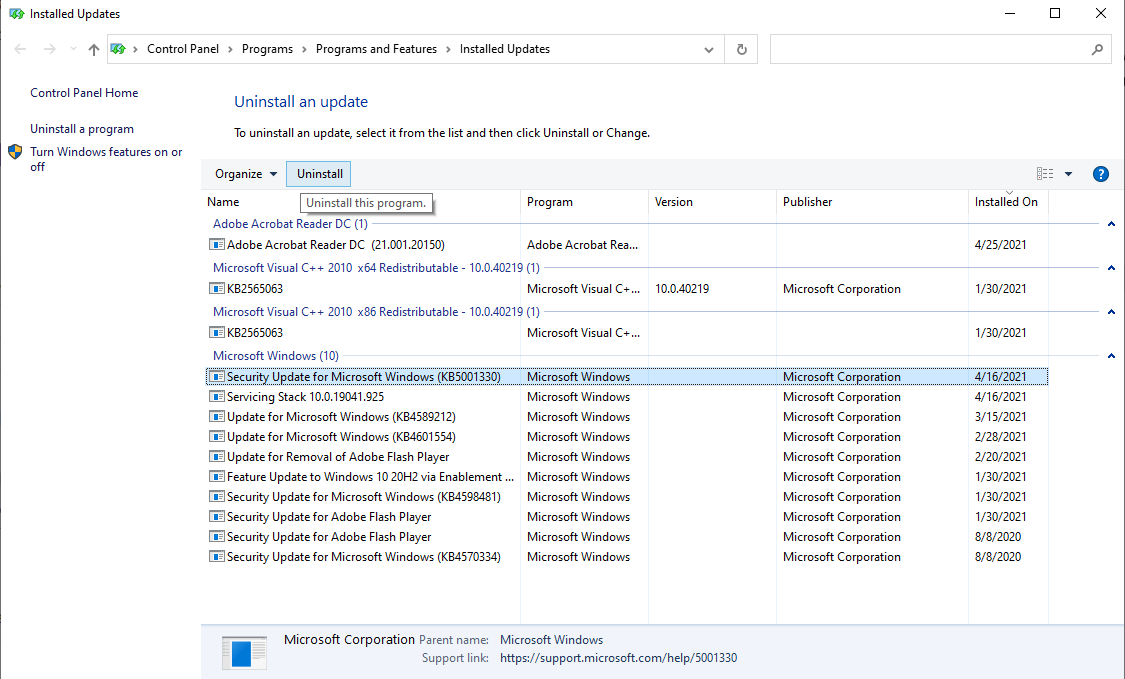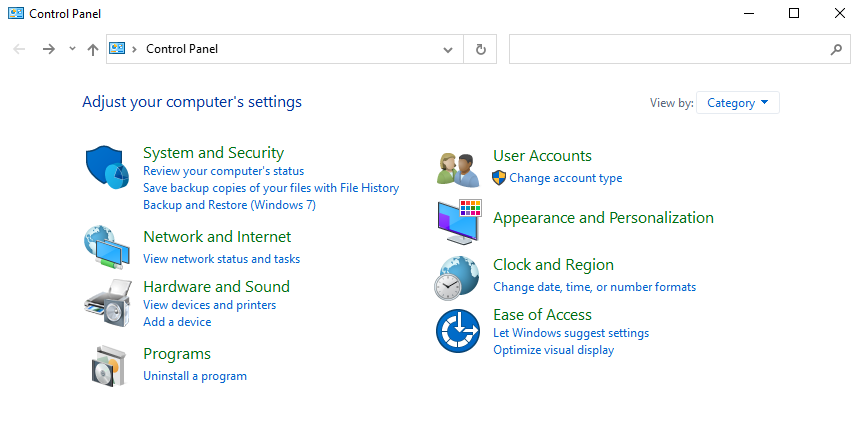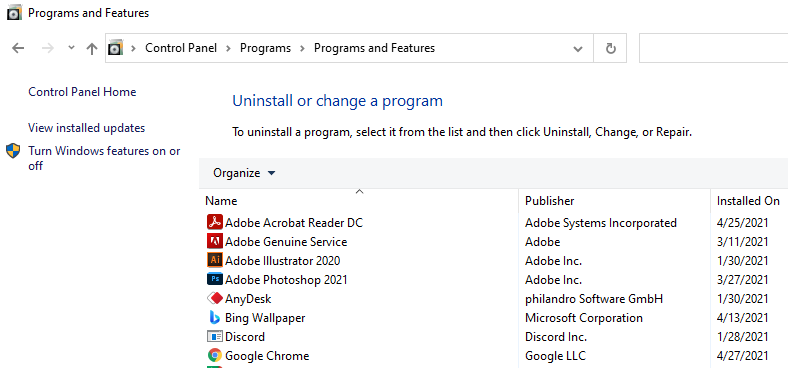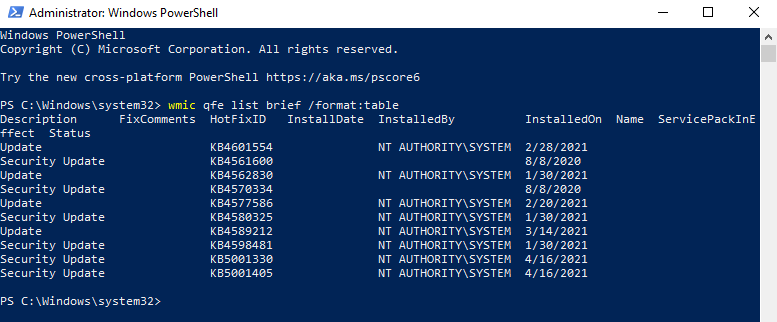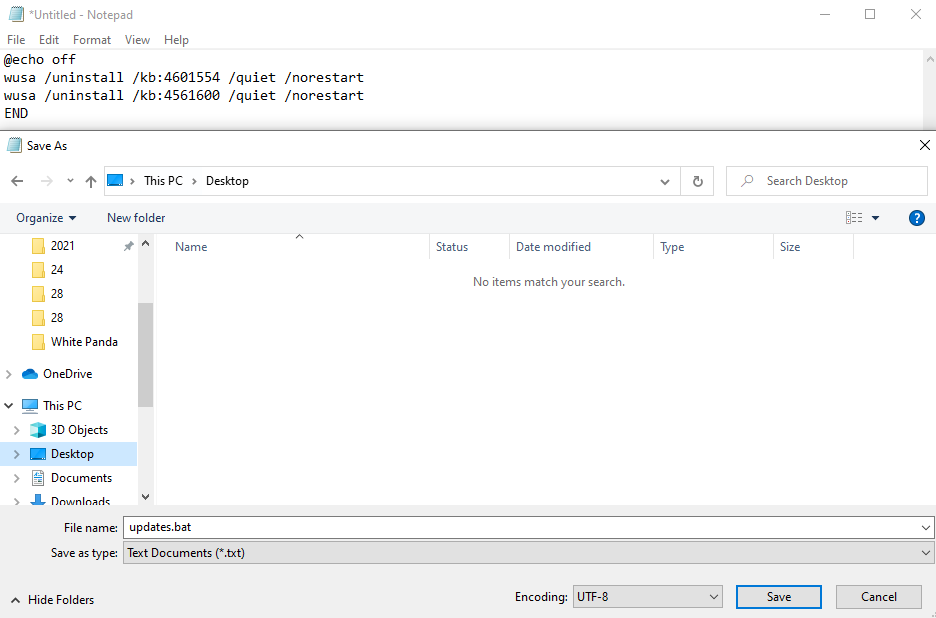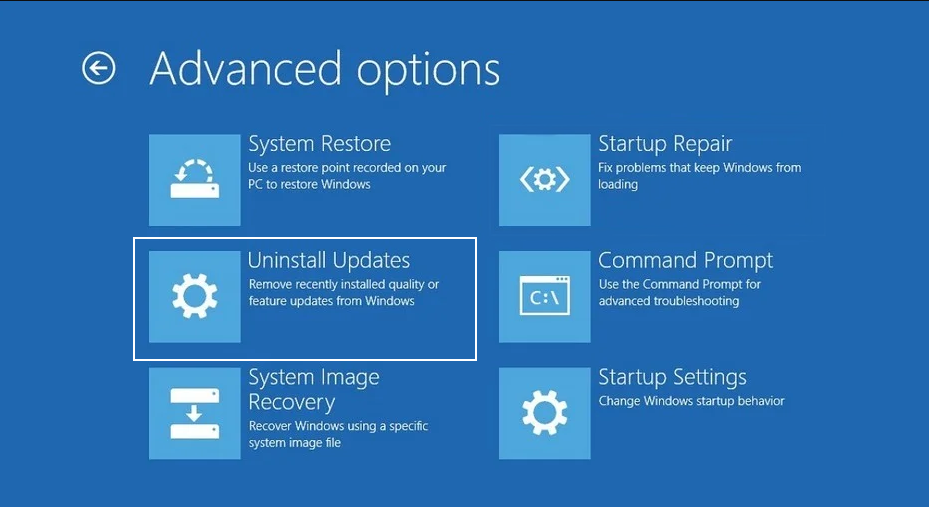5 cách gỡ cài đặt bản cập nhật Windows 10 và 11 theo cách thủ công
Luôn giữ cho máy tính và thiết bị của bạn được cập nhật các bản cập nhật Windows 10 hoặc Windows 11 mới nhất. Tuy nhiên, thỉnh thoảng một bản cập nhật có thể làm hỏng máy tính của bạn hoặc gây ra các sự cố khác. Đây có thể là lúc bạn cần gỡ cài đặt các bản cập nhật Windows.
Vì vậy, làm cách nào để gỡ cài đặt các bản cập nhật Windows theo cách thủ công? Có năm phương pháp để làm điều này, vì vậy chúng ta hãy xem xét từng phương pháp một.
Mục Lục
1. Sử dụng ứng dụng Cài đặt
Nhấp vào Menu Bắt đầu và tìm ứng dụng Cài đặt. Hướng đến Cập nhật & Bảo mậttùy chọn cuối cùng trong ứng dụng Cài đặt.
Trên màn hình tiếp theo, nhấp vào Xem lịch sử cập nhật.
Tùy chọn đầu tiên ở đầu màn hình tiếp theo là Gỡ cài đặt các bản cập nhật. Nhấn vào nó.
Nếu đang chạy Windows 11, bạn sẽ thấy tùy chọn tương tự trong Cài đặt> Windows Update> Lịch sử cập nhật. Chọn Gỡ cài đặt các bản cập nhật lựa chọn.
Thao tác này sẽ đưa bạn đến Bảng điều khiển, nơi bạn sẽ thấy tất cả Bản cập nhật đã cài đặtbao gồm cả các bản cập nhật Windows 10.
Các cập nhật được liệt kê trong phần có tên Microsoft Windows bao gồm các bản cập nhật Windows. Chọn bản cập nhật bạn muốn gỡ cài đặt và nhấp vào Gỡ cài đặt ở trên cùng. Ngoài ra, bạn có thể nhấp chuột phải vào bản cập nhật và chọn Gỡ cài đặt.
Một cửa sổ xác nhận sẽ bật lên hỏi bạn có chắc chắn muốn gỡ cài đặt hay không, hãy nhấp vào Đúngvà bản cập nhật sẽ gỡ cài đặt khỏi máy tính của bạn.
2. Sử dụng Bảng điều khiển
Chúng tôi biết từ phương pháp trước rằng chúng tôi phải điều hướng đến Bản cập nhật đã cài đặt trong Bảng điều khiển để gỡ cài đặt các bản cập nhật. Thay vì điều hướng qua ứng dụng Cài đặt, chúng ta có thể trực tiếp đến đó từ Bảng điều khiển.
Mở Bảng điều khiển. Bấm vào Gỡ bỏ cài đặt một chương trình Bên dưới Các chương trình thể loại.
Ở bên trái của màn hình tiếp theo, bạn sẽ thấy một tùy chọn để Xem các bản cập nhật đã cài đặt.
Điều này sẽ đưa bạn đến Bản cập nhật đã cài đặt màn hình. Phần còn lại của quy trình vẫn giống như đối với phương pháp trước đó.
Tóm lại, bạn chọn một bản cập nhật mà bạn muốn gỡ cài đặt và nhấp vào Gỡ cài đặt ở đầu cửa sổ. Ngoài ra, bạn có thể nhấp chuột phải vào một bản cập nhật và nhấp vào Gỡ cài đặt. Bạn sẽ thấy một cửa sổ bật lên yêu cầu xác nhận về việc gỡ cài đặt bản cập nhật. Nhấp chuột Đúng và bản cập nhật sẽ gỡ cài đặt.
3. Sử dụng PowerShell hoặc Command Prompt
Bạn cũng có thể xem và gỡ cài đặt các bản cập nhật Windows 10 hoặc Windows 11 bằng PowerShell hoặc Command Prompt.
Tìm kiếm Command Prompt hoặc PowerShell trong Start Menu. Nhấp chuột phải và chọn Chạy như quản trị viên.
Sau khi chương trình bạn chọn đã khởi chạy, hãy nhập lệnh sau để xem tất cả các bản cập nhật:
wmic qfe list brief /format:tableThực thi lệnh này sẽ hiển thị một bảng gồm tất cả các bản cập nhật Windows 10 đã được cài đặt trên máy tính của bạn. Tìm kiếm các bản cập nhật bạn muốn gỡ cài đặt.
Khi bạn đã xác định được các bản cập nhật, hãy nhập lệnh WUSA (Windows Update Standalone Installer — tiện ích tích hợp sẵn quản lý các bản cập nhật Windows) để bắt đầu gỡ cài đặt:
wusa /uninstall /kb:HotFixIDThay thế “HotFixID” bằng số nhận dạng của bản cập nhật. Các HotFixID được liệt kê trong danh sách các bản cập nhật được tìm nạp bằng lệnh trước đó.
Ví dụ: nếu bạn muốn gỡ cài đặt bản cập nhật được liệt kê trong bảng với HotFixID KB4601554, bạn sẽ sử dụng lệnh sau:
wusa /uninstall /kb:4601554Nhấn Enter và bạn sẽ thấy một hộp thoại xuất hiện trên màn hình hỏi bạn có chắc chắn về việc gỡ cài đặt bản cập nhật hay không. Nhấp chuột Đúng để tiếp tục. Ngoài ra, hãy nhấn Y trên bàn phím của bạn.
Bản cập nhật Windows 10 của bạn sẽ gỡ cài đặt trong giây lát.
4. Sử dụng một tệp hàng loạt
Phương pháp trước cho phép bạn gỡ cài đặt từng bản cập nhật. Nếu bạn muốn gỡ cài đặt nhiều bản cập nhật, hãy tạo một tập lệnh hàng loạt chứa các lệnh WUSA.
Bạn có thể gỡ cài đặt các bản cập nhật này mà không cần mở bất kỳ cửa sổ nào và bỏ qua quá trình khởi động lại bằng cách thêm /Yên tĩnh và / norestart vào dòng lệnh.
Mở notepad và nhập văn bản sau:
@echo off
wusa /uninstall /kb:4601554 /quiet /norestart
wusa /uninstall /kb:4561600 /quiet /norestart
END
Bấm vào Tệp> Lưu dưới dạng và lưu tệp dưới dạng tệp .bat.
Thêm dòng lệnh cho tất cả các bản cập nhật bạn muốn gỡ cài đặt và thực hiện các điều chỉnh thích hợp đối với số KB.
Chạy tệp hàng loạt.
Không có cửa sổ nào sẽ mở và bạn sẽ không được nhắc khởi động lại. Nếu bạn muốn tự động khởi động lại sau khi tất cả các bản cập nhật đã được gỡ cài đặt, hãy thêm tắt máy -r ở cuối tệp hàng loạt.
5. Sử dụng Windows RE
Có thể bạn đã có câu trả lời về cách gỡ cài đặt các bản cập nhật Windows tại thời điểm này, nhưng có một phương pháp khác có thể giúp bạn gỡ cài đặt các bản cập nhật theo cách thủ công khi Windows không khởi động.
Nếu Windows không khởi động bình thường hoặc ở chế độ an toàn và bạn cho rằng đó là bản cập nhật gây ra sự cố, đừng chuyển đến bản sao lưu của bạn để khôi phục máy tính. Bạn còn một phương sách cuối cùng: Windows RE.
Nhấn và giữ nút nguồn của máy tính trong khi khởi động để tắt, sau đó nhấn lại nút nguồn để bật. Bây giờ bạn nên nhập Windows RE, giống như cách bạn làm khi khởi động ở chế độ an toàn.
Hướng đến Khắc phục sự cố> Tùy chọn nâng cao và nhấp vào Gỡ cài đặt bản cập nhật.
Bây giờ, bạn sẽ thấy một tùy chọn để gỡ cài đặt Bản cập nhật chất lượng hoặc Bản cập nhật tính năng mới nhất. Gỡ cài đặt nó và điều này có thể sẽ cho phép bạn khởi động vào Windows.
Ghi chú: Bạn sẽ không thấy danh sách các bản cập nhật đã cài đặt như trong Control Panel. Vì vậy, miễn là bạn có thể khởi động vào Windows, hãy sử dụng các phương pháp mà chúng tôi đã thảo luận trước đó. Sử dụng các tùy chọn khôi phục Windows như một phương sách cuối cùng.
Bây giờ chỉ đạo xóa các vấn đề cập nhật Windows 10
Bây giờ bạn đã biết cách gỡ cài đặt các bản cập nhật Windows theo cách thủ công. Biết những điều này có thể hữu ích khi bản cập nhật mới gây ra sự cố và bạn muốn gỡ cài đặt bản cập nhật Windows 10 mới nhất.
Ngay cả khi bạn không thể khởi động vào Windows, phương pháp cuối cùng sẽ giúp bạn khắc phục sự cố và cho phép bạn khởi động trở lại Windows. Nếu máy tính của bạn tiếp tục gặp sự cố sau khi gỡ cài đặt các bản cập nhật, thì không chắc rằng các bản cập nhật đã gây ra sự cố.
Đọc tiếp