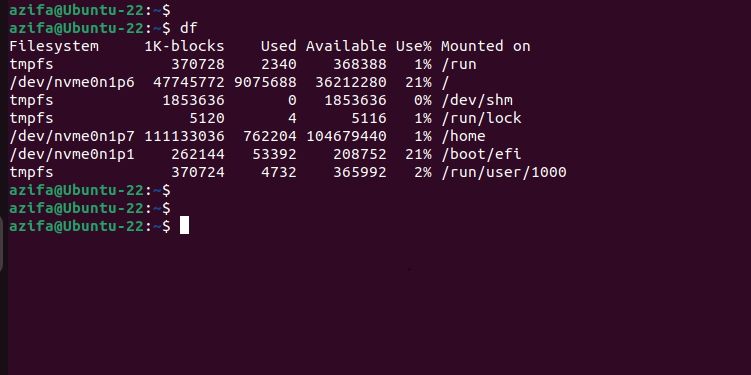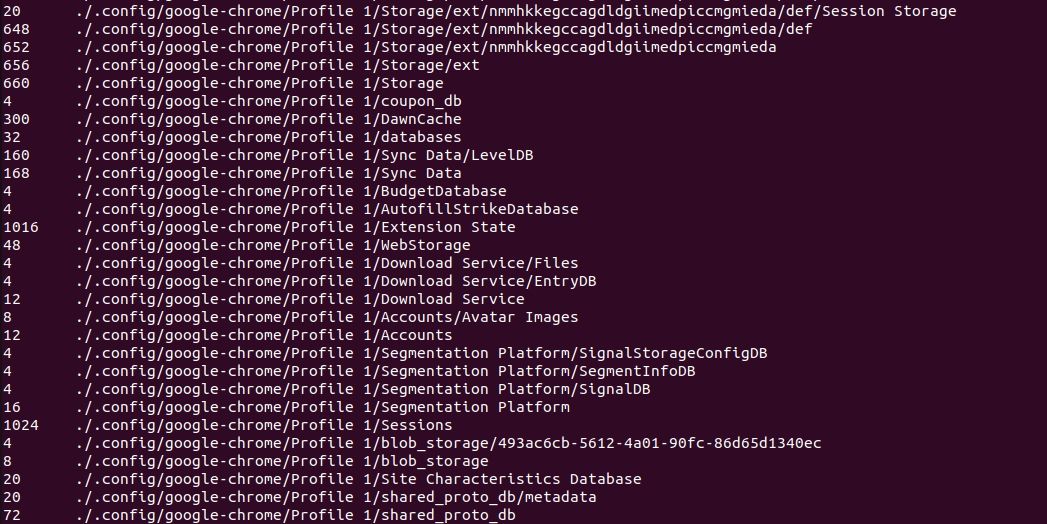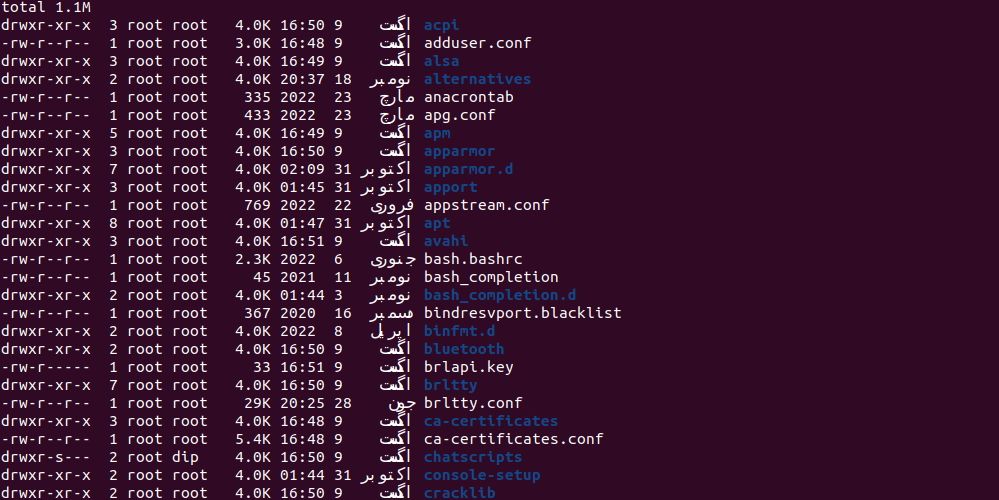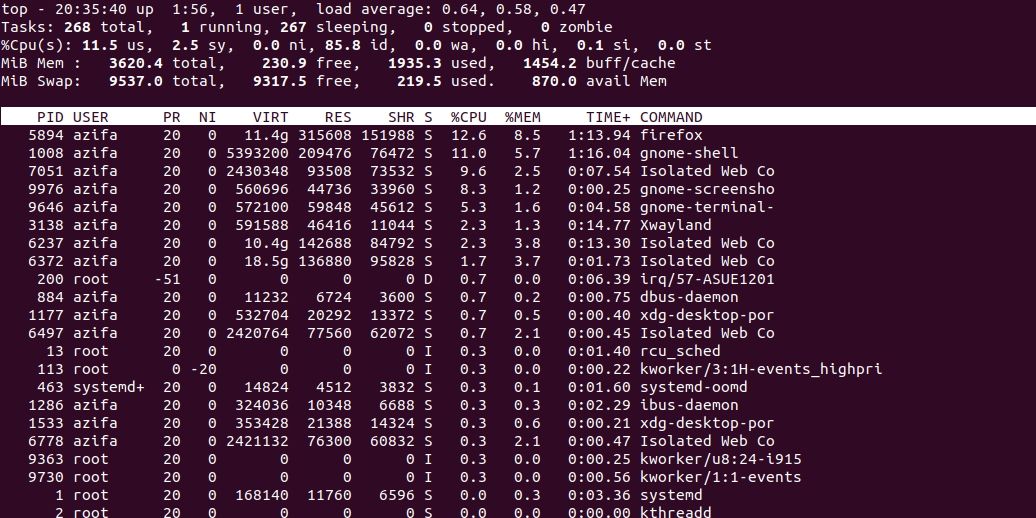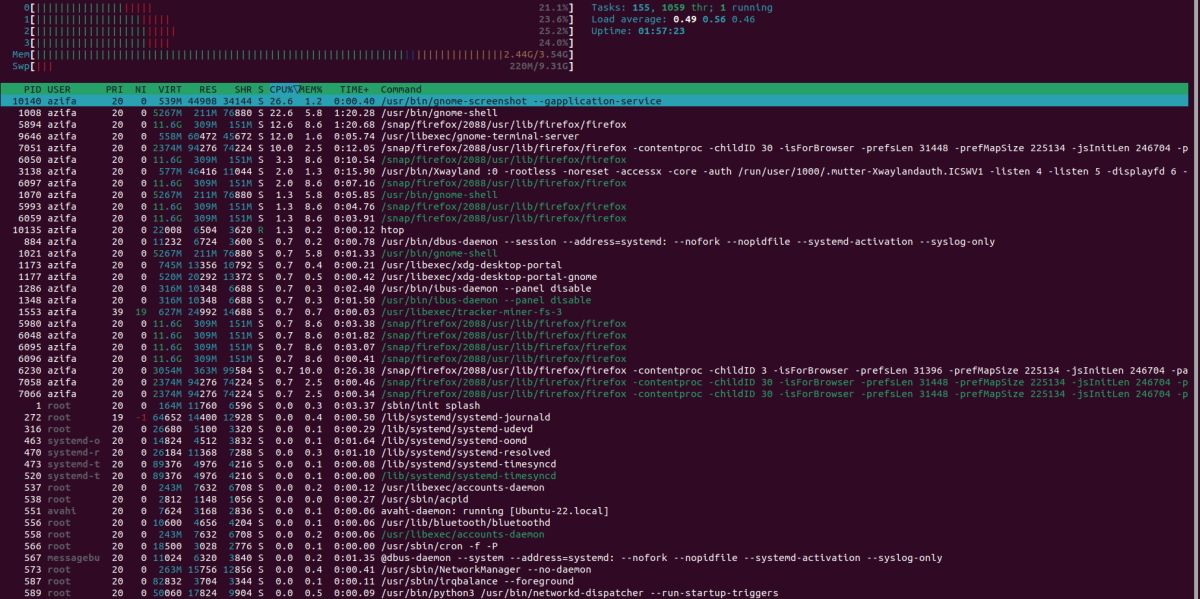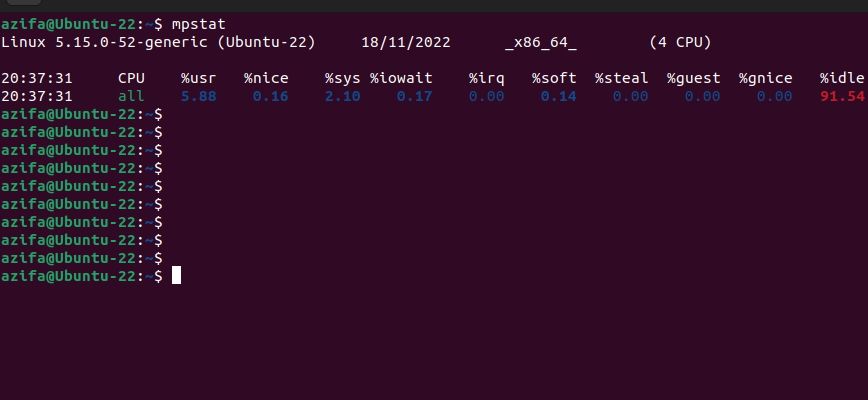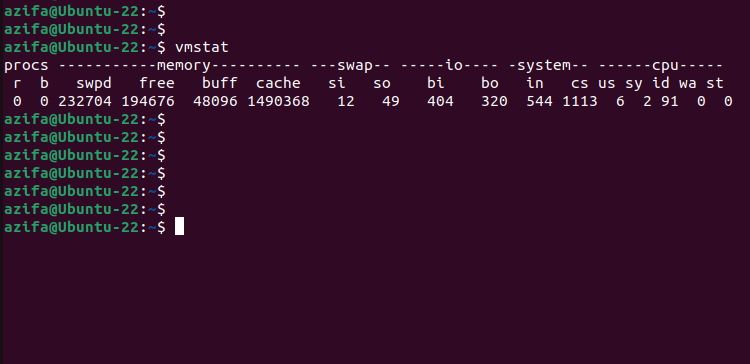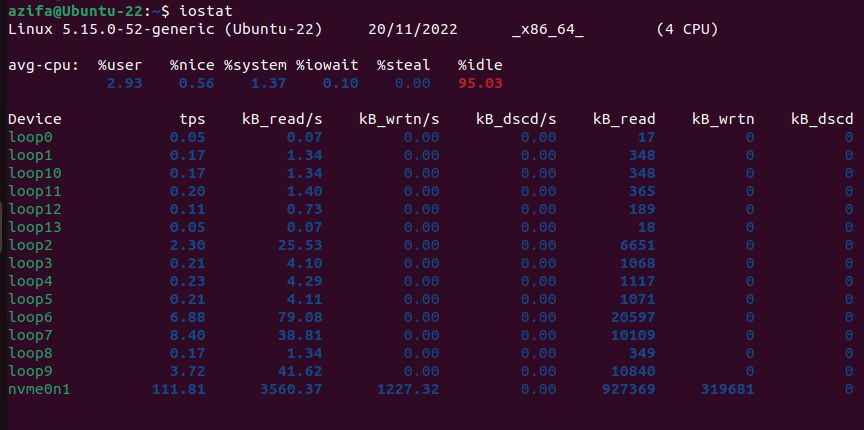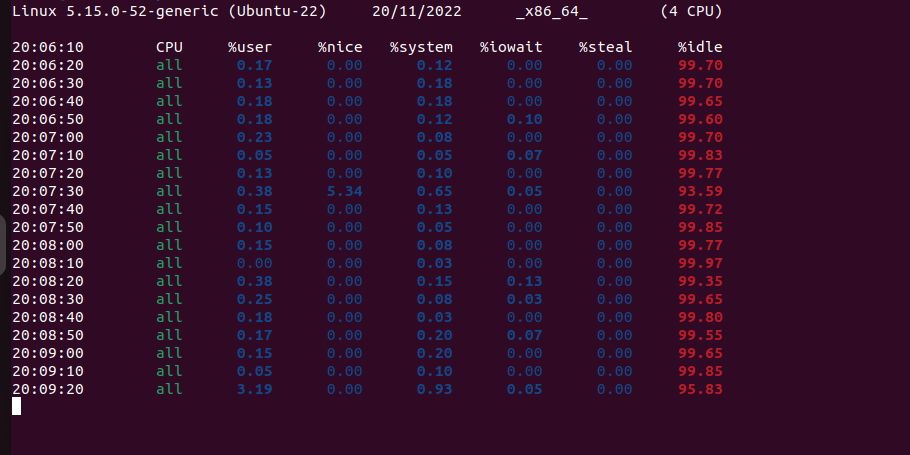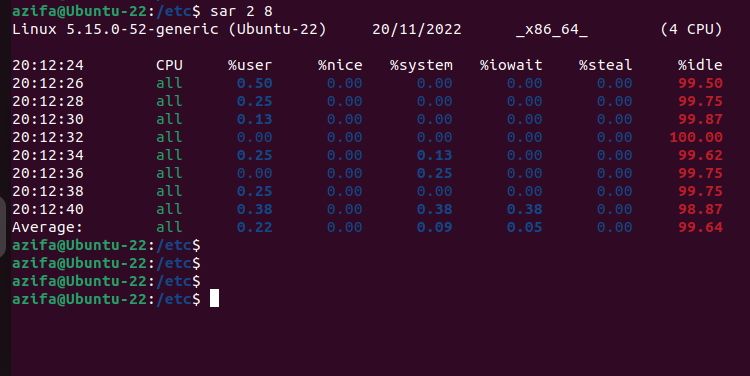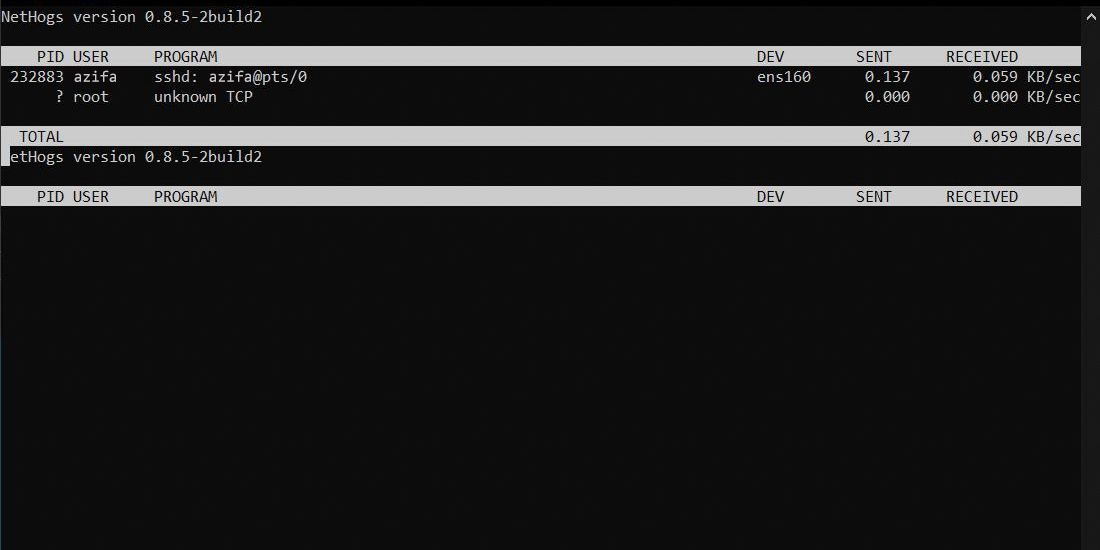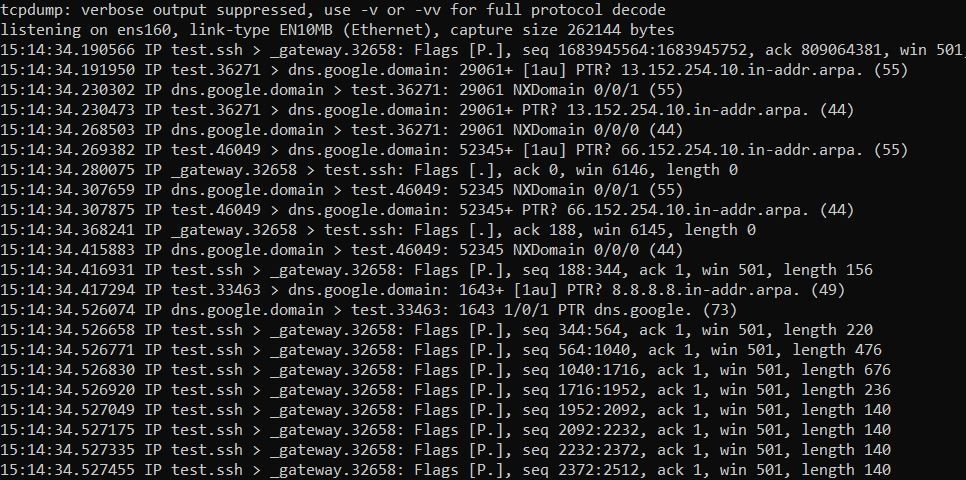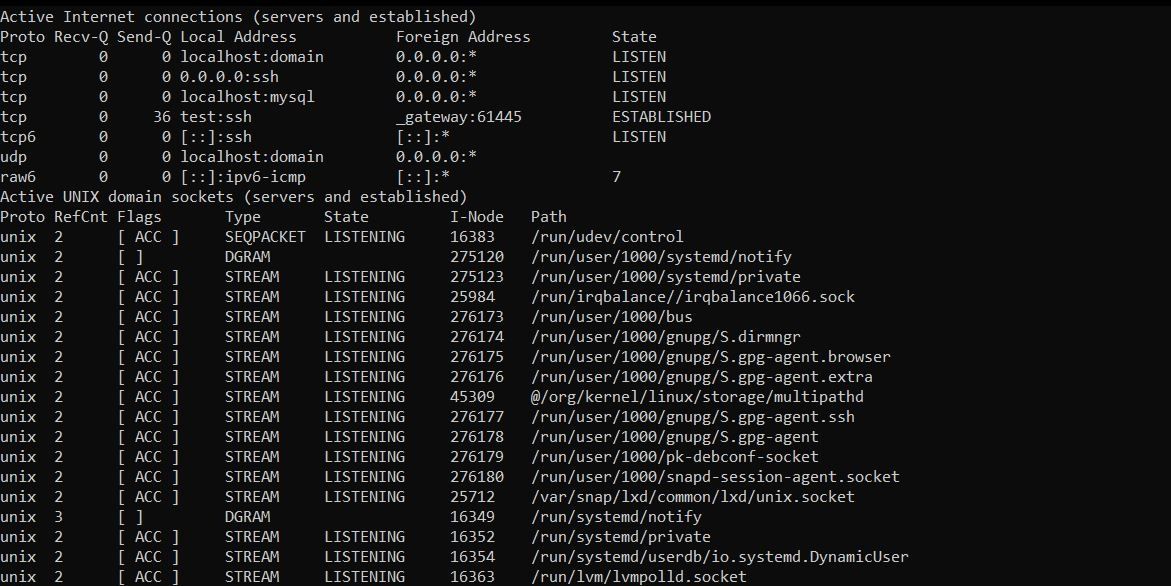12 công cụ tốt nhất để theo dõi tình trạng hệ thống trên Linux
Bạn không chắc chắn về cách theo dõi tình trạng của hệ thống Linux? Có một vài công cụ bạn có thể sử dụng để theo dõi hiệu suất của hệ thống Linux. Trong khi một số trong số này được cài đặt sẵn trên Linux, một số khác cần được cài đặt thủ công.
Hãy xem cách bạn có thể sử dụng các công cụ dòng lệnh để hiểu các vấn đề cơ bản trong hệ thống Linux khiến hệ thống không hoạt động ở mức tốt nhất. Sự cố có thể là do một số tắc nghẽn trong bộ lưu trữ đĩa, CPU, RAM hoặc trong mạng.
Mục Lục
Tại sao theo dõi sức khỏe Linux lại quan trọng
Là quản trị viên hệ thống, bạn phải đảm bảo máy của mình hoạt động tốt bằng cách thường xuyên theo dõi tình trạng của máy. Trong trường hợp phát sinh sự cố, bạn phải nhanh chóng theo dõi sự cố và chuẩn bị phương án khắc phục để hệ thống bắt đầu hoạt động trở lại và có thể bỏ qua thời gian ngừng hoạt động.
Để theo dõi tình trạng của hệ thống, bạn có thể sử dụng một số công cụ và tiện ích dòng lệnh giúp bạn theo dõi tài nguyên hệ thống và việc sử dụng chúng. Khi xảy ra sự cố, bạn có thể tham khảo lại các công cụ này để chẩn đoán sự cố và khắc phục sự cố trong thời gian tối thiểu.
Dưới đây là một số công cụ dòng lệnh mà bạn có thể sử dụng để theo dõi tình trạng của Linux. Để bắt đầu, hãy mở giao diện dòng lệnh Linux (CLI) trên máy của bạn để thực thi các lệnh.
Dưới đây là một số công cụ dòng lệnh tập trung vào giám sát việc lưu trữ đĩa Linux:
1.df
Bạn có thể sử dụng df để kiểm tra xem máy Linux của bạn đang sử dụng bao nhiêu dung lượng. Khi được sử dụng với tên tệp, df cho bạn biết về dung lượng trống trên phân vùng đĩa lưu trữ tệp. Để kiểm tra dung lượng đĩa trống trên Linux, hãy chạy lệnh này:
df
2. du
Tiện ích dòng lệnh này cho phép bạn xem dung lượng đĩa đã được sử dụng bởi các tệp. Lưu ý rằng nó không hiển thị không gian có sẵn như df. Nó chỉ hiển thị không gian đã được sử dụng.
Để kiểm tra dung lượng đã tiêu thụ, hãy chạy lệnh này:
du
3. Lệnh ls
Lệnh ls liệt kê tất cả nội dung thư mục và dung lượng chúng đang sử dụng. Để kiểm tra kích thước của các tệp trong một thư mục cụ thể, hãy vào bên trong thư mục đó và đưa ra lệnh sau:
ls -l -h
Dưới đây là một số công cụ dòng lệnh tập trung vào việc giám sát việc sử dụng CPU và bộ nhớ:
4. hàng đầu
Bạn có thể sử dụng top để nhận thông tin về việc sử dụng CPU và bộ nhớ trên hệ thống của mình. Sau khi đưa ra lệnh sau, bạn sẽ thấy tất cả các dịch vụ đang chạy trên hệ thống của mình, cùng với thông tin về bộ đệm và bộ đệm:
top
Nếu vấn đề sử dụng bộ nhớ xuất hiện trên màn hình, bạn có thể tối ưu hóa hiệu suất RAM của mình để khắc phục vấn đề đó.
5. htop
htop là một công cụ khác hoạt động thay thế cho top. Tiện ích này không được cài đặt sẵn trên Linux. Để cài đặt nó, hãy thực hiện lệnh sau trên Ubuntu và Debian:
sudo apt install htop
Trên Arch Linux:
sudo pacman -S htop
Trên Fedora, CentOS và RHEL:
sudo dnf install htop
Để giám sát việc sử dụng CPU trên hệ thống của bạn bằng htop, hãy chạy lệnh này:
htop
6. mpstat
Một công cụ khác mà bạn có thể sử dụng để lấy thông tin CPU trên Linux là mpstat. Tiện ích này cung cấp một báo cáo về từng hoạt động của bộ xử lý có sẵn. Bạn cũng có thể xem báo cáo sử dụng CPU đầy đủ của tất cả các quy trình bằng lệnh này.
Công cụ này không được cài đặt sẵn trên Linux. Trước tiên bạn cần cài đặt thống kê gói trên hệ thống của bạn để sử dụng mpstat:
sudo apt install sysstat
Bây giờ hãy chạy lệnh sau để xem mức sử dụng CPU trên hệ thống của bạn:
mpstat
7. vmstat
vmstat cung cấp thông tin về RAM, quy trình, bộ đệm, bộ đệm, hoạt động của CPU, v.v. Để sử dụng công cụ này, hãy chạy lệnh này:
vmstat
8. iốt
iostat là một công cụ giám sát hệ thống mà bạn có thể sử dụng để xem số liệu thống kê đầu vào và đầu ra của bộ lưu trữ Linux.
Bằng cách sử dụng tiện ích dòng lệnh này, bạn có thể xem các báo cáo về việc tải thiết bị I/O. Để sử dụng công cụ này, hãy chạy lệnh này:
iostat
9. sa
sar cho phép bạn giám sát việc sử dụng CPU sau một khoảng thời gian nhất định. Để sử dụng công cụ này, bạn cần cài đặt gói sysstat.
Để kiểm tra mức sử dụng CPU sau mỗi 10 giây, bạn sẽ chạy lệnh như sau:
sar 10
Không chỉ vậy, bạn còn có thể hướng dẫn công cụ chạy trong một số lần lặp được chỉ định. Ví dụ: nếu bạn muốn theo dõi việc sử dụng CPU sau mỗi hai giây và trong tám lần lặp lại, hãy chạy lệnh như sau:
sar 2 8
Dưới đây là một số công cụ dòng lệnh tập trung vào giám sát việc sử dụng mạng:
10. NetHogs
NetHogs là một tiện ích dòng lệnh phổ biến mà bạn có thể sử dụng để giám sát lưu lượng mạng thời gian thực bao gồm cả băng thông được sử dụng bởi mỗi quy trình trong hệ thống Linux.
Công cụ này không được cài đặt sẵn trong Linux. Lệnh sau sẽ cài đặt NetHogs trên các bản phân phối dựa trên Debian:
sudo apt install nethogs
Để sử dụng công cụ này, hãy chạy lệnh sau:
nethogs
11. tcpdump
tcpdump là một bộ phân tích gói mạng được sử dụng để nắm bắt các gói TCP/IP được truyền hoặc nhận trên một giao diện cụ thể qua mạng.
Để sử dụng công cụ này, hãy chạy lệnh sau và đề cập đến giao diện bạn muốn kiểm tra lưu lượng truy cập trên đó:
tcpdump -i interface
12. netstat
netstat theo dõi và xuất số liệu thống kê lưu lượng truy cập mạng đến và đi. Đây là một trong những công cụ mạng quan trọng nhất được sử dụng để kiểm tra bất kỳ tắc nghẽn nào trong mạng. Nó cũng cung cấp thông tin về các giao diện và cổng được sử dụng trên hệ thống.
Tiện ích dòng lệnh này được cài đặt sẵn trên các hệ thống Linux hiện đại. Tuy nhiên, nếu bạn không có nó, bạn có thể cài đặt nó bằng cách thực hiện lệnh sau:
sudo apt install net-tools
Để xem các kết nối internet đang hoạt động trên hệ thống của bạn, hãy chạy lệnh này:
netstat -a | more
Quản trị Linux dễ dàng
Phòng bệnh hơn chữa bệnh. Mục tiêu là xác định bất kỳ vấn đề nào trong hệ thống bằng cách giám sát việc sử dụng CPU, RAM, ổ đĩa và mạng trước khi nó làm rối loạn hiệu suất của hệ thống.
Quản trị Linux không phải là một nhiệm vụ dễ dàng. Nhưng nhờ những tiện ích dòng lệnh đơn giản này, giờ đây bạn có thể theo dõi tình trạng của Linux và khắc phục mọi sự cố trong mạng hoặc hệ thống.