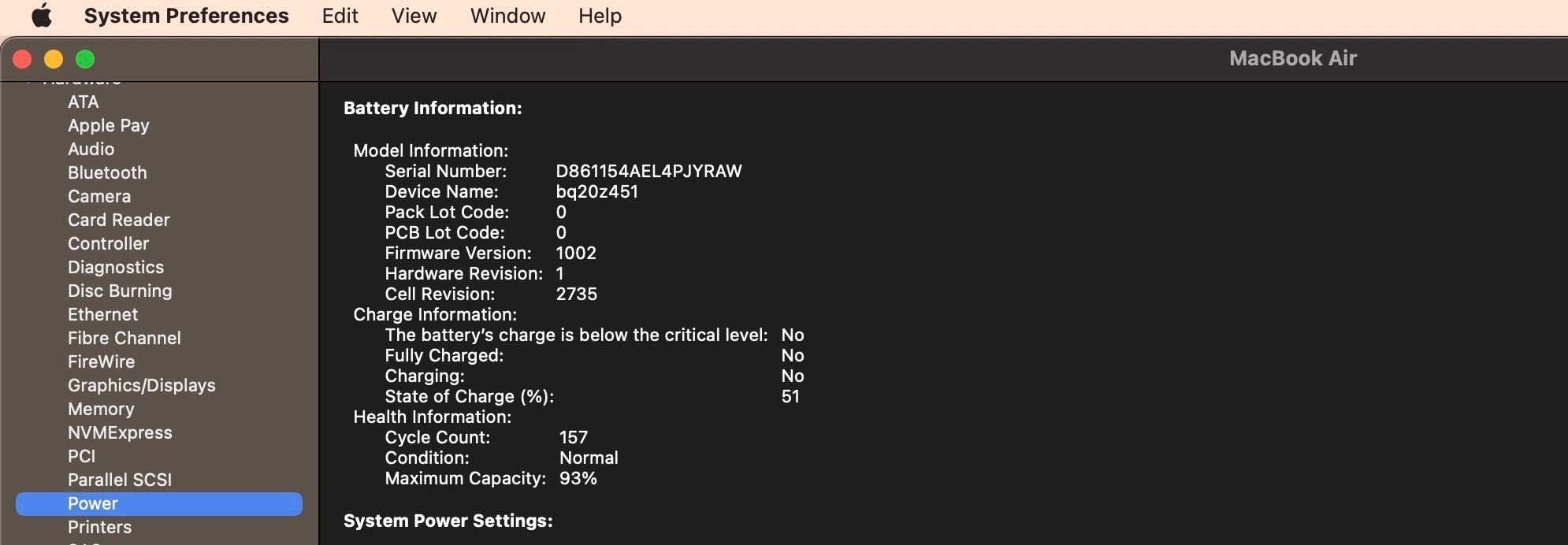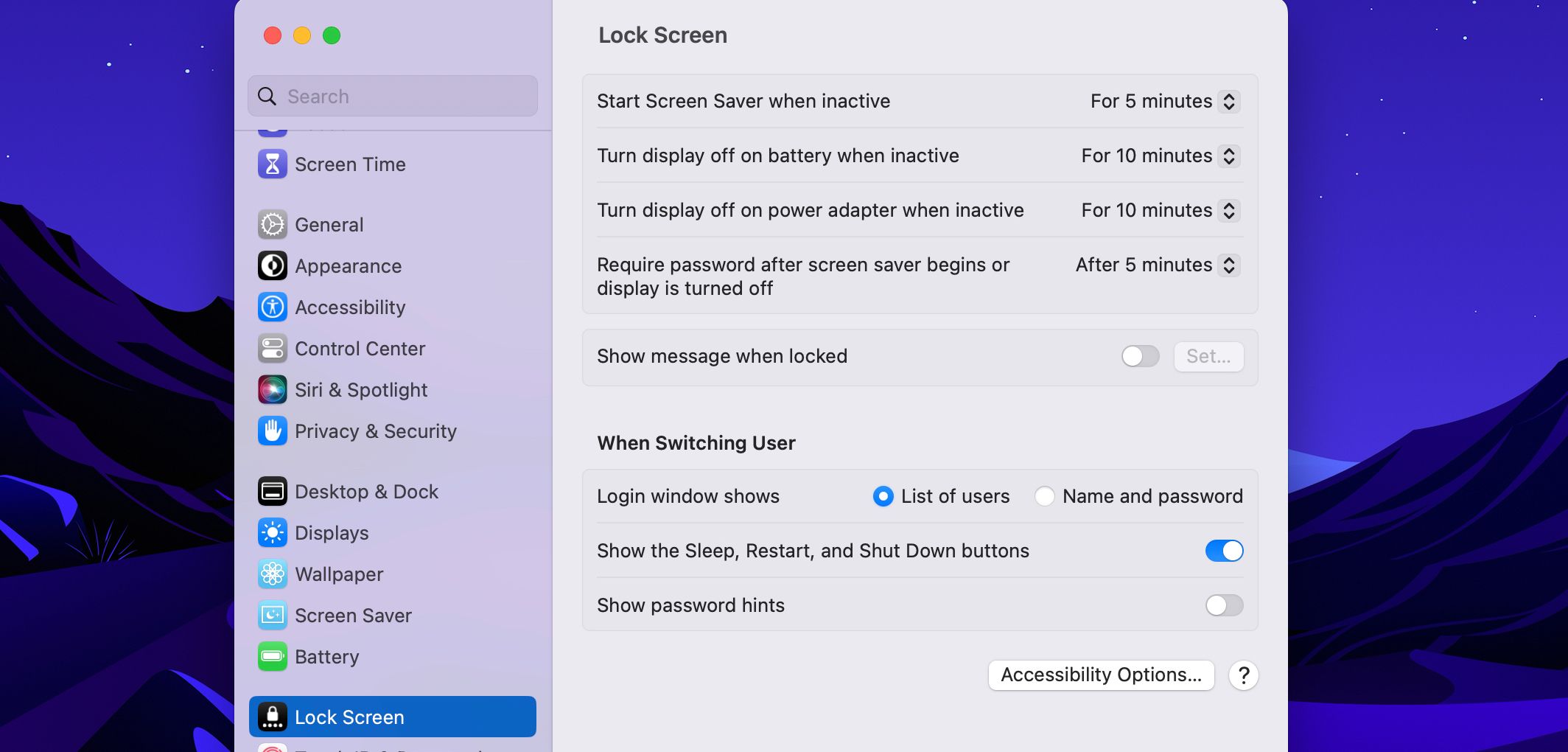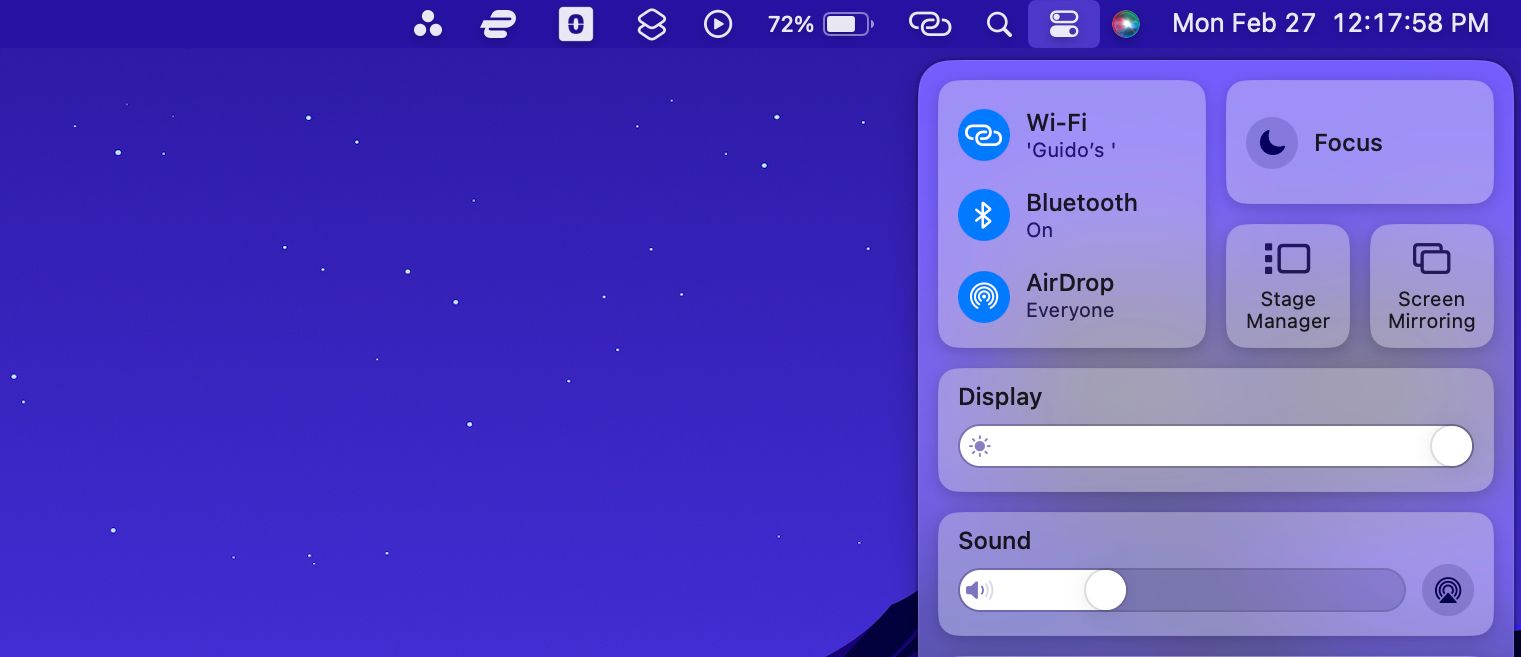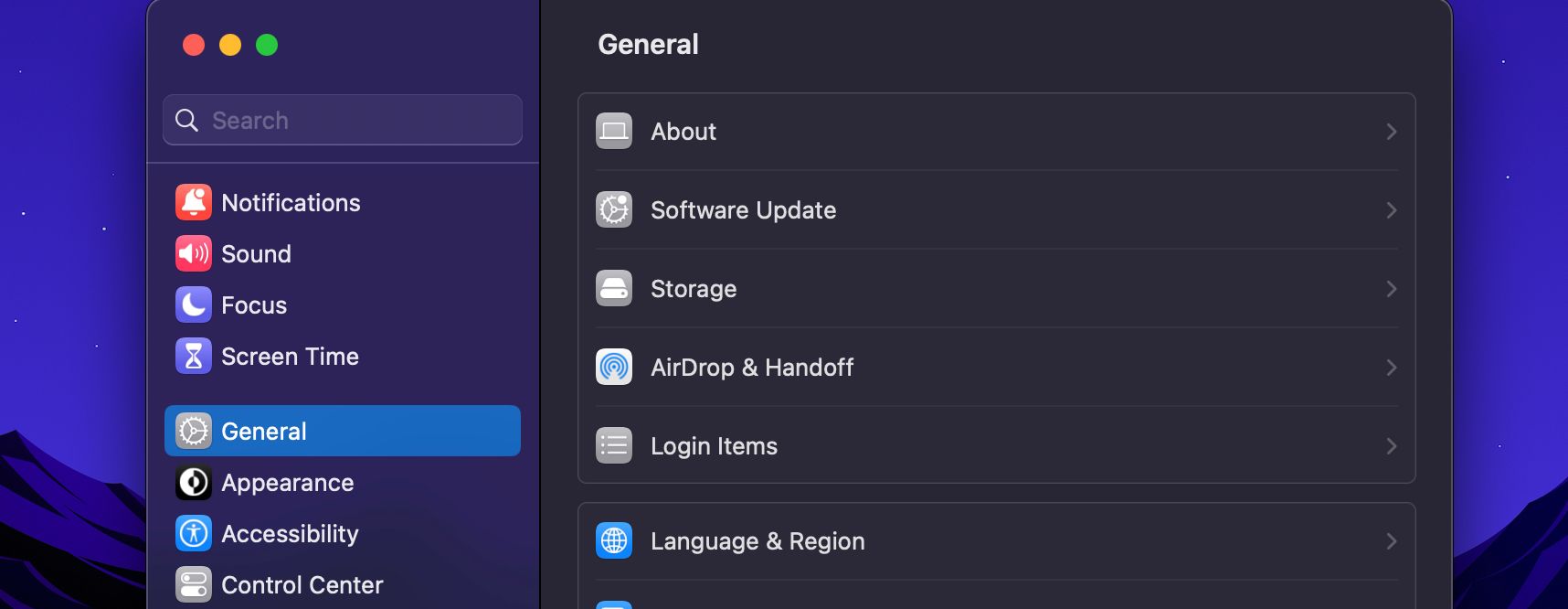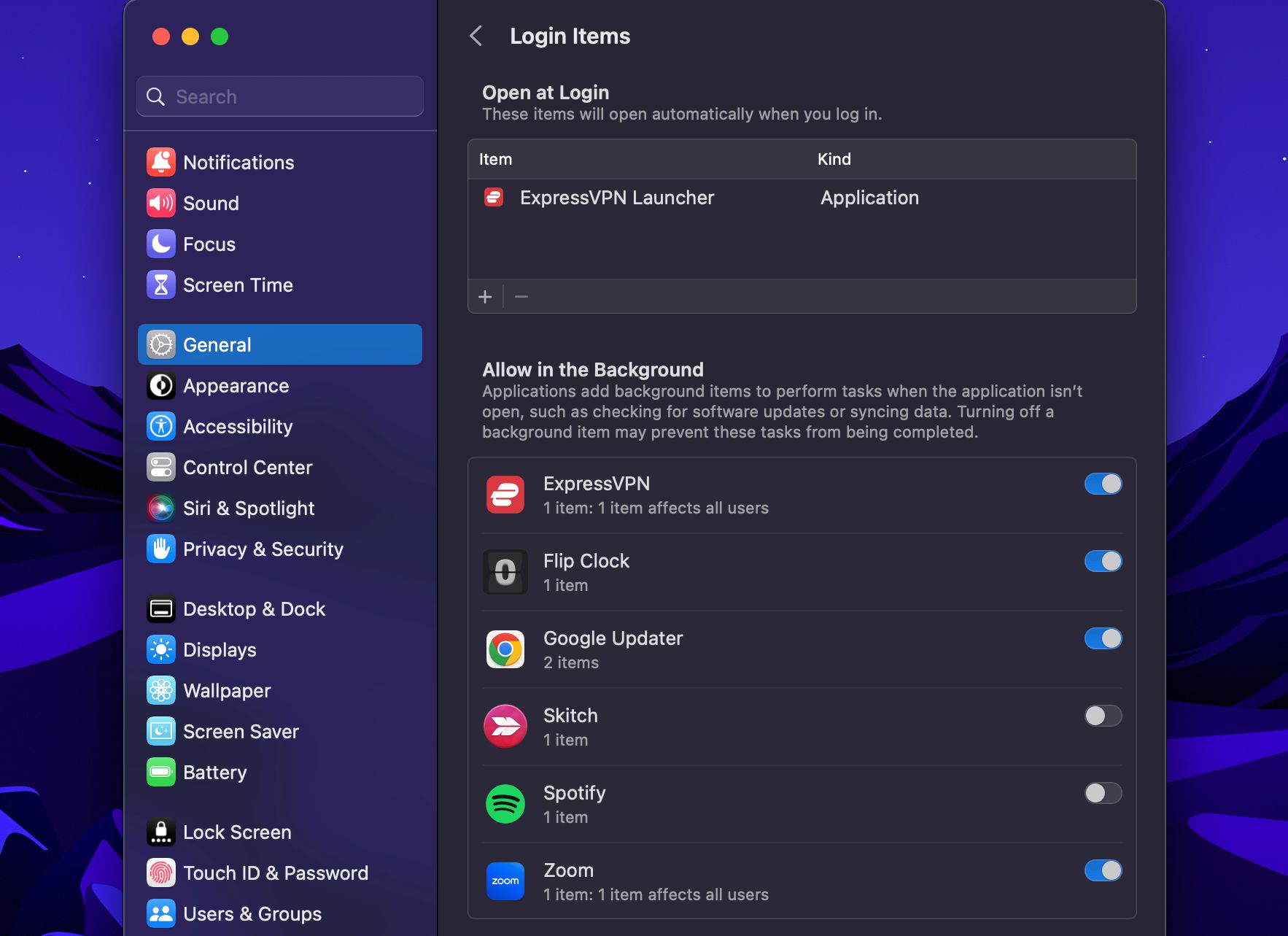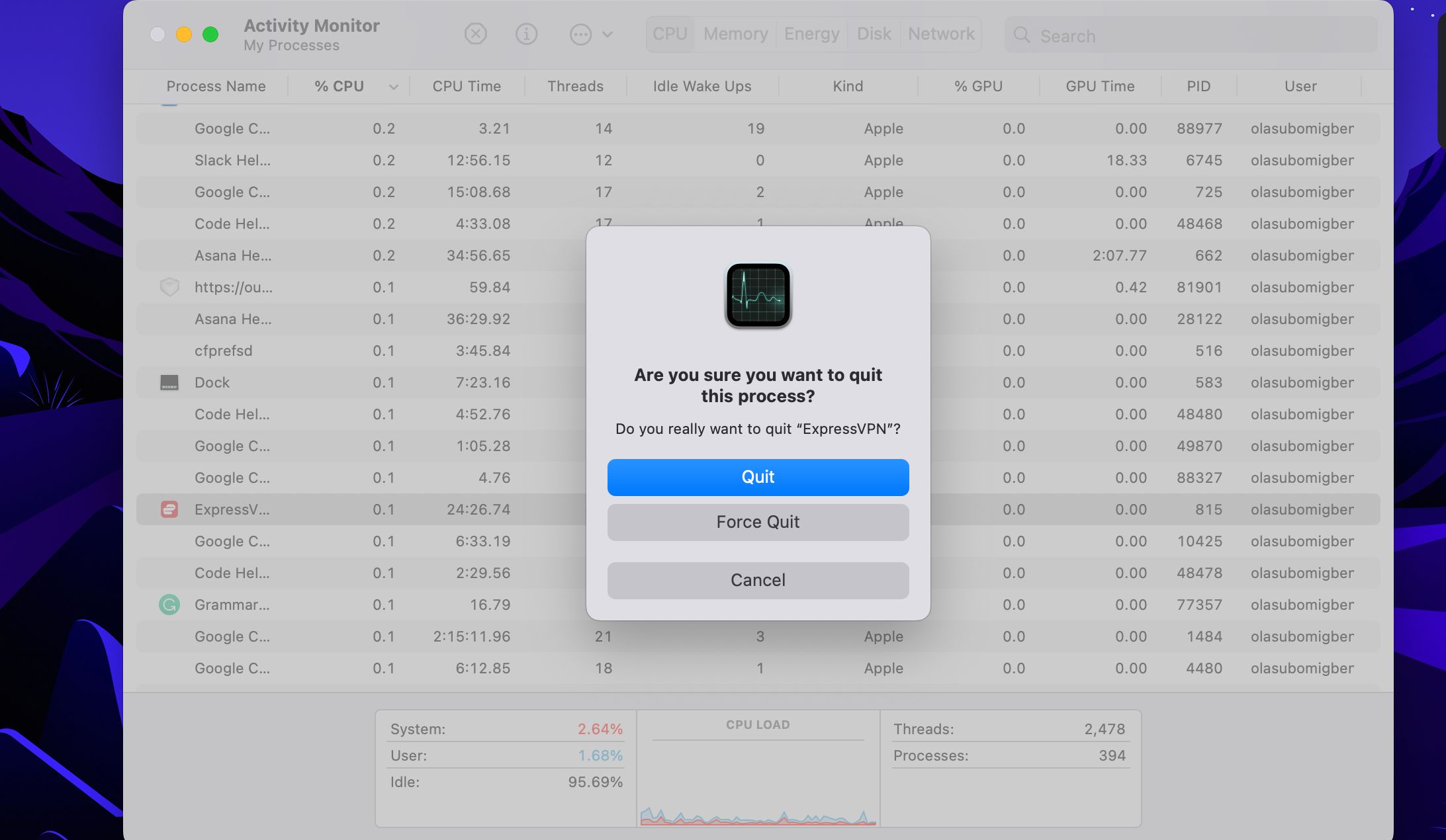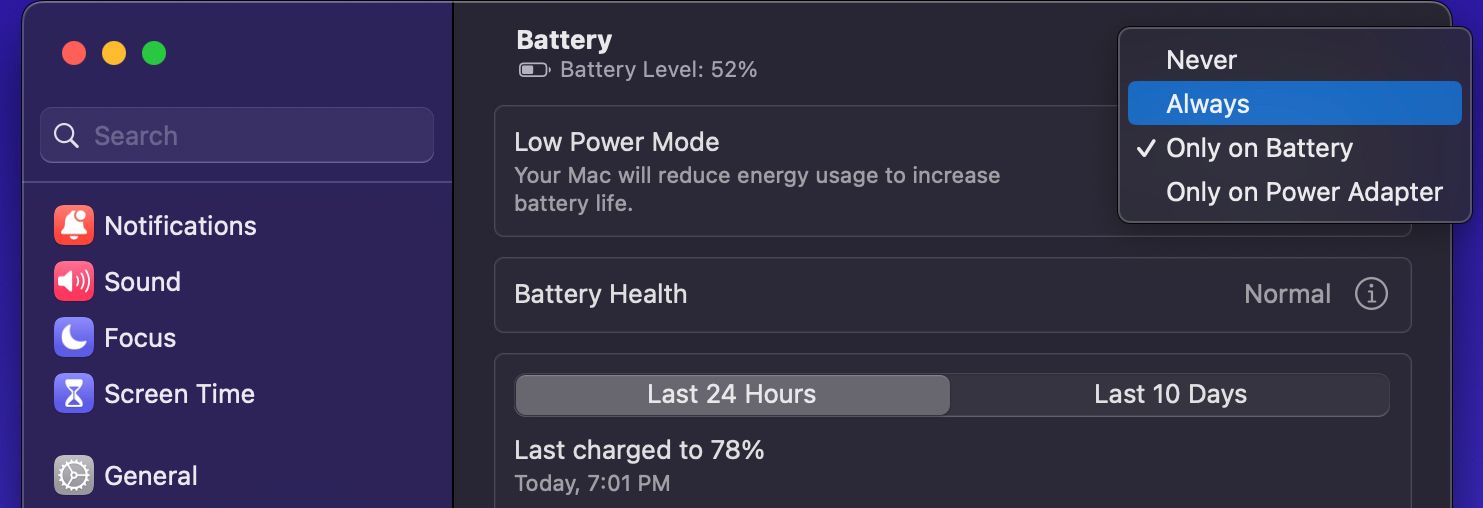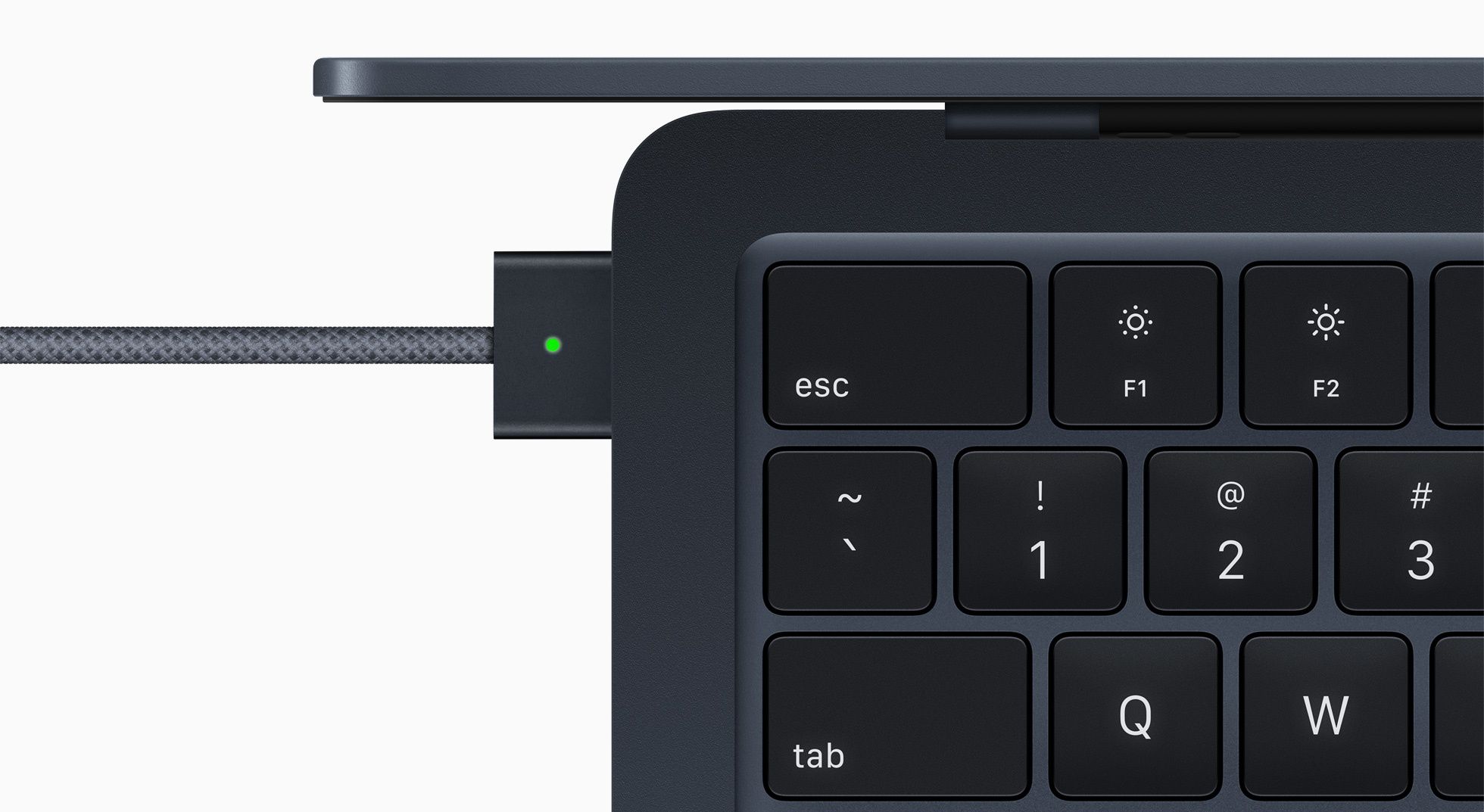11 cách khắc phục để thử nếu pin MacBook của bạn cạn kiệt nhanh chóng
Pin cạn kiệt nhanh chóng là một vấn đề đặc biệt khó chịu. Vì vậy, bạn sẽ làm gì khi nhận thấy MacBook của mình bắt đầu hết pin nhanh hơn bình thường?
Chúng tôi đã tổng hợp danh sách một số cách khắc phục đơn giản nhưng hiệu quả mà bạn có thể thử để giúp bạn tối ưu hóa thời lượng pin của MacBook và duy trì năng suất suốt cả ngày.
Mục Lục
1. Kiểm tra tình trạng pin MacBook của bạn
Pin của máy Mac của bạn có thể không sử dụng được lâu như khi còn mới và hết pin tương đối nhanh hơn. Tuy nhiên, bạn vẫn đang chạy các ứng dụng giống nhau và hoàn thành các tác vụ giống nhau. Đây có thể là một dấu hiệu để kiểm tra tình trạng pin MacBook của bạn.
Và đây là cách thực hiện. bấm vào thực đơn táovà chọn Giới thiệu về máy Mac này. Trên cửa sổ hiện ra, click vào Thêm thông tin > Báo cáo hệ thống. Trong cửa sổ tiếp theo xuất hiện, cuộn xuống và chọn Quyền lực dưới Phần cứng.
Tại đây, bạn sẽ tìm thấy thông tin toàn diện về tình trạng pin của MacBook. Tìm ba chi tiết quan trọng: số chu kỳ pin, dung lượng tối đa và tình trạng của MacBook. Bạn hoàn thành một chu kỳ sạc mỗi khi bạn cạn kiệt hoàn toàn pin và sau đó sạc lại tới 100 phần trăm. Và theo Apple, MacBook hiện đại được đánh giá cho 1.000 chu kỳ sạc.
Do đó, khi MacBook của bạn đạt đến những con số này, rất có thể nó sẽ sạc ít hơn, khiến bạn gặp phải thời lượng pin ngắn hơn. Và điều này có thể giải thích tại sao nó không tồn tại lâu như trước đây.
Đối với tình trạng pin, rất có thể bạn sẽ thấy một trong hai tùy chọn sau: Bình thường hoặc Dịch vụ được khuyến nghị. Bình thường có nghĩa là pin của bạn hoạt động tốt, trong khi Dịch vụ được khuyến nghị có nghĩa là pin đang giảm dần và bạn có thể phải khám phá các tùy chọn thay thế pin cho MacBook của mình.
2. Thay đổi cài đặt MacBook của bạn
Pin của MacBook của bạn có thể bình thường trong Báo cáo hệ thống, tuy nhiên, một số cài đặt có vẻ vô hại trên máy Mac của bạn có thể là nguyên nhân khiến pin hết pin nhanh như thế nào. Sự kết hợp giữa độ sáng màn hình cao và liên tục bật thông báo đẩy, dịch vụ định vị, Bluetooth và Wi-Fi có thể gây áp lực đáng kể lên khả năng tiết kiệm năng lượng của máy Mac.
Mặc dù đây là những tính năng thiết yếu có thể không thể thiếu trong quy trình làm việc của bạn tại một số thời điểm, nhưng hãy cân nhắc việc tắt chúng khi bạn không phải sử dụng chúng. Bắt đầu bằng cách kiểm soát cách MacBook của bạn sử dụng năng lượng khi không hoạt động. Đi đến Cài đặt hệ thống > Màn hình khóa và thay đổi Tắt màn hình trên pin khi không hoạt động đến một hoặc hai phút để tiết kiệm pin.
Ngoài ra, khi bạn đang sử dụng MacBook trong không gian đủ ánh sáng, hãy điều chỉnh độ sáng bàn phím của máy Mac. Bạn có thể dễ dàng nhấn F1 để giảm độ sáng màn hình. Ngoài ra, xác định vị trí các Trung tâm điều khiển trong thanh menu ở góc trên cùng bên phải của màn hình và di chuyển thanh trượt độ sáng cho phù hợp.
Trong khi bạn vẫn đang ở trong Trung tâm điều khiển, hãy tắt Bluetooth và Wi-Fi nếu bạn không sử dụng chúng để giúp tiết kiệm một phần năng lượng pin của máy Mac. Và nếu bạn luôn nhận được vô số thông báo, bạn có thể muốn tùy chỉnh thông báo của mình trong macOS. Điều này có thể làm giảm sự phân tâm cho bạn và gián tiếp đóng góp một phần nhỏ vào việc duy trì tuổi thọ pin cho MacBook của bạn.
3. Xóa ứng dụng khởi động
Khi một số ứng dụng khởi chạy ngay khi bạn bật nguồn MacBook, bạn có thể không bận tâm lắm vì nó giúp bạn tiết kiệm thời gian và sự căng thẳng khi mở từng ứng dụng theo cách thủ công.
Tuy nhiên, vì các ứng dụng này khởi chạy ngay lập tức và chạy trong nền miễn là máy Mac của bạn đang được sử dụng nên chúng có thể tiêu tốn một tỷ lệ đáng kể thời lượng pin của bạn. Và đây có thể là một trong những lý do khiến pin MacBook của bạn gần đây cạn kiệt khá nhanh. Cân nhắc việc tắt tùy ý khởi chạy các ứng dụng này khi khởi động, đặc biệt nếu bạn không phải luôn sử dụng chúng.
Để làm điều này, đi đến thực đơn táo > Cài đặt hệ thống > Tổng quan > Mục đăng nhập. Bạn sẽ thấy danh sách tất cả các ứng dụng được phép mở sau khi đăng nhập vào máy Mac. Chọn các mục đăng nhập bạn không muốn nữa và nhấp vào Di dời (-) cái nút. Khi bạn ở đây, bạn cũng có thể tắt quyền cho các ứng dụng có thể chạy trong nền. Và sau khi bạn khởi động lại, các ứng dụng này sẽ không khởi chạy ngay lập tức nữa.
4. Thoát các ứng dụng nền không cần thiết
Nếu bạn chuyển đổi giữa các ứng dụng thường xuyên, rất có thể một số ứng dụng vẫn chạy ngầm rất lâu sau khi bạn rời khỏi chúng. Và một số ứng dụng như Steam và Adobe tiêu thụ khá nhiều năng lượng và có thể khiến MacBook của bạn hết pin nhanh hơn bình thường.
Vì vậy, một cách đơn giản để khắc phục tình trạng pin cạn kiệt nhanh chóng của MacBook là đóng tất cả các ứng dụng không cần thiết đang chạy ngầm từ Activity Monitor. Tìm kiếm Giám sát hoạt động bằng tìm kiếm Spotlight (Lệnh + Không gian) và khởi chạy tiện ích.
Khi bạn đã vào, hãy nhấp vào %CPU tab ở trên cùng. Giờ đây, bạn sẽ có được thông tin tổng quan về các ứng dụng đang hoạt động và các quy trình hệ thống tiêu tốn quá nhiều năng lượng CPU trên máy Mac của bạn. Chọn ứng dụng bạn muốn loại bỏ, chọn Dừng lại (X) nút ở trên cùng và nhấp vào Từ bỏ.
5. Sử dụng Chế độ năng lượng thấp
Mặc dù bạn không thể thoát khỏi tất cả hoạt động nền trên máy Mac của mình, nhưng một tính năng nhỏ tiện lợi có tên là Chế độ năng lượng thấp sẽ ảnh hưởng đến hiệu suất của máy Mac nhưng có thể là một cách khắc phục hiệu quả cho tình trạng pin đang cạn kiệt nhanh chóng của bạn.
Để bật Chế độ năng lượng thấp, hãy nhấp vào biểu tượng Pin ở góc trên cùng bên phải của thanh menu và chọn Cài đặt pin. Tại đây, bạn có thể thay đổi cài đặt Chế độ năng lượng thấp thành Chỉ trên Pin nếu bạn muốn MacBook tiết kiệm điện khi rút phích cắm.
6. Ngắt kết nối các phụ kiện nhàn rỗi
Mọi phụ kiện, có thể là bộ chuyển đổi, ổ cứng ngoài, dây chuột hoặc tai nghe, khi được kết nối, sẽ lấy một phần điện năng từ MacBook của bạn. Vì vậy, khi bạn không sử dụng bất kỳ thứ gì trong số này, hãy rút phích cắm của chúng khỏi máy tính xách tay của bạn. Mặc dù điều này có thể không khắc phục vĩnh viễn sự cố của bạn, nhưng đó là một lỗ hổng nữa.
7. Chuyển sang Safari
Nếu bạn dành nhiều thời gian lướt Internet để làm việc hoặc giải trí, rất có thể ứng dụng trình duyệt của bạn đang chạy liên tục trên máy Mac. Và đó có thể là thủ phạm chính gây hao pin cho MacBook của bạn. Chẳng hạn, Chrome đã khá nổi tiếng về vấn đề này.
Mặc dù có rất nhiều lý do để chọn Safari, nhưng lý do chính là nó là trình duyệt tiết kiệm năng lượng nhất cho MacBook của bạn. Tuy nhiên, nếu việc chia tay với Google Chrome không phải là một tùy chọn, thay vào đó, hãy thử các mẹo sau để giảm thiểu sự căng thẳng của Chrome đối với pin của bạn.
8. Cập nhật macOS
Với mỗi bản cập nhật macOS đều có các bản sửa lỗi nhỏ ở đây và ở đó và đôi khi là các tính năng lớn giúp mang lại trải nghiệm tương đối tốt hơn cho máy Mac của bạn. Nếu bạn không cập nhật thiết bị của mình trong một thời gian, đó có thể là lý do làm giảm hiệu suất của pin.
Vì vậy, đi đến Cài đặt hệ thống > Cài đặt chung > Cập nhật phần mềm để kiểm tra mọi bản cập nhật phần mềm mới cho MacBook của bạn.
9. Trau dồi các phương pháp sạc tốt hơn
Khi nói đến việc sạc pin, một số thói quen xấu có thể làm hỏng pin MacBook của bạn theo thời gian. Tốt nhất, bạn nên sử dụng bộ sạc gốc của Apple đi kèm với MacBook của mình thay vì bộ sạc của bên thứ ba rẻ hơn.
Chuyển sang bộ điều hợp hoặc bộ chia tín hiệu kém hơn có thể gây hại cho pin MacBook của bạn về lâu dài. Ngoài ra, bạn không nên đợi pin về 0 trước khi cắm sạc và khi cắm sạc, đừng sạc quá mức cho MacBook của mình.
10. Đặt lại SMC
Nếu bạn sử dụng MacBook dựa trên Intel, cách tốt nhất của bạn có thể là đặt lại Bộ điều khiển quản lý hệ thống, còn được gọi là SMC. Đó là một con chip đóng vai trò cơ bản trong cách hoạt động của phần cứng máy Mac của bạn.
Chúng tôi đã giới thiệu hướng dẫn về tất cả các bước bạn cần thực hiện để thực hiện thiết lập lại SMC trên MacBook của mình. Tuy nhiên, bạn không cần phải làm điều này trên MacBook silicon của Apple vì nó không có SMC.
11. Khởi động lại MacBook của bạn
Nếu MacBook của bạn đã hoạt động trong một thời gian dài, bạn có thể nhận thấy một vài thay đổi về hiệu suất. Vì vậy, tất cả những gì bạn có thể cần làm là lưu công việc của mình, đóng tất cả các ứng dụng đang chạy và khởi động lại máy.
Để làm điều này, bấm vào nút thực đơn táo ở góc trên cùng bên trái và chọn Khởi động lại từ trình đơn thả xuống. Bạn có thể nhận thấy một chút cải thiện hiệu suất sau khi khởi động lại.
Giải quyết các vấn đề về pin của MacBook của bạn
MacBook nói chung là máy chất lượng cao và đáng tin cậy. Và làm việc với một người có thể tăng năng suất của bạn lên vài bậc. Nhưng khi các sự cố như hỏng pin bắt đầu xảy ra với máy tính xách tay của bạn, đó có thể là một trải nghiệm thực sự khó chịu.
Thử một trong những cách khắc phục mà chúng tôi đã vạch ra sẽ hữu ích. Nếu không, bạn có thể cần tiến thêm một bước để xác định ứng dụng hoặc quy trình nào đang ngốn tài nguyên của MacBook và làm cạn kiệt pin.