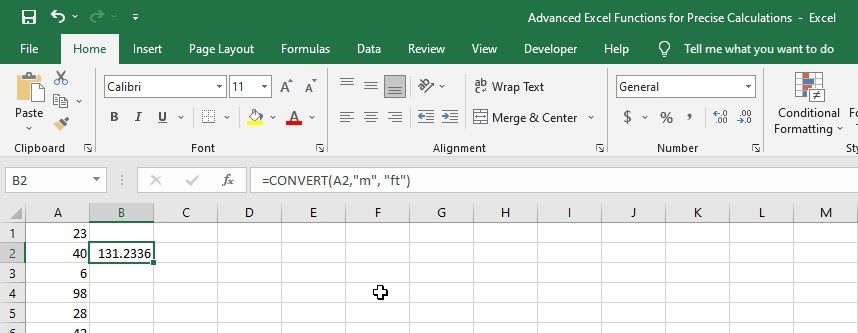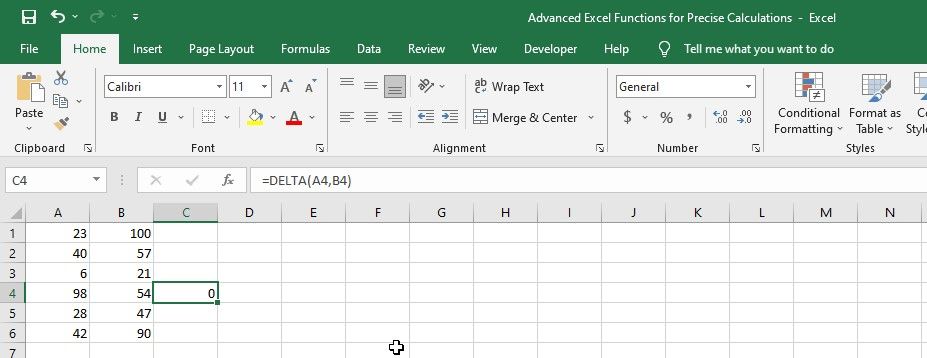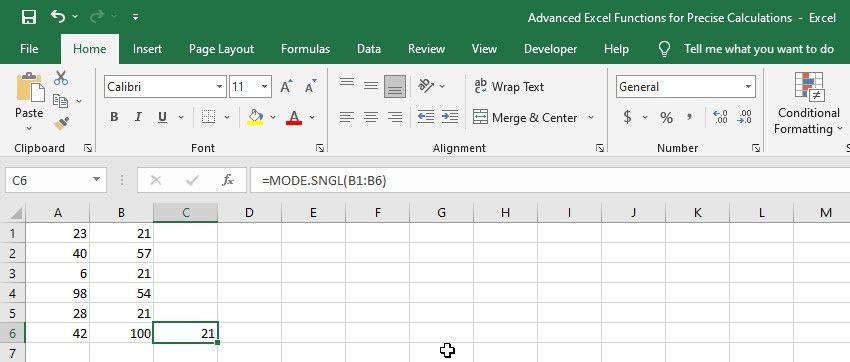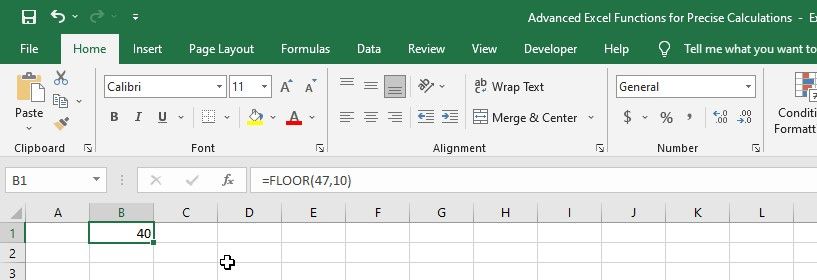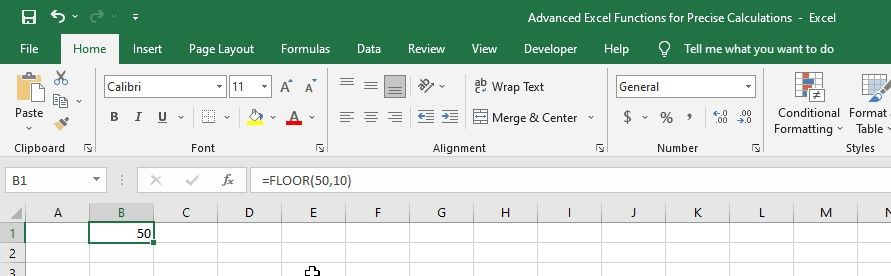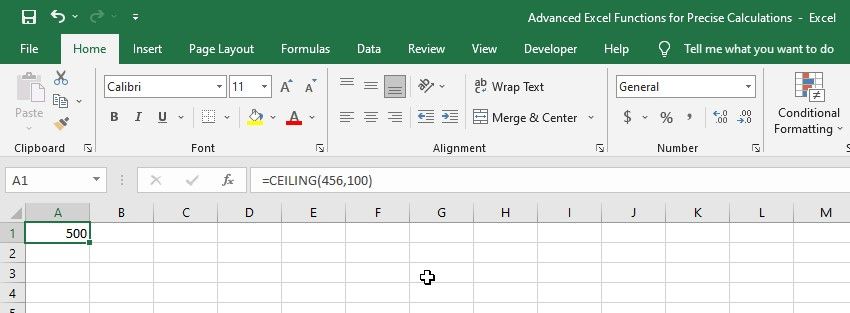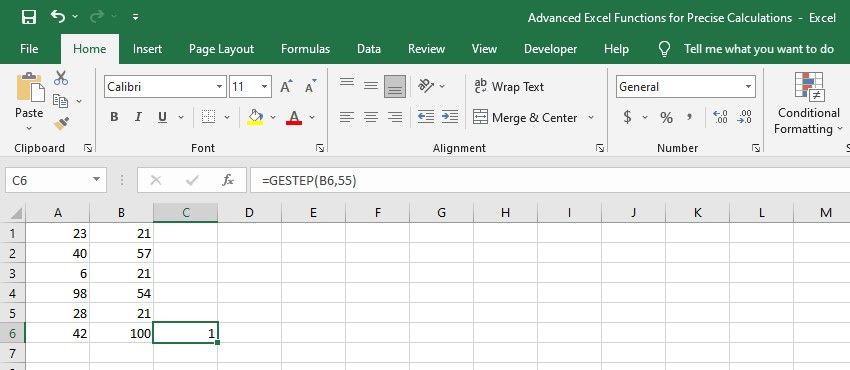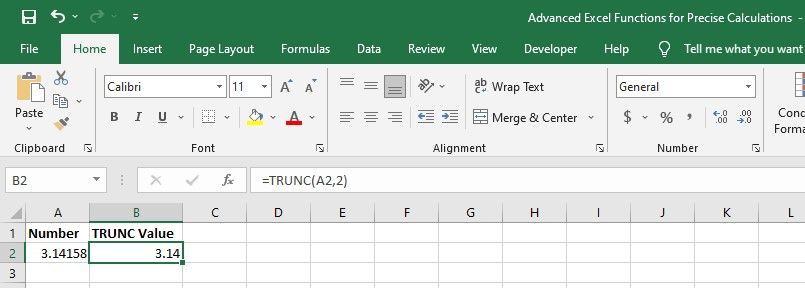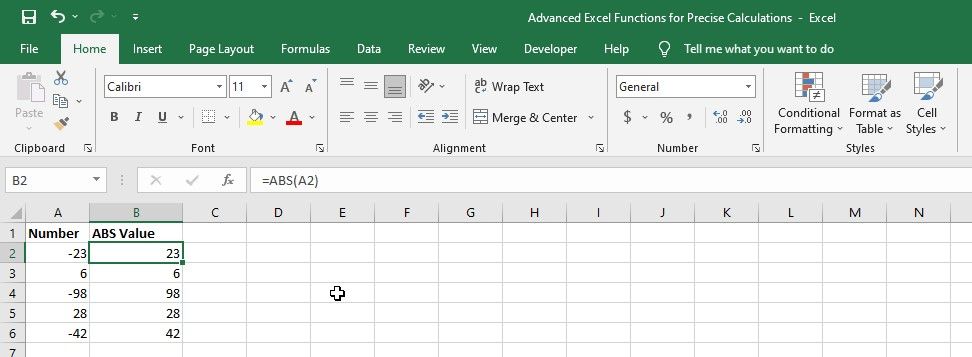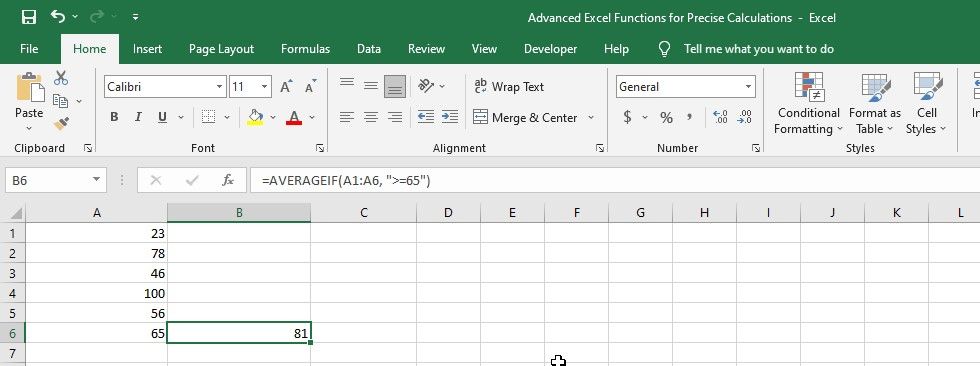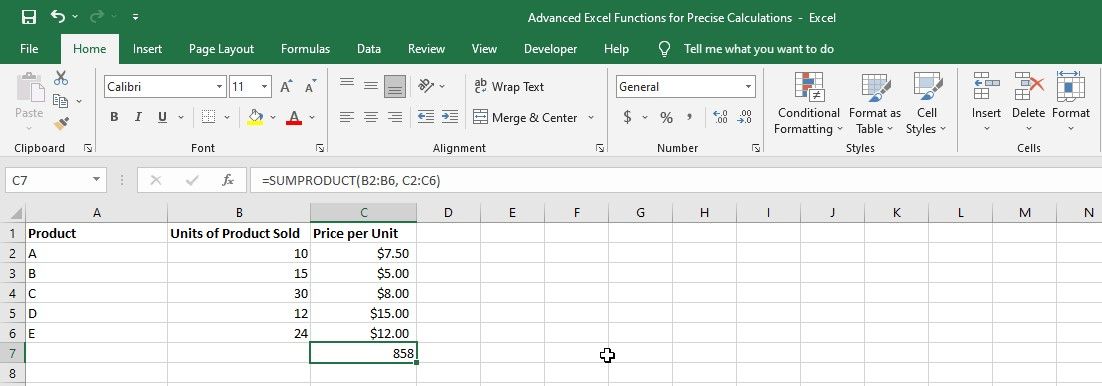10 hàm Excel nâng cao để tính toán chính xác
Excel cung cấp nhiều hàm khác nhau có thể giúp bạn hiểu dữ liệu ở nhiều dạng khác nhau. Tuy nhiên, khi làm việc với các bộ dữ liệu phức tạp, các hàm cơ bản có thể không đủ để tạo ra các phép tính chính xác. Đó là lúc các hàm Excel nâng cao trở nên hữu dụng.
Chúng ta sẽ xem xét một số hàm này và thảo luận cách bạn có thể sử dụng chúng để phân tích và tính toán dữ liệu trong Excel.
Mục Lục
1. CHUYỂN ĐỔI
Hàm CONVERT chuyển đổi một giá trị từ đơn vị đo lường này sang đơn vị đo lường khác. Cú pháp của hàm CONVERT trong Excel là:
=CONVERT(number, from_unit, to_unit)
Ở đâu:
- con số: giá trị mà bạn muốn chuyển đổi.
- from_unit: đơn vị đo lường mà giá trị hiện đang ở.
- to_unit: đơn vị đo lường mà bạn muốn chuyển đổi giá trị sang.
Ví dụ: công thức bên dưới chuyển đổi giá trị trong ô A2 từ mét đến feet.
=CONVERT(A2,"m", "ft")
2. ĐỒNG BẰNG
Hàm DELTA kiểm tra xem hai số có bằng nhau không. Nó trả về một giá trị là 1 nếu hai số bằng nhau và 0 nếu chúng không bằng nhau. Cú pháp là:
=DELTA(number1, number2)
Trong đó “number1” và “number2” là các giá trị mà bạn muốn so sánh. Ví dụ: công thức dưới đây so sánh các ô A4 Và B 4. Nó trở lại 0 vì cả hai số không bằng nhau.
=DELTA(A4, B4)
3. CHẾ ĐỘ.SNGL
Hàm MODE.SNGL trong Excel trả về giá trị (chế độ) xuất hiện hoặc lặp lại thường xuyên nhất trong một tập hợp số. Nó được sử dụng để tìm một giá trị phổ biến nhất trong một dải giá trị. Cú pháp của hàm MODE.SNGL là:
=MODE.SNGL(number1, [number2], ...)
Ví dụ: công thức bên dưới tìm và trả về số xuất hiện nhiều nhất trong các ô B1 bởi vì B6.
=MODE.SNGL(B1:B6)
Nếu nhiều giá trị xảy ra với cùng tần suất, MODE.SNGL sẽ trả về giá trị nhỏ nhất trong số các giá trị đó. Bạn có thể sử dụng hàm MODE.MULT nếu muốn tìm tất cả các giá trị xuất hiện nhiều nhất.
4. TẦNG
Hàm FLOOR trong Excel làm tròn một số xuống bội số gần nhất của một ý nghĩa cụ thể. Cú pháp của hàm FLOOR là:
=FLOOR(number, significance)
Ở đâu:
- con số: Số bạn muốn làm tròn xuống.
- tầm quan trọng: Bội số mà bạn muốn làm tròn số.
Ví dụ: công thức sau làm tròn 47 xuống gần nhất 10 và trả lại 40.
=FLOOR(47, 10)
Nếu số được chỉ định đã là bội số của ý nghĩa đã cho, hàm sẽ trả về chính số được chỉ định. Ngoài ra, hàm FLOOR luôn làm tròn xuống, do đó, hàm này sẽ không trả về giá trị lớn hơn số đã chỉ định. Ví dụ, công thức dưới đây sẽ trả về 50 vì nó đã là bội số của 10.
=FLOOR(50, 10)
5. TRẦN
Điều này ngược lại với chức năng FLOOR. CEILING làm tròn một số lên đến bội số gần nhất của một ý nghĩa cụ thể. Cú pháp của hàm CEILING là:
=CEILING(number, multiple)
Ví dụ: công thức sau làm tròn 456 đến gần nhất 100.
=CEILING(456, 100)
Hàm CEILING luôn làm tròn số nên sẽ không trả về giá trị nhỏ hơn số đã chỉ định.
6. GESTEP
Hàm GESTEP kiểm tra xem một số có lớn hơn hoặc bằng một giá trị bước đã chỉ định hay không. Cú pháp của hàm GESTEP là:
=GESTEP(number, step)
Trong đó “số” là số bạn muốn kiểm tra và “bước” là giá trị mà bạn muốn so sánh số đó.
Trả lại GESTEP 1 nếu số lớn hơn hoặc bằng giá trị bước và nó trả về 0 nếu số nhỏ hơn giá trị bước. Ví dụ: công thức bên dưới kiểm tra giá trị trong ô B6 chống bước 55.
=GESTEP(B6, 55)
Bạn có thể sử dụng hàm GESTEP với các hàm khác, chẳng hạn như hàm SUMIFS, để lấy số lượng giá trị lớn hơn hoặc bằng một giá trị bước đã chỉ định.
7. TRÚC
Hàm này cắt bớt một số thành một số vị trí thập phân hoặc số nguyên được chỉ định bằng cách loại bỏ phần thập phân của số đó. Đây là cú pháp của hàm TRUNC:
=TRUNC(number, [num_digits])
Ở đâu:
- con số: số bạn muốn cắt bớt.
- số_chữ số: số vị trí thập phân mà số sẽ bị cắt bớt. Nếu bạn bỏ qua điều này, số sẽ bị cắt bớt đến 0 chữ số thập phân.
Ví dụ: công thức dưới đây cắt ngắn 3.14158 trong phòng giam A2 đến hai chữ số thập phân.
=TRUNC(A2, 2)
8. ABS
ABS trả về giá trị tuyệt đối của một số, là số không có dấu của nó. Nó chuyển đổi bất kỳ giá trị âm nào thành giá trị dương trong khi vẫn giữ nguyên giá trị dương. Để áp dụng công thức ABS cho nhiều ô, bạn có thể điền nó vào các ô bằng các thủ thuật tự động điền bảng tính Excel này.
=ABS(number)
Công thức dưới đây trả về giá trị tuyệt đối của số trong ô A2.
=ABS(A2)
9. TRUNG BÌNH
Hàm AVERAGEIF trong Excel tính giá trị trung bình của một dãy số, dựa trên một điều kiện hoặc tiêu chí. Cú pháp của hàm AVERAGEIF như sau:
=AVERAGEIF(range, criteria)
Ở đâu:
- phạm vi là phạm vi ô mà bạn muốn đánh giá.
- tiêu chuẩn là điều kiện hoặc tiêu chí mà bạn muốn sử dụng để tính trung bình.
Ví dụ: công thức dưới đây tìm giá trị trung bình của các số trong A1 ĐẾN A6nhưng chỉ dành cho các ô chứa giá trị lớn hơn hoặc bằng 65.
=AVERAGEIF(A1:A6, ">=65")
10. TÓM TẮT
TỔNG KẾT nhân các phần tử tương ứng trong mảng hoặc phạm vi ô rồi trả về tổng của các tích. Đây là cú pháp của hàm TÓM TẮT:
=SUMPRODUCT(array1, [array2], ...)
Ở đâu:
- mảng1 là mảng hoặc phạm vi ô đầu tiên mà bạn muốn nhân và tính tổng.
- mảng2 là một mảng hoặc phạm vi ô thứ hai tùy chọn mà bạn muốn nhân và tính tổng.
Ví dụ: công thức sau đây nhân số đơn vị đã bán trong ô B2 ĐẾN B6 với giá tương ứng cho mỗi đơn vị trong các ô C2 ĐẾN C 6, sau đó thêm các sản phẩm để trả về tổng số tiền được tạo ra từ doanh số bán hàng.
=SUMPRODUCT(B2:B6, C2:C6)
Bạn có thể bao gồm tối đa 255 mảng hoặc phạm vi trong hàm TÓM TẮT.
Thực hiện các phép tính một cách dễ dàng trong Excel với các hàm nâng cao
Excel là một công cụ bảng tính mạnh mẽ cung cấp một số chức năng để tổ chức và phân tích dữ liệu. Mặc dù các hàm cơ bản và thiết yếu như SUM và AVERAGE rất hữu ích, nhưng các hàm nâng cao có thể giúp đơn giản hóa các phép tính phức tạp.
Cho dù bạn là nhà phân tích, chuyên gia kinh doanh hay sinh viên, việc thành thạo các chức năng này sẽ giúp bạn làm việc hiệu quả hơn và đưa ra quyết định sáng suốt hơn dựa trên dữ liệu chính xác.