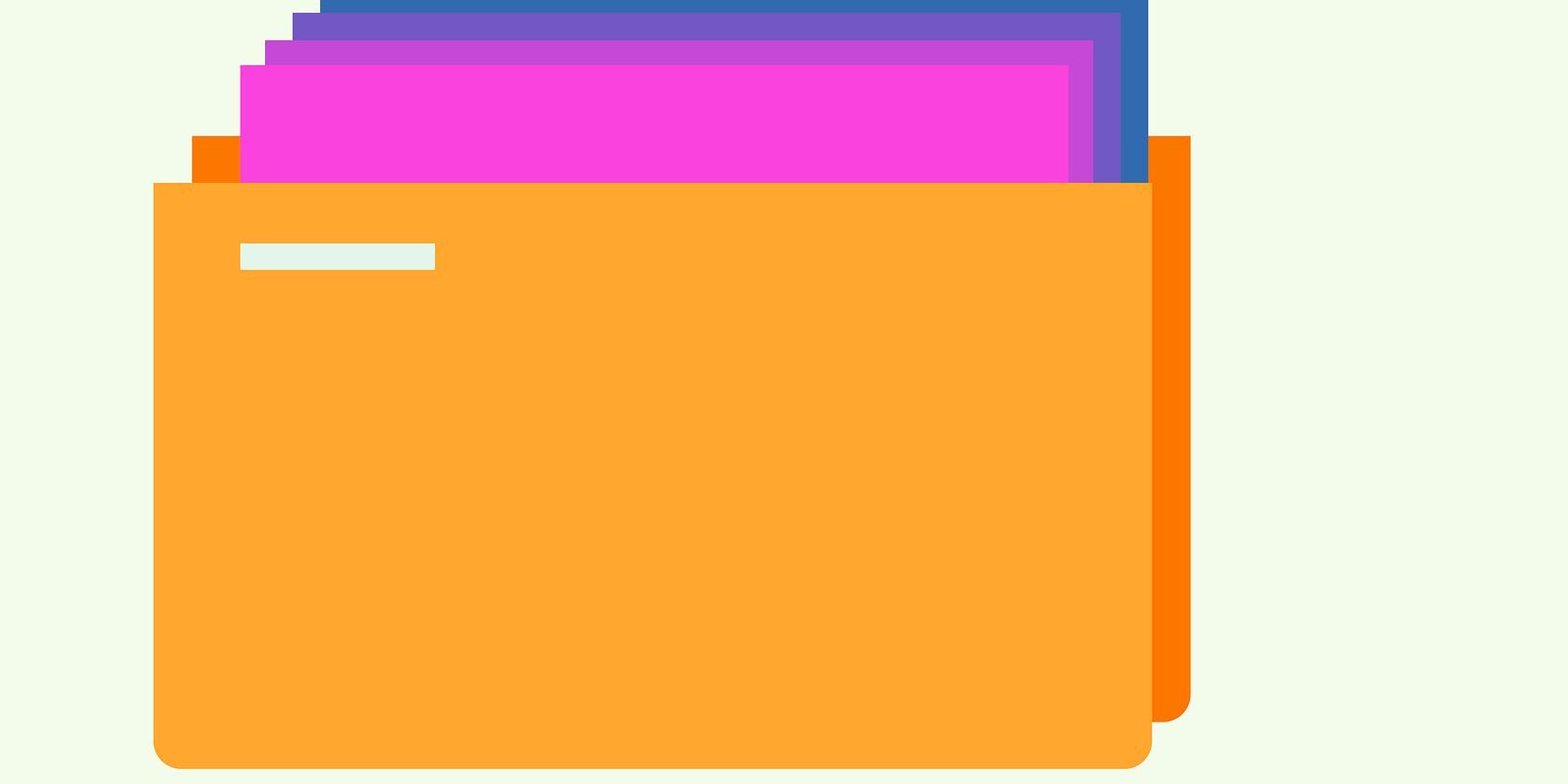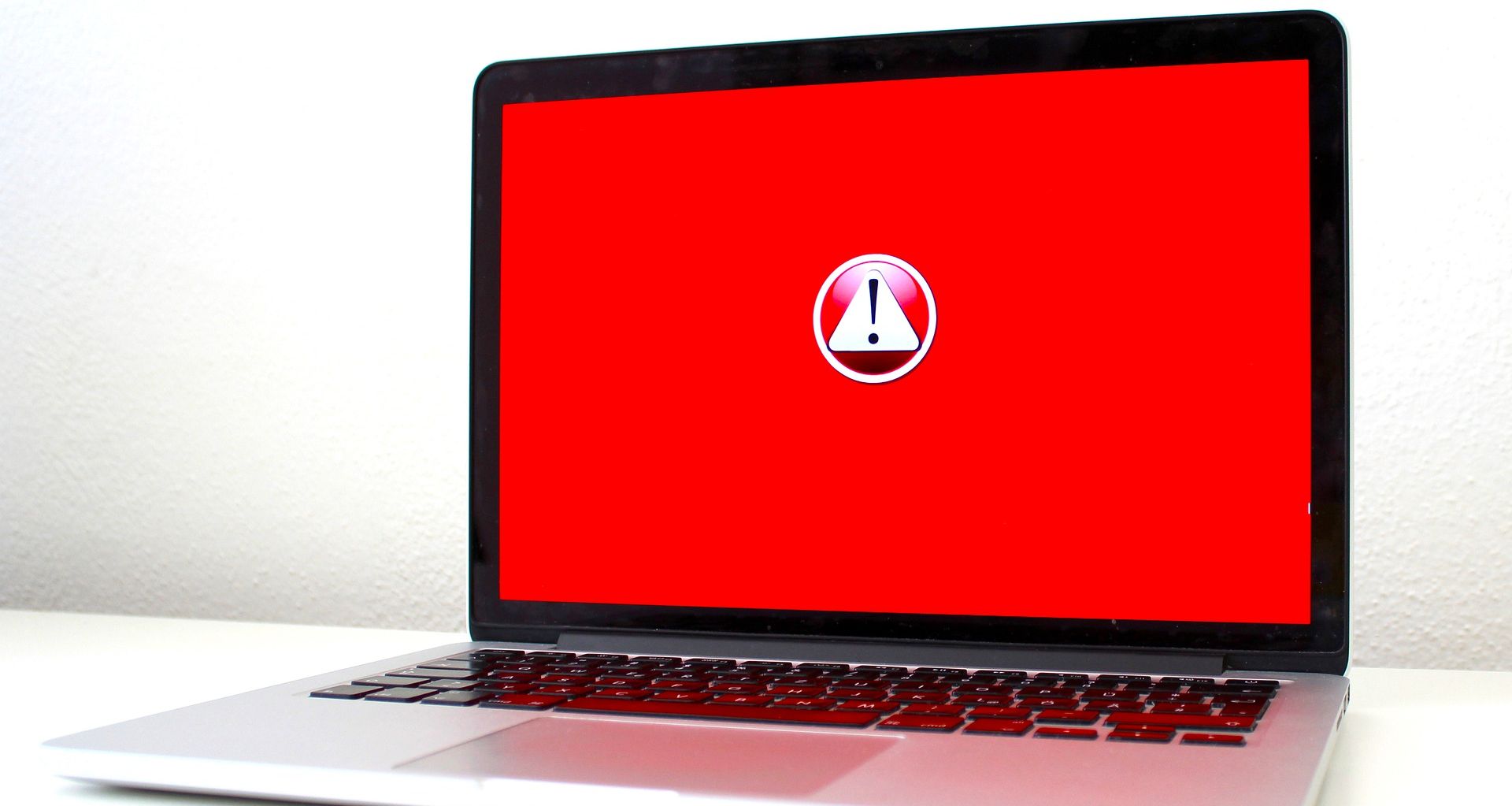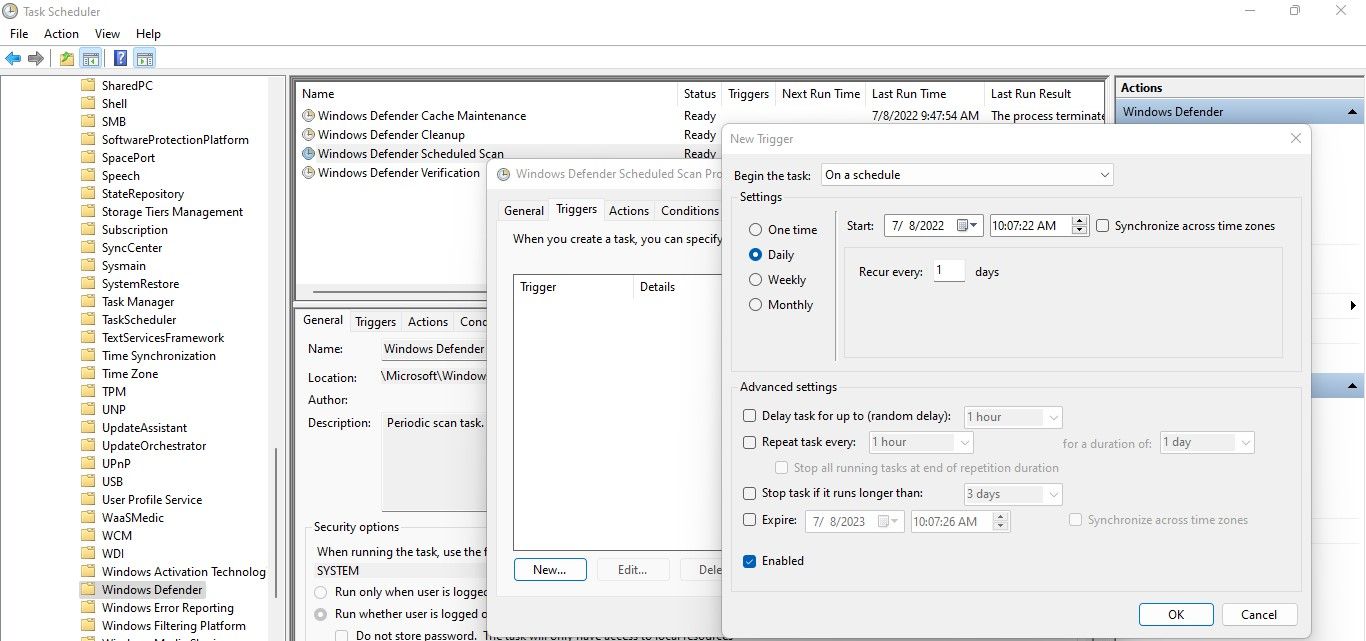Tại sao các tập tin bị hỏng trong Windows và làm cách nào để ngăn chặn nó?
Không có gì đau đớn hơn việc phát hiện ra rằng tham nhũng đã tấn công một trong những hồ sơ quan trọng nhất hoặc quý giá nhất của bạn. Và nếu bạn không chắc chắn về cách xử lý tham nhũng trên Windows, có khả năng nó có thể ảnh hưởng đến bạn nhiều lần.
Trong bài viết này, chúng tôi sẽ khám phá các nguyên nhân khác nhau dẫn đến việc làm hỏng tệp trong Windows. Chúng tôi cũng sẽ làm sáng tỏ một số mẹo và thủ thuật để bảo vệ dữ liệu của bạn khỏi bị hỏng.
Mục Lục
5 nguyên nhân phổ biến nhất gây ra lỗi tệp trên PC chạy Windows
Dưới đây là một số lý do nổi bật khiến dữ liệu của bạn bị hỏng:
- Các cuộc tấn công bằng phần mềm độc hại và vi rút lây nhiễm vào máy tính của bạn có thể làm hỏng dữ liệu của bạn.
- Dữ liệu bị hỏng cũng có thể do lưu tệp không đúng cách.
- Việc dừng quá trình di dời tệp không đúng cách có thể làm hỏng bất kỳ tệp nào được di chuyển tại thời điểm đó.
- Dữ liệu cũng có thể bị hỏng khi bạn rút thiết bị lưu trữ khỏi máy tính mà không tháo chúng ra một cách an toàn.
- Các thành phần đĩa cũng có thể bị hỏng, làm hỏng các tệp và thư mục.
Vì vậy, làm thế nào để bạn ngăn chặn bất kỳ điều nào trong số này xảy ra? Hãy cùng tìm hiểu.
6 cách để ngăn chặn lỗi dữ liệu trong Windows
Nếu bạn cũng lo lắng về việc dữ liệu quý giá của mình bị hỏng, đây là sáu cách để ngăn điều đó xảy ra:
1. Di dời tệp của bạn một cách gọn gàng
Nếu quá trình di chuyển dữ liệu từ vị trí này sang vị trí khác bị gián đoạn giữa chừng, các tệp có thể bị hỏng. Nếu điều này xảy ra khi định vị lại các tệp bằng tính năng cắt và dán của Windows, chúng tôi thậm chí có thể mất chúng. Vì lý do này, bạn nên di chuyển dữ liệu của mình một cách gọn gàng để tránh bị hỏng.
Luôn sử dụng tính năng sao chép và dán khi di dời dữ liệu. Bằng cách đó, nếu xảy ra sự cố với quá trình truyền, bạn vẫn có tệp gốc trên PC của mình, không bị gián đoạn bởi quá trình truyền.
Khi di chuyển tệp, hãy luôn nhớ dừng quá trình một cách gọn gàng nếu bạn cần. Để thực hiện việc này, hãy nhấp vào nút Hủy trong cửa sổ truyền tệp và Windows sẽ dừng quá trình một cách rõ ràng mà không có bất kỳ sự cố hỏng dữ liệu nào. Đừng cố gắng dừng quá trình chuyển bằng cách tháo ổ lưu trữ hoặc tắt PC của bạn.
Hơn nữa, nếu bạn sống trong một khu vực thường xuyên bị mất điện, hãy lưu ý chuyển tệp trong những thời điểm chúng xảy ra thường xuyên nhất. Nếu khu vực của bạn bị mất điện theo cách không thể đoán trước, hãy xem xét việc trang bị nguồn điện liên tục (UPS). Chúng phải đủ mạnh để cho phép quá trình chuyển kết thúc hoặc ít nhất là cho bạn thời gian để hủy nó một cách sạch sẽ.
2. Giữ PC của bạn an toàn khỏi phần mềm độc hại
Bất chấp những nỗ lực hết mình của Microsoft Windows Defender, các tệp độc hại vẫn có thể bị bỏ lại trên máy tính của bạn sau một cuộc tấn công bằng phần mềm độc hại. Nếu các tệp độc hại này vẫn còn trong hệ thống của bạn trong một thời gian dài, chúng có thể lây nhiễm sang các tệp khác.
Vì các tệp này thường bị ẩn nên rất khó tìm thấy chúng. Do đó, bạn nên thường xuyên bỏ ẩn các tệp bị ẩn và tìm kiếm các tệp bất thường trong thư mục. Hãy để ý đến phần mở rộng tệp vì các tệp độc hại thường có phần mở rộng độc đáo mà bạn chưa từng thấy trước đây. Ngay sau khi bạn tìm thấy chúng, hãy xóa chúng khỏi vùng lân cận máy tính của bạn.
Chạy quét phần mềm độc hại để ngăn các tệp độc hại lưu lại lâu trên máy tính của bạn cũng sẽ ngăn các tệp của bạn bị hỏng sau khi bị nhiễm. Mặc dù quét phần mềm độc hại dễ dàng, nhưng không phải lúc nào chúng tôi cũng có trong danh sách việc cần làm thường xuyên. Để bảo vệ dữ liệu của mình, bạn nên thường xuyên lên lịch quét phần mềm độc hại cho các tệp và thư mục của mình để tìm kiếm các tệp độc hại.
Sử dụng Trình lập lịch tác vụ là cách tốt nhất để lên lịch quét phần mềm độc hại. Ngay cả khi bạn chưa bao giờ sử dụng nó trước đây, nó rất dễ dàng để thiết lập. Dưới đây là các bước bạn cần làm theo:
- Trong Tìm kiếm của Windows, nhập “Bảng kế hoạch” và mở nó.
- Hướng đến Thư viện lập lịch tác vụ> Microsoft> Windows> Bộ bảo vệ Windows trong thanh bên trái.
- Trong ngăn bên phải, bấm đúp vào Quét theo lịch trình của Bộ bảo vệ Windows.
- Nhấn vào Mới nút trong Gây nên chuyển hướng.
- Task Scheduler cho phép bạn quyết định thời điểm chạy quét. Nếu có thể, hãy lên lịch quét vào sáng sớm khi bạn đăng nhập vào máy tính của mình.
Đó là tất cả. Sau khi làm theo các bước trên, bạn sẽ có thể lên lịch quét phần mềm độc hại để chạy thường xuyên.
3. Ngắt kết nối các thiết bị lưu trữ bên ngoài đúng cách
Sau quá trình truyền tệp, thông lệ phổ biến là rút thiết bị lưu trữ ngay lập tức. Tuy nhiên, thật khó để biết liệu có ứng dụng nào vẫn đang sử dụng dữ liệu trên thiết bị lưu trữ hay không. Do đó, việc rút phích cắm ngay lập tức có thể làm hỏng bất kỳ dữ liệu nào trong quá trình chuyển.
Vì vậy, bạn nên tháo thiết bị lưu trữ ra trước khi rút phích cắm khỏi thiết bị. Bước này sẽ ngăn chặn mọi mất mát dữ liệu từ thiết bị lưu trữ bên ngoài của bạn vì tất cả các ứng dụng sẽ không còn sử dụng dữ liệu khi rút phích cắm.
4. Tránh mở tệp trong ứng dụng không được hỗ trợ
Mở tệp trong các ứng dụng không được hỗ trợ là một nguyên nhân phổ biến khác gây ra lỗi tệp trong Windows. Khi bạn làm như vậy, sự không tương thích giữa tệp và phần mềm có thể xáo trộn một số dữ liệu của tệp theo cách xấu. Do đó, bạn không nên mở tệp trong các chương trình không được hỗ trợ.
Ngay cả khi bạn phải làm điều đó bằng mọi giá, hãy kiểm tra những định dạng ứng dụng hỗ trợ và chuyển đổi tệp của bạn cho phù hợp. Các tệp có thể được chuyển đổi thành các định dạng khác nhau theo nhiều cách, nhưng chúng tôi khuyên bạn nên sử dụng các công cụ chuyển đổi trực tuyến miễn phí.
5. Ngăn chặn ổ cứng của bạn bị lỗi
Khu vực xấu là một phần của ổ lưu trữ đã bị hư hỏng về mặt vật lý. Thiệt hại vật lý có thể do lỗi sản xuất, nguồn điện tăng vọt, rơi rớt, quá nhiệt hoặc bụi bên trong thiết bị lưu trữ.
Mặc dù Windows đủ thông minh để không ghi thông tin mới vào các thành phần xấu, nhưng thông tin được viết trước đó có thể bị hỏng. Do đó, bạn nên tránh để ổ đĩa của mình bị hỏng.
Để ngăn chặn thiệt hại vật lý đối với các cung của ổ đĩa lưu trữ của bạn, hãy làm theo các mẹo dưới đây:
- Đảm bảo bạn vệ sinh laptop thường xuyên và không để bụi xâm nhập vào bên trong.
- Đảm bảo máy tính xách tay của bạn luôn nằm trong phạm vi nhiệt độ an toàn.
- Tránh kết nối bất kỳ bộ sạc của máy tính xách tay khác trong khi sạc; luôn luôn sử dụng một trong một chính hãng.
- Tắt máy tính của bạn đúng cách và không tắt nguồn trực tiếp bằng nút nguồn.
- Đừng để máy tính xách tay của bạn ở chế độ ngủ quá lâu.
- Ngăn ngừa các cú ngã vô tình bằng cách cẩn thận hơn khi xử lý máy tính xách tay của bạn.
Cách đối phó với lỗi dữ liệu trong Windows
Ngay cả khi bạn làm theo các thủ thuật được đề cập ở trên, vẫn luôn có nguy cơ bị hỏng dữ liệu. Dưới đây là một số mẹo về cách xử lý hiệu quả:
1. Giữ các tệp trùng lặp ở các định dạng khác
Cách tốt nhất để đối phó với lỗi tệp là tạo một tệp trùng lặp ở định dạng khác với định dạng ban đầu. Ví dụ: tạo bản sao của tệp Word sau khi chuyển đổi sang PDF cho phép bạn tránh mất dữ liệu nếu tệp Word bị hỏng.
Theo cách tương tự, bạn có thể nhân bản các thư mục và tải chúng lên một vị trí an toàn sau khi nén chúng. Do đó, nếu mọi thứ đi xuống phía nam, bạn có thể tải xuống bản sao và xử lý lại dữ liệu quý giá của mình. Tuy nhiên, phương pháp này đòi hỏi nhiều nỗ lực thủ công hơn nên ít thực tế hơn.
2. Thực hiện sao lưu thường xuyên để giữ cho tệp của bạn được bảo vệ
Ngay cả khi đã cố gắng hết sức, luôn có nguy cơ bị hỏng dữ liệu do sơ suất và việc tạo bản sao không phải là nhiệm vụ dễ dàng. Vì lý do này, bạn nên tạo một bản sao lưu dữ liệu thường xuyên. Ngoài ra, vì nó không đòi hỏi nhiều nỗ lực thủ công như tạo bản sao nên sẽ không chiếm nhiều thời gian của bạn.
Tương tự như cách bạn có thể lên lịch quét phần mềm độc hại hàng ngày, bạn cũng có thể lên lịch sao lưu. Hướng dẫn của chúng tôi giải thích cách bạn có thể sử dụng Veeam để lên lịch sao lưu trong Windows. Khuyến nghị của chúng tôi là lên lịch sao lưu ngay khi bạn khởi động máy tính để những thay đổi bạn đã thực hiện ngày hôm trước sẽ được phản ánh trong bản sao lưu vào sáng hôm sau.
Đừng để tệp và thư mục của bạn bị hỏng
Làm theo các mẹo được liệt kê ở trên sẽ ngăn các tệp của bạn bị hỏng. Giữ cho dữ liệu của bạn an toàn và bảo mật bằng cách tuân thủ các phương pháp này. Mặc dù dựa vào các mẹo được đề cập ở trên, bạn vẫn nên sao lưu các tệp của mình trong trường hợp có sự cố.
Khi dữ liệu của bạn bị hỏng mặc dù bạn đã cố gắng hết sức, nhiều công cụ có sẵn để hỗ trợ bạn sửa chữa hư hỏng. Một số tùy chọn hữu ích mà bạn nên ghi nhớ bao gồm Sửa chữa video kỹ thuật số, Hộp công cụ sửa chữa và Sửa tệp Hetman.