Mọi thư bạn cân biêt
Ứng dụng Tệp đã được giới thiệu trên iOS vào năm 2017 và đã cung cấp một cách dễ dàng để quản lý tất cả các tệp đã lưu của bạn ở một vị trí thuận tiện trên iPhone hoặc iPad của bạn. Bạn có thể cộng tác với những người khác, sắp xếp tệp bằng thẻ, xem trước tài liệu, đồng bộ hóa với iCloud Drive, v.v.
Với rất nhiều tính năng hữu ích, bạn thật ngốc khi không sử dụng ứng dụng hết khả năng của nó. Chúng tôi đã đề cập đến tất cả các tính năng chính của ứng dụng Tệp bên dưới để bạn kiểm tra.
Mục Lục
Ứng dụng Tệp làm được gì?
Ứng dụng Tệp về cơ bản là một trình quản lý tệp cho iPhone hoặc iPad của bạn. Nó cho phép bạn quản lý các tệp bên ngoài được lưu trữ trên iPhone hoặc iPad của bạn, bao gồm tài liệu, ảnh và hơn thế nữa. Bạn có thể đồng bộ hóa thiết bị của mình với các dịch vụ tệp khác nhau như iCloud Drive, Google Drive, Dropbox, v.v. để giữ cho các tệp của bạn được đồng bộ hóa.
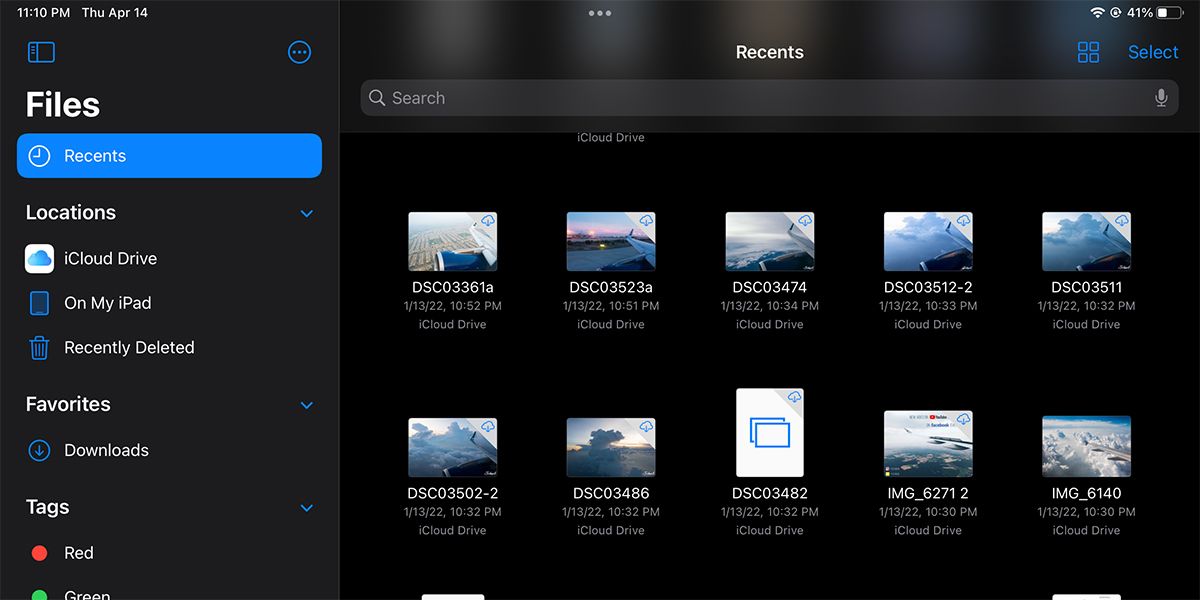
Ứng dụng Tệp có nhiều tính năng khác nhau để giúp bạn dễ dàng quản lý tệp, chẳng hạn như xem trước tài liệu, sử dụng thẻ, cộng tác tệp, v.v.
Cách cài đặt ứng dụng Tệp trên iPhone hoặc iPad của bạn
Ứng dụng Tệp đã được cài đặt sẵn trên mọi iPhone và iPad kể từ khi phát hành iOS 11, vì vậy, ứng dụng này đã có mặt trên thiết bị của bạn. Nhưng trong trường hợp bạn đã xóa nó, bạn có thể tải xuống lại miễn phí trực tiếp từ App Store.
Tải xuống: Tệp (Miễn phí)
Cách thiết lập dịch vụ lưu trữ trong ứng dụng tệp
Lợi ích chính của ứng dụng Tệp là nó cho phép bạn truy cập các vị trí lưu trữ khác nhau và quản lý tất cả các tệp của bạn từ một vị trí duy nhất. Điều này có nghĩa là bạn có thể truy cập bất kỳ tệp nào trên bộ nhớ cục bộ của iPhone, truy cập tệp iCloud Drive hoặc chọn đồng bộ hóa bất kỳ dịch vụ lưu trữ nào của bên thứ ba (chẳng hạn như Google Drive, Dropbox, v.v.).
Các tệp này cũng bao gồm bất kỳ tệp nào bạn có thể đã tải xuống qua Safari, nhận qua AirDrop, v.v. Với tất cả các dịch vụ lưu trữ của bạn đều có sẵn trên một nền tảng, việc đồng bộ hóa và duyệt tệp từ các nguồn khác nhau sẽ dễ dàng hơn.
Thiết lập vị trí lưu trữ trong ứng dụng Tệp
Bạn sẽ cần thiết lập các dịch vụ tệp khác nhau của mình trước khi có thể truy cập chúng trong ứng dụng Tệp. Bạn sẽ cần cài đặt ứng dụng của từng dịch vụ tệp (Google Drive, Dropbox, v.v.) trên iPhone hoặc iPad của mình trước khi có thể thêm dịch vụ lưu trữ tệp vào ứng dụng Tệp.
Thiết lập chúng rất dễ dàng:
- Nhấn vào Hơn (ba chấm) trong ứng dụng Tệp.
- Lựa chọn Biên tập.
- Điều này sẽ hiển thị tất cả các dịch vụ tệp có sẵn. Bật các dịch vụ bạn muốn thiết lập và sắp xếp lại chúng theo ý muốn.
- Khi tất cả các nguồn của bạn được thiết lập, bạn sẽ thấy chúng trên trang chủ của Tệp (hoặc trong thanh bên trên iPad). Nhấn vào một dịch vụ cụ thể để đăng nhập và xác thực nó (bạn có thể cần đăng nhập bằng ứng dụng di động của dịch vụ để thiết lập nó lần đầu tiên).
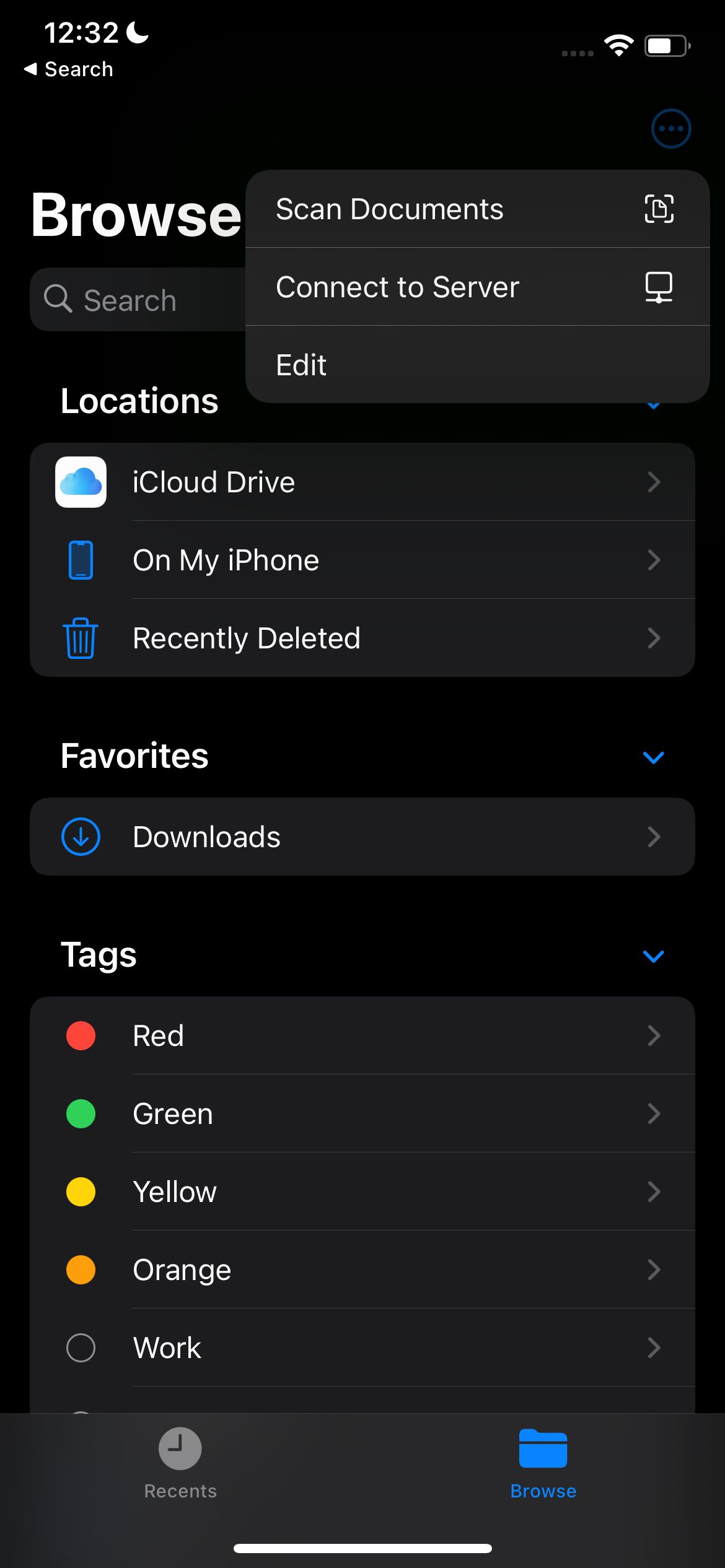
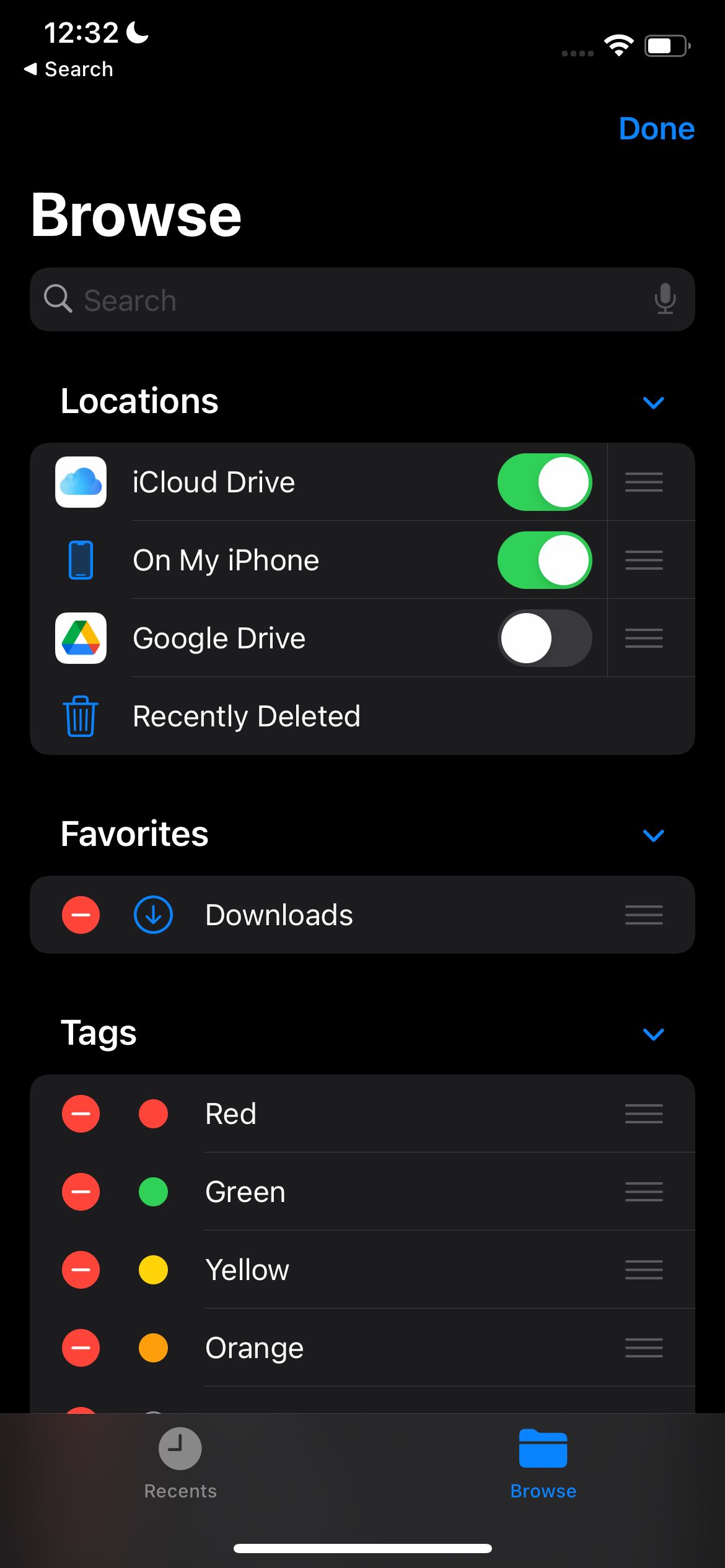
Khi tất cả các dịch vụ lưu trữ của bạn được thiết lập, bạn có thể dễ dàng truy cập vào tất cả các tệp được lưu trữ trên chúng bằng ứng dụng Tệp. Nếu bạn tải xuống bất kỳ tệp nào thông qua Safari hoặc bất kỳ nguồn nào khác trực tiếp vào iPhone hoặc iPad của mình, tệp đó sẽ có sẵn trong Trên iPhone của tôi trong menu nguồn tệp.
Bạn cũng có thể liên kết ứng dụng tệp với iCloud Drive của mình bằng cùng một phương pháp, điều này sẽ cho phép bạn dễ dàng truy cập tất cả các tệp iCloud Drive trực tiếp trên iPhone hoặc iPad của bạn.
Sử dụng Thiết bị Lưu trữ Bên ngoài và Máy chủ Mạng
Bạn cũng có thể kết nối thẻ SD, đĩa cứng hoặc bất kỳ thiết bị lưu trữ bên ngoài nào khác với iPhone hoặc iPad của mình miễn là bạn có bộ điều hợp phù hợp cho nó. Sau khi kết nối, thiết bị lưu trữ sẽ hiển thị trong Địa điểm của ứng dụng Tệp.
Bạn sẽ có thể truy cập ổ đĩa của mình và tất cả nội dung của nó từ đây, như cách bạn làm với trình khám phá tệp thông thường. Ngoài ra, bạn cũng có thể thêm máy chủ mạng vào ứng dụng Tệp, máy chủ này sẽ cho phép bạn truy cập trực tiếp trên thiết bị của mình.
Cách lưu tệp vào ứng dụng tệp
Để lưu tệp vào ứng dụng Tệp, hãy sử dụng Lưu vào Tệp tùy chọn trong Đăng lại menu từ một ứng dụng khác. Điều này rất hữu ích khi lưu tài liệu từ Mail hoặc Safari mà bạn muốn có sẵn trên thiết bị của mình.
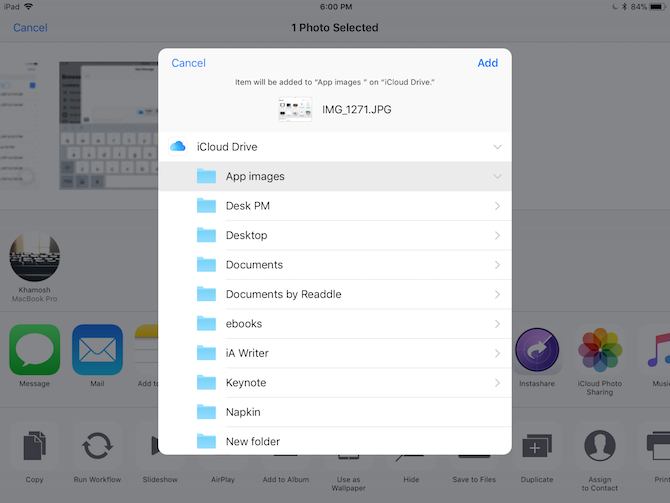
Ứng dụng Tệp có thể hoạt động như một kho lưu trữ trung tâm của các tệp mà bạn sử dụng giữa nhiều ứng dụng. Bằng cách này, bạn có thể tránh tạo nhiều bản sao của một tệp. Hầu hết các ứng dụng trên iOS và iPadOS hiện hỗ trợ ứng dụng Tệp, cho phép bạn chọn tài liệu từ ứng dụng Tệp và lưu chúng trở lại ứng dụng Tệp sau khi bạn thực hiện xong các thay đổi (ghi đè lên cùng một tệp).
Cách tìm kiếm tệp trong ứng dụng tệp
Tìm kiếm tệp được cho là cách nhanh nhất để tìm thấy nội dung nào đó trong ứng dụng Tệp. Để tìm kiếm bất cứ thứ gì, hãy vuốt xuống và bạn sẽ thấy một thanh tìm kiếm lớn. Sử dụng công cụ này để tìm kiếm bất kỳ tài liệu hoặc tệp nào trên tất cả các vị trí của bạn.
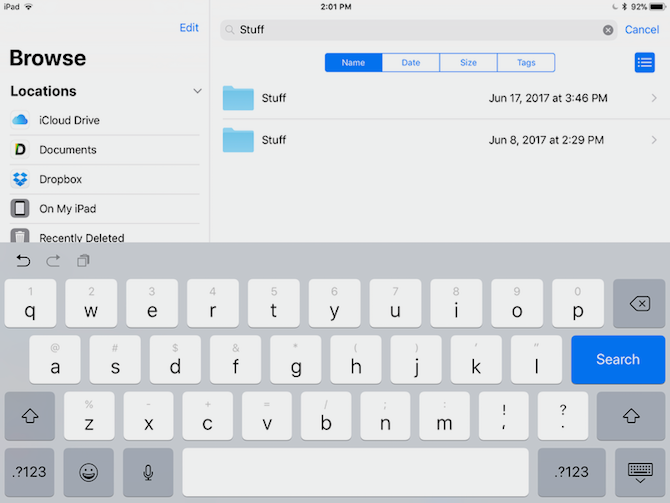
Tổ chức tệp bên trong ứng dụng tệp
Hãy coi ứng dụng Tệp giống như iOS tương đương với Finder trong macOS hoặc File Explorer trong Windows. Mặc dù nó không có nhiều tính năng, nhưng ứng dụng này bao gồm những điều cơ bản của một trình khám phá tệp. Chúng tôi đã đề cập đến một số mẹo cơ bản để sắp xếp tài liệu trong ứng dụng Tệp bên dưới.
Tạo một thư mục mới
Tạo một thư mục mới rất dễ dàng. Trên iPhone, bạn có thể nhấn vào Hơn để tạo một thư mục mới bằng cách chạm vào Thư mục mới. Nếu bạn đang sử dụng iPad, chỉ cần nhấn vào Thêm thư mục ở góc trên bên phải của màn hình để tạo một thư mục mới.
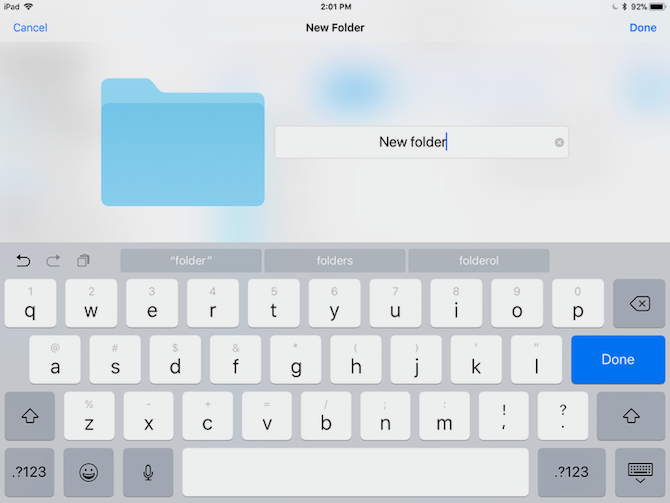
Di chuyển các mục giữa các vị trí
Cách dễ nhất để sắp xếp và di chuyển tệp giữa các thư mục và nguồn là sử dụng Di chuyển hàm số. Chỉ cần chạm và giữ vào mục bạn muốn di chuyển, chọn Di chuyển từ menu, sau đó chọn vị trí mới mà bạn muốn chuyển mặt hàng đến.
Sử dụng Nhận thông tin menu của bất kỳ tệp nào cũng sẽ cho bạn biết chính xác vị trí tệp và đường dẫn tệp, điều này có thể hữu ích nếu bạn đang cố định vị thứ gì đó.
Tùy chọn sắp xếp và xem
Trên iPhone, nhấn vào Hơn để xem các tùy chọn để sắp xếp tệp theo một trong hai Tên, Tốt bụng, Ngày tháng, Kích thướchoặc Thẻ. Bạn cũng có thể chọn giữa Danh sách hoặc Biểu tượng lượt xem.
Bạn sẽ thấy các tùy chọn tương tự trên iPad của mình bằng cách nhấn vào Biểu tượng sắp xếp (bốn hình vuông) ở góc trên cùng bên phải của ứng dụng Tệp.
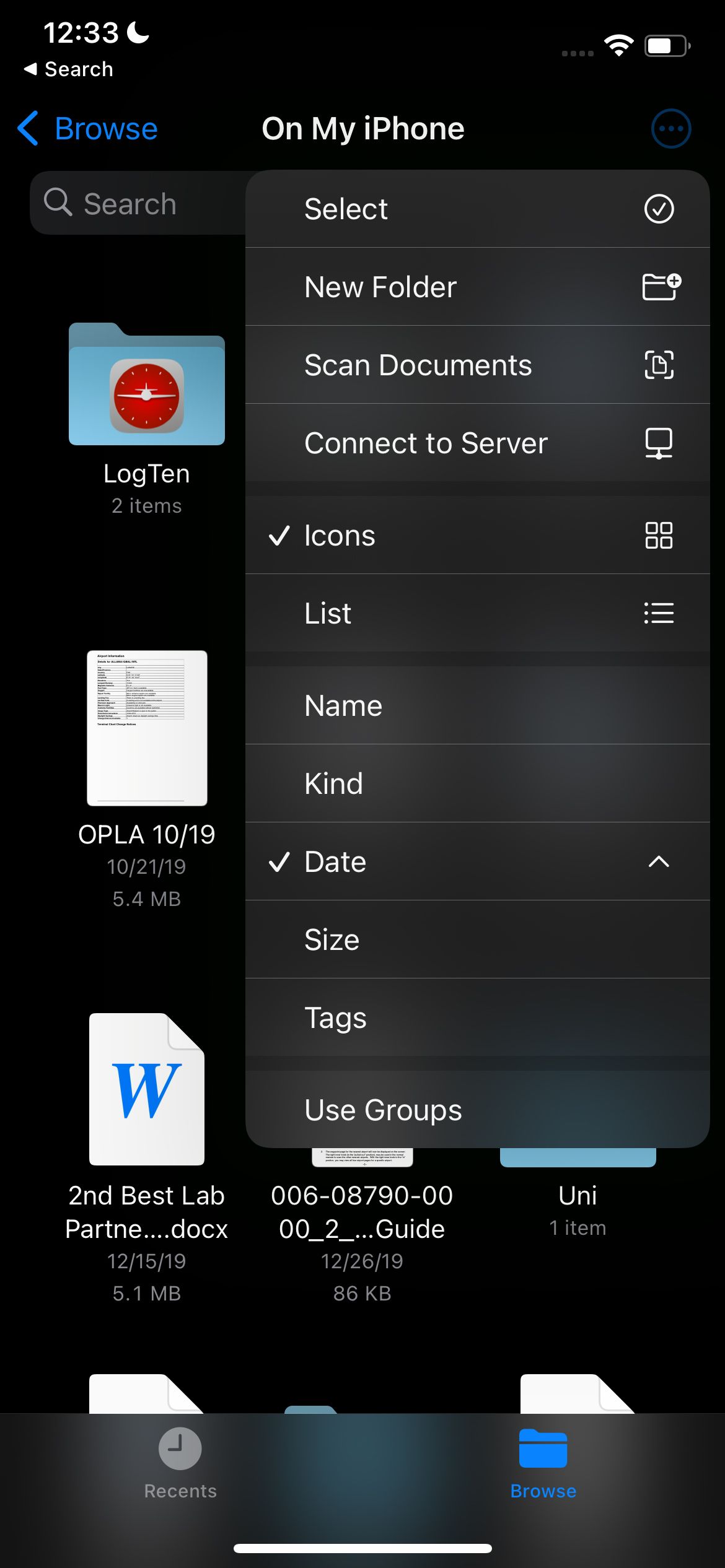
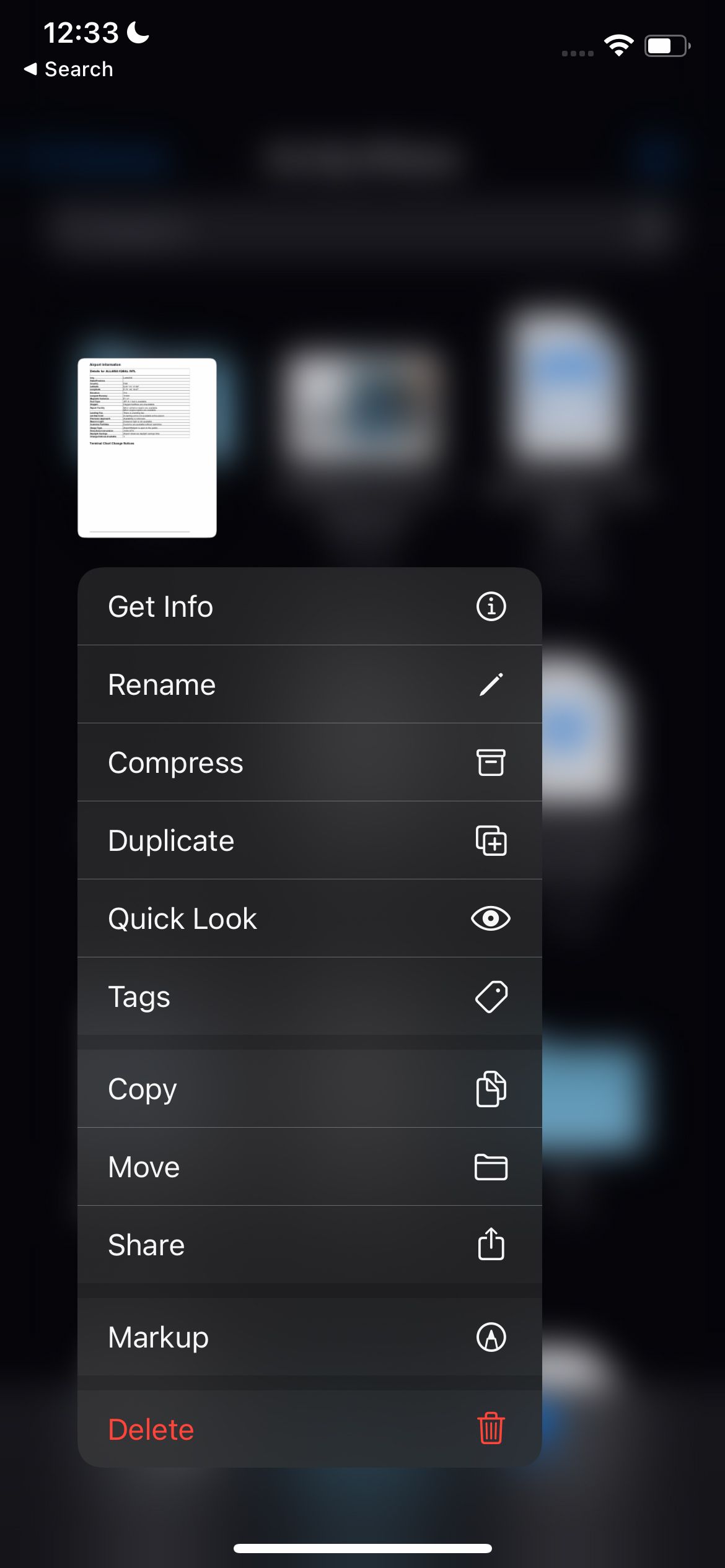
Sử dụng tất cả các tính năng của ứng dụng Tệp
Ngoài tất cả các tính năng quản lý tệp cơ bản mà chúng tôi đã liệt kê ở trên, ứng dụng Tệp cung cấp các tính năng bổ sung giúp cuộc sống của bạn dễ dàng hơn. Chúng tôi đã đề cập đến tất cả chúng bên dưới:
Thêm thẻ
Gắn thẻ tệp là một cách tuyệt vời để lọc nhiều tệp từ các nguồn khác nhau mà không thực sự di chuyển chúng. Giả sử bạn sử dụng iCloud Drive, Dropbox và Google Drive để làm việc trên một dự án. Và các tệp được trải rộng trên nhiều thư mục vì bạn cần cộng tác với các thành viên trong nhóm của mình.
Nếu bạn muốn một nơi duy nhất để xem tất cả các tệp liên quan đến một dự án, cách tốt nhất để làm điều đó là thêm một thẻ dự án. Các bước thêm thẻ tương tự trên iPhone và iPad. Để thêm thẻ, hãy chạm và giữ vào một tệp và chọn Thẻ từ menu bật lên.
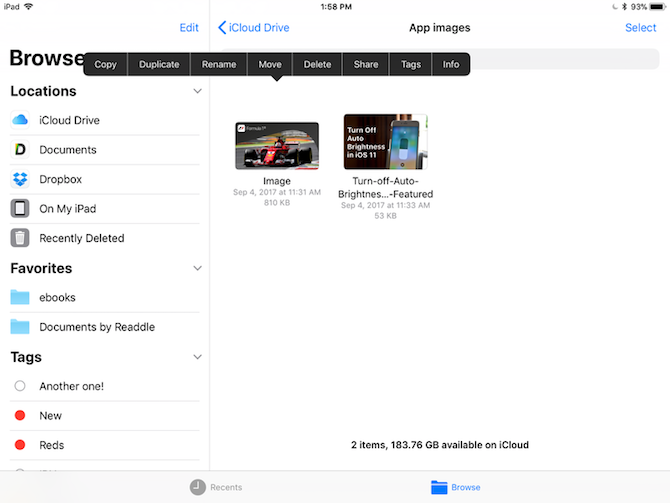
Từ cửa sổ bật lên, hãy nhấn vào Thêm thẻ mới. Đặt tên và chọn màu. Sau khi quay lại phần thẻ, bạn có thể chọn nhiều thẻ cho cùng một tệp. Một cách nhanh hơn để gắn thẻ nhiều mục trên iPad là chọn tất cả chúng và kéo chúng lên đầu thẻ trong thanh bên.
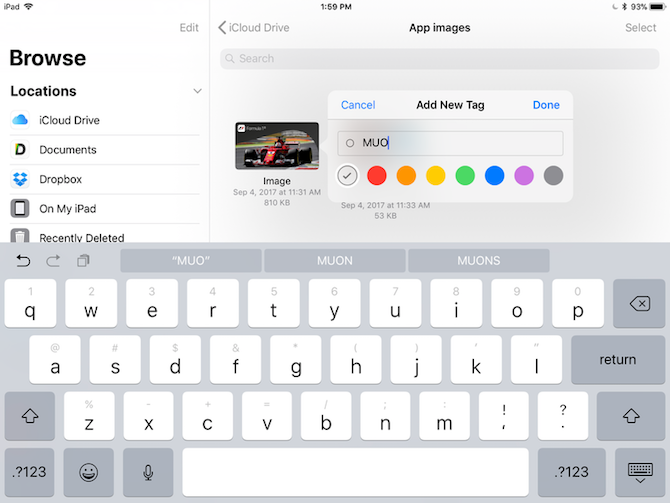
Đánh dấu thư mục là mục ưa thích
Nếu có một thư mục mà bạn thường xuyên sử dụng, hãy chạm và giữ vào thư mục đó và kéo nó vào thanh bên bên dưới Yêu thích tiết diện. Bây giờ bạn có thể nhanh chóng truy cập nó cho dù bạn đang ở đâu.
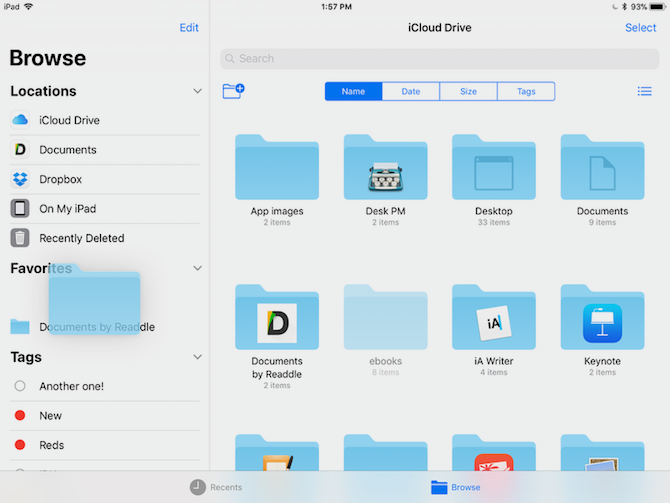
Sử dụng phần Gần đây
Người dùng quen thuộc với Finder trên macOS sẽ rất vui khi biết rằng ứng dụng Tệp cũng có Gần đây cho phép bạn nhanh chóng truy cập vào bất kỳ tệp nào gần đây mà bạn đã tương tác trong vài ngày qua.
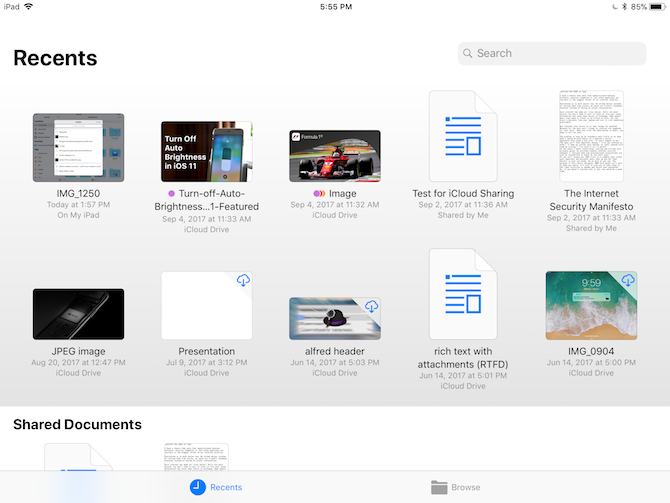
Tab Gần đây có các phần khác nhau. Nó sẽ hiển thị cho bạn bản xem trước của các tệp bạn đã sử dụng trong tuần trước và các tài liệu bạn đã chia sẻ với người khác. Nhấn vào một tệp và bạn sẽ thấy bản xem trước của tệp đó trong chính ứng dụng Tệp.
Nếu đang sử dụng iPad, bạn có thể nhanh chóng mở bốn tệp gần đây nhất mà không cần khởi chạy ứng dụng Tệp. Chỉ cần chạm và giữ vào Các tập tin biểu tượng ứng dụng trên Màn hình chính, sẽ hiển thị Tiện ích gần đây. Nhấn vào một tệp và nó sẽ trực tiếp mở trong bản xem trước Tệp.
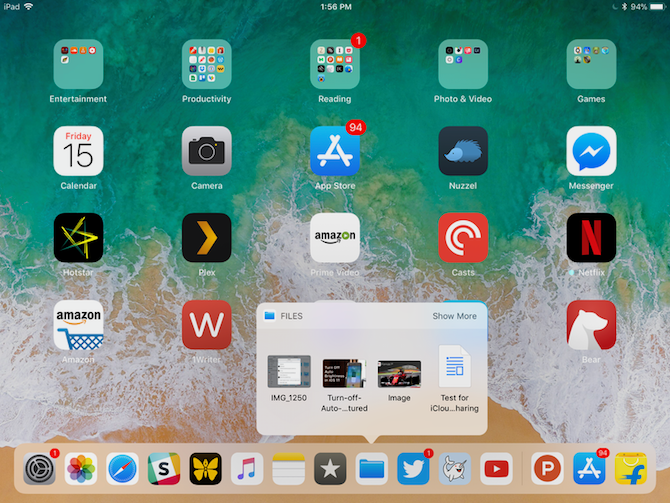
Chia sẻ tệp thông qua ứng dụng tệp
Ứng dụng Tệp cho phép bạn lưu và xuất tài liệu sang các ứng dụng khác nhau. Điều này hữu ích nếu bạn muốn chỉnh sửa tài liệu trong một ứng dụng khác, gửi PDF cho ai đó qua email của bạn, v.v.
Chỉ cần chạm vào Đăng lại khi xem tài liệu trong ứng dụng Tệp để hiển thị trang tính Chia sẻ. Sau đó, bạn có thể mở tệp trong bất kỳ ứng dụng nào được hỗ trợ. Bạn cũng có thể sử dụng ứng dụng Tệp để quét tài liệu và chia sẻ tài liệu đó thông qua menu Chia sẻ.
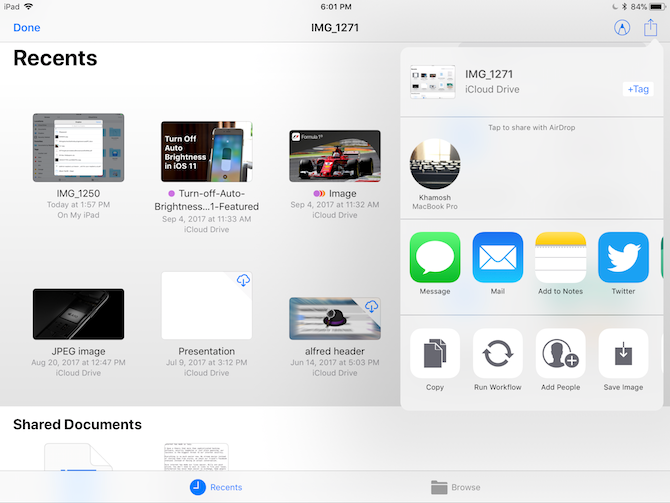
Zip và giải nén các tập tin
Ứng dụng Tệp cũng cho phép bạn nén và giải nén các tệp và thư mục để tiết kiệm dung lượng. Nhấn và giữ một mục và chọn Nén từ menu bật lên để tạo kho lưu trữ ZIP của mục đã chọn. Nếu bạn đã chọn nhiều mục, hãy nhấn Nén từ Hơn để tạo một kho lưu trữ ZIP của tất cả các tệp.
Nếu bạn muốn mở tệp ZIP, chỉ cần nhấn vào tệp để giải nén và hiển thị nội dung. Ngoài ra, bạn có thể nhấn và giữ tệp ZIP và chọn Giải nén từ menu.
Cộng tác trên Tài liệu iCloud Drive
Mặc dù không có nhiều tính năng như Dropbox và các dịch vụ khác, nhưng ứng dụng Tệp có thêm các tính năng cộng tác vào các tài liệu bạn đã lưu trữ trong iCloud Drive. Bạn có thể sử dụng tính năng này để nhanh chóng tạo liên kết công khai cho bất kỳ tệp nào trong iCloud Drive.
Nhấn và giữ trên một tài liệu trong ứng dụng Tệp và chọn Đăng lại. Từ đây, hãy nhấn Chia sẻ trong iCloud.
Từ cửa sổ bật lên này, hãy chọn cách bạn muốn chia sẻ tệp. Bạn có thể chọn gửi lời mời của mình thông qua các ứng dụng khác nhau như Tin nhắn, Thư, v.v. Bạn cũng có thể thay đổi bất kỳ tùy chọn chia sẻ nào mà bạn cho là phù hợp.
Ứng dụng Files rất hữu ích
Mặc dù ban đầu, ứng dụng Tệp có vẻ hơi rắc rối khi sử dụng, nhưng nó thực sự hữu ích để quản lý nhiều dịch vụ tệp ở một vị trí duy nhất. Có rất nhiều tính năng mà chúng tôi có thể trình bày trong một bài viết, vì vậy hãy dành thời gian khám phá và sử dụng ứng dụng cho chính mình.
Thực tế là bạn có thể hoàn thành rất nhiều việc từ bên trong ứng dụng Tệp khiến nó trở thành một trong những ứng dụng hữu ích nhất trên iPhone và iPad.
Đọc tiếp
Giới thiệu về tác giả
