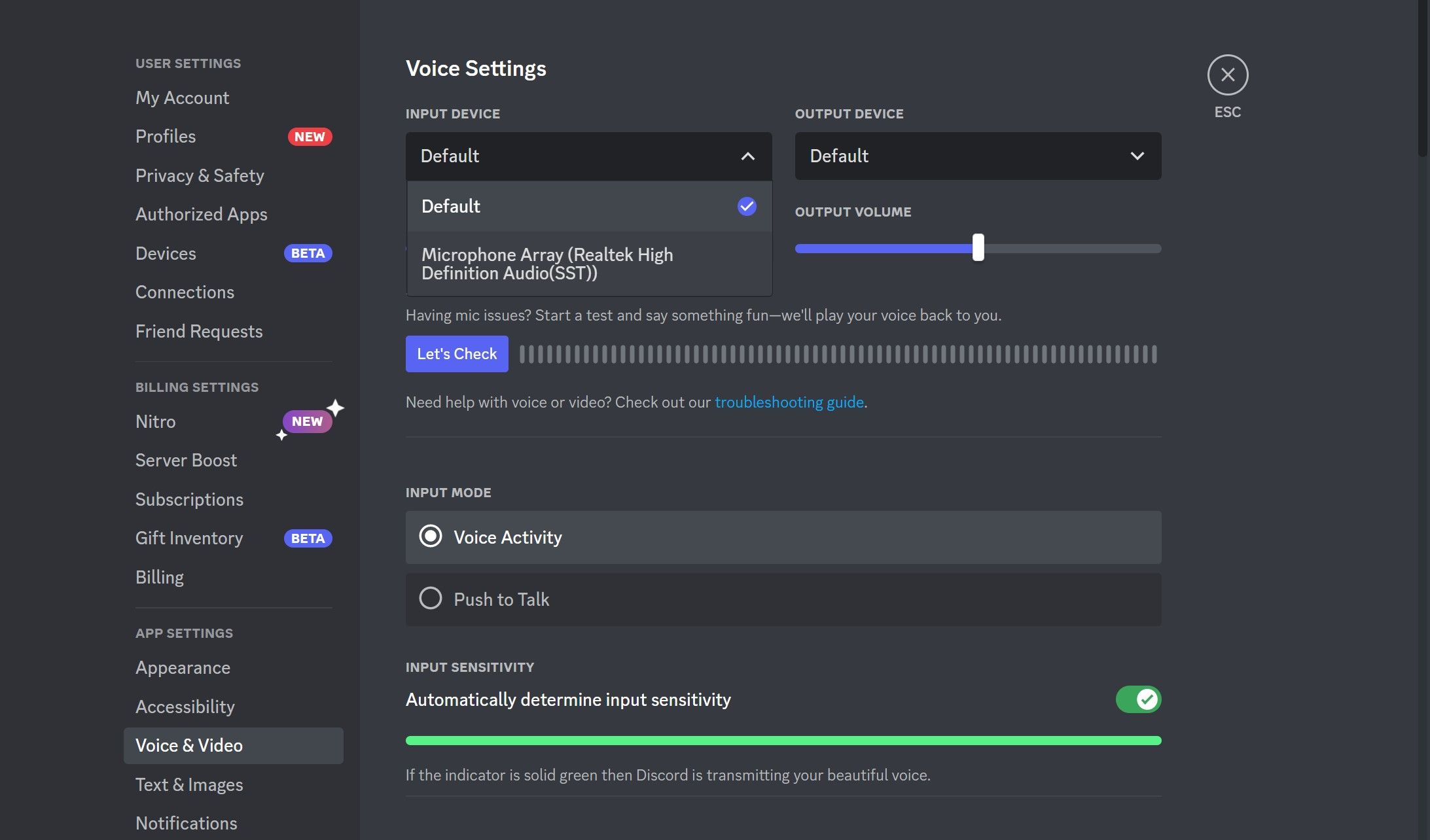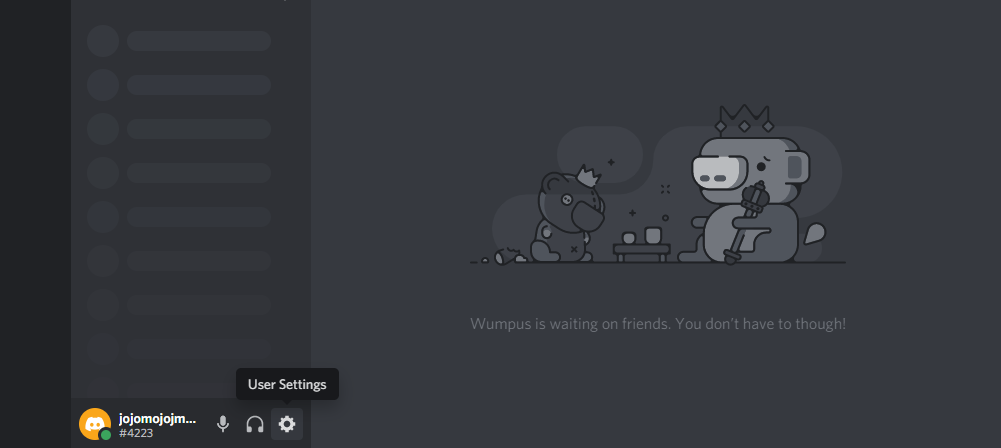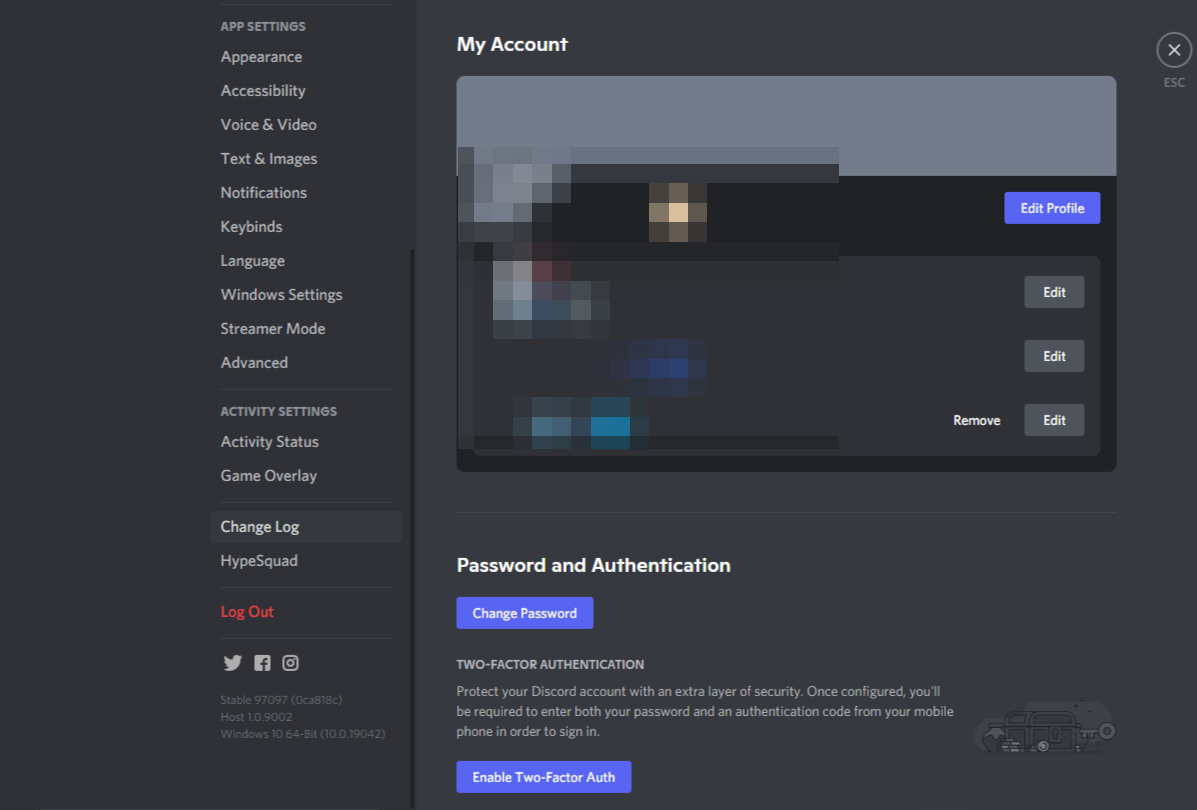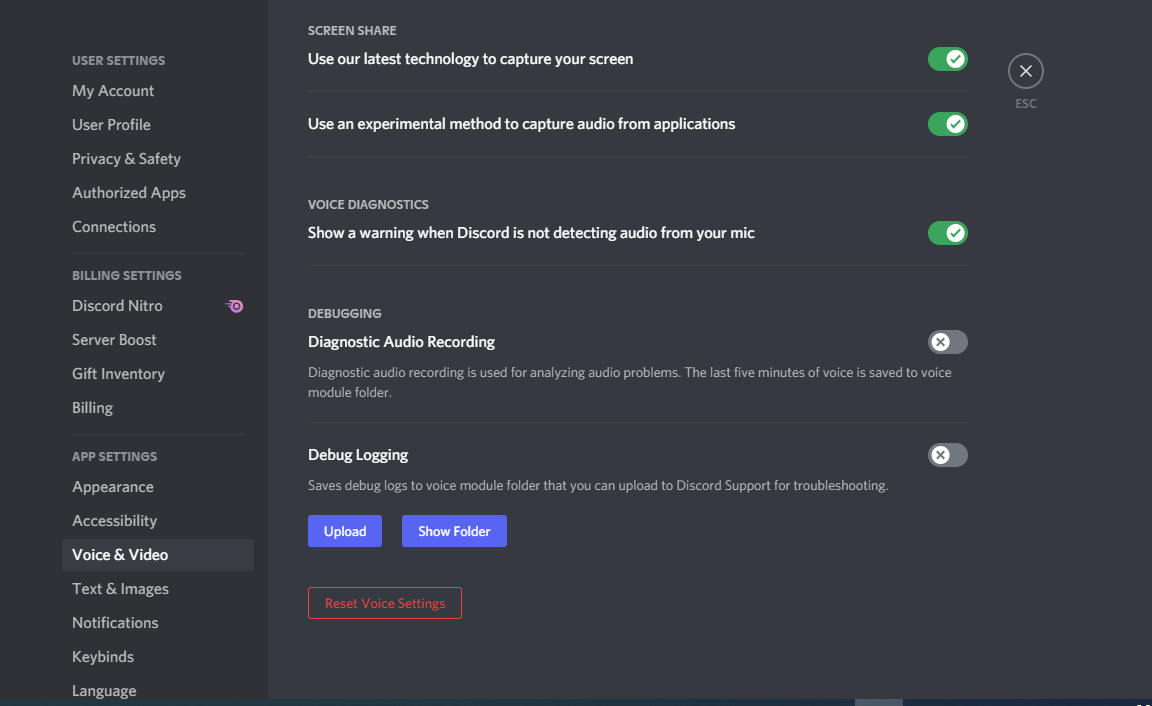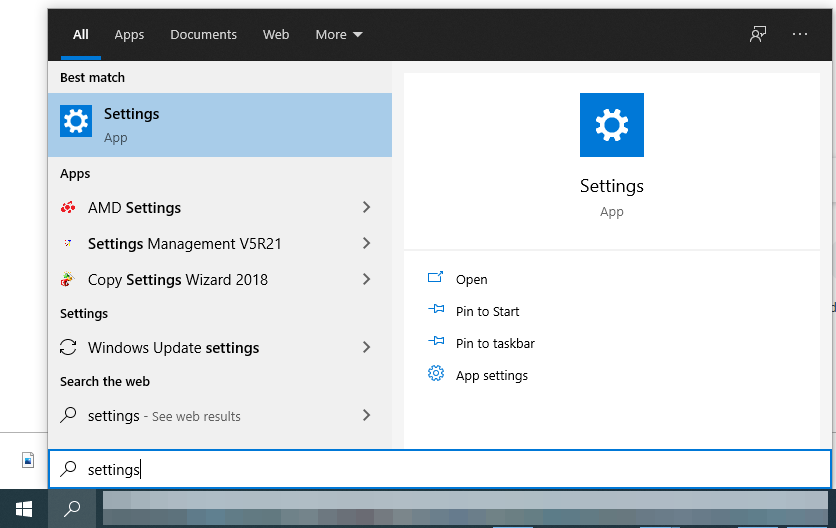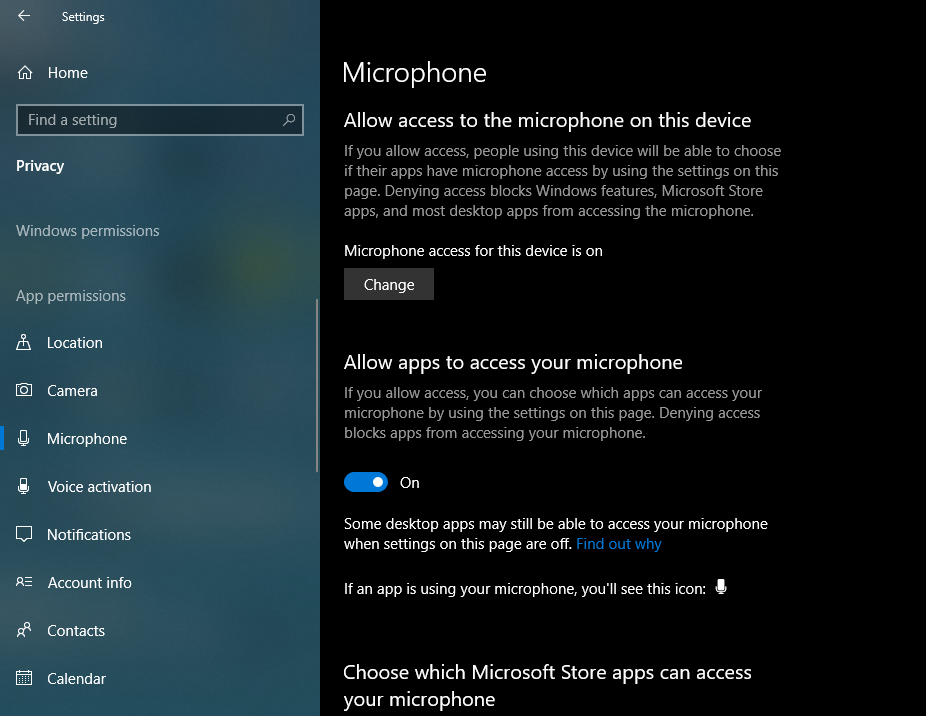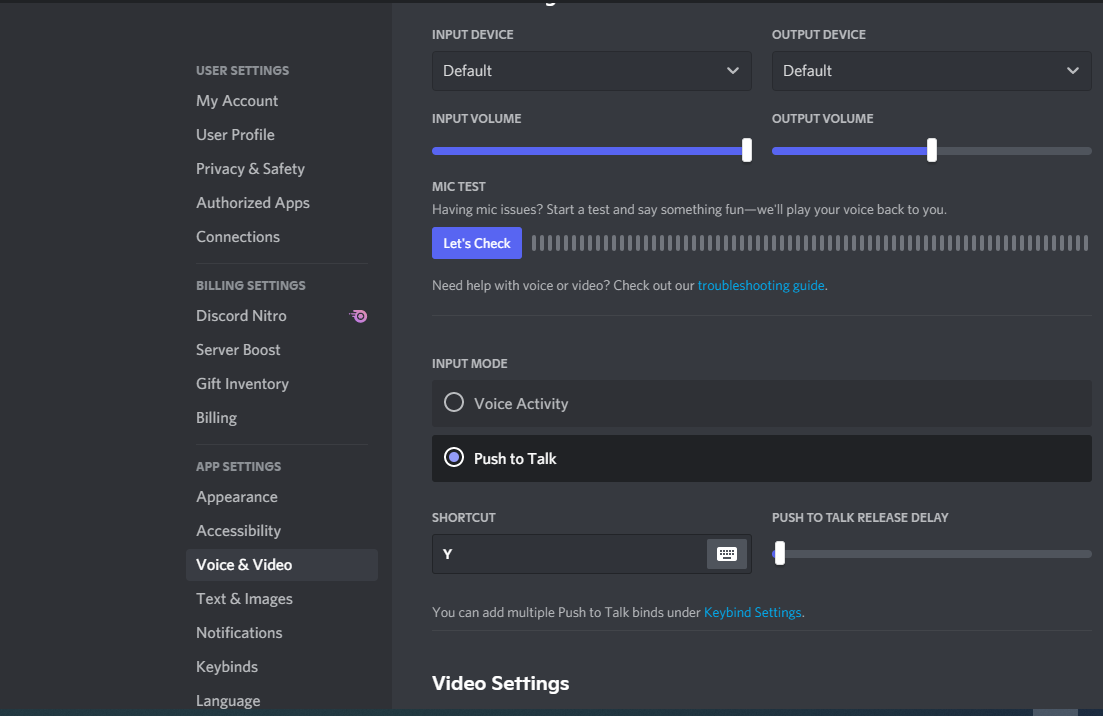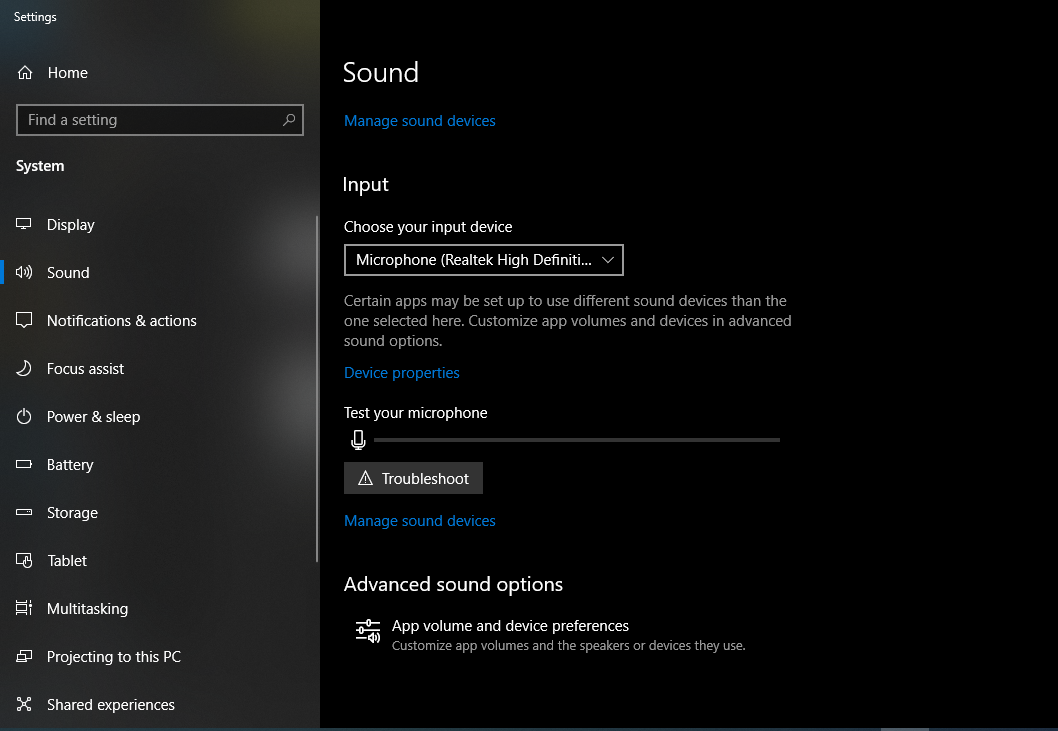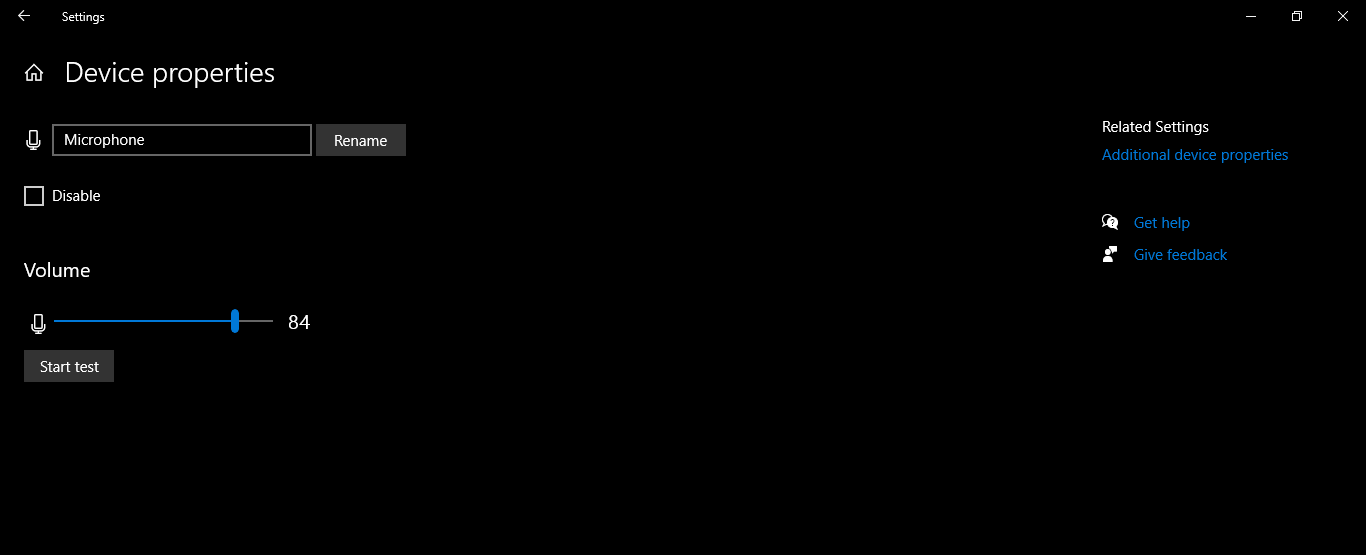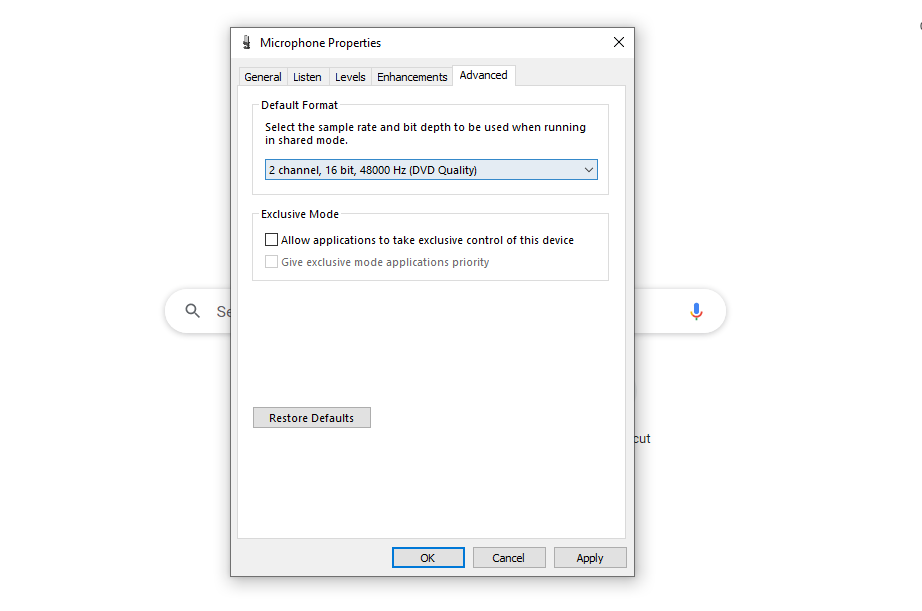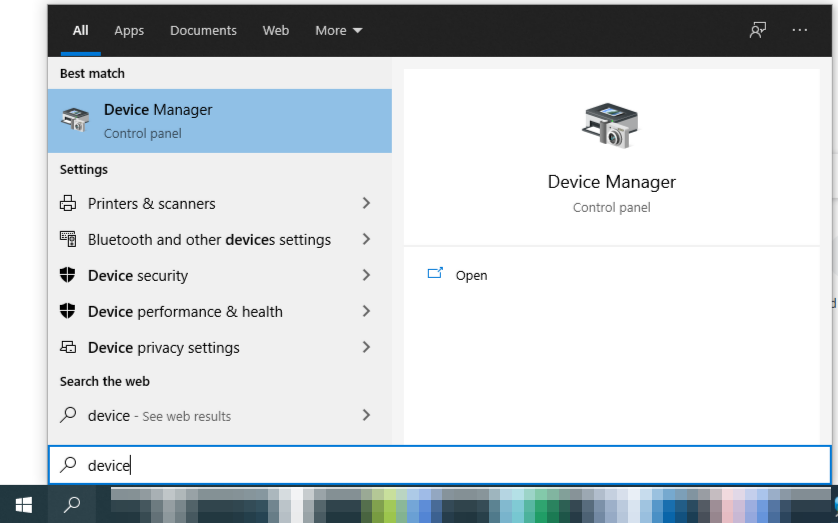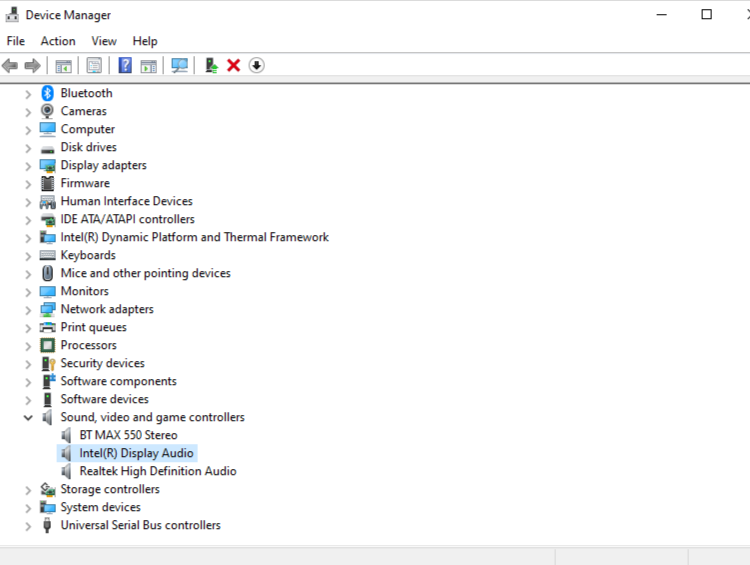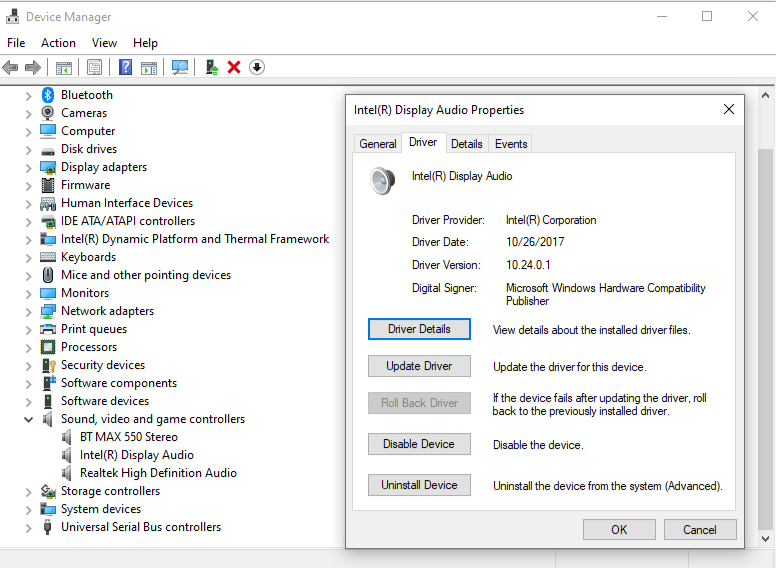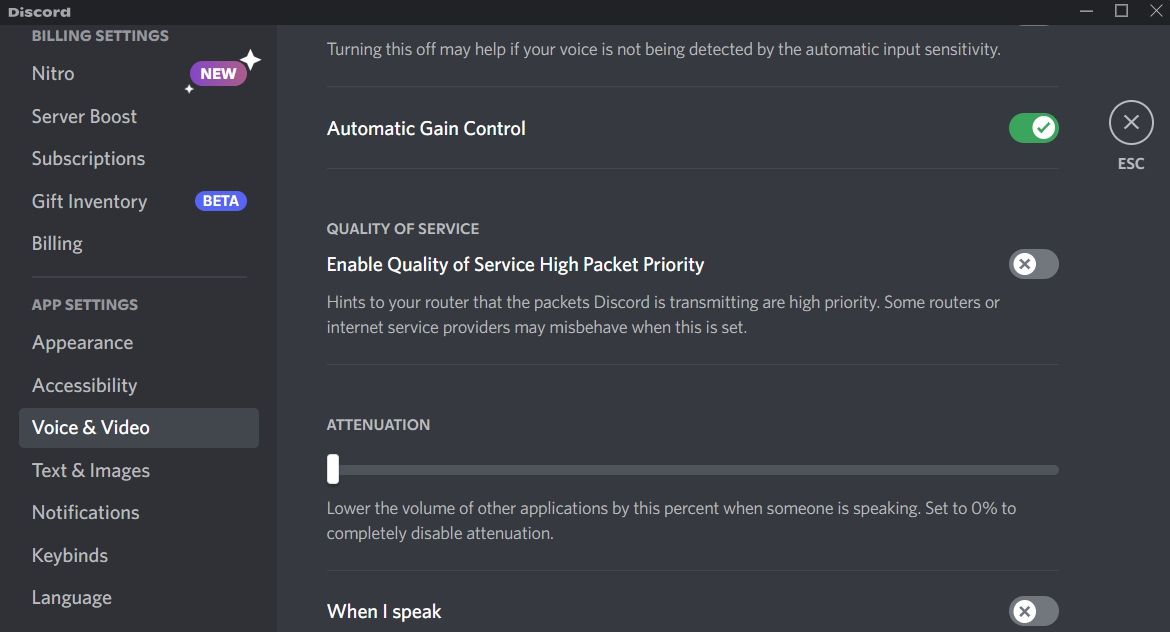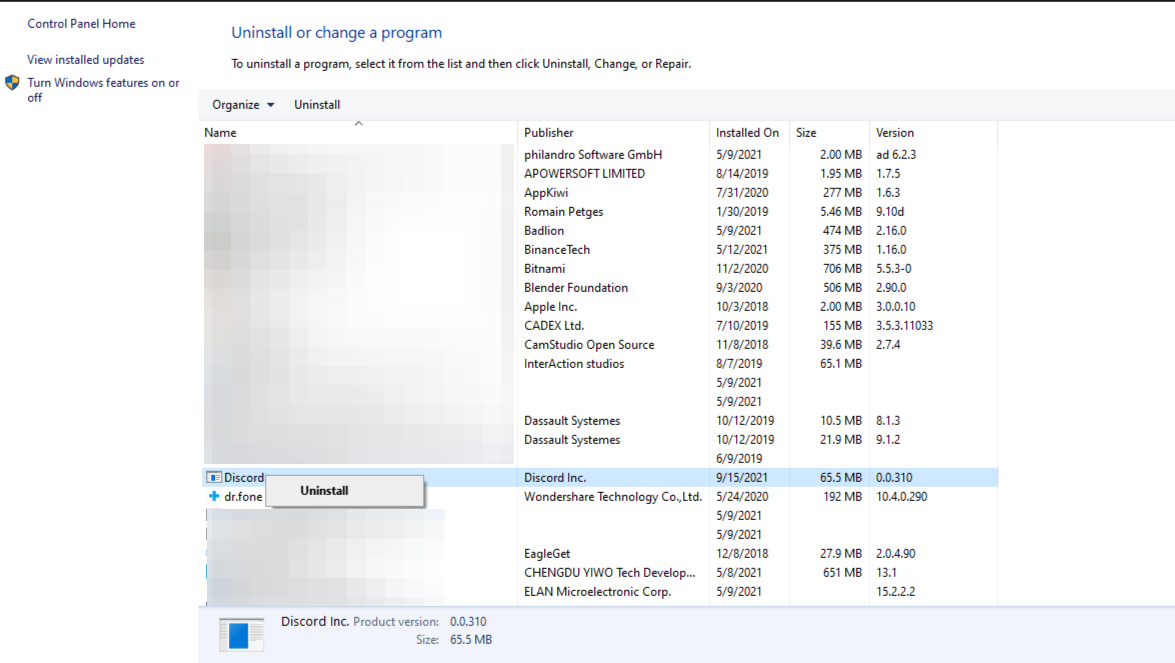Micrô không hoạt động trên Discord? 11 bản sửa lỗi để thử
Discord đã trở nên phổ biến rộng rãi trong cộng đồng game trong những năm gần đây. Với các tính năng mới được bổ sung vài tháng một lần, nó đang trở thành một công cụ giao tiếp đáng tin cậy ngay cả đối với các doanh nghiệp.
Ứng dụng Discord giúp bạn dễ dàng tổ chức các cuộc họp ảo, phát trực tiếp trò chơi, chia sẻ màn hình với bạn bè và gọi điện video cho những người thân yêu của bạn. Tuy nhiên, Discord không phải là không có sai sót.
Thật không may, bạn có thể thường xuyên gặp phải trường hợp micrô bạn sử dụng cho Discord ngừng hoạt động trong các phiên chơi trò chơi hoặc cuộc gặp gỡ trực tuyến.
Vì vậy, hãy xem xét một số phương pháp thường được sử dụng để khắc phục micrô của bạn và các sự cố khác liên quan đến giọng nói trong Discord.
Mục Lục
1. Khởi động lại thiết bị của bạn
Khi chúng tôi gặp sự cố kỹ thuật với ứng dụng hoặc thiết bị, việc khởi động lại thiết bị bạn đang sử dụng để chạy ứng dụng là phản hồi đầu tiên của chúng tôi. Hầu hết thời gian, bản sửa lỗi này hoạt động như một nét duyên dáng.
Khi khởi động lại, tất cả các trình điều khiển phụ trợ và tệp đăng ký được tạo lại, cùng với việc xóa các tệp tạm thời được tạo trong thời gian chạy trước đó. Thông thường, điều này sẽ khắc phục một loạt các vấn đề.
Do đó, trước khi bạn thử bất kỳ cách khắc phục nào khác, hãy cân nhắc khởi động lại thiết bị của bạn để kiểm tra xem cách đó có giải quyết được sự cố không. Nếu không, hãy tiếp tục với các bản sửa lỗi khác được liệt kê bên dưới.
2. Kiểm tra micrô của bạn
Nếu bạn đang sử dụng micrô bên ngoài làm thiết bị đầu vào, hãy đảm bảo micrô đó không bị lỗi. Thử nó trong các ứng dụng khác hoặc sử dụng một thiết bị khác có thể giúp bạn xác định xem chính phần cứng có gây ra sự cố hay không.
Nếu micrô của bạn là thủ phạm, hãy thay đổi nó. Nếu không, hãy chuyển sang phần còn lại của các bản sửa lỗi.
3. Đảm bảo chọn đúng micrô
Bạn có nhiều hơn một micrô được kết nối với thiết bị của mình không? Nếu vậy, Discord có thể được định cấu hình để sử dụng một thiết bị khác với thiết bị bạn đang sử dụng. Bạn có thể rút một micrô khỏi thiết bị của mình để Discord sẽ tự động chọn micrô kia làm thiết bị đầu vào hoặc bạn có thể đặt đúng thiết bị đầu vào trong cài đặt Discord.
Làm theo các bước sau để thay đổi thiết bị đầu vào trong cài đặt Discord:
- Khởi động Discord.
- bấm vào Hộp số ở góc dưới cùng bên trái để truy cập Cài đặt người dùng.
- Trên thanh bên trái, nhấp vào Thoại và Video.
- Chọn micrô chính xác từ danh sách thả xuống bên dưới Thiết bị đầu vào Trong Cài đặt giọng nói.
4. Khởi động lại hoặc đăng xuất khỏi Discord
Thay vì đi sâu vào các bản sửa lỗi phức tạp hơn, hãy đăng xuất khỏi Discord và khởi động lại ứng dụng của bạn. Thoạt nhìn, bước này nghe có vẻ vô thưởng vô phạt, nhưng trong hầu hết các trường hợp, bước này sẽ giải quyết được vấn đề.
- Ở góc dưới bên trái, nhấp vào biểu tượng Hộp số để hiển thị Cài đặt Discord.
- Cuộn xuống dưới cùng và nhấp vào Đăng xuất từ thanh bên trái.
Đăng xuất, đóng ứng dụng rồi đăng nhập lại.
Làm điều này một mình có thể giải quyết một số vấn đề, nhưng nó không phải lúc nào cũng hiệu quả. Chuyển sang cách khắc phục tiếp theo nếu đúng như vậy.
5. Đặt lại cài đặt giọng nói của Discord
Discord cung cấp cho bạn tùy chọn đặt lại cài đặt giọng nói về mặc định. Điều này thường giải quyết hầu hết các sự cố liên quan đến giọng nói trong Discord. Do đó, hãy thử đặt lại cài đặt giọng nói để xem cách đó có khắc phục được sự cố không.
Đây là cách bạn có thể đặt lại cài đặt giọng nói trong Discord:
- bấm vào Hộp số ở dưới cùng bên trái để hiển thị cài đặt của ứng dụng.
- Điều hướng đến Thoại và Video cài đặt trong Cài đặt ứng dụng.
- Bấm vào Đặt lại cài đặt giọng nói ở cuối trang.
6. Cấp quyền truy cập Discord vào micrô của bạn
Đôi khi, quyền hệ thống của bạn có thể ngăn một số ứng dụng máy tính để bàn truy cập micrô của bạn. Vì vậy, nếu bạn đã tắt quyền tự động sử dụng micrô, Discord có thể không có quyền truy cập.
Đây là cách bạn có thể bật quyền truy cập micrô cho không chỉ Discord mà còn tất cả các ứng dụng khác:
- Sử dụng Windows Search để mở Cài đặt trên máy tính của bạn.
- Hướng đến Sự riêng tư trong phần cài đặt. Bạn có thể bỏ qua bước này nếu đang dùng Windows 11.
- Nhấp chuột Cái mic cờ rô Trong quyền ứng dụng trong cài đặt Quyền riêng tư. Nếu bạn đang dùng Windows 11, bạn có thể truy cập tương tự bằng cách truy cập Quyền riêng tư & bảo mật > Micrô.
- Kích hoạt chuyển đổi cho Cho phép ứng dụng truy cập micrô của bạn.
Nếu bạn đang chạy Windows 11, hãy xem hướng dẫn của chúng tôi về cách kiểm tra ứng dụng bằng máy ảnh và micrô của bạn. Nếu quyền truy cập micrô đã được bật, hãy tiếp tục thực hiện các bản sửa lỗi còn lại.
7. Thay đổi chế độ nhập liệu
Nếu micrô của bạn vẫn không hoạt động sau khi thực hiện theo các cách khắc phục khác trong danh sách, hãy thử thay đổi chế độ đầu vào trong cài đặt giọng nói thành Push to Talk.
Cài đặt Push to Talk yêu cầu bạn nhấn một phím cụ thể trên bàn phím để cho phép micrô truyền âm thanh. Cài đặt này giúp giải quyết hầu hết các sự cố về micrô, bao gồm đầu vào micrô bị hỏng và ghi âm giọng nói bị nứt, cũng có thể hoạt động trong trường hợp này.
Đây là cách bạn có thể thay đổi chế độ đầu vào trong Discord:
- Điều hướng đến cài đặt Discord bằng cách nhấp vào Hộp số biểu tượng.
- Từ thanh bên trái, chọn Thoại & Video trong Cài đặt ứng dụng.
- Thay đổi chế độ nhập liệu từ Hoạt động bằng giọng nói đến Ấn chuông nói chuyện.
- Để kích hoạt Push to Talk, hãy đặt bất kỳ phím nào trên bàn phím làm Phím tắt.
Mặc dù cách khắc phục này có thể giải quyết được sự cố, nhưng đôi khi nó có những điểm kỳ quặc. Vì vậy, nếu sự cố micrô biến mất, bạn có thể thay đổi lại sau một thời gian.
8. Vô hiệu hóa Exclusive Mode trên Windows
Trong Windows, có một chế độ độc quyền cho phép một thiết bị duy nhất tiếp quản toàn bộ trình điều khiển âm thanh.
Chế độ này có thể gây ra sự cố với micrô của bạn, ngăn các ứng dụng khác sử dụng micrô nếu ứng dụng ưu tiên có quyền kiểm soát. Vì vậy, để loại trừ nguyên nhân này, hãy làm theo các bước dưới đây để tắt chế độ độc quyền.
- Tìm kiếm Cài đặt âm thanh bằng cách sử dụng Windows Search và mở nó.
- Bấm vào Thuộc tính thiết bị sau khi chọn thiết bị đầu vào của bạn. Người dùng Windows 11 có thể cuộn xuống ở khung bên phải, nhấp vào Thêm cài đặt âm thanh > Ghi âm và chọn thiết bị đầu vào.
- Trong Cài đặt liên quan, bấm vào Thuộc tính thiết bị bổ sung. Người dùng Windows 11 có thể bỏ qua bước này.
- Điều hướng đến Thuộc tính micrô và chọn Nâng cao chuyển hướng.
- Bỏ chọn hộp cho Cho phép các ứng dụng kiểm soát độc quyền thiết bị này trong cài đặt Chế độ độc quyền.
- Để áp dụng các thay đổi, bấm vào Áp dụng.
9. Cập nhật trình điều khiển âm thanh của bạn
Bạn cũng có thể kiểm tra trình điều khiển âm thanh của hệ thống. Bạn sẽ gặp sự cố không chỉ với Discord mà còn với các ứng dụng khác nếu sự cố xảy ra với trình điều khiển. Lỗi màn hình xanh và đen, nứt giọng nói và bản ghi chất lượng kém cho thấy các tệp trình điều khiển đã lỗi thời.
Thiết bị của bạn có thể có trình điều khiển cụ thể cho các thiết bị âm thanh đầu vào mà bạn có thể cập nhật để micrô của mình hoạt động trở lại. Tuy nhiên, tùy thuộc vào loại thiết bị bạn đang sử dụng và trình điều khiển âm thanh mà thiết bị có, bạn có thể không tìm thấy trình điều khiển chính cần cập nhật.
Nếu đúng như vậy, hãy cập nhật tất cả trình điều khiển âm thanh bất kể bạn đang sử dụng thiết bị nào. Trong trường hợp sự cố vẫn tiếp diễn, bạn có thể cài đặt lại tất cả chúng.
Chúng tôi sẽ hướng dẫn bạn cập nhật trình điều khiển Inter(R) Audio Display bằng các bước bên dưới. Bạn cũng có thể làm theo quy trình tương tự để cập nhật các trình điều khiển khác.
- Sử dụng Windows Search để tìm kiếm Quản lý thiết bị.
- Hướng đến Bộ điều khiển âm thanh, video và trò chơi cài đặt trong Trình quản lý thiết bị.
- Mở Âm thanh hiển thị Intel(R) và đi đến Người lái xe trong menu bật lên.
- Bấm vào Cập nhật drivervà bạn tốt để đi.
- Bấm vào Tự động tìm kiếm trình điều khiển và đợi quá trình hoàn tất.
Tên của thiết bị và trình điều khiển sẽ khác nhau tùy thuộc vào phần cứng bạn sử dụng.
10. Vô hiệu hóa chất lượng dịch vụ
Discord đi kèm với tính năng Ưu tiên gói chất lượng dịch vụ cao báo hiệu bộ định tuyến của bạn coi các gói được truyền bởi Discord là ưu tiên cao để đảm bảo kết nối thông suốt.
Tuy nhiên, tùy thuộc vào ISP và bộ định tuyến của bạn, việc bật tùy chọn này trong Discord có thể dẫn đến các sự cố không lường trước được. Sự bất hòa không nhận được giọng nói của micrô cũng có thể là một trong số đó. Dưới đây là các bước để tắt tùy chọn này và xem nó có hữu ích không:
- Đi tới cài đặt Discord bằng cách nhấp vào Hộp số biểu tượng.
- Dưới Cài đặt ứng dụnglựa chọn Thoại & Video.
- Cuộn xuống và tìm Chất lượng dịch vụ cài đặt.
- Tắt công tắc cho Cho phép chất lượng dịch vụ ưu tiên gói cao.
Bây giờ, hãy khởi chạy lại Discord và xem micrô của bạn có hoạt động mà không gặp sự cố nào không.
11. Cài đặt lại Discord
Nếu không có cách khắc phục nào ở trên hoạt động, bạn có thể cài đặt lại ứng dụng Discord sau khi gỡ cài đặt. Đôi khi, các tệp bị hỏng ẩn ngăn ứng dụng hoạt động bình thường. Thông thường, nó bị coi là gốc rễ của nhiều vấn đề.
Đây là cách bạn có thể gỡ cài đặt ứng dụng:
- Đi đến Bảng điều khiển> Chương trình và Tính năng.
- Trong danh sách ứng dụng, tìm bất hòa.
- Vỗ nhẹ Gỡ cài đặt bằng cách nhấp chuột trái vào nó.
Bây giờ, tất cả những gì bạn cần làm là cài đặt lại Discord từ trang web chính thức của nó.
Các bước khắc phục sự cố khác nhau mà chúng tôi đã thảo luận ở đây sẽ khắc phục hầu hết các sự cố về micrô mà bạn gặp phải trong Discord. Nhưng nếu không, hãy nhớ rằng phần cứng của bạn có thể bị lỗi.
Chúng tôi hiểu Discord tuyệt vời như thế nào với tư cách là một nền tảng, vì vậy sẽ khó có thể rời bỏ một khi bạn đã quen với nó. Nhưng nếu bạn cảm thấy nhàm chán với nó, có nhiều lựa chọn thay thế bạn nên xem xét.