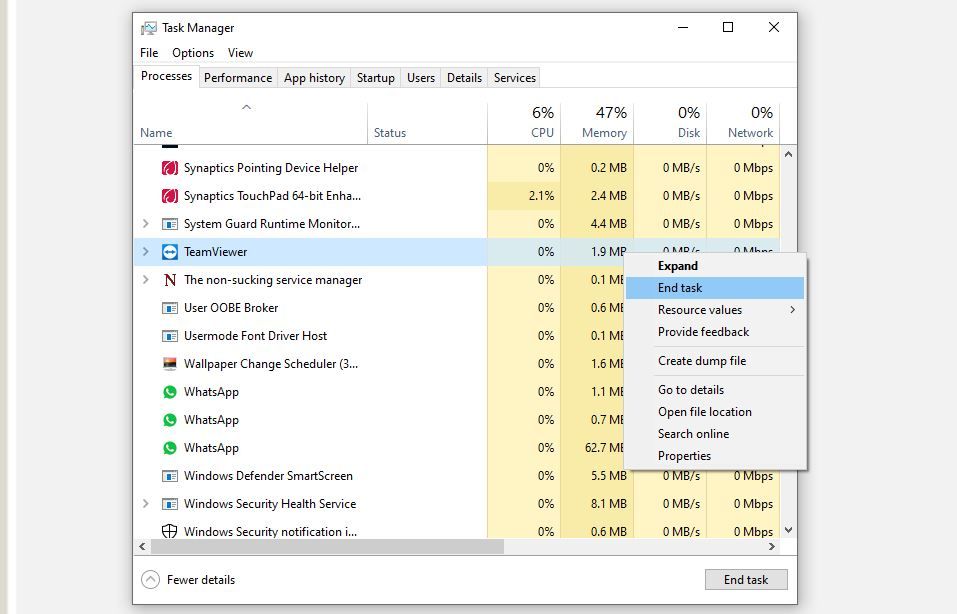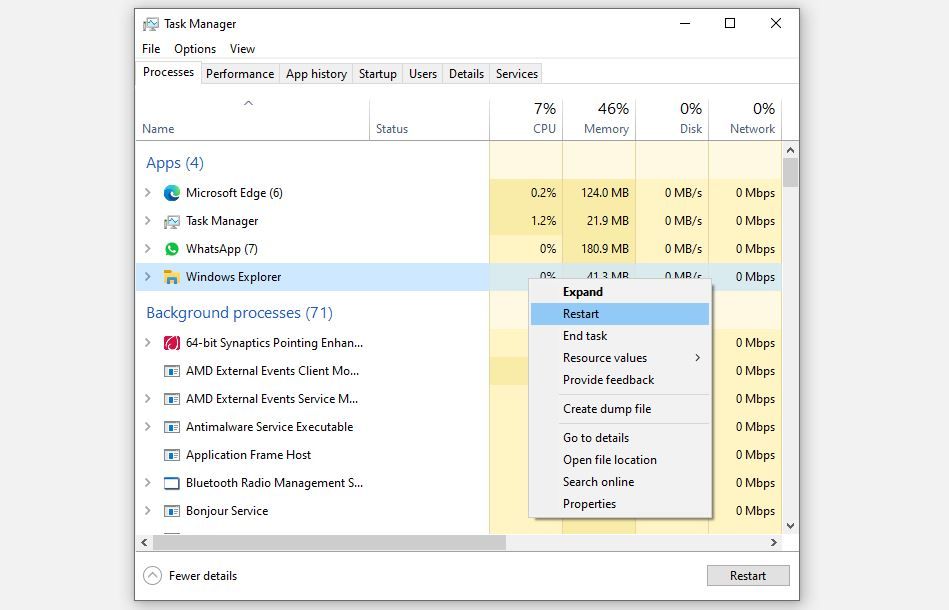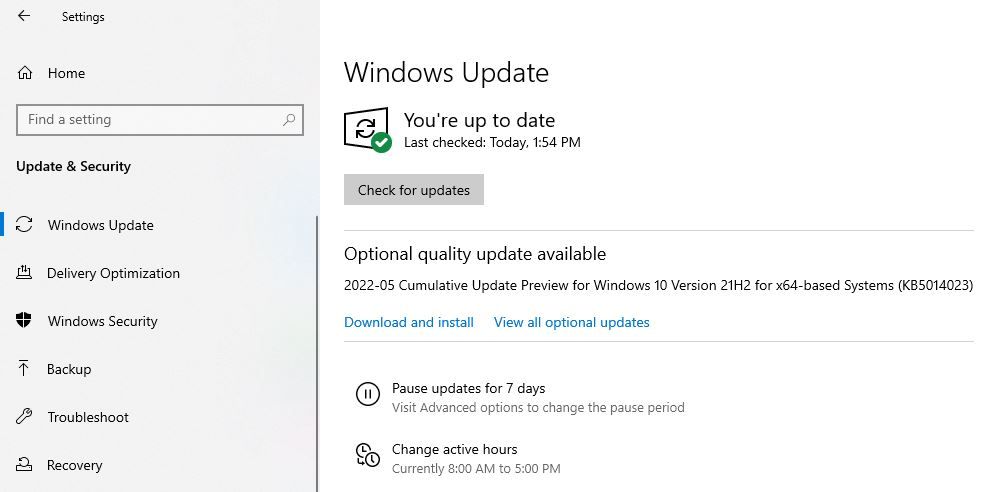Không thể đổi tên tệp trong Windows 10? 8 cách để khắc phục nó
Có phải Windows không cho phép bạn đổi tên tệp không? Hầu hết người dùng Windows đều gặp phải sự cố này ít nhất một lần, vì vậy bạn không đơn độc. Trong hầu hết các trường hợp, quyền truy cập hạn chế vào thư mục gây ra sự cố. Tuy nhiên, cũng có lúc các tệp độc hại, File Explorer trục trặc, hệ điều hành Windows lỗi thời và thậm chí là phần mềm độc hại ẩn là nguyên nhân gây ra.
Nếu bạn gặp sự cố khi đổi tên tệp trong một thư mục, chúng tôi sẽ thảo luận về các bản sửa lỗi khác nhau mà bạn có thể thử.
Mục Lục
1. Đầu tiên, loại bỏ một vấn đề cụ thể về tệp
Trước khi tiến hành một bản sửa lỗi lớn, hãy đảm bảo rằng vấn đề không chỉ giới hạn ở một tệp duy nhất. Bạn có thể xác nhận điều này bằng cách đổi tên một tệp khác trong cùng một thư mục và xem hoạt động có giống nhau không. Nếu sự cố vẫn tiếp diễn với các tệp khác, hãy thử đổi tên chúng trong một thư mục khác.
Các vấn đề nhất quán trong các tệp và thư mục của bạn có thể chỉ ra rằng vấn đề là với hệ điều hành của bạn. Sau đó, chúng ta sẽ thảo luận về một số bản sửa lỗi sẽ giải quyết các vấn đề cấp hệ thống. Tuy nhiên, nếu sự cố vẫn tiếp diễn với chỉ một tệp, thì có thể là nguyên nhân gây ra quyền truy cập bị hạn chế. Để loại bỏ điều này, hãy làm theo bước tiếp theo.
2. Đảm bảo bạn có quyền truy cập vào tệp bạn đang đổi tên
Vì quản trị viên có quyền truy cập vào tất cả các tệp và thư mục, bạn có thể bỏ qua bước này nếu bạn đã đăng nhập bằng tài khoản quản trị trên máy tính của mình.
Tuy nhiên, nếu bạn đã đăng nhập bằng một tài khoản người dùng khác và gặp lỗi như “Bạn hiện không có quyền truy cập vào thư mục này” bạn bắt buộc phải xác nhận với quản trị viên rằng quyền truy cập thư mục không bị hạn chế.
Đối với các tài liệu có quyền truy cập hạn chế, quản trị viên có thể cung cấp tài liệu cho mọi người hoặc bạn có thể yêu cầu họ cấp cho bạn quyền sở hữu độc quyền hoặc quyền truy cập vào thư mục. Sau khi được cấp quyền truy cập, bạn có thể đổi tên tệp theo ý muốn.
3. Đảm bảo tệp không chạy trong nền
Khi một tệp hoặc thư mục vẫn đang mở, Windows không cho phép người dùng đổi tên tệp hoặc thư mục đó. Do đó, bạn phải đảm bảo rằng không có tệp hoặc thư mục nào đang mở và không có ứng dụng nào đang chạy trong nền khi bạn đổi tên. Để làm điều đó, chỉ cần nhấp lại vào cùng một tệp để mở nó và nó sẽ đưa bạn đến tab đã mở.
Để xác định xem quá trình có đang chạy hay không, bạn có thể xem trong Trình quản lý tác vụ. Nhấp chuột phải vào Thanh tác vụ và chọn Quản lý công việc. Khi bạn đã định vị chương trình, hãy nhấp chuột phải vào nó và nhấp vào Kết thúc nhiệm vụ.
4. Tắt Bộ mã hóa trên tệp
Tệp hoặc thư mục được bảo vệ bằng mật khẩu, chủ yếu nếu ứng dụng của bên thứ ba bảo vệ nó, cũng có thể gây ra sự cố đang được thảo luận. Nếu đúng như vậy, bạn cần tạm thời vô hiệu hóa bộ mã hóa hoặc bảo vệ và đổi tên tệp một lần nữa. Sau khi mã hóa được gỡ bỏ, bạn sẽ có thể đổi tên tệp theo ý muốn.
Nếu bạn đang gặp sự cố với nhiều tệp trong một thư mục vẫn tồn tại ngay cả sau khi cấp quyền truy cập quản trị hoặc tắt mã hóa, thì cách khắc phục tiếp theo có thể hữu ích.
5. Loại bỏ các tệp độc hại trong thư mục
Khi chúng tôi không duy trì vệ sinh bảo mật thích hợp, vi rút có thể tìm đường xâm nhập vào hệ thống của chúng tôi và lây nhiễm chúng. Do đó, nếu bạn không thể đổi tên nhiều tệp trong một thư mục cụ thể, nhưng các tệp trong thư mục khác có thể được đổi tên, thì thư mục đó có thể chứa các tệp độc hại.
Thông thường, các tệp này được ẩn để đánh lừa thị giác của chúng ta khi tìm thấy chúng. Để nhanh chóng xác định vị trí của chúng, hãy làm theo các bước sau:
- Điều hướng đến thư mục chứa các tệp bạn không thể đổi tên.
- Đi đến Lượt xem chuyển hướng.
- Kiểm tra Các mặt hàng ẩn hộp.
Nếu bạn tìm thấy các tệp ẩn có phần mở rộng tệp bất thường mà bạn không biết là mình đã tạo, bạn chắc chắn đã tìm ra thủ phạm. Xóa chúng khỏi thư mục vĩnh viễn và bạn sẽ có thể tiếp tục.
Các .INF các tập tin, đặc biệt là autorun.inf chúng nổi tiếng là nguyên nhân gây ra vấn đề này, vì vậy hãy để ý chúng. Tuy nhiên, nếu sự cố là nhất quán trên toàn bộ hệ điều hành, thì các bản sửa lỗi còn lại chắc chắn sẽ giúp ích cho bạn.
6. Cung cấp cho Windows Explorer một khởi đầu mới
Windows Explorer, còn được gọi là File Explorer, cung cấp cho người dùng giao diện đồ họa để duyệt qua các tệp và thư mục và thực hiện các thay đổi cần thiết đối với chúng, chẳng hạn như di chuyển, sao chép, xóa, v.v. Một trục trặc tạm thời trong File Explorer cũng có thể gây khó khăn cho việc đổi tên.
Làm theo các bước dưới đây để khởi động lại File Explorer:
- Nhấp chuột phải vào Windows Bắt đầu và nhấp vào Quản lý công việc.
- Nhấp chuột phải vào Windows Explorer và bấm vào Khởi động lại.
Chạy quét phần mềm độc hại nếu bản sửa lỗi này không hoạt động.
7. Chạy Quét phần mềm độc hại
Phần mềm độc hại ẩn trong hệ thống của bạn cũng có thể gây ra các vấn đề không lường trước được. Để đảm bảo đó không phải là thủ phạm ở đây, việc tìm ra dấu vết của vi rút và loại bỏ chúng một lần và mãi mãi là điều bắt buộc.
Mặc dù có nhiều cách khác nhau để quét phần mềm độc hại, chúng tôi khuyên bạn nên sử dụng Quét Ngoại tuyến của Bộ bảo vệ Microsoft vì đây là một công cụ tích hợp sẵn, vì vậy sẽ không phải trả thêm phí.
Sau khi phần mềm độc hại đã được xóa và máy tính của bạn sạch sẽ, bạn nên cập nhật hệ điều hành của mình để sửa chữa bất kỳ thiệt hại nào mà vi-rút có thể gây ra.
8. Kiểm tra các bản cập nhật Windows
Hệ điều hành Windows lỗi thời đóng vai trò là nơi sinh sôi của các loại vi-rút có thể gây ra các vấn đề mà chúng tôi chưa từng thấy trước đây. Do đó, điều quan trọng là phải đảm bảo rằng đây không phải là trường hợp ở đây. Dưới đây là các bước bạn nên thực hiện để đảm bảo hệ thống của bạn được cập nhật và sửa chữa bất kỳ thiệt hại nào do vi rút có thể gây ra:
- Nhấp chuột phải vào Windows Bắt đầu nút và chọn Cài đặt.
- Nhấp chuột Cập nhật & Bảo mật.
- Trong thanh bên trái, hãy nhấp vào cập nhật hệ điều hành Window.
- Bấm vào Kiểm tra cập nhật.
Khi chạy kiểm tra, Windows sẽ tìm kiếm các bản cập nhật có sẵn và cài đặt chúng tự động.
Nếu phương pháp đó không thành công, hãy tải tài liệu lên hệ thống quản lý nội dung, đổi tên tài liệu ở đó và tải xuống. Nếu cách đó cũng không hiệu quả, bạn nên tạo một tệp trùng lặp, xóa tệp gốc và đổi tên tệp trùng lặp sau đó. Phương án cuối cùng, bản sửa lỗi này chắc chắn sẽ cứu bạn nếu vẫn thất bại.
Thử các cách khác để đổi tên tệp
Hy vọng rằng các bản sửa lỗi được mô tả ở trên sẽ giúp bạn đổi tên tệp của mình. Hãy thử đổi tên tệp khác với cách chúng tôi thường làm nếu không có bản sửa lỗi nào trong số này hiệu quả.