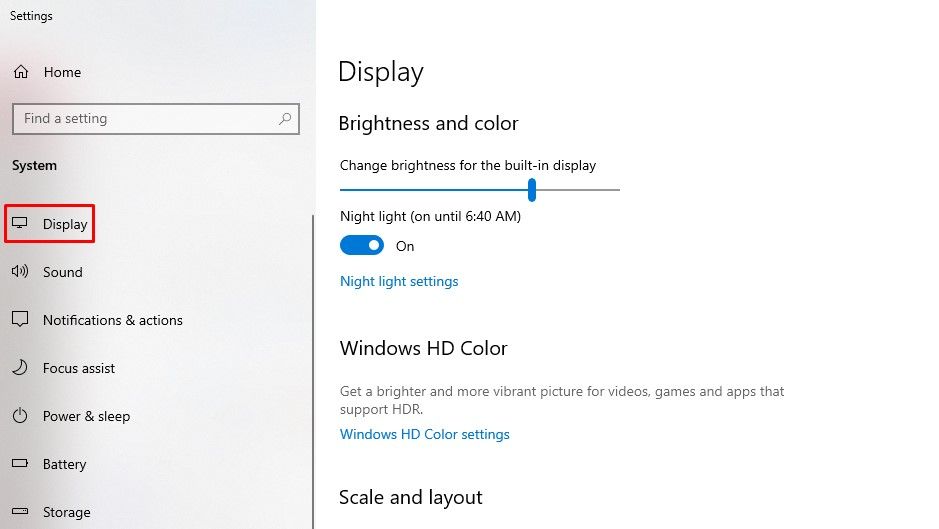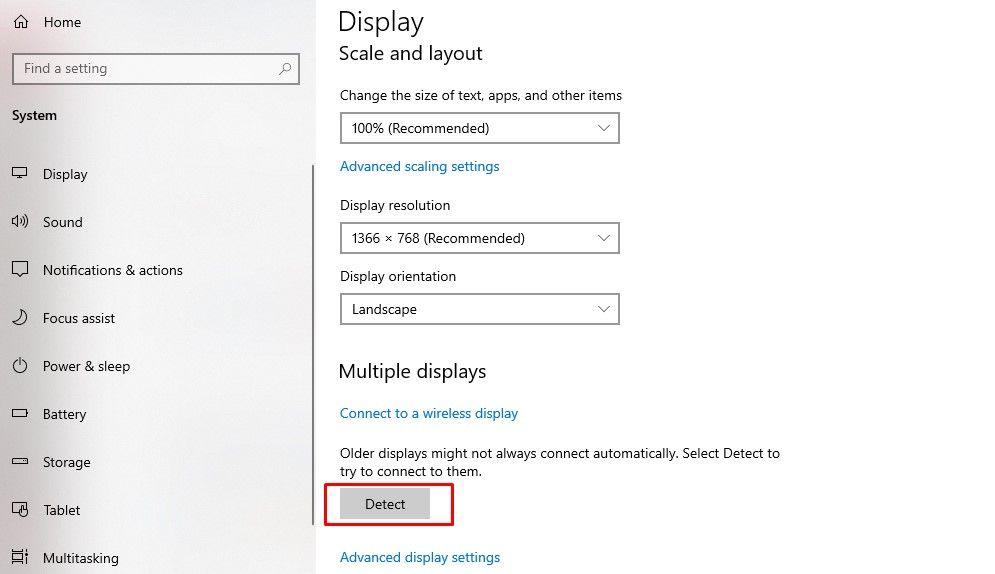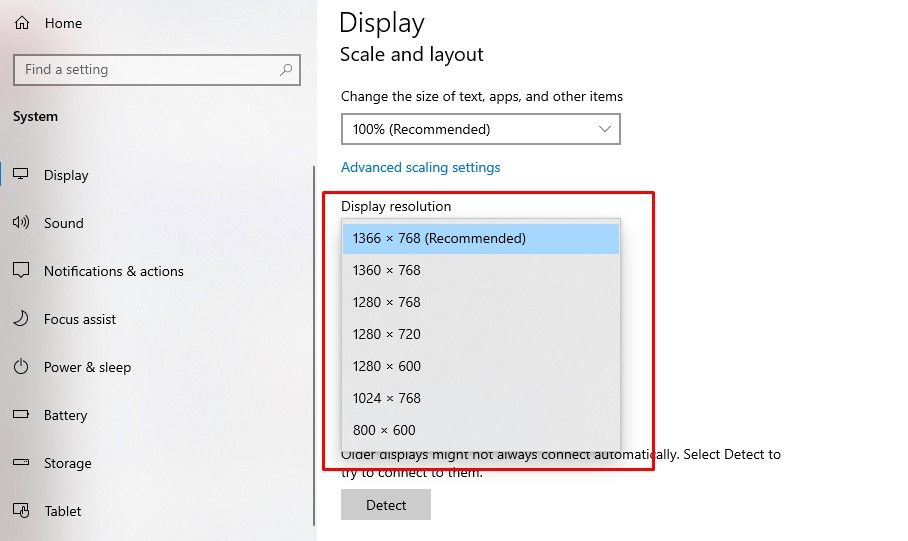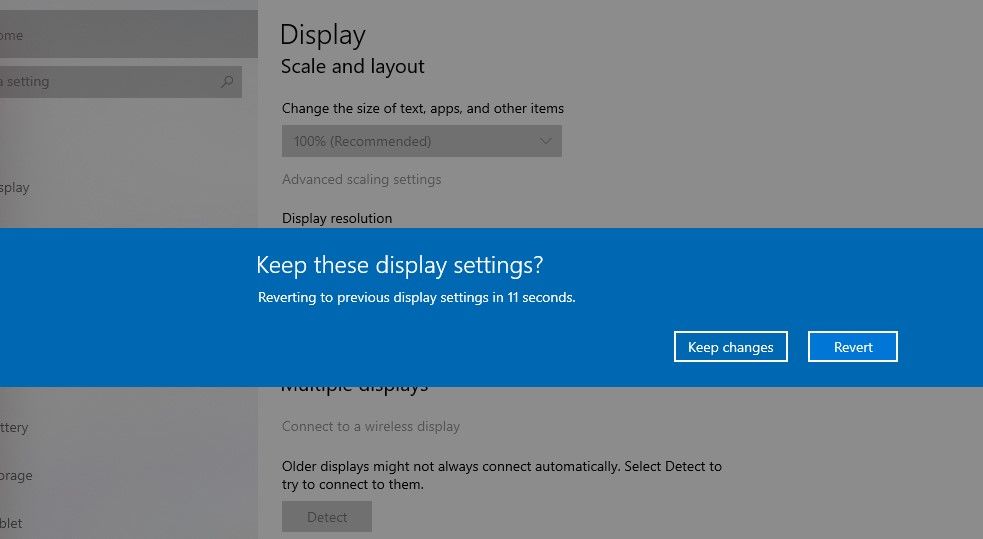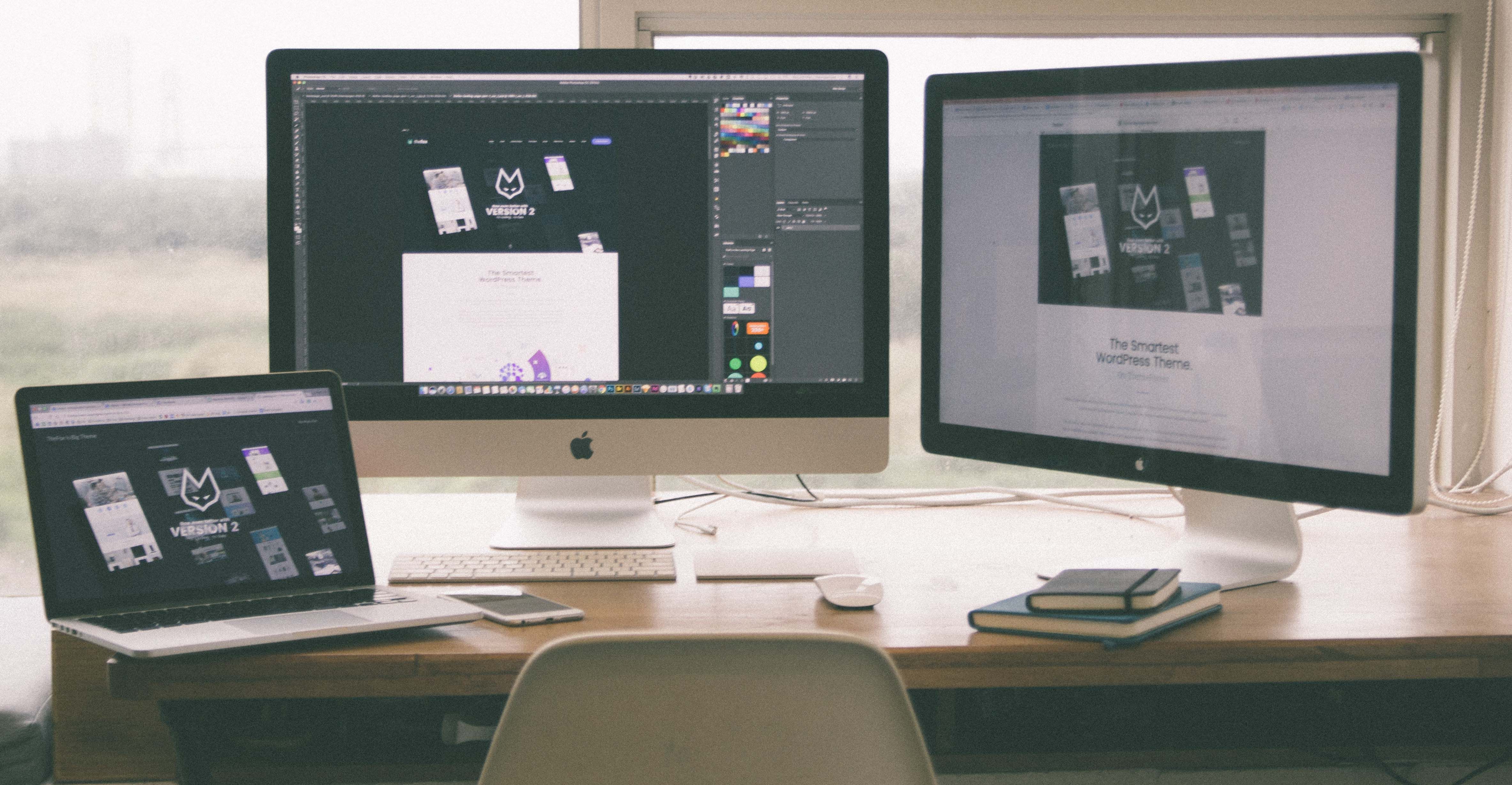Đa nhiệm? Cách thiết lập màn hình kép với HDMI
Bạn có thể hưởng lợi từ màn hình kép nếu thường xuyên chuyển đổi giữa các ứng dụng trong khi làm việc trên máy tính của mình. Bài viết này sẽ hướng dẫn bạn cách thiết lập màn hình kép với HDMI. Bạn cũng sẽ học cách định cấu hình màn hình kép trên các hệ điều hành khác nhau: Windows, macOS và Linux.
Mục Lục
Cách thiết lập màn hình kép với HDMI
Bạn sẽ cần hai màn hình và cáp HDMI cho mỗi màn hình để bắt đầu. Bạn có thể sử dụng cáp HDMI tiêu chuẩn nếu máy tính của bạn có hai đầu ra HDMI và cả hai màn hình đều có đầu vào HDMI. Tuy nhiên, nếu máy tính của bạn có hai đầu ra video khác nhau (ví dụ: HDMI và DisplayPort hoặc DVI), bạn có thể cần cáp bộ điều hợp. Khi bạn có tất cả các thiết bị cần thiết, hãy làm theo các bước sau:
- Kết nối cáp HDMI với cả hai màn hình và cắm các đầu còn lại vào cổng xuất video hoặc cổng cạc đồ họa của máy tính.
- Cắm dây nguồn vào ổ cắm và bật cả hai màn hình.
- Cuối cùng, điều chỉnh cài đặt hiển thị của máy tính để mỗi màn hình hiển thị một phần màn hình khác nhau. Dưới đây, chúng tôi mô tả cách bạn có thể định cấu hình màn hình kép trên các hệ thống Windows, macOS và Linux.
Cách cấu hình màn hình kép trên Windows
Để cấu hình màn hình kép trên Windows để hiển thị theo yêu cầu, hãy làm theo các bước sau:
- Mở Hệ thống từ Cài đặt phần và chọn Trưng bày. Máy tính của bạn sẽ có thể tự động phát hiện bất kỳ màn hình bên ngoài nào được kết nối với nó.
- Nếu màn hình chưa được phát hiện, hãy nhấp vào Phát hiện và nó sẽ có thể phát hiện màn hình của bạn.
- Khi màn hình của bạn được phát hiện, bạn có thể chọn màn hình bạn muốn sử dụng làm màn hình chính của mình. Để thực hiện việc này, hãy nhấp vào màn hình bạn muốn sử dụng làm màn hình chính và sau đó chọn Đặt Đây là Tùy chọn Hiển thị Chính của Tôi. Bạn cũng có thể sắp xếp lại thứ tự các màn hình của mình bằng cách nhấp và kéo chúng trong Trưng bày bảng cài đặt.
- Sau khi chọn màn hình chính, đã đến lúc điều chỉnh độ phân giải cho cả hai màn hình. Độ phân giải là số pixel hiển thị trên màn hình. Độ phân giải cao hơn có nghĩa là nhiều pixel hơn và hình ảnh sắc nét hơn.
- Để thay đổi độ phân giải, hãy nhấp vào màn hình bạn muốn điều chỉnh và chọn màn hình mới Độ phân giải màn hình từ trình đơn thả xuống, như được hiển thị bên dưới.
- Nếu bạn không chắc nên chọn độ phân giải nào, thì tốt nhất nên bắt đầu với độ phân giải gốc cho mỗi màn hình. Độ phân giải gốc là độ phân giải cao nhất mà màn hình có thể hỗ trợ mà không cần chia tỷ lệ. Ví dụ: màn hình 19 inch với độ phân giải gốc là 1280×1024 có thể hiển thị hình ảnh ở độ phân giải lên đến 1280×1024 mà không cần mở rộng quy mô.
- Khi bạn đã chọn độ phân giải cho màn hình, một lời nhắc Giữ sự thay đổi hoặc Hoàn nguyên xuất hiện, như hình bên dưới:
Khi bạn chọn giữ các thay đổi, độ phân giải sẽ được thay đổi. Với độ phân giải ưu tiên được chọn cho mỗi màn hình, thiết lập màn hình kép của bạn đã hoàn tất.
Cách định cấu hình màn hình kép trên macOS
Sau khi cả hai màn hình được kết nối với máy Mac của bạn, hãy làm theo các bước sau để định cấu hình chúng:
- Mở ra Tùy chọn hệ thống và nhấp vào Hiển thị.
- bên trong Hiển thị , bạn sẽ thấy cả hai màn hình của mình được liệt kê. Nếu không, hãy đảm bảo cả hai màn hình đều được bật nguồn và cáp của chúng được kết nối thích hợp.
- Bấm vào Sự sắp xếp chuyển hướng. Bạn có thể kéo và thả màn hình để phù hợp với cách sắp xếp màn hình trên bàn làm việc của mình.
- Cuối cùng, nhấp vào Gương để bàn hộp kiểm để cho phép phản chiếu. Phản chiếu sẽ sao chép màn hình của bạn trên cả hai màn hình. Ngoài ra, thanh menu và thanh công cụ sẽ xuất hiện mặc định trên màn hình chính của bạn, nhưng bạn có thể kéo chúng sang màn hình phụ nếu muốn. Bạn cũng có thể chọn để màn hình của mình mở rộng trên cả hai màn hình hoặc để màn hình chỉ xuất hiện trên một màn hình.
- Để thay đổi độ phân giải màn hình của bạn, hãy nhấp vào Chia tỷ lệ tùy chọn trong Hiển thị bảng điều khiển. Bạn có thể chọn độ phân giải được cấu hình sẵn hoặc tạo độ phân giải tùy chỉnh.
Cách cấu hình màn hình kép trên Linux
Cấu hình màn hình kép trên Linux rất dễ dàng. Sau khi màn hình thứ hai của bạn được cắm vào, hãy làm theo các bước sau:
- Đi tới bảng điều khiển của bạn và tìm Trưng bày cài đặt. Nếu màn hình thứ hai không được phát hiện, hãy nhấp vào Phát hiện màn hình cái nút.
- Khi cả hai màn hình của bạn được phát hiện, bạn sẽ cần chọn màn hình nào sẽ là màn hình chính của mình. Màn hình chính sẽ hiển thị màn hình nền và khởi chạy các ứng dụng khi bạn khởi động máy tính của mình. Bạn thường có thể đặt điều này trong Trưng bày cài đặt.
- Cuối cùng, bạn sẽ cần điều chỉnh độ phân giải màn hình và đảm bảo rằng mỗi màn hình hiển thị hình ảnh chính xác. Bạn có thể kéo hình ảnh của màn hình này lên màn hình khác để sắp xếp chúng trong hầu hết các trường hợp.
Sử dụng Raspberry Pi để chạy Linux? Tìm hiểu cách tạo thiết lập màn hình kép 4K với Raspberry Pi.
Cách chạy màn hình kép với một cổng HDMI
Bạn có thể chạy màn hình kép với một cổng HDMI bằng cách sử dụng bộ chuyển đổi hoặc bộ chia HDMI. Chúng ta hãy xem xét từng phương pháp này.
Cách sử dụng Bộ chia HDMI cho Màn hình kép
Để thiết lập màn hình kép với bộ chia HDMI, hãy làm theo các bước sau:
- Xác định cổng HDMI trên máy tính của bạn.
- Khi bạn đã tìm thấy nó, hãy cắm đầu cuối của bộ chia HDMI vào cổng này. Sau đó, cắm hai cáp HDMI vào bộ chia.
- Tiếp theo, kết nối một đầu của mỗi cáp với màn hình. Tuy nhiên, nếu màn hình của bạn có các đầu vào khác nhau (ví dụ: một màn hình có DisplayPort trong khi màn hình kia có HDMI), bạn phải sử dụng đúng cáp / bộ chuyển đổi cho từng màn hình.
- Cuối cùng, bật màn hình và máy tính của bạn; bây giờ bạn sẽ thấy màn hình của bạn được mở rộng trên cả hai màn hình!
Một điều cần lưu ý là không phải tất cả các bộ chia HDMI đều được tạo ra như nhau. Một số bộ tách chỉ hỗ trợ các độ phân giải cụ thể, vì vậy việc chọn một bộ tách sẽ hoạt động với thiết lập cụ thể của bạn là điều cần thiết. Một cân nhắc khác là bạn cần một bộ chia chủ động hay thụ động. Bộ tách hoạt động thường đắt hơn nhưng cung cấp hiệu suất tốt hơn, đặc biệt là ở khoảng cách xa hơn. Một bộ chia thụ động là đủ nếu bạn đang kết nối hai màn hình gần nhau.
Cách thiết lập màn hình kép bằng bộ điều hợp
Có nhiều bộ điều hợp khác nhau, vì vậy việc chọn một bộ điều hợp tương thích với máy tính và màn hình của bạn là rất quan trọng. Sau khi bạn có bộ chuyển đổi, hãy kết nối nó với cổng HDMI và màn hình của bạn. Nếu không, bạn có thể cần thay đổi cài đặt trình quản lý hiển thị của máy tính.
Màn hình kép VGA sang HDMI sử dụng bộ chuyển đổi
Nếu bạn có máy tính có đầu ra VGA và muốn kết nối nó với HDTV hoặc màn hình có đầu vào HDMI, bạn sẽ cần sử dụng bộ chuyển đổi. Chuyển đổi VGA sang HDMI không phức tạp, nhưng có một số điều bạn cần lưu ý.
- Trước tiên, bạn sẽ cần một bộ chuyển đổi chuyển đổi từ VGA sang HDMI. Những thứ này có sẵn rộng rãi và tương đối rẻ.
- Sau đó, bạn sẽ cần đảm bảo rằng đầu ra video của máy tính của bạn được đặt ở độ phân giải chính xác. Nhiều bộ điều hợp sẽ chỉ hoạt động ở các độ phân giải cụ thể, vì vậy việc kiểm tra thông số kỹ thuật của bộ điều hợp trước khi thực hiện bất kỳ thay đổi nào là điều cần thiết.
- Sau khi mọi thứ được thiết lập, hãy kết nối bộ chuyển đổi với đầu ra VGA của máy tính và kết nối nó với đầu vào HDTV hoặc đầu vào HDMI của màn hình.
Thiết lập màn hình kép trên bảng điều khiển trò chơi
Màn hình kép được thiết lập trên bảng điều khiển trò chơi có thể là một cách tuyệt vời để cải thiện trải nghiệm chơi trò chơi của bạn. Sử dụng hai màn hình mang lại cho bạn trường nhìn rộng hơn, có thể hữu ích khi theo dõi kẻ thù hoặc khám phá môi trường xung quanh bạn. Ngoài ra, hai màn hình có thể cho phép bạn theo dõi đồng thời nhiều cửa sổ trò chuyện hoặc các nguồn thông tin khác. Thiết lập màn hình kép rất đáng xem xét nếu bạn muốn nâng tầm chơi game của mình lên một tầm cao mới. Tuy nhiên, lưu ý rằng không phải tất cả các bảng điều khiển đều hỗ trợ thiết lập màn hình kép.
Tăng năng suất của bạn với màn hình kép
Màn hình kép là một cách tuyệt vời để tăng năng suất bằng cách cho phép bạn mở nhiều ứng dụng cùng một lúc. Họ cũng có thể giúp đa nhiệm bằng cách cung cấp thêm không gian màn hình. Ví dụ: bạn có thể để email của mình mở trên một màn hình trong khi làm việc trên một dự án trong một cửa sổ khác trên màn hình kia. Làm theo các bước ở trên để thiết lập màn hình kép của bạn bằng cáp HDMI một cách dễ dàng. Bất kể bạn định sử dụng chúng theo cách nào, màn hình kép có thể giúp tăng năng suất và thực hiện đa nhiệm một cách dễ dàng.