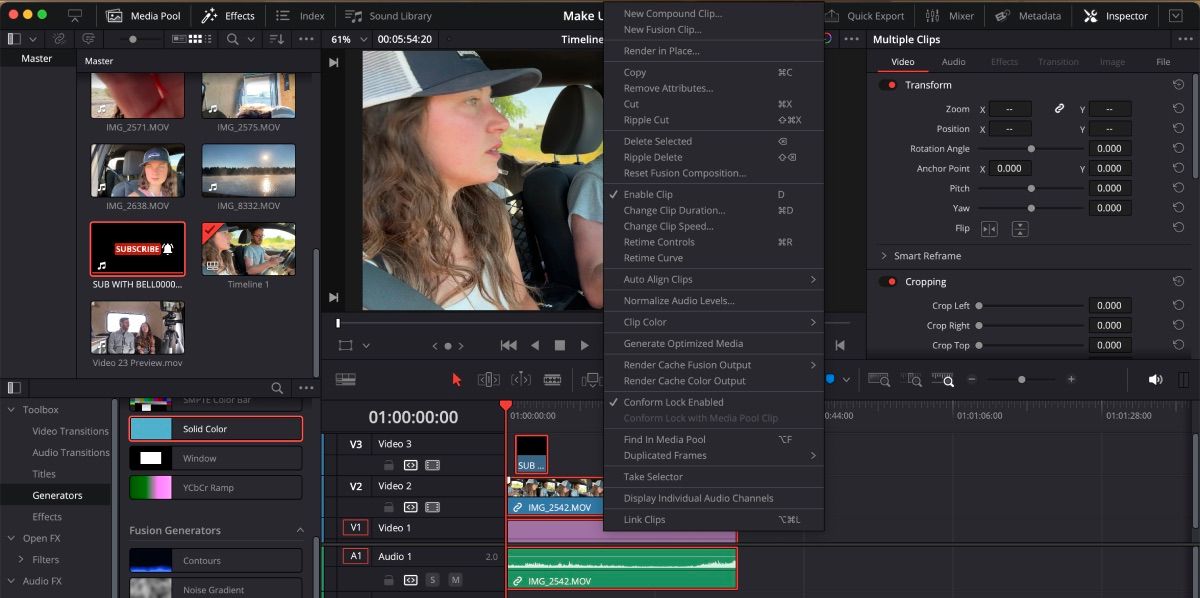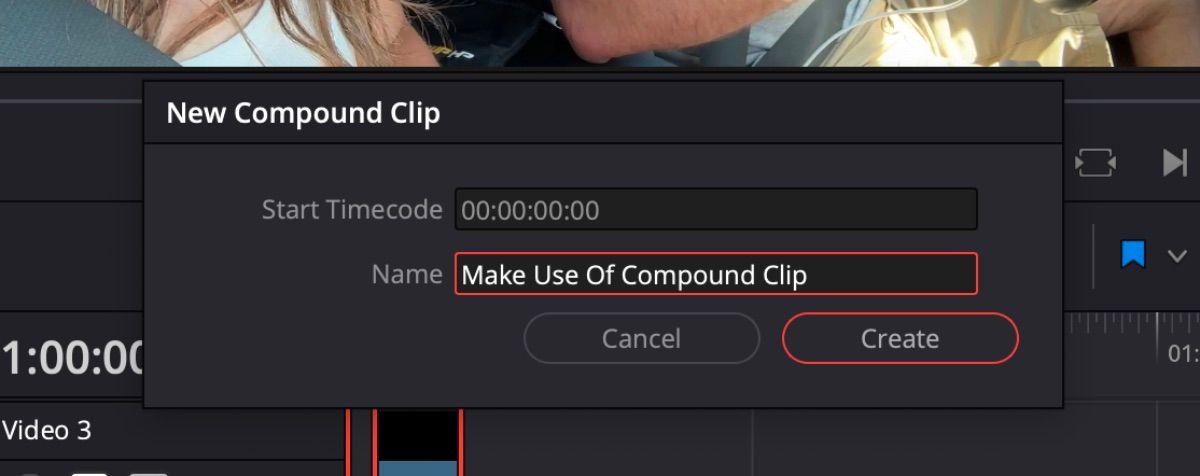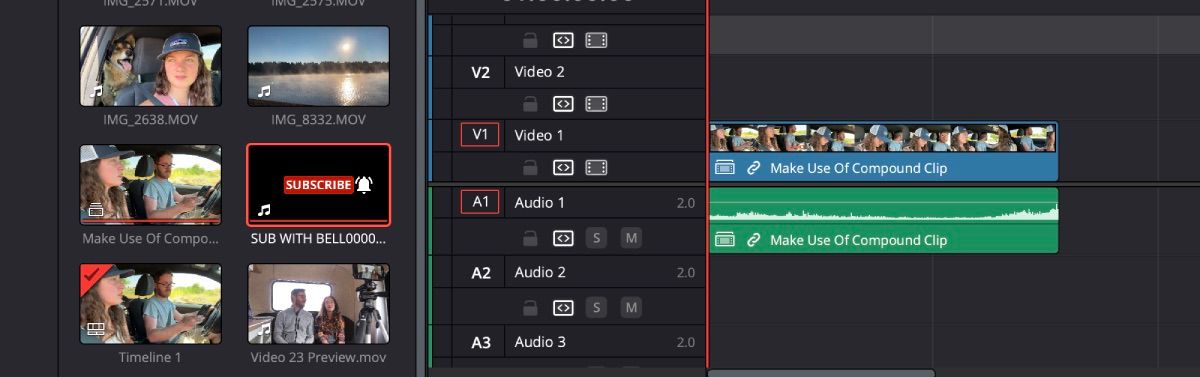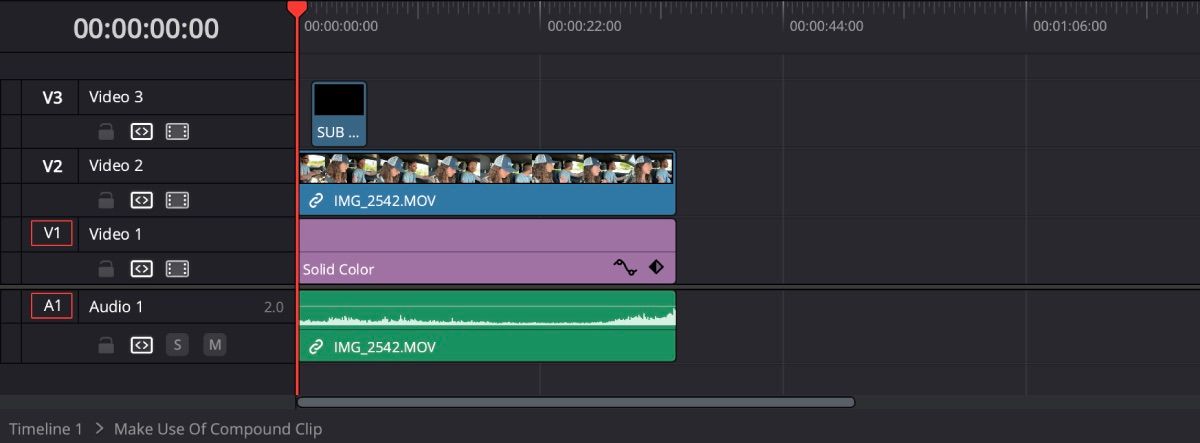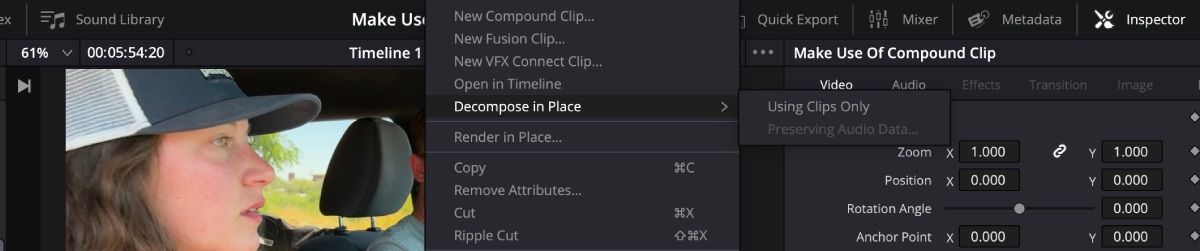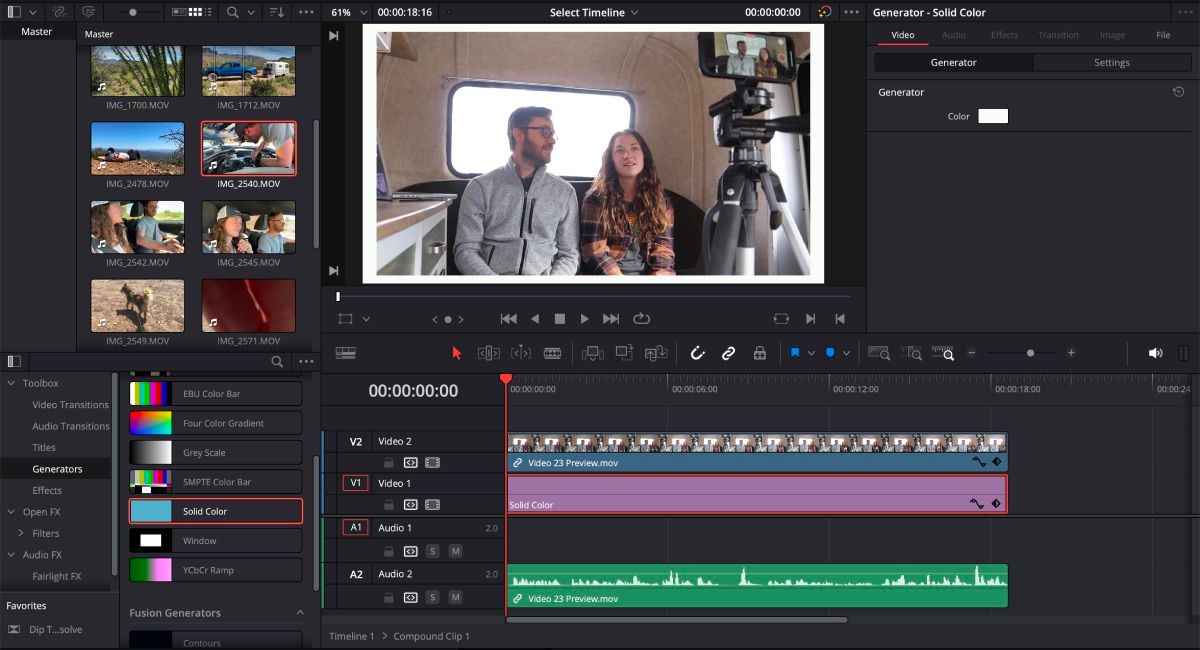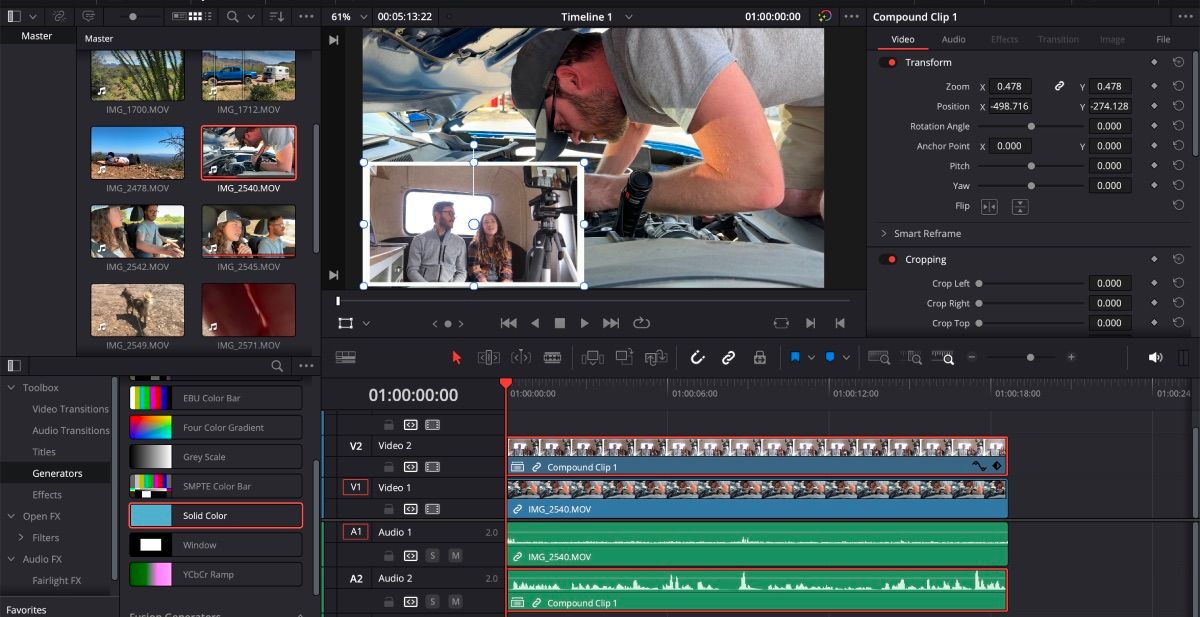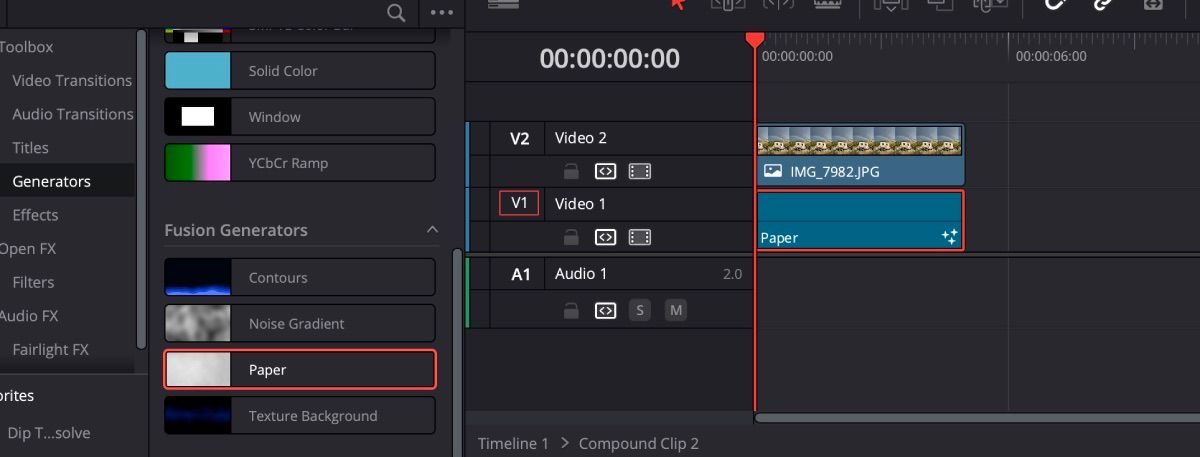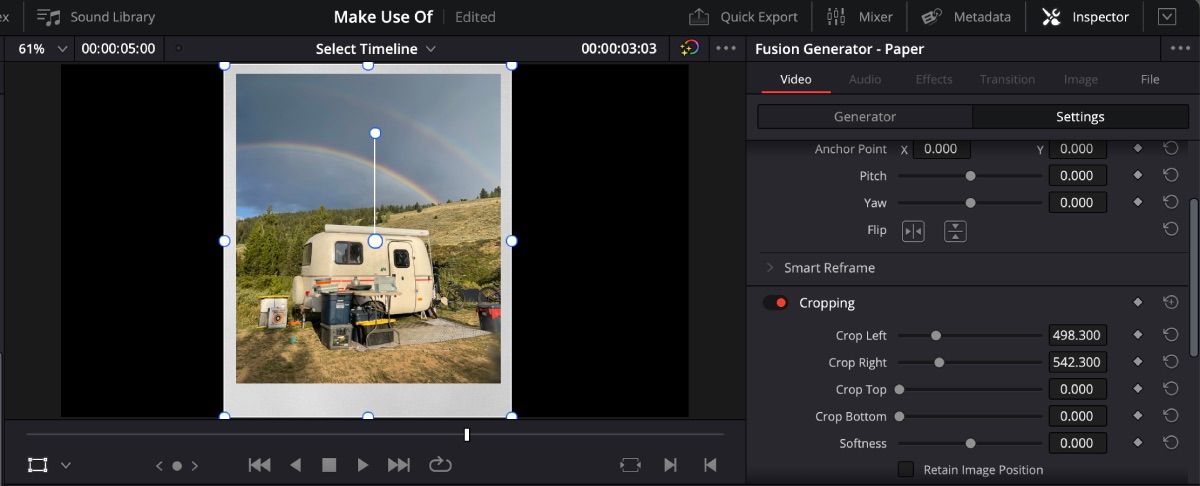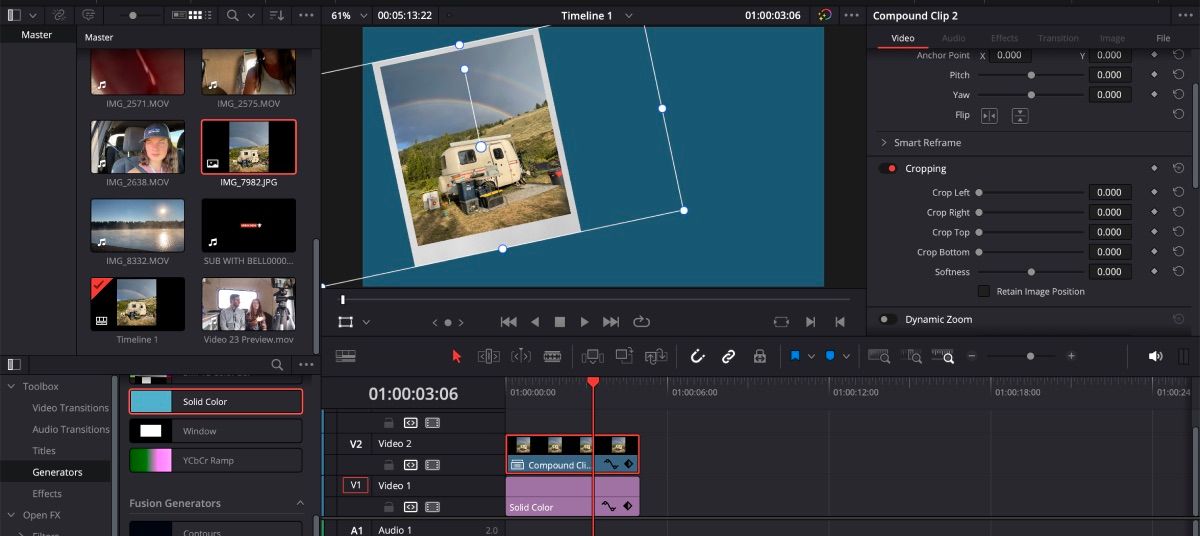Compound Clips trong DaVinci Resolve là gì? Cách sử dụng chúng
Bạn đã bao giờ chỉnh sửa video và thấy mình thêm hết lớp này đến lớp khác cho một phần của video chưa? Bạn có ước mình có thể thu gọn các lớp thành một clip để nó không quá choáng ngợp không?
Chà, thật may mắn cho bạn, DaVinci Resolve có sẵn tính năng chính xác đó cho người dùng. Compound Clips có thể giúp sắp xếp video của bạn khi chỉnh sửa, tăng năng suất và giúp bạn yên tâm.
Tiếp tục đọc hướng dẫn về cách sử dụng Compound Clip của DaVinci Resolve.
Mục Lục
Clip hợp chất là gì?
Ý nghĩa của hợp chất là tập hợp hai hoặc nhiều phần tử lại với nhau thành một thực thể và Đoạn ghép hợp thực hiện chính xác điều đó.
Clip ghép có khả năng lấy một số bản nhạc video, âm thanh và phụ đề rồi kết hợp tất cả chúng thành một clip để dễ sử dụng. Ngoài ra, chúng dễ dàng mở sao lưu, chỉnh sửa và thậm chí tạo các bản sao.
Tại sao bạn nên sử dụng Compound Clips?
Nhiều người chỉnh sửa video quên rằng công cụ Compound Clip tồn tại và sẽ thực hiện toàn bộ quá trình tạo video mà không sử dụng nó. Tuy nhiên, có một số lợi ích khi sử dụng Compound Clips.
Sắp xếp
Giả sử bạn có nhiều rãnh video và âm thanh đang mở—chúng chứa các clip âm thanh và video thông thường của bạn, cùng với các hiệu ứng chuyển tiếp, hiệu ứng và điều chỉnh tạo sẵn được áp dụng cho các clip. Điều này có thể trông cực kỳ lộn xộn trên dòng thời gian và lấn át quy trình làm việc của bạn.
Tuy nhiên, với khả năng sử dụng Compound Clips trên DaVinci Resolve, bạn có thể nén tất cả nhiễu hình ảnh đó và biến nó thành một clip đơn lẻ, dễ quản lý hơn. Gọn gàng nhỉ?
Sử dụng lại các clip đã tạo
Clip ghép có thể không phải là thứ mà bạn muốn sử dụng lại trong cùng một video—hoặc trong các video khác, đối với vấn đề đó—nhưng chúng có thể phục vụ cho nhiều mục đích sử dụng.
Một số người dùng YouTube thích tạo video giới thiệu mà họ sử dụng lại trong mỗi video, giống như chuỗi tiêu đề trên một chương trình truyền hình. Nếu bạn dự định làm một cái gì đó như thế này, bạn có thể lưu nó để sử dụng lại trong các video khác. Điều này chắc chắn sẽ tiết kiệm thời gian.
Chỉnh sửa hiệu quả hơn
Sử dụng Compound Clips cho phép bạn dễ dàng chỉnh sửa mọi thứ trong clip cùng một lúc.
Ví dụ: nếu bạn đang sử dụng kỹ thuật phân loại màu trên Clip ghép, nó sẽ ảnh hưởng đến mọi thứ trong clip—khung hình, tiêu đề và đồ họa. Bạn sẽ không phải thêm phân loại màu riêng lẻ cho từng lớp.
Clip hợp chất làm tổ
Việc lồng các Clip ghép có nghĩa là bạn có nhiều Clip ghép và bạn đang kết hợp chúng lại với nhau. Ví dụ, bạn có Compound Clips một, hai, ba và bốn. Bạn có thể hợp nhất Compound Clips một và ba và tạo Compound Clip five. Sau đó, bạn có thể kết hợp các Đoạn ghép hai và bốn và tạo Đoạn ghép sáu.
Nesting chủ yếu được sử dụng khi trình chỉnh sửa video có dự án phức tạp, chẳng hạn như sử dụng cảnh quay MultiCam. Sử dụng phương pháp lồng ghép cho các Clip ghép theo cách này sẽ cho phép người chỉnh sửa dễ dàng chuyển đổi giữa các góc máy ảnh khác nhau, tạo ra giao diện liền mạch hơn.
Cách tạo một clip ghép
Có rất nhiều cách để tận dụng trang Edit của DaVinci Resolve và tạo Compound Clips là một trong số đó.
bắt đầu từ Biên tập trang, hãy thiết lập các lớp của bạn trên dòng thời gian. Bạn sẽ muốn đánh dấu tất cả các clip bạn muốn kết hợp và nhấp chuột phải.
Lựa chọn Clip tổng hợp mới từ menu bật lên. Một hộp sẽ xuất hiện để bạn thêm mã thời gian và tên. Khi bạn hoàn thành việc đó, hãy nhấp vào Tạo nên.
Từ đó, tất cả các clip bạn muốn hợp nhất lại với nhau phải nằm trong một Clip ghép mà bạn có thể di chuyển đến bất kỳ đâu.
Bạn cũng nên lưu ý rằng Compound Clip đã được thêm vào Nhóm phương tiện. Nếu tại bất kỳ thời điểm nào bạn xóa Clip ghép khỏi dòng thời gian của mình, bạn sẽ có thể thả và kéo nó trở lại.
Nếu bạn nhấp đúp vào nó trong Media Pool, nó sẽ xuất hiện ở nơi bạn đặt mã thời gian. Nếu bạn có các clip khác trong khe đó, Compound Clip sẽ ghi đè lên nó.
Cách mở và đóng một Compound Clip
Mở một Compound Clip thật dễ dàng. Nhấp chuột phải vào clip và chọn Mở trong Dòng thời gian. Một phần mới trong dòng thời gian sẽ mở ra, cho phép bạn thực hiện bất kỳ chỉnh sửa cần thiết nào.
Để đóng Compound Clip, ở góc dưới bên trái của timeline, nhấp đúp vào Timeline1. Thao tác này sẽ đóng clip và đưa bạn trở lại dòng thời gian ban đầu để bạn có thể tiếp tục chỉnh sửa.
Cách chỉnh sửa clip ghép
Chỉnh sửa Clip ghép hoạt động chính xác như chỉnh sửa bất kỳ clip nào trên dòng thời gian. Tuy nhiên, hãy nhớ mở Compound Clip trước.
Phần thú vị khi chỉnh sửa Clip ghép là bạn có thể thay đổi các tính năng của các clip đơn lẻ đã có hoặc thêm hoặc xóa bất kỳ thứ gì bạn muốn. Khi bạn đã hoàn tất, hãy đóng Compound Clip và những thay đổi của bạn sẽ đi cùng với nó.
Cân nhắc sử dụng phím tắt để tăng tốc độ chỉnh sửa DaVinci Resolve của bạn ở các khu vực khác.
Làm thế nào để phân tách một clip hợp chất
Nếu bạn thấy rằng bạn không cần phải làm việc với các Đoạn ghép trong video và muốn loại bỏ nó, bạn có thể. Nhấp chuột phải vào Compound Clip, và chọn Phân hủy tại chỗ > Chỉ sử dụng Clip. Thao tác này sẽ giải thể Clip ghép và trả lại cho bạn tất cả các clip dưới dạng riêng lẻ.
Những điều thú vị để làm với Compound Clips
Compound Clips có nhiều chức năng hơn là chỉ sắp xếp và lồng vào nhau. Bạn cũng có thể tạo một số hiệu ứng khá thú vị trong video của mình với chúng.
Dùng thử Facecam
Giả sử bạn có một clip trên dòng thời gian của mình mà bạn muốn thêm facecam vào. Facecam là một bản ghi video nhỏ thường được đặt ở góc trên cùng của video chính.
Đặt video mà bạn muốn làm facecam trong dòng thời gian. Tạo nên Clip tổng hợp mới chỉ sử dụng clip đó.
Để làm nổi bật facecam của bạn, bạn có thể thêm đường viền và bóng đổ. Để thêm bất kỳ hiệu ứng nào, hãy mở Compound Clip bằng Mở trong Dòng thời gianthêm bất kỳ hiệu ứng nào và đóng nó lại.
Để thay đổi kích thước facecam, hãy chọn Biến đổi công cụ ở góc dưới bên trái của Cửa sổ xem trước. Thay đổi kích thước và định vị clip mà bạn muốn.
Tạo ảnh Polaroid
Nếu bạn có một hình ảnh hoặc một video clip mà bạn muốn trông giống như một chiếc Polaroid, bạn có thể làm điều đó với Compound Clips.
Tạo nên Clip tổng hợp mới với clip bạn chọn. Mở Compound Clip vừa tạo với Mở trong Dòng thời gian. Di chuyển clip lên một bản nhạc để thêm nền.
bên trong Các hiệu ứng tab dưới máy phát điệnthêm Giấy hiệu ứng cho bản nhạc bên dưới clip. đi vào thanh tra chuyển hướng. Dưới Băng hình tìm cắt xén và cắt Kẹp giấy để làm cho nó trông giống như một chiếc Polaroid. Bạn thậm chí có thể thêm văn bản vào hiệu ứng để mang lại cảm giác chân thực.
Đóng Compound Clip và bạn đã có cho mình một giao diện Polaroid thú vị mà bạn có thể sử dụng trong bất kỳ video nào.
Thử sử dụng Compound Clip của DaVinci Resolve
DaVinci Resolve có rất nhiều hiệu ứng mà bạn có thể sử dụng để cải thiện video của mình, sắp xếp nội dung và cho phép bạn làm việc hiệu quả hơn—bao gồm cả Compound Clip. Hãy tự mình xem liệu việc kết hợp nhiều clip của bạn thành một phân đoạn có thể giúp bạn chỉnh sửa video hay không.