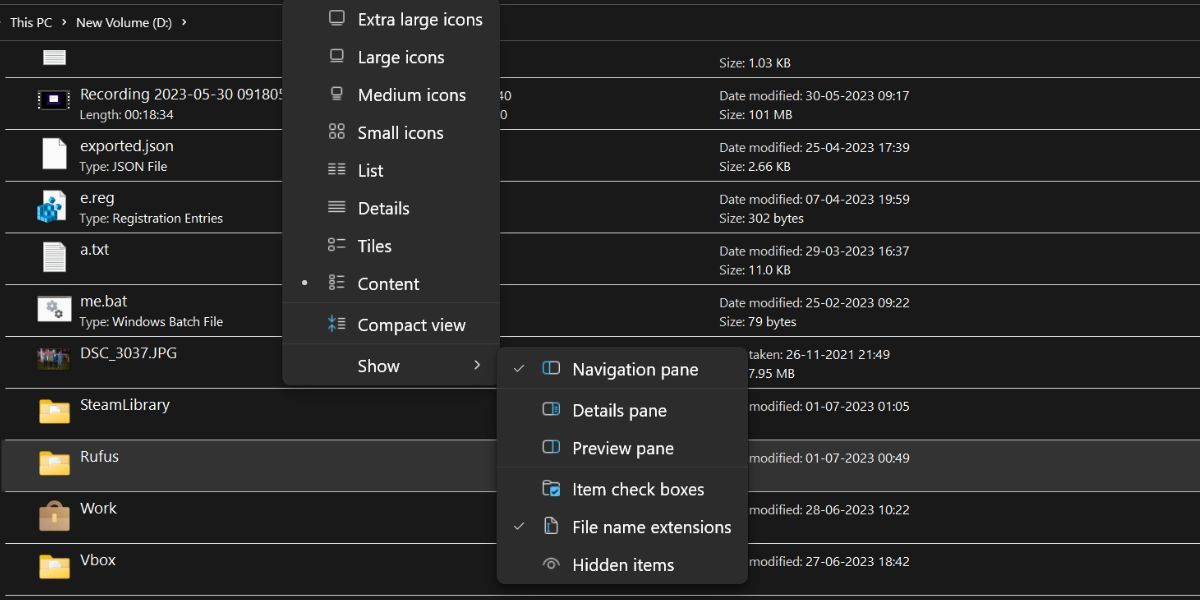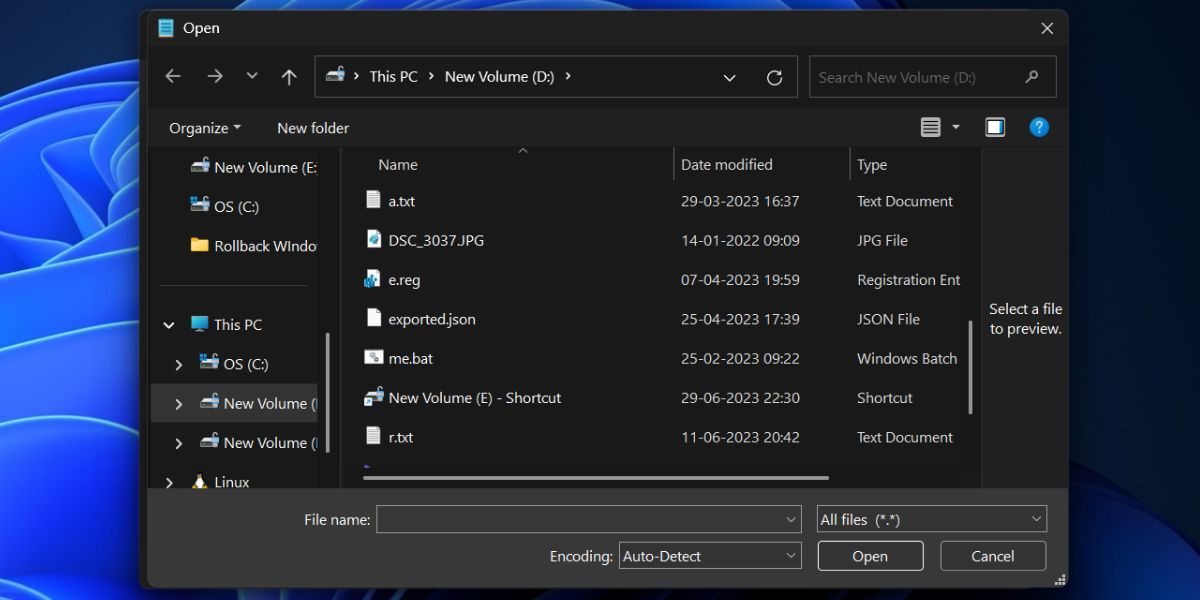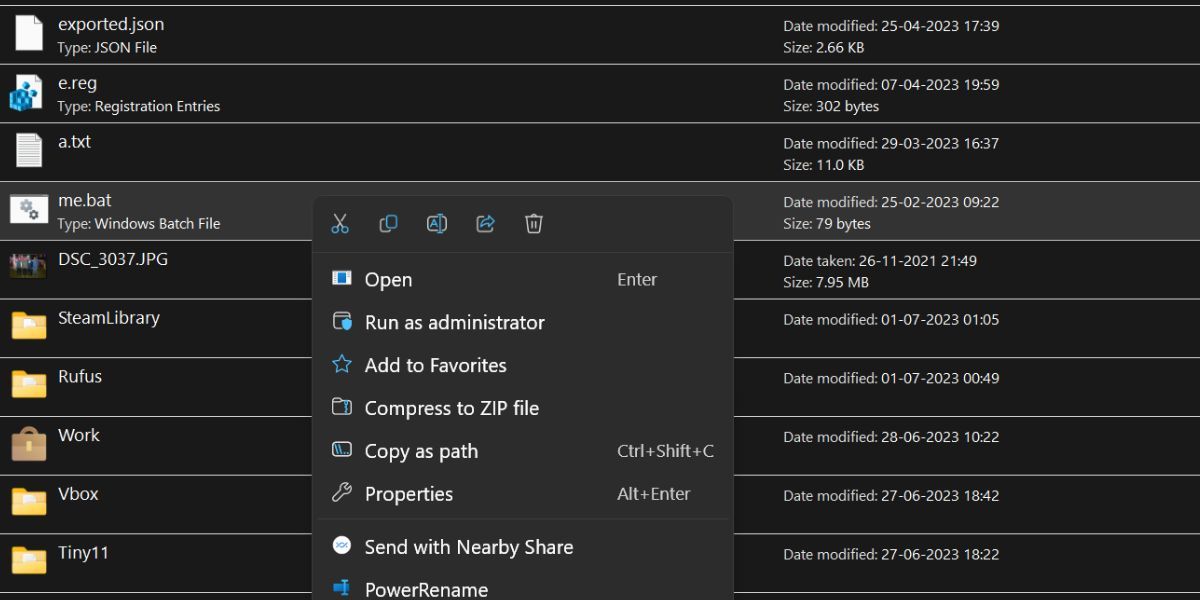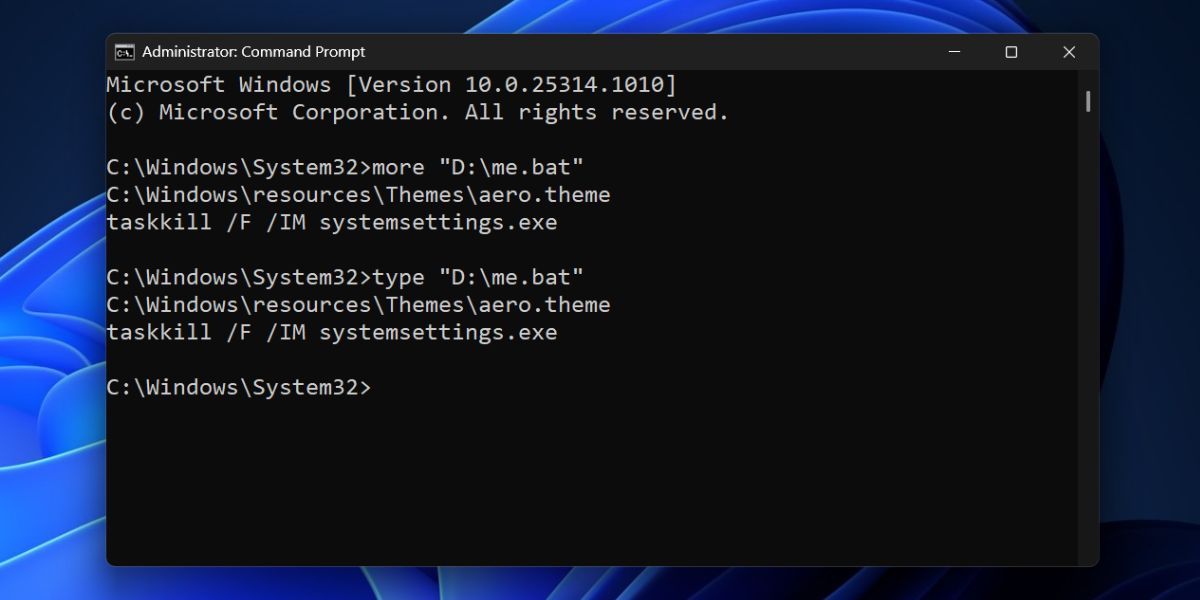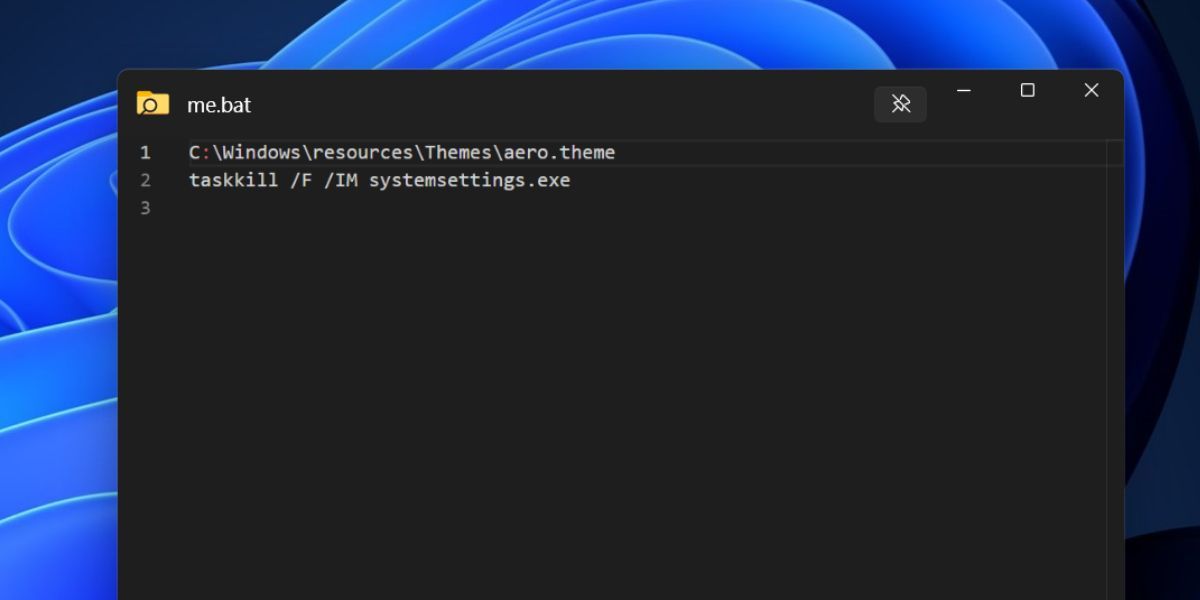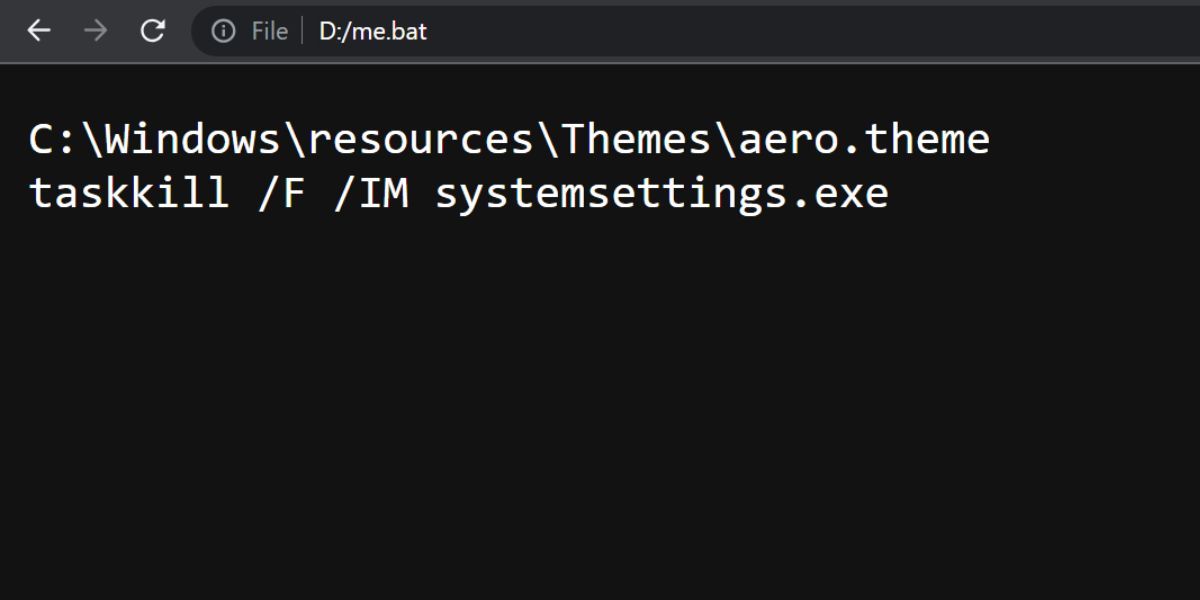Cách xem nội dung của tệp hàng loạt trên Windows 11
Việc thực thi các lệnh trong Command Prompt hoặc PowerShell là phổ biến trên Windows. Nhưng đôi khi bạn cần thực hiện một loạt lệnh cùng một lúc. Sử dụng một tệp bó thay vì nhập tất cả các lệnh và thực hiện từng lệnh một là một lựa chọn hợp lý trong những trường hợp như vậy. Bạn có thể đã tải xuống các tệp hàng loạt để khắc phục sự cố trên Windows.
Nhưng làm thế nào để biết tệp bó thực sự chứa gì? Chạy một tệp bó mà không kiểm tra nội dung của nó là một cách tiếp cận không an toàn. Dưới đây là cách xem trước nội dung tệp bó trước khi chạy nó trên hệ thống của bạn.
Mục Lục
Tệp hàng loạt (.Bat) là gì?
Tệp hàng loạt là tệp tập lệnh chứa một loạt lệnh sẽ được thực thi tuyến tính. Sau khi bạn chạy tệp bó, nó sẽ tự động thực thi các lệnh và tiếp tục làm như vậy cho đến khi chạy đến cuối tệp. Sau đó, nó có thể đóng các cửa sổ Command Prompt hoặc PowerShell và thậm chí đóng một ứng dụng hoặc khởi động lại hệ thống của bạn để áp dụng các thay đổi.
Nhưng việc chạy một cách mù quáng một tệp bó có thể gặp rủi ro – đặc biệt nếu bạn cấp đặc quyền quản trị viên để chạy nó. Vì vậy, bạn phải kiểm tra nội dung của nó và so sánh nó với nguồn hoặc tìm kiếm những thay đổi mà các lệnh có thể tạo ra trên hệ thống của bạn.
Bây giờ bạn đã biết tệp bó là gì, bạn có thể sử dụng bất kỳ phương pháp nào sau đây để xem trước nội dung của nó.
1. Sử dụng File Explorer Preview
Windows File Explorer đã có tùy chọn xem trước từ lâu. Với các bản cập nhật mới hơn, giờ đây bạn có thể xem trước các tệp bằng khung Xem trước. Nó hỗ trợ văn bản, hình ảnh, PDF và một số định dạng tệp khác. Lặp lại các bước sau để xem trước tệp bó trong File Explorer:
- Nhấn Thắng + E để mở File Explorer.
- Điều hướng đến vị trí thư mục chứa tệp bó.
- Chuyển đến thanh menu trên cùng trong File Explorer và nhấp vào Xem lựa chọn. Sau đó, bấm vào Trình diễn tùy chọn và chọn ngăn xem trước tùy chọn từ menu ngữ cảnh.
- Một ngăn xem trước sẽ xuất hiện ở phía bên phải của cửa sổ File Explorer. Bạn có thể thay đổi kích thước bằng cách kéo nó sang hai bên.
- Tìm tệp bó trong cửa sổ File Explorer và nhấp vào nó để chọn. Nó sẽ tự động tải và xuất hiện bên trong ngăn Xem trước.
- Bạn không thể thực hiện bất kỳ thay đổi nào đối với tệp nhưng bạn có thể sao chép văn bản và dán vào trình soạn thảo văn bản từ ngăn Xem trước.
2. Sử dụng Windows Notepad
Windows Notepad được đóng gói sẵn với HĐH Windows nên bạn không cần cài đặt. Sau các bản cập nhật gần đây, Notepad hỗ trợ các tab và có thể mở nhiều tệp văn bản trong một cửa sổ. Lặp lại các bước sau để xem trước tệp bó trong Notepad:
- Nhấn Thắng + R để khởi động Chạy hộp thoại. Kiểu Sổ tay trong hộp văn bản và nhấn phím Đi vào để khởi chạy ứng dụng trên hệ thống của bạn.
- Chuyển đến menu trên cùng và nhấp vào Tệp > Mở lựa chọn. Ngoài ra, bạn có thể nhấn Ctrl + O để khởi chạy cửa sổ Mở trong Notepad.
- Duyệt qua máy tính và điều hướng đến vị trí thư mục chứa tệp bó. Theo mặc định, Notepad sẽ tránh các tệp hàng loạt. bấm vào Loại tệp danh sách thả xuống và chọn Tất cả các tệp (*.*).
- Bây giờ, tệp bó sẽ hiển thị. Nhấp chuột trên đó để chọn nó và sau đó bấm vào Mở cái nút.
- Notepad sẽ hiển thị tệp. Bạn có thể thay đổi tệp bó trong Notepad.
3. Sử dụng Dấu nhắc Lệnh
Dấu nhắc Lệnh có thể chạy các lệnh, đồng thời xem và sửa đổi nội dung của tệp. Bạn có thể xem trước bất kỳ tệp văn bản nào mà không cần mở tệp bó trong chương trình khác. Hơn nữa, bạn có thể sử dụng hơn Và kiểu các lệnh trong Command Prompt để làm như vậy. Truy xuất các bước sau:
- Nhấn Thắng + E để mở Chương trình quản lý dữ liệu. Truy cập thư mục chứa tệp bó và nhấp chuột phải vào nó. chọn Sao chép dưới dạng đường dẫn tùy chọn trong menu ngữ cảnh.
- Mở Dấu nhắc Lệnh với quyền quản trị viên.
- Bây giờ, bạn cần sử dụng hơn lệnh với đường dẫn tệp. Trong trường hợp của chúng tôi, lệnh trông như thế này: thêm “D:me.bat”
- Thay thế bản vá tệp bằng đường dẫn thực của tệp bó của bạn và nhấn nút Đi vào phím để thực hiện lệnh.
- Bạn sẽ thấy nội dung của tệp bó trong cửa sổ Dấu nhắc Lệnh.
- Tương tự, bạn có thể sử dụng kiểu lệnh để đạt được kết quả tương tự. Lệnh cho điều đó là: gõ “D:me.bat”
- Đóng cửa sổ Dấu nhắc Lệnh.
4. Sử dụng PowerShell
Nếu bạn muốn mở tệp bó trong PowerShell, bạn có thể sử dụng có được nội dung cmdlet để xem trước nó. Các lệnh được đề cập trong các phương pháp trước đó cũng sẽ hoạt động với PowerShell. Đây là cách thực hiện:
- Sao chép đường dẫn tệp bó bằng cách điều hướng đến vị trí tệp và nhấn nút Ctrl + Shift + C phím cùng một lúc.
- Nhấn nút Thắng + R để mở hộp thoại Run. Kiểu PowerShell và nhấn Đi vào chìa khóa.
- Cú pháp của lệnh ghép ngắn get-content là: get-content “đường dẫn tập tin”. Nhập đường dẫn tệp thực tế của tệp bó và nhấn nút Đi vào phím để thực hiện lệnh. Trong trường hợp của chúng tôi, lệnh là: lấy nội dung “D:me.bat”
- PowerShell sẽ hiển thị tất cả văn bản bên trong tệp bó.
5. Sử dụng tính năng PowerToys Peek
PowerToys gần đây đã giới thiệu tính năng Xem trước sổ đăng ký để mở và sửa đổi các tệp .reg. Giờ đây, nó cũng bao gồm tính năng “Peek” có thể xem trước nội dung của nhiều định dạng tệp (hình ảnh, văn bản, video) và hơn thế nữa. Đảm bảo cập nhật PowerToys lên phiên bản mới nhất bằng Microsoft Store hoặc tải xuống phiên bản mới nhất từ GitHub. Sau đó, lặp lại các bước sau:
- Mở PowerToys trên hệ thống của bạn. Chuyển đến menu bên trái và nhấp vào nhìn trộm lựa chọn.
- bấm vào chuyển đổi bên cạnh các Bật Peek lựa chọn.
- Sau đó, bấm vào biên tập biểu tượng bên cạnh phím tắt kích hoạt biểu tượng.
- Ánh xạ tổ hợp phím tắt tùy chỉnh. chúng tôi đã sử dụng Ctrl + Shift + Dấu cách, nhưng bạn có thể sử dụng bất kỳ tổ hợp hai hoặc ba phím nào khác. bấm vào Cứu cái nút.
- thu nhỏ cửa sổ PowerToys.
- Nhấn Thắng + E để mở File Explorer. Điều hướng đến vị trí tệp và nhấp vào tệp bó để chọn nó. Nhấn tổ hợp phím tắt để kích hoạt tính năng Peek.
- Tệp bó sẽ mở bên trong cửa sổ Peek. Bạn có thể sao chép văn bản nhưng không thể điều chỉnh kích thước phông chữ.
6. Sử dụng Chrome hoặc bất kỳ trình duyệt nào khác
Mọi người dùng đều cài đặt nhiều hơn một trình duyệt web trên PC Windows của họ và Chrome chắc chắn có trong danh sách. Bạn có thể xem trước tệp PDF và tệp văn bản trong Chrome hoặc trong bất kỳ trình duyệt nào khác. Lặp lại các bước sau:
- Sao chép Đường dẫn tệp của tệp bó.
- Nhấn Thắng + R để mở hộp thoại Run. Kiểu trình duyệt Chrome và nhấn Enter.
- Nhấn Ctrl + T để mở một tab mới. Dán Đường dẫn tệp và xóa dấu ngoặc kép (“) biểu tượng từ nó.
- Nhấn Đi vào phím để mở tập tin.
Kiểm tra tệp hàng loạt trước khi thực hiện
Xem trước các tệp hàng loạt nên là một thói quen để bảo vệ PC Windows của bạn. Bạn có thể sử dụng ngăn Xem trước hoặc Notepad để kiểm tra nội dung của tệp bó. Nếu bạn sử dụng PowerToys trên Windows, bạn có thể sử dụng tính năng Peek. Cuối cùng, ngay cả một trình duyệt web cũng có thể giúp bạn kiểm tra một tệp bó.