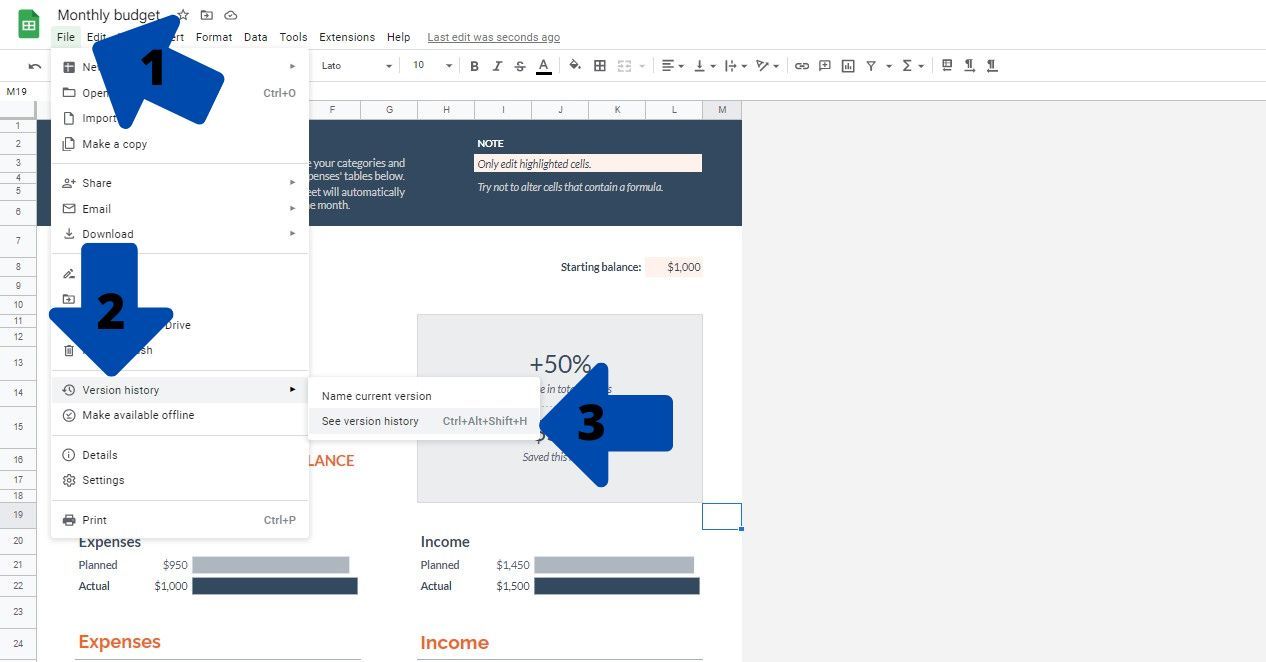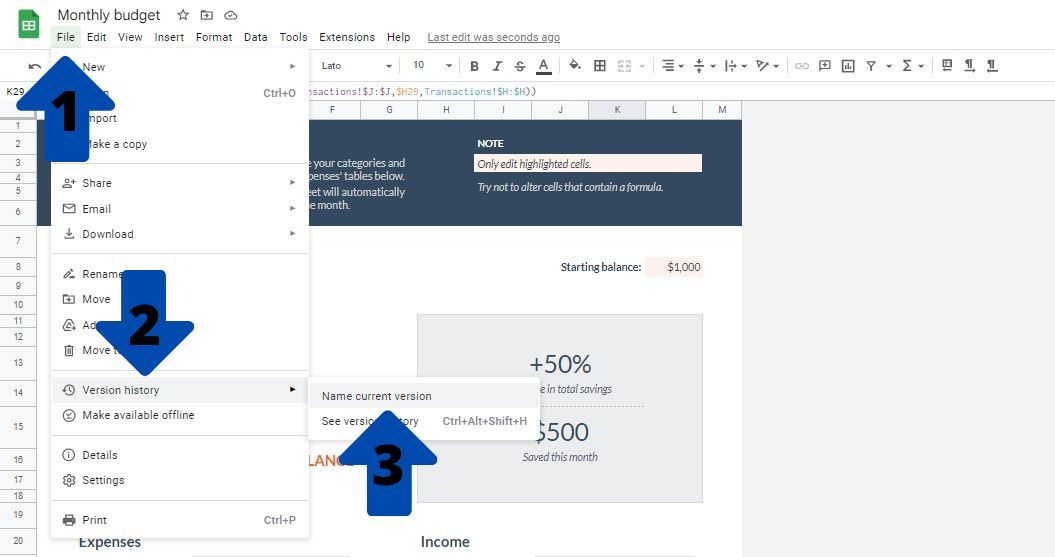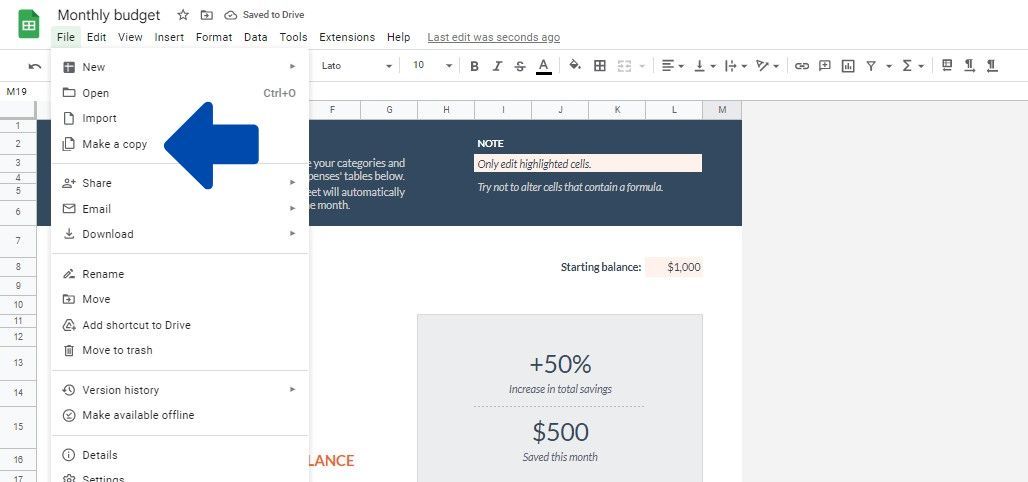Cách Xem, Chỉnh sửa & Xóa Lịch sử Phiên bản trong Google Trang tính
Google Trang tính cung cấp nhiều tính năng mà hầu hết các công cụ bảng tính cao cấp đều cung cấp, nhưng miễn phí. Một trong những tính năng đó là khả năng xem, chỉnh sửa và xóa lịch sử phiên bản.
Do tính dễ sử dụng mà Google Trang tính mang lại, nhiều người đang chuyển sang sử dụng bộ ứng dụng Office của Google hơn là sử dụng phần mềm như Excel. Tuy nhiên, đôi khi, các tính năng có thể hơi khác so với những gì người dùng đã quen. Hướng dẫn này sẽ bao gồm lịch sử phiên bản Google Trang tính và mọi thứ mà nó có thể thực hiện.
Mục Lục
Tại sao sử dụng Lịch sử Phiên bản?
Khi nhiều nhân viên xử lý cùng một bảng tính, chắc chắn sẽ có sai sót do thông tin sai giữa các nhân viên. Những lỗi này có thể gây ra gián đoạn trong các bảng tính nhạy cảm chứa thông tin tài chính. Khi điều này xảy ra, sẽ rất có lợi nếu bạn có các bản sao lưu mà bạn có thể quay lại.
Bạn cũng có thể mắc lỗi trong công việc của mình, nhưng không thể xác định chính xác điều gì đã xảy ra. Có thể mở phiên bản trước của bảng tính có thể là một cứu cánh tuyệt đối. Điều này có thể rất quan trọng nếu bạn là doanh nhân một mình sử dụng Google Trang tính.
Lịch sử phiên bản Google Trang tính là gì?
Google đã thêm một tính năng lưu tất cả các thay đổi được thực hiện đối với một tài liệu. Ngay cả một thay đổi nhỏ như dấu phẩy cũng được ghi lại và tính năng này có sẵn trên hầu hết các dịch vụ trong bộ ứng dụng của Google.
Vì Google Tài liệu và Google Trang tính là các dịch vụ dựa trên đám mây nên các bản sao lưu được thực hiện gần như ngay lập tức và có thể được truy cập bất cứ lúc nào, miễn là bạn có kết nối Internet.
Chỉ chủ sở hữu bảng tính mới có thể xem những thay đổi này và những người mà chủ sở hữu cấp quyền truy cập chỉnh sửa. Những người có quyền truy cập chỉ xem vào bảng tính không thể xem hoặc thực hiện các thay đổi đối với lịch sử phiên bản. Đây chủ yếu là một tính năng riêng tư.
Tính năng lịch sử phiên bản trong Google Trang tính loại bỏ nhu cầu tạo nhiều bản sao của cùng một bảng tính trên phần cứng cục bộ. Bạn có thể chỉ cần truy cập lịch sử phiên bản và tìm phiên bản cụ thể mà bạn đang tìm kiếm.
Cách Xem và Chỉnh sửa Lịch sử Phiên bản trong Google Trang tính
Trước khi xem hoặc chỉnh sửa lịch sử phiên bản, hãy đảm bảo rằng bạn đã thực hiện đủ các thay đổi để Google Trang tính tạo nhật ký về những thay đổi này. Bạn sẽ không thể xem lịch sử phiên bản trên một bảng tính mới. Trước khi chúng tôi bắt đầu, hãy tải lên bảng tính của bạn.
Dưới đây là các bước bạn cần làm để kiểm tra lịch sử phiên bản trong Google Trang tính
- Hướng đến Tập tin trong thanh menu.
- Lựa chọn Lịch sử phiên bản. Thao tác này sẽ mở một menu phụ khác.
- Ở đó, nhấp vào Xem lịch sử phiên bản. Thao tác này sẽ hiển thị một thanh bên ở phía bên phải của màn hình với danh sách chứa tất cả các phiên bản bảng tính.
- Nhấp vào ba dấu chấm bên cạnh tên của phiên bản.
- Đối với các phiên bản cũ hơn, hãy nhấp vào Khôi phục phiên bản này, và Google Trang tính sẽ tải lại trang bằng phiên bản cũ hơn của bảng tính.
Trên phiên bản hiện tại của bảng tính, bạn có thể thay đổi tên của bảng tính hoặc bạn có thể tạo một bản sao của nó. Khi nhấp vào biểu tượng ba chấm trên bất kỳ phiên bản nào khác với phiên bản hiện tại, bạn cũng sẽ nhận được tùy chọn để khôi phục phiên bản đó.
Cách đặt tên cho các phiên bản Google Trang tính quan trọng
Có thể cực kỳ khó chịu khi xem ngày tháng dưới dạng tên tệp và trở nên khó hiểu một cách nhanh chóng, đặc biệt nếu trang tính được thực hiện nhiều thay đổi mỗi ngày. Thay vì ngày tháng, sẽ hữu ích hơn nhiều nếu bạn có thể đặt tên trang tính dựa trên những thay đổi đã thực hiện.
Giả sử có một trang tính chứa tất cả các thay đổi và phiên bản cập nhật nhất. Sẽ tốt hơn nếu đặt tên nó là “Chung kết” hơn là “Ngày 14 tháng 6, 9:38 sáng”, phải không?
Đặt tên cho các phiên bản bảng tính quan trọng có thể rất có lợi cho bạn sau này khi bạn cần tìm một phiên bản cụ thể giữa một biển các chỉnh sửa. Dưới đây là các bước cần làm để đặt tên cho phiên bản hiện tại:
- Bấm vào Tập tin trong thanh trên cùng.
- Chọn Lịch sử phiên bản.
- Bấm vào Đặt tên cho phiên bản hiện tại.
Thao tác này sẽ mở ra một cửa sổ mới ở giữa màn hình, cho phép bạn đặt tên. Sau khi hoàn tất, hãy nhấp vào Tiết kiệm.
Nếu bạn muốn đổi tên phiên bản cũ hơn, hãy làm theo các bước tương tự như trước, nhưng thay vì chọn Đặt tên phiên bản hiện tại, hãy nhấp vào Xem lịch sử phiên bản. Thao tác này sẽ hiển thị danh sách các thay đổi được thực hiện đối với bảng tính. Tại đó, nhấp vào tên của phiên bản bạn muốn đổi tên và nhập tên. Nhấn đi vào để lưu các thay đổi khi bạn đã hoàn tất.
Cách xóa lịch sử phiên bản trong Google Trang tính
Hiện không có cách nào để xóa một phiên bản cụ thể trong lịch sử phiên bản Google Trang tính. Tuy nhiên, bạn có thể bắt đầu lại bằng cách tạo một bản sao của bảng tính. Thao tác này sẽ xóa tất cả các thay đổi trong lịch sử phiên bản. Chỉ phiên bản mới nhất sẽ được lưu và sao chép.
Các bước để làm điều này rất đơn giản, nhấp vào Tập tin trong thanh trên cùng. Thao tác này sẽ hiển thị menu thả xuống. Tại đây, bấm vào Tạo một bản sao.
Bạn sẽ được nhắc nhập tên cho bảng tính mới. Sau khi thêm tên, hãy chọn vị trí của bảng tính và chọn xem bạn có muốn chia sẻ bảng tính với những người đã được chia sẻ trước đó hay không. Bạn cũng có thể chọn nếu bạn muốn các nhận xét được sao chép. Sau khi bạn chọn xong các tùy chọn mong muốn, hãy nhấp vào màu xanh lục Tạo một nút sao chép.
Những điều cần biết về Lịch sử phiên bản trong Google Trang tính
Dưới đây là một số điều bạn nên biết về lịch sử phiên bản trong Google Trang tính:
- Lịch sử Phiên bản có thể quay trở lại một giá trị vô hạn. Tuy nhiên, Trang tính tối ưu hóa dung lượng Google Drive bằng cách hợp nhất các phiên bản cũ hơn. Nó cũng có thể xóa một số thay đổi trước đó nếu bộ nhớ gần đầy.
- Nếu bạn không thể xem Lịch sử phiên bản, có thể là do bạn không có quyền cần thiết hoặc thậm chí bị khóa hoàn toàn. Bạn sẽ cần yêu cầu chủ sở hữu bảng tính thay đổi quyền của bạn thành “có thể chỉnh sửa” thay vì “có thể xem”.
- Lịch sử phiên bản có thể được truy cập bởi cá nhân sở hữu tệp trên tài khoản của họ. Nếu bạn đang sử dụng các tính năng chia sẻ trong Google Trang tính thì chỉ những người có thể xem lịch sử phiên bản là những cá nhân có đặc quyền của chủ sở hữu hoặc người chỉnh sửa.
Làm chủ Google Trang tính
Xem và chỉnh sửa lịch sử phiên bản chỉ là một phần nhỏ của môi trường cộng tác trong Google Trang tính. Bây giờ bạn đã thành thạo, bạn sẽ cần tiếp tục học hỏi để nhóm của bạn hoạt động hết công suất trên ứng dụng dựa trên web mạnh mẽ này.