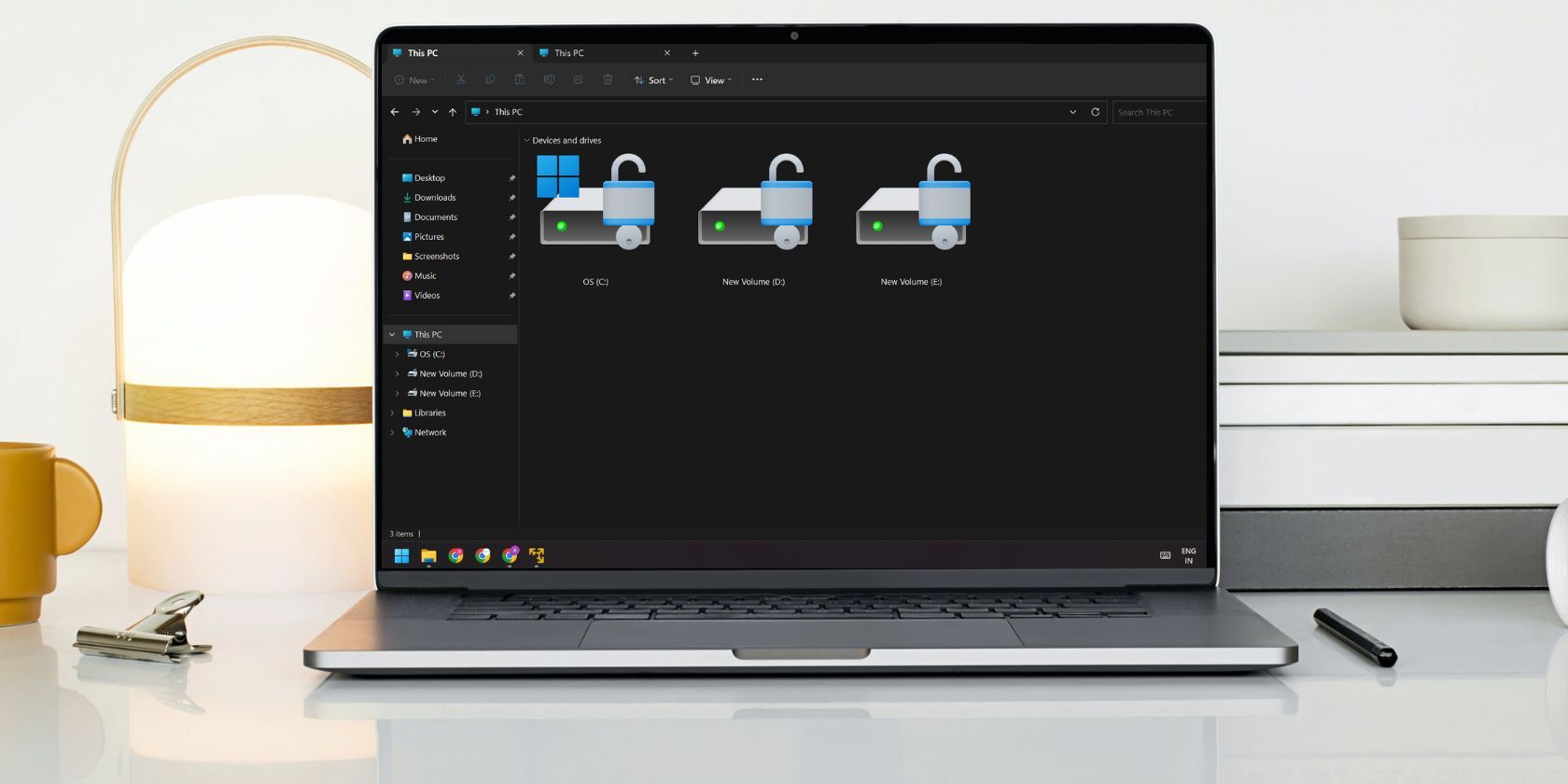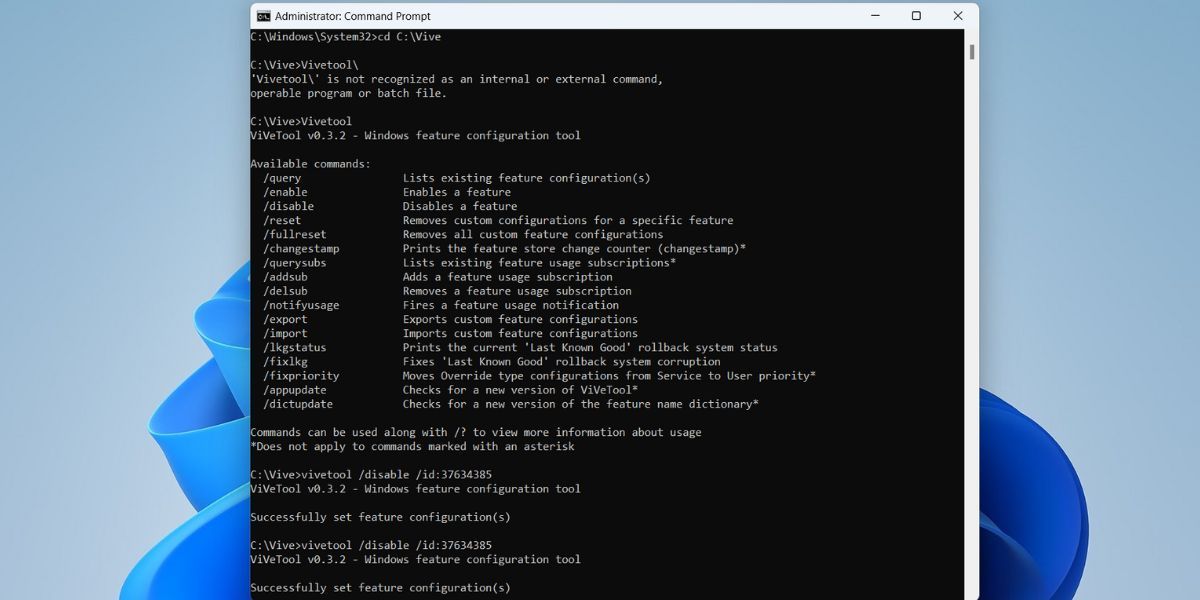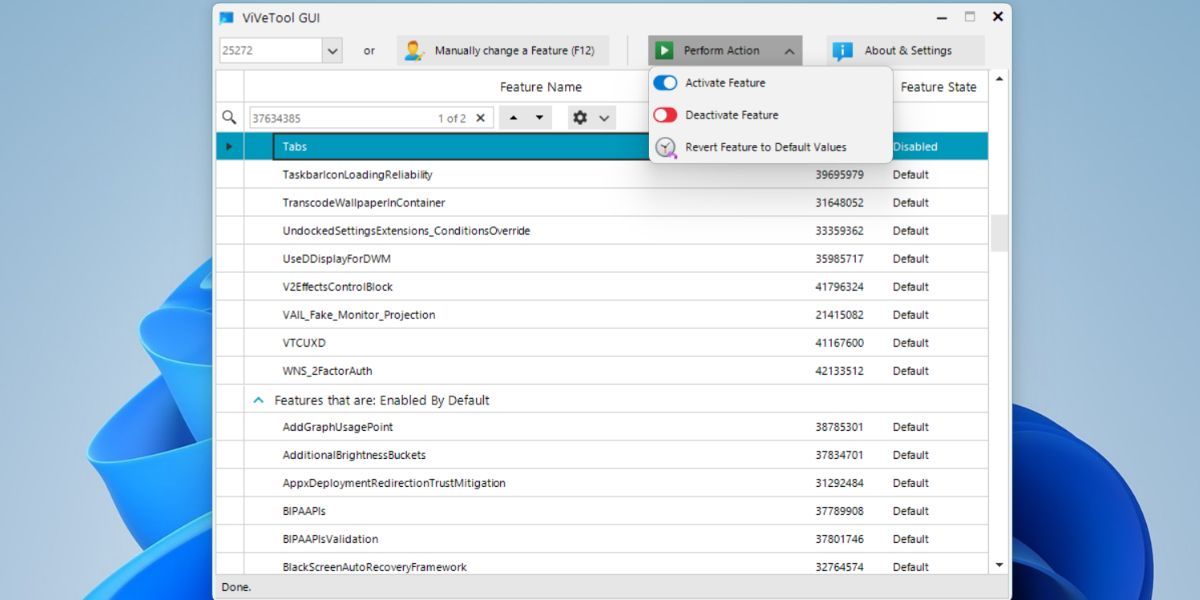Cách vô hiệu hóa tab File Explorer trong Windows 11
Các tab File Explorer trên Windows 11 rất hữu ích nhưng chúng có thể cản trở một số người. Vô hiệu hóa chúng với hướng dẫn này.
Microsoft đã hy vọng ra mắt tính năng tab trong ứng dụng File Explorer cho Windows 10. Nhưng ý tưởng này đã bị loại bỏ sau đó. Tuy nhiên, với bản cập nhật Windows 11 22H2, giờ đây người dùng có thể dùng thử tính năng tab trong File Explorer. Những người tham gia Chương trình Người dùng nội bộ Windows có quyền truy cập sớm vào tính năng này và Microsoft cũng có thể sớm áp dụng ý tưởng tab cho Windows Notepad.
Nhưng nếu bạn muốn tắt tính năng File Explorer Tabs thì sao? Ý tưởng ngay lập tức là gỡ cài đặt bản cập nhật, nhưng đó chỉ là giải pháp thay thế tạm thời. Bạn có thể sử dụng ViVeTool để bật hoặc tắt tính năng tab hoặc bất kỳ tính năng mới nào khác của Windows 11.
ViVeTool là một công cụ dòng lệnh mã nguồn mở có thể bật hoặc tắt các tính năng của hệ điều hành Windows. Microsoft liên tục làm việc trên nhiều tính năng thử nghiệm và thực hiện nhiều thử nghiệm trước khi tung ra phiên bản ổn định của một tính năng. Nhưng nếu không kiên nhẫn, bạn có thể sử dụng ViVeTool để kích hoạt một tính năng ẩn khác. Nó miễn phí và các nhà phát triển gần đây cũng đã tung ra phiên bản GUI của công cụ này.
Mục Lục
Cách vô hiệu hóa tab File Explorer trong Windows 11
Bạn có thể tắt các Tab File Explorer bằng cách sử dụng ViVeTool hoặc phiên bản ViVeTool GUI. Cái sau đơn giản hơn nhiều để sử dụng vì bạn có thể tìm kiếm một tính năng và kích hoạt hoặc hủy kích hoạt nó chỉ bằng một cú nhấp chuột. Nhưng trước khi làm điều đó, hãy tải xuống và cài đặt cả hai công cụ này trên hệ thống của bạn. Ngoài ra, hãy tạo một điểm khôi phục hệ thống để đề phòng thêm, trong trường hợp công cụ này phá hỏng thứ gì đó trên máy tính Windows 11 của bạn.
Tải xuống: ViVeTool
Tải xuống: GUI ViVeTool
1. Vô hiệu hóa tab File Explorer bằng ViVeTool
Vì nó là một công cụ dòng lệnh nên bạn có thể truy cập nó từ cửa sổ đầu cuối. Đây là cách thực hiện:
- Nhấn Thắng + R để khởi chạy hộp lệnh Run.
- Loại cmd trong vùng nhập văn bản và nhấn Ctrl + Shift + Enter để khởi chạy dấu nhắc lệnh với quyền quản trị viên.
- Loại Tên ổ đĩa cd:path. Tại đây, bạn cần nhập chính xác vị trí mà bạn đã giải nén công cụ sau khi tải xuống. Ví dụ: chúng tôi đã giải nén nó thành một thư mục có tên Vive trong ổ C. Vì vậy, lệnh của chúng tôi là cd C:Vive.
- Bây giờ, bạn sẽ ở trong thư mục chứa ViVeTool. Loại vivetool và nhấn đi vào Chìa khóa. Bạn sẽ thấy một loạt các tham số mà bạn có thể sử dụng với công cụ.
- Gõ lần lượt hai lệnh sau vào CMD và nhấn phím đi vào Chìa khóa.
vivetool /disable /id:37634385
vivetool /disable /id:36354489
- Bạn sẽ thấy “Đặt thành công (các) cấu hình tính năng” nếu lệnh thực thi thành công.
- Bây giờ, khởi động lại hệ thống của bạn để những thay đổi có hiệu lực. Tính năng File Explorer Tabs sẽ không còn hoạt động trên hệ thống của bạn.
2. Vô hiệu hóa tab File Explorer bằng phiên bản ViVeTool GUI
Phiên bản GUI của ViVeTool hoạt động tương tự. Bạn có thể nhập ID tính năng theo cách thủ công hoặc sử dụng chức năng tìm kiếm để tìm một tính năng trong danh sách. Lặp lại các bước sau để tắt Tab File Explorer bằng GUI ViVeTool.
- Khởi chạy GUI ViVeTool với quyền quản trị viên.
- Nhấp vào danh sách thả xuống và chọn số bản dựng Windows mới nhất. Đợi công cụ liệt kê tất cả các ID tính năng có sẵn cho bản dựng Windows.
- Loại 37634385 trong thanh tìm kiếm. Chọn tính năng được đánh dấu và nhấp vào Diễn cái nút.
- chọn Tắt tính năng quyền mua. Tương tự, tìm ID tính năng 36354489 và hủy kích hoạt nó.
- Bây giờ, hãy đóng GUI ViVeTool và khởi động lại hệ thống của bạn.
- Mở File Explorer và bạn sẽ không thấy tính năng tab nữa.
Các tab File Explorer hữu ích hơn bạn nghĩ. Nhưng nếu bạn sử dụng một chương trình File Explorer khác hoặc có thể thực hiện mà không cần nó, thì ViVeTool là một tiện ích tuyệt vời để tắt/bật nó. Hơn nữa, nó hoàn toàn miễn phí và thậm chí bạn có thể kích hoạt các tính năng thử nghiệm khác của Windows 11.