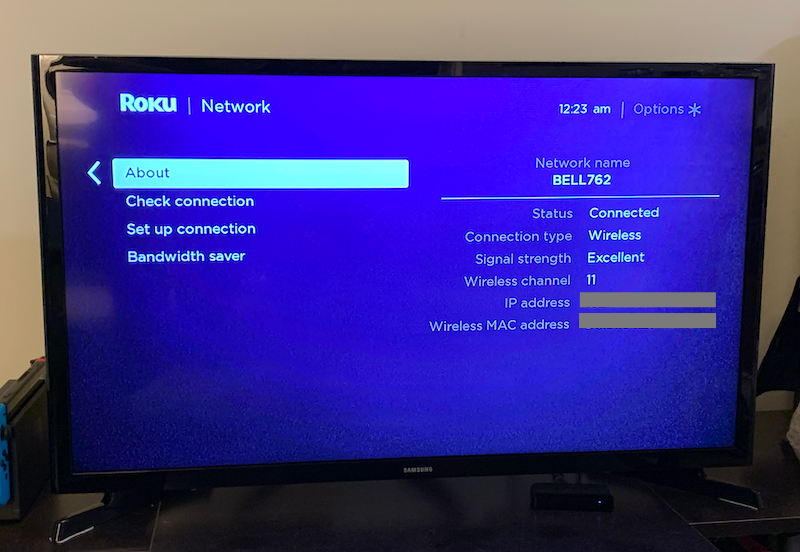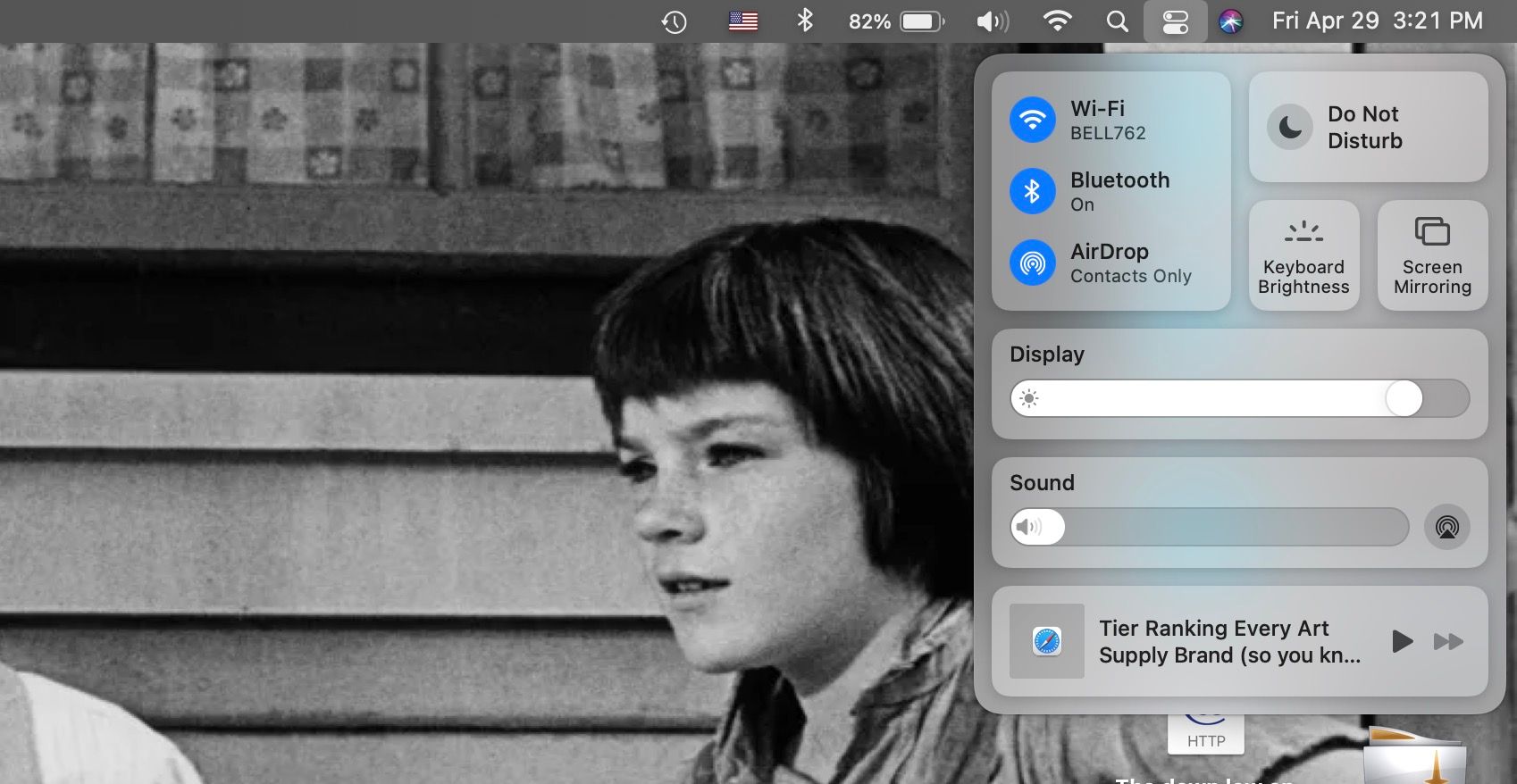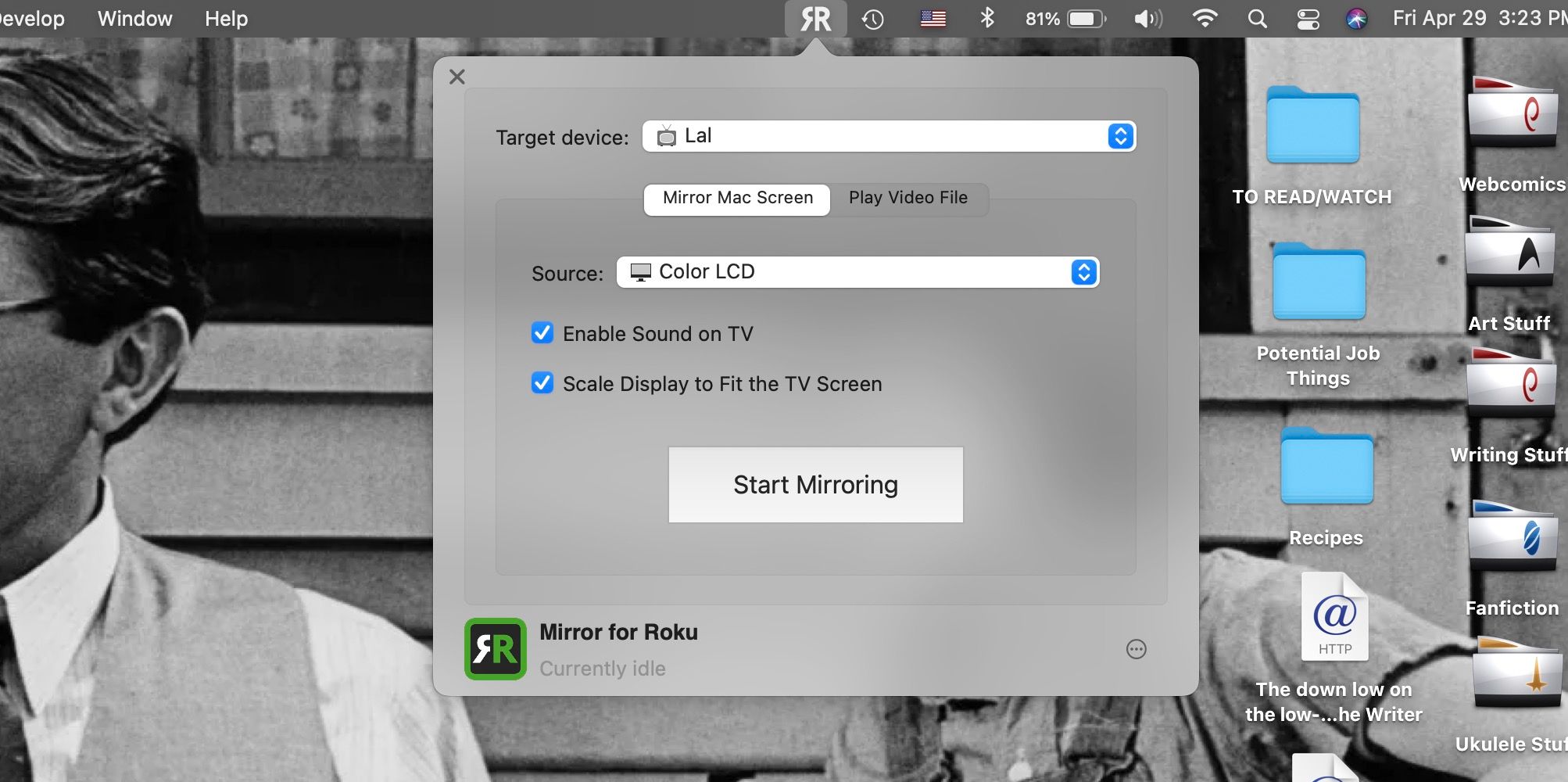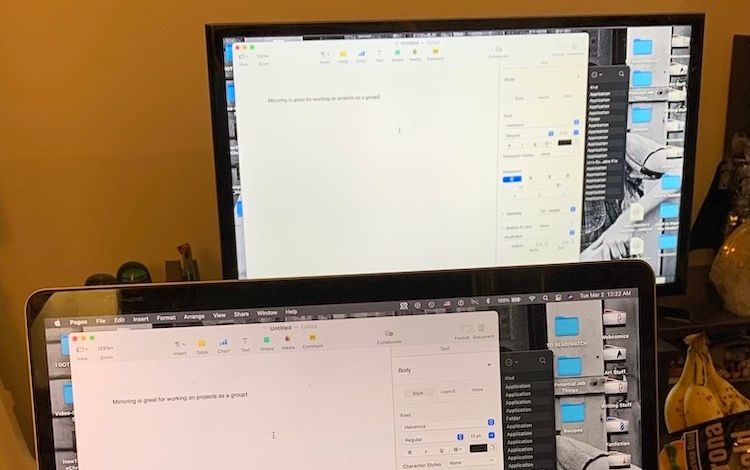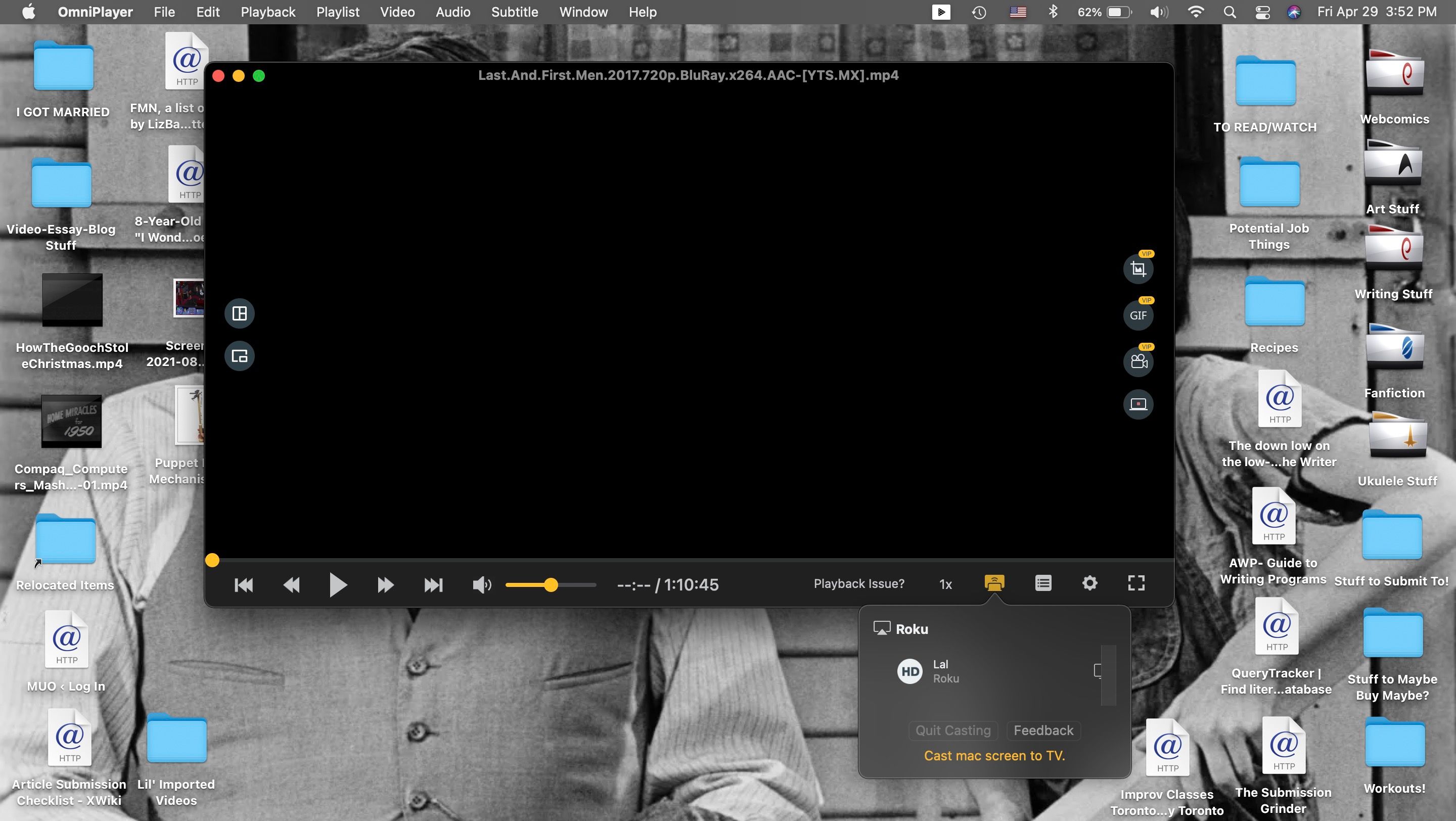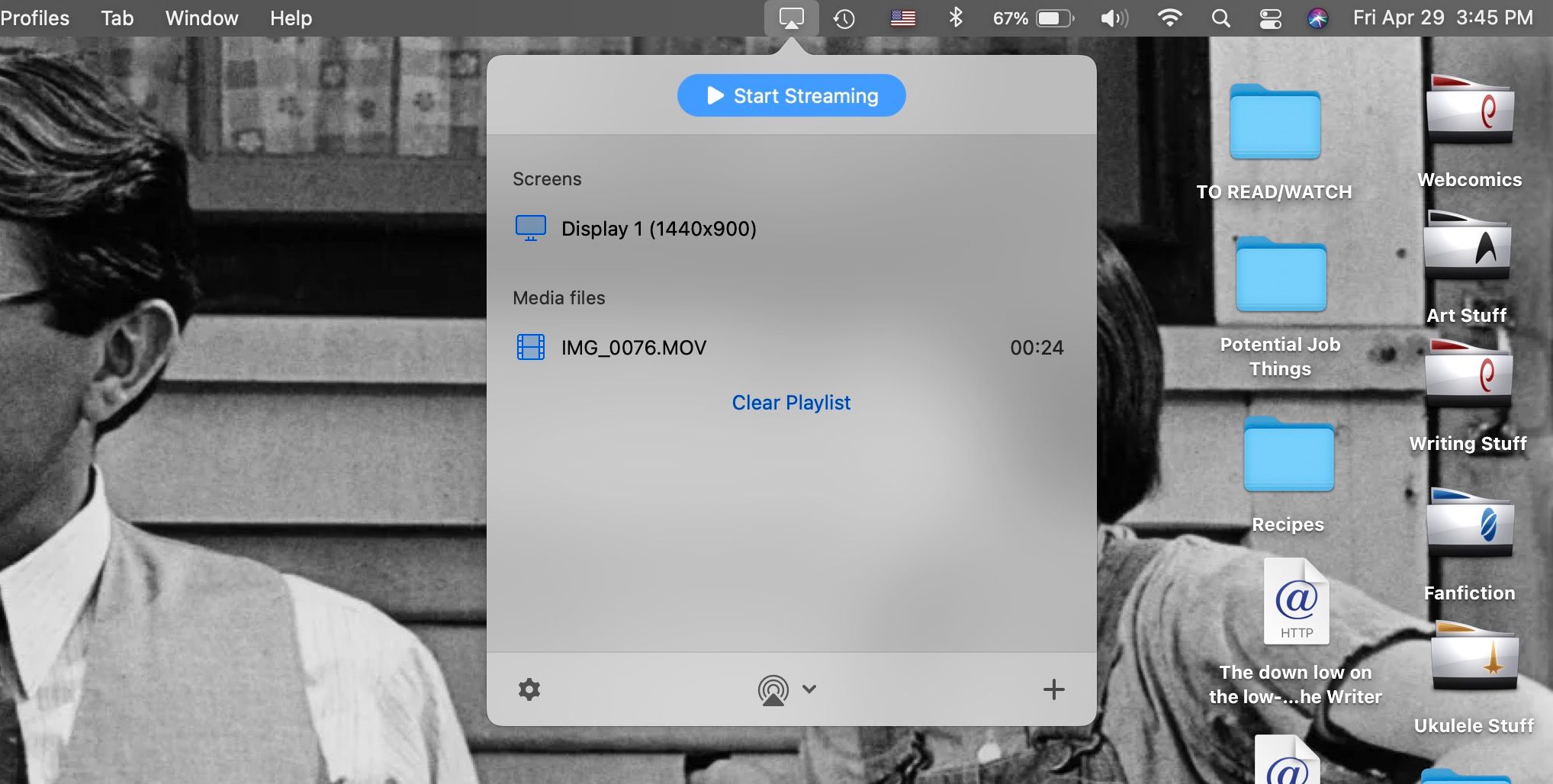Cách truyền nội dung trên máy Mac của bạn sang Roku: 4 phương pháp
Roku của bạn cho phép bạn xem và nghe rất nhiều phương tiện thông qua các kênh của nó. Nhưng một số kênh dịch vụ phát trực tuyến bị hạn chế hoặc có thể chưa có kênh nào cho cửa hàng truyền thông yêu thích của bạn. Bằng cách truyền hoặc sao chép máy tính Mac sang Roku, bạn có thể bỏ qua sự cố kênh này. Bạn có thể đưa bất kỳ video, bài hát hoặc hình ảnh nào mà bạn có thể truy cập trên máy tính của mình lên TV thông qua Roku.
Hãy xem các cách khác nhau để truyền hoặc phản chiếu nội dung từ máy Mac của bạn sang Roku. Hãy thử tất cả chúng để tìm ra phương pháp phù hợp nhất với bạn và thiết lập nhà của bạn.
Mục Lục
1. AirPlay
AirPlay được tích hợp sẵn trên các thiết bị Apple hiện đại. Đó là một hệ thống cho phép bạn chia sẻ, truyền hoặc phản chiếu nội dung từ thiết bị Apple này sang thiết bị Apple khác. Như chúng tôi đã chỉ ra trước đây, bạn có thể truyền hoặc phản chiếu từ máy Mac sang thiết bị Roku 4K thông qua AirPlay và HomeKit, nhưng tùy chọn này không tương thích với mọi thiết bị Roku hoặc mọi máy Mac.
Máy Mac của bạn cần chạy macOS 10.14.5 trở lên. Ngoài ra, Roku của bạn cần phải là một mẫu Roku TV, Streambar, Premiere hoặc Streaming Stick + nhất định. Bạn có thể xem số kiểu máy nào tương thích với AirPlay trên trang web hỗ trợ Roku.
Nếu bạn có thiết bị phù hợp, việc truyền hoặc phản chiếu bằng AirPlay từ Mac sang Roku thật dễ dàng. Trước tiên, hãy đảm bảo rằng Roku và Mac của bạn đang sử dụng cùng một mạng không dây. Bạn có thể kiểm tra mạng trên Roku của mình bằng cách vào Cài đặt> Mạng và kiểm tra Tên mạng Bên dưới Về chuyển hướng.
Bước tiếp theo tùy thuộc vào việc bạn muốn truyền một tệp tới Roku hay phản chiếu toàn bộ màn hình Mac. Bạn sẽ cần phải phản chiếu nếu muốn hiển thị hoặc phát nội dung từ một trang web.
Để truyền từ máy Mac sang Roku bằng AirPlay, hãy mở video hoặc ảnh được đề cập trên máy Mac của bạn. Bấm vào AirPlay biểu tượng (hình chữ nhật có hình tam giác trỏ vào từ phía dưới) xuất hiện trên thanh menu của bạn hoặc trong ứng dụng đã mở tệp của bạn. Chọn tên Roku của bạn từ danh sách xuất hiện.
Nếu bạn không thấy biểu tượng AirPlay, bạn có thể phải nhấp vào Đăng lại biểu tượng (hình vuông có mũi tên lên trỏ ra ngoài) trong ứng dụng của bạn trước tiên. Trong Đăng lại menu, nhấp vào AirPlay. Tệp bây giờ sẽ được truyền từ máy Mac của bạn sang Roku!
Nếu bạn không thể tìm thấy tùy chọn cho AirPlay với một tệp hoặc nếu bạn muốn chiếu Mac sang Roku qua AirPlay, hãy nhấp vào Trung tâm điều khiển ở góc trên bên phải của thanh menu. Bấm vào Phản chiếu màn hìnhvà chọn tên Roku của bạn từ danh sách xuất hiện ở đó. Máy Mac của bạn sẽ bắt đầu phản chiếu đến màn hình TV của bạn chỉ sau vài giây, với độ trễ tối thiểu.
2. Gương cho Roku
Nếu bạn không có mô hình Roku cho phép bạn AirPlay từ Mac sang Roku hoặc không thể cập nhật lên phiên bản macOS mới nhất, bạn sẽ cần một ứng dụng của bên thứ ba để truyền hoặc phản chiếu máy Mac sang Roku của bạn.
Một ứng dụng như vậy là Mirror for Roku, của Airbeam TV. Đối với giao dịch mua một lần trị giá 14,99 đô la, bạn có thể phản chiếu màn hình Mac của mình với bất kỳ thiết bị Roku nào hoặc truyền tệp video tới bất kỳ Roku nào bất cứ khi nào bạn muốn. Bạn cũng cần tải kênh Mirror for Roku trên Roku của mình. Kênh này miễn phí và có thể dễ dàng tìm thấy trong cửa hàng kênh Roku.
Khi mọi thứ đã sẵn sàng, để phản chiếu máy Mac của bạn với Roku, hãy mở ứng dụng Mirror for Roku trên máy Mac của bạn. Ứng dụng sẽ mở trong thanh menu ở đầu màn hình của bạn.
Đảm bảo rằng tên Roku của bạn được chọn từ Thiết bị mục tiêu menu thả xuống ở đầu cửa sổ ứng dụng, sau đó chọn Gương màn hình Mac chuyển hướng. Nếu bạn muốn âm thanh phát ra từ TV chứ không phải máy Mac, hãy chọn Bật âm thanh trên TV hộp. Để đảm bảo chế độ xem trên màn hình của bạn không bị kéo dài hoặc thu nhỏ, hãy kiểm tra Hiển thị quy mô hộp cũng vậy. Sau đó nhấp vào Bắt đầu phản chiếu cái nút.
Trên Roku của bạn, kênh Mirror for Roku sẽ tự động mở và quá trình phản chiếu màn hình Mac của bạn sẽ bắt đầu. Nếu không, hãy tự mở kênh và nhấp vào Bắt đầu phản chiếu trên máy Mac của bạn một lần nữa.
Có một chút chậm trễ giữa những gì bạn làm trên máy Mac và những gì được phản chiếu với Roku của bạn với ứng dụng này. Nhưng nó không gây ra vấn đề âm thanh và phát video vẫn rất tuyệt.
Để truyền một tệp video tới Roku thay vì toàn bộ màn hình của máy Mac, hãy chọn Phát tệp video trong cửa sổ ứng dụng. Kéo và thả tệp video vào Thả tệp video vào đây hoặc nhấp vào Duyệt qua và tìm tệp bạn muốn phát. Sau khi tệp được chọn, kênh Mirror for Roku sẽ tự động mở và bắt đầu phát tệp. Bạn có thể tạm dừng hoặc phát video bằng điều khiển từ xa Roku, ứng dụng Roku hoặc trong cửa sổ ứng dụng Mirror for Roku trên máy Mac của bạn.
Tải xuống: Mirror for Roku dành cho macOS ($ 14,99) | Roku (Miễn phí)
3. Omni Player
Nếu bạn muốn một ứng dụng không chỉ truyền từ Mac sang Roku, bạn có thể thích Omni Player. Ứng dụng được tải xuống miễn phí và mục đích chính của nó là phát nhiều định dạng tệp video khác nhau trên máy Mac của bạn, bao gồm cả liên kết YouTube và Vimeo.
Bạn có thể truyền các tệp video đang mở trên máy Mac trong ứng dụng tới Roku của mình. Để bắt đầu truyền, trước tiên hãy lấy Oka Mirror cho kênh Roku, có thể tìm thấy trong cửa hàng kênh Roku. Sau đó, mở kênh.
Trên máy Mac của bạn, hãy tìm biểu tượng truyền ở góc dưới bên phải của cửa sổ video Omni Player — hai hình chữ nhật có tín hiệu Wi-Fi trên chúng.
Nhấp vào biểu tượng đó và bạn sẽ thấy danh sách các thiết bị lân cận mà bạn có thể kết nối. Bên dưới Roku đầu đề, nhấp vào tên Roku của bạn. Máy Mac của bạn sẽ chuyển sang Roku của bạn ngay lập tức!
Vì Omni Player không thể phản chiếu màn hình Mac sang Roku nên nó không tuyệt vời để phát nội dung web. Trên thực tế, Omni Player chuyển đổi bất kỳ video nào trên YouTube hoặc Vimeo mà bạn phát sang phương tiện cục bộ để ứng dụng có thể hoạt động với nó. Omni Player cũng giới hạn thời gian bạn có thể truyền nếu bạn không nhận được phiên bản VIP của ứng dụng. Phiên bản VIP có giá 3,99 đô la một tháng, 6,99 đô la cho một năm hoặc 9,99 đô la để mua trọn đời.
Với phiên bản miễn phí, bạn có thể truyền một lúc và bạn vẫn nhận được trình phát video phát rất nhiều định dạng khác nhau. Nếu điều đó nghe có vẻ tuyệt vời với bạn, Omni Player rất đáng để cân nhắc.
Tải xuống: Omni Player dành cho macOS (Miễn phí, có đăng ký)
Tải xuống: Oka Mirror cho Roku (Miễn phí)
4. JustStream
JustStream là một ứng dụng truyền từ và phản chiếu màn hình máy Mac của bạn sang TV thông minh, bao gồm cả TV Roku. Thật tuyệt nếu bạn có một chiếc Roku TV cũ hơn mà không có khả năng tương thích với AirPlay.
Để sử dụng JustStream, hãy bật Roku và TV cũng như mở ứng dụng trên máy Mac của bạn. Ứng dụng sẽ xuất hiện trong thanh menu của bạn ở đầu màn hình máy Mac — biểu tượng của nó là một hình tam giác trỏ vào một hình chữ nhật. Nhấn vào Thêm ở dưới cùng bên phải menu thả xuống của ứng dụng để tìm phương tiện bạn muốn phát trên Roku TV của mình.
Ở cuối menu, nhấp vào biểu tượng thiết bị phát trực tuyến (hình tam giác trỏ vào các vòng) và chọn tên của Roku TV của bạn. Sau đó nhấn vào Bắt đầu phát trực tuyến ở đầu menu để bắt đầu truyền.
Để phản chiếu màn hình máy Mac với JustStream, hãy nhấp vào biểu tượng của ứng dụng và chọn màn hình máy tính mà bạn muốn phát trực tuyến từ Màn hình danh sách. Chọn thiết bị phát trực tuyến của bạn như trên, sau đó nhấp vào Bắt đầu phát trực tuyến.
Phiên bản miễn phí của JustStream chỉ cho phép phản chiếu 20 phút từ máy Mac sang Roku TV của bạn cùng một lúc. Bạn có thể tiếp tục kết nối lại, nhưng bạn sẽ bị gián đoạn sau mỗi 20 phút trừ khi bạn trả 12,99 đô la cho đăng ký một năm cho phiên bản cao cấp của ứng dụng.
Bạn cũng cần tải xuống Trình điều khiển âm thanh JustStream để âm thanh từ máy tính phát trên TV của bạn. Trình điều khiển miễn phí trên trang web nhà phát triển của JustStream, nhưng đó là một bước bổ sung.
Vì ứng dụng này chỉ giới hạn ở TV thông minh nên nó có thể không phải là lựa chọn tốt nhất cho hầu hết mọi người. Nhưng nếu bạn có nhiều hơn một TV thông minh và muốn có thể truyền hoặc phản chiếu bất kỳ TV nào trong số đó, thì đó có thể là lựa chọn phù hợp cho bạn.
Tải xuống: JustStream cho macOS (Miễn phí, có đăng ký)
Tải xuống: JustStream Audio Driver cho macOS (Miễn phí)
Phát trực tiếp đến Roku của bạn một cách dễ dàng
Nếu bạn có Roku phù hợp và phiên bản cập nhật của macOS trên máy tính, bạn có thể dễ dàng truyền video hoặc gương màn hình từ máy Mac sang màn hình Roku và TV bằng AirPlay. Đối với các mô hình Roku khác, có sẵn các ứng dụng tuyệt vời. Hầu hết chúng đều tốn tiền, nhưng chúng hoạt động cực kỳ hiệu quả và tăng lượng phương tiện bạn có thể xem trên Roku của mình.
Bạn cũng có thể truyền và phản chiếu nội dung từ điện thoại sang Roku. Và có những lợi ích khi truyền so với phản chiếu, tùy thuộc vào tình huống của bạn.
Đọc tiếp
Giới thiệu về tác giả