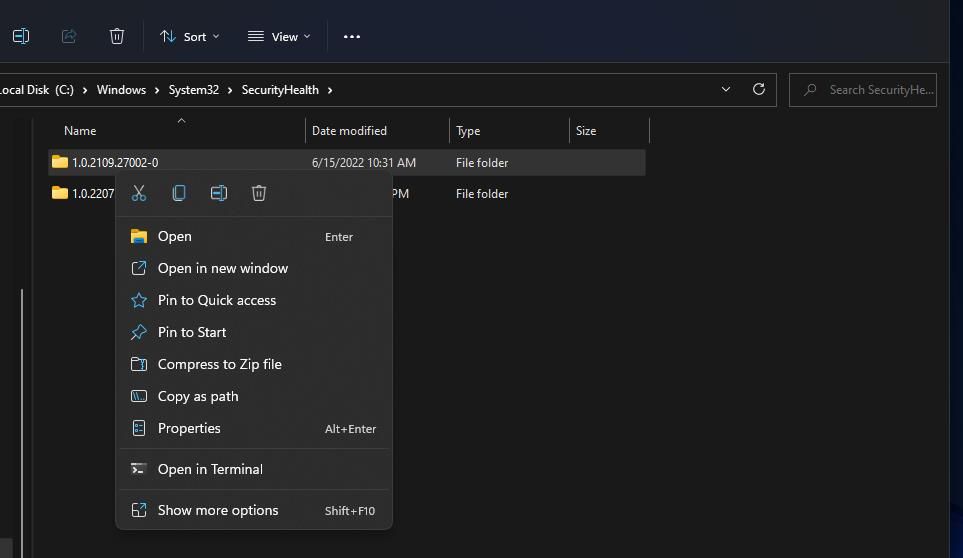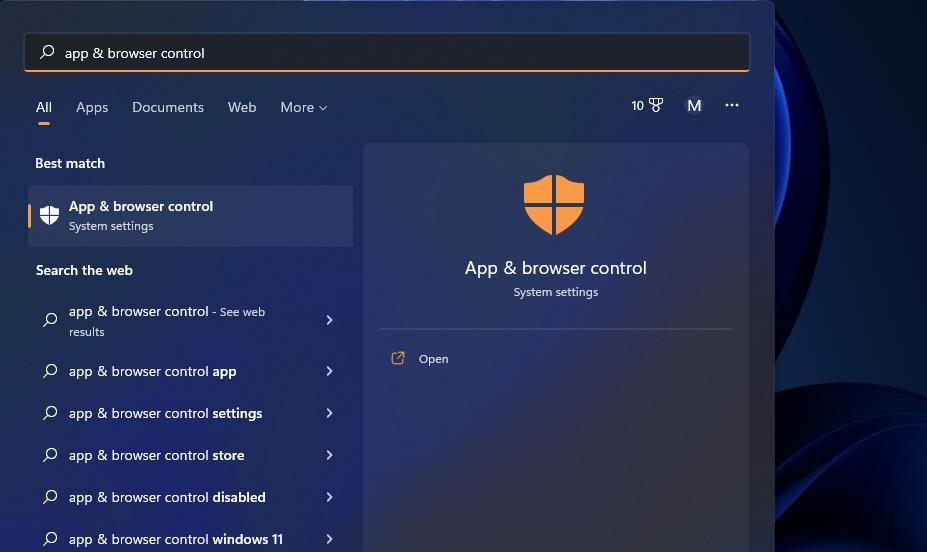Cách truy cập ứng dụng và điều khiển trình duyệt khi bị thiếu trong Windows Security
Tab kiểm soát Trình duyệt & Ứng dụng của Bảo mật Windows bao gồm các cài đặt bảo vệ dựa trên danh tiếng và khai thác. Tuy nhiên, một số người dùng đã báo cáo rằng tab đó bị thiếu trong ứng dụng Bảo mật Windows của họ. Do đó, những người dùng đó không thể nhìn thấy hoặc truy cập vào tab Kiểm soát ứng dụng và trình duyệt.
Kiểm soát ứng dụng & trình duyệt tab thường biến mất đối với một số người dùng sau khi cập nhật Windows 11. Có cùng một tab bị mất trên PC của bạn không? Nếu có, hãy sử dụng các mẹo này để mở các điều khiển của Ứng dụng & Trình duyệt, ngay cả khi nó không xuất hiện trong Bảo mật Windows.
Mục Lục
1. Cố gắng đưa các điều khiển của ứng dụng và trình duyệt trở lại Bảo mật Windows
Trước hết, bạn nên cố gắng đưa tùy chọn này trở lại Bảo mật Windows. Có một vài lý do khác nhau khiến nó bị mất ngay từ đầu: bản cập nhật Windows không tốt, một số tệp hệ thống bị hỏng và các cài đặt cụ thể trong Trình chỉnh sửa chính sách nhóm cục bộ bật và tắt tùy chọn đều có thể bị đổ lỗi.
Có rất nhiều thứ để khám phá và thử nếu bạn muốn đi theo con đường này. Nếu bạn muốn tìm hiểu thêm, hãy nhớ xem hướng dẫn của chúng tôi về cách khắc phục các điều khiển Ứng dụng & Trình duyệt bị thiếu trong Bảo mật Windows để biết thêm các bước chuyên sâu về cách khắc phục sự cố này.
Đặt lại ứng dụng bảo mật Windows
Bạn cũng có thể thử đặt lại ứng dụng Bảo mật Windows bằng lệnh Powershell. Để làm điều đó, hãy làm theo các bước sau:
- Mở Windows Powershell với quyền quản trị viên. Để làm điều này, nhấn Thắng + Sgõ vào vỏ bọc quyền lựcsau đó chọn Chạy như quản trị viên trong ngăn bên phải hoặc bằng cách nhấp chuột phải vào kết quả tìm kiếm.
- Khi PowerShell mở, sao chép-dán lệnh này và nhấn đi vào:
Get-AppxPackage Microsoft.SecHealthUI -AllUsers | Reset-AppxPackage - Sau khi lệnh kết thúc công việc, hãy khởi động lại PC của bạn.
Kiểm tra kỹ xem tùy chọn Ứng dụng & Trình duyệt đã xuất hiện trong Bảo mật Windows chưa.
Nếu không, đừng lo lắng. Mặc dù không lý tưởng nhưng bạn có thể mở các điều khiển Ứng dụng & Trình duyệt mà không cần thông qua Bảo mật Windows. Ít nhất, nó cung cấp cho bạn một cách để điều chỉnh các điều khiển trong khi bạn tìm ra điều gì ngăn tùy chọn xuất hiện.
Xóa thư mục con 1.0.2109
Một số người dùng đã có thể sửa lỗi còn thiếu Kiểm soát ứng dụng & trình duyệt tab bằng cách xóa thư mục 1.0.2109 còn sót lại. Chính xác lý do tại sao thư mục đó gây ra sự cố này vẫn chưa hoàn toàn rõ ràng, nhưng dù sao thì việc xóa nó cũng là một cách khắc phục đã được xác nhận. Bạn có thể xóa thư mục 1.0.2109 trong File Explorer như sau:
- Mở ứng dụng quản lý tệp Explorer của Windows 11 bằng cách nhấp chuột phải vào bắt đầu và chọn nó từ menu Power User.
- Sau đó mở thư mục SecurityHealth ở vị trí sau:
C:WindowsSystem32SecurityHealth - Bấm chuột phải vào thư mục 1.0.2209.xxxxx-x để chọn Xóa bỏ.
- Sau đó, hãy kiểm tra và cài đặt mọi bản cập nhật có sẵn cho Windows 11 thông qua Cài đặt.
Nếu bạn thấy thông báo lỗi Truy cập thư mục bị từ chối khi cố gắng xóa thư mục đó, điều đó có nghĩa là bạn cần sở hữu thư mục 1.0.2109 để xóa thư mục đó. Bạn có thể sở hữu thư mục 1.0.2109 bằng một phương pháp trong hướng dẫn của chúng tôi về quyền sở hữu thư mục trên Windows.
Bạn vẫn có thể mở và truy cập tab Kiểm soát ứng dụng & trình duyệt bằng công cụ tìm kiếm của Windows 11. Ngay cả khi điều đó không khôi phục lại tab trong thanh bên của Bảo mật Windows, điều chính là bạn có thể truy cập cài đặt của nó. Vì vậy, hãy thử mở Tab kiểm soát Ứng dụng & Trình duyệt như thế này:
- Nhấn vào Tìm kiếm hộp (hoặc kính lúp) trên thanh tác vụ. Bạn cũng có thể xem cách tìm và sử dụng Windows Search để biết thêm các phương pháp mở công cụ này.
- Nhập từ khóa Kiểm soát ứng dụng & trình duyệt trong công cụ tìm kiếm.
- Sau đó chọn Kiểm soát ứng dụng & trình duyệt kết quả tìm kiếm tab nếu bạn có thể.
3. Mở Điều khiển ứng dụng & trình duyệt qua Dấu nhắc lệnh
Có một lệnh bạn có thể sử dụng để mở cửa sổ Ứng dụng & Trình duyệt. Và mặc dù bạn có thể bấm cùng mã này vào thanh địa chỉ của File Explorer hoặc vào hộp thoại Run, chúng tôi khuyên bạn nên sử dụng Dấu nhắc Lệnh vì một lý do mà chúng tôi sẽ đề cập sau.
Để mở Ứng dụng & Trình duyệt qua Dấu nhắc Lệnh:
- Mở Dấu nhắc Lệnh. Kiểm tra cách mở Command Prompt và PowerShell để biết thêm thông tin.
- Khi Dấu nhắc Lệnh xuất hiện, sao chép-dán lệnh này vào đó:
%windir%explorer.exe windowsdefender:
Dấu nhắc Lệnh sẽ tự động đóng sau khi bạn nhập mã, nhưng nếu không, hãy nhấn đi vào. Cửa sổ Ứng dụng & Trình duyệt sẽ mở ra.
Vì vậy, tại sao chúng tôi yêu cầu bạn sử dụng Dấu nhắc Lệnh? Nếu muốn, bạn có thể thiết lập lối tắt trên màn hình tự động thực hiện mọi thứ chúng tôi vừa trình bày. Trên thực tế, nếu bạn thiết lập lối tắt, đó sẽ là một cách nhanh hơn để truy cập vào các điều khiển của Ứng dụng & Trình duyệt so với việc đi qua Bảo mật Windows.
Nếu bạn muốn tìm hiểu thêm, hãy xem cách chạy các lệnh Dấu nhắc Lệnh bằng phím tắt trên màn hình. Ngay cả khi bạn không chắc chắn rằng mình có thường xuyên truy cập cửa sổ Ứng dụng & Trình duyệt hay không, thì đây vẫn là một mẹo hay để sử dụng trong tương lai.
Tùy chọn Ứng dụng & Trình duyệt đã xuất hiện lại chưa?
Thật kỳ lạ, một số người dùng đã báo cáo rằng khi họ truy cập thủ công cửa sổ Ứng dụng & Trình duyệt theo một trong những cách trên, điều này là đủ để nó xuất hiện lại trong Bảo mật Windows.
Do đó, trước khi bạn luôn sử dụng một trong các phương pháp trên, hãy kiểm tra nhanh trong Windows Security để xem liệu tùy chọn này có quyết định hiển thị lại chính nó hay không. Nếu không, hãy tiếp tục sử dụng các phương pháp trên để mở các điều khiển Ứng dụng & Trình duyệt.
Quay lại Tùy chọn kiểm soát ứng dụng và trình duyệt trong Bảo mật Windows
Kiểm soát ứng dụng & trình duyệt tab có lẽ không phải là phần thiết yếu nhất của Bảo mật Windows. Tuy nhiên, bạn vẫn mất quyền truy cập vào cài đặt cấu hình Microsoft Defender SmartScreen khi thiếu tab đó. Việc áp dụng tất cả các cách khắc phục tiềm năng ở trên sẽ có khả năng khôi phục tab Kiểm soát ứng dụng & trình duyệt cho hầu hết người dùng không thể truy cập tab này.