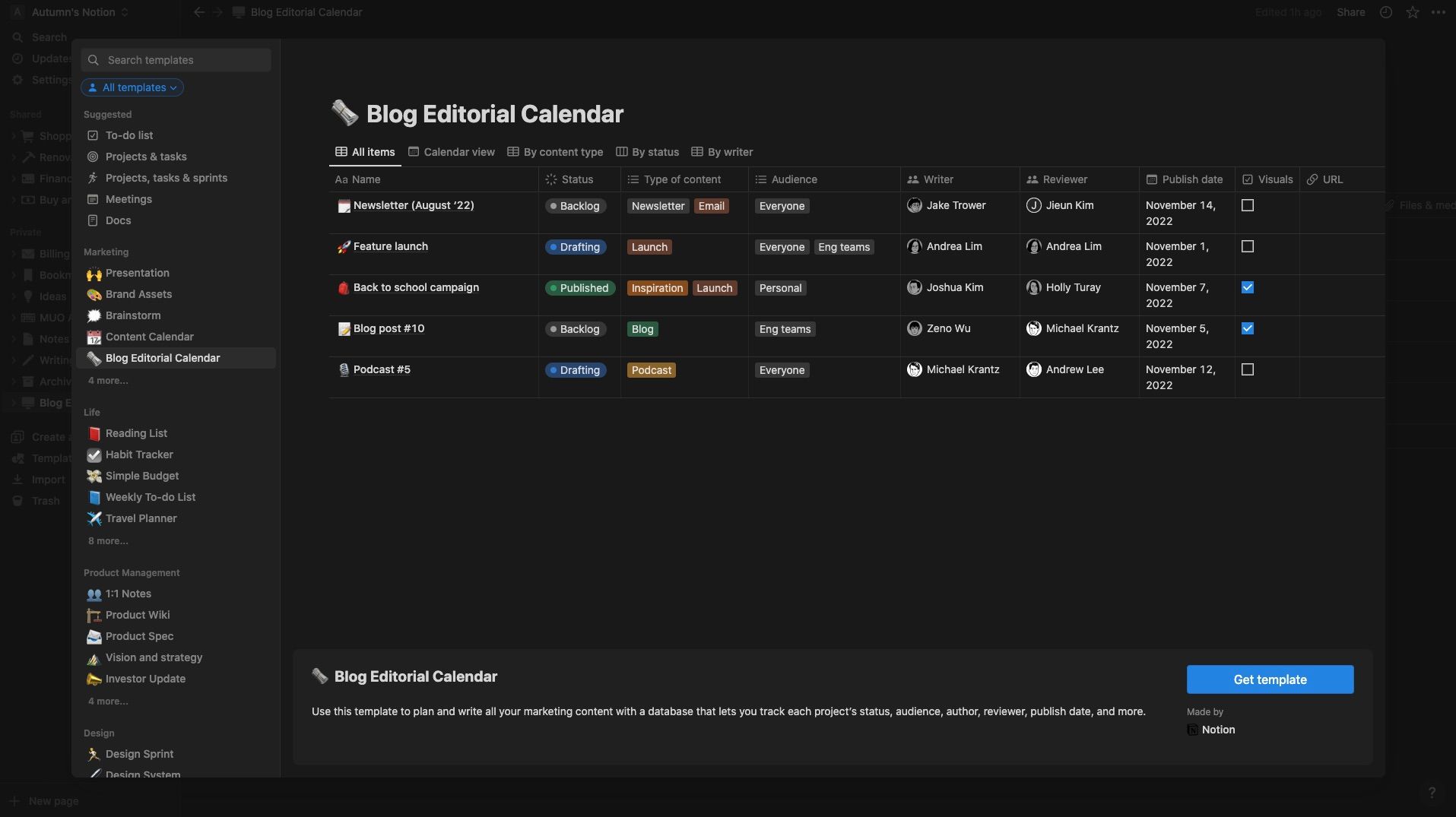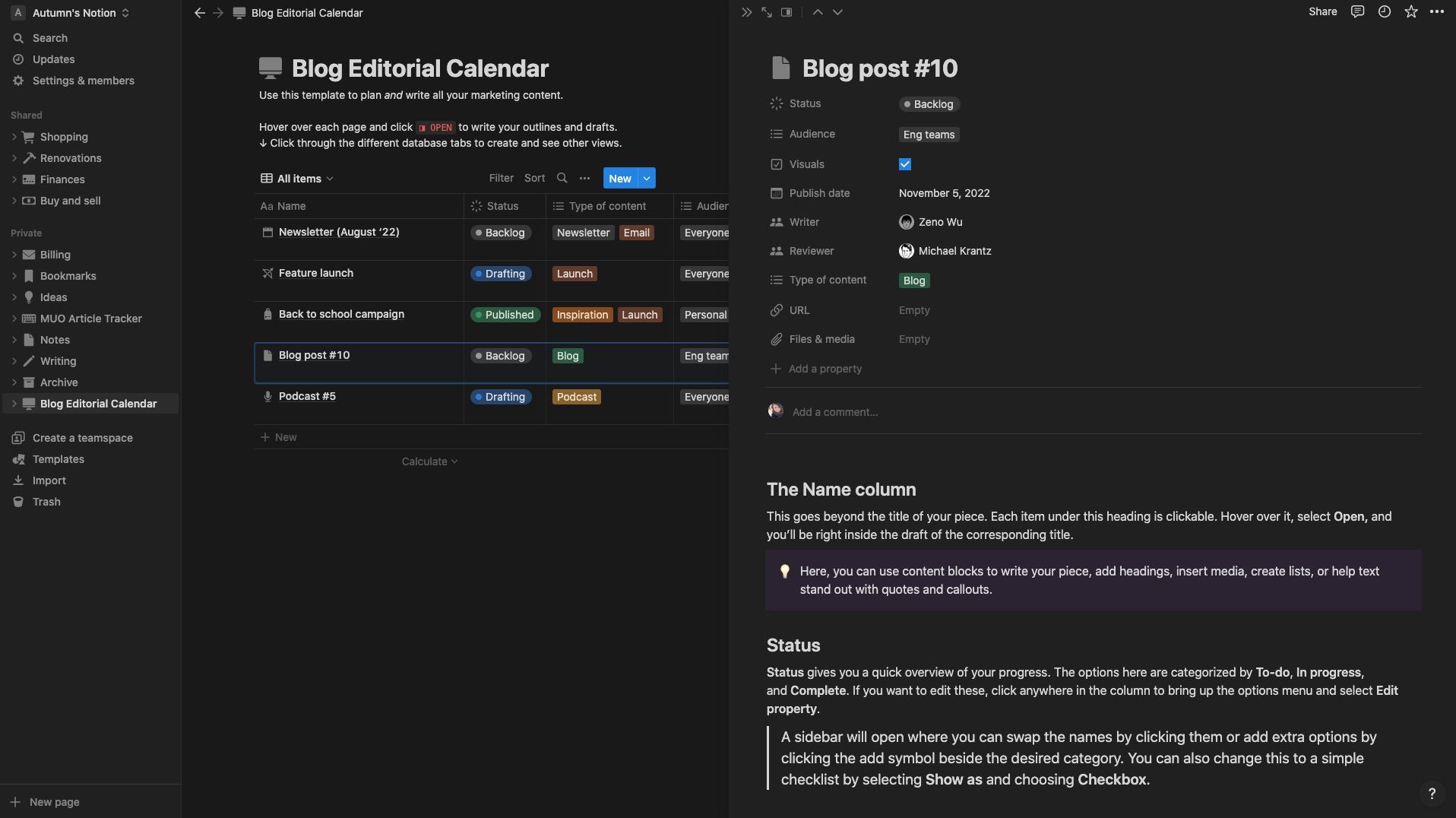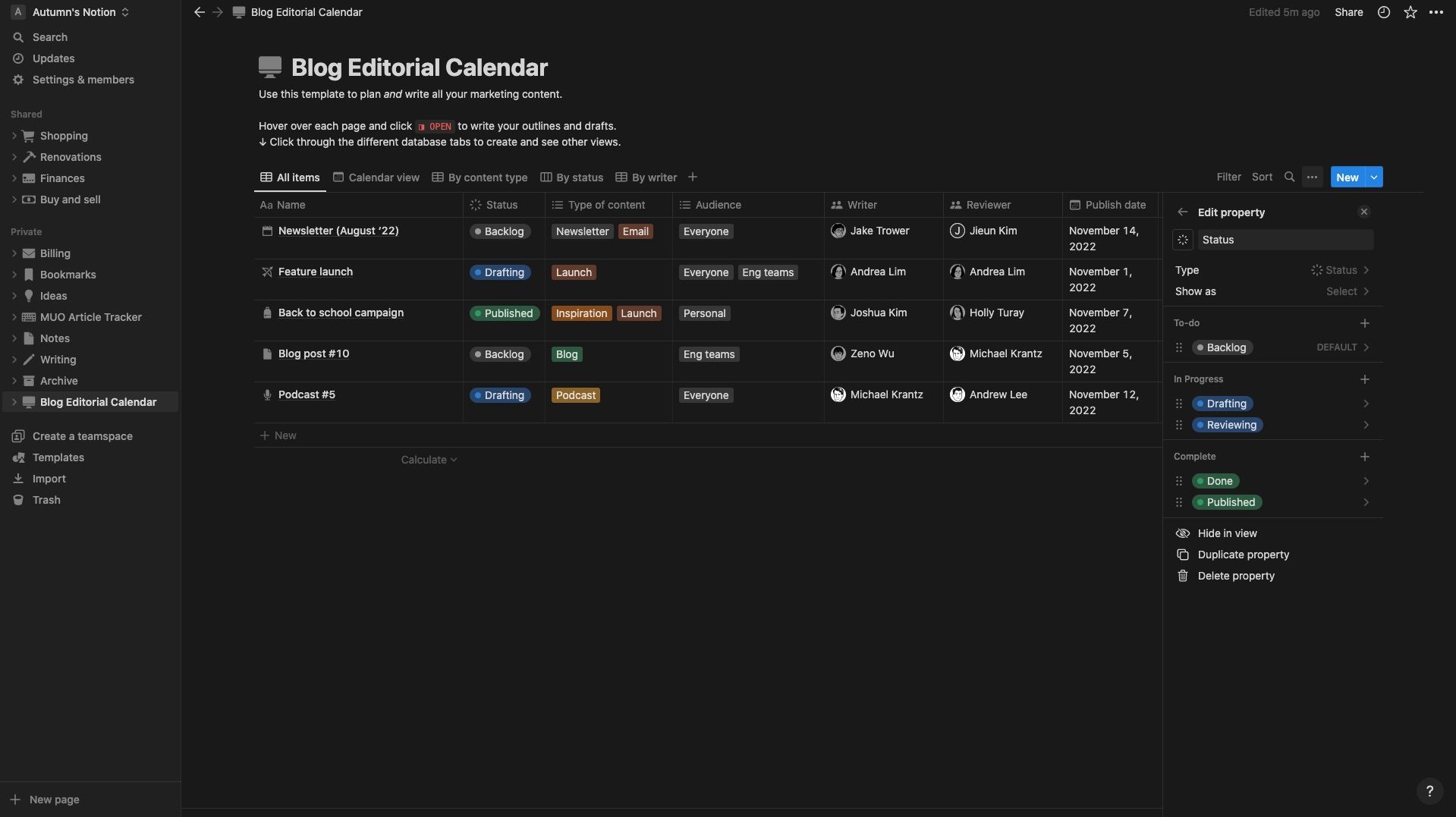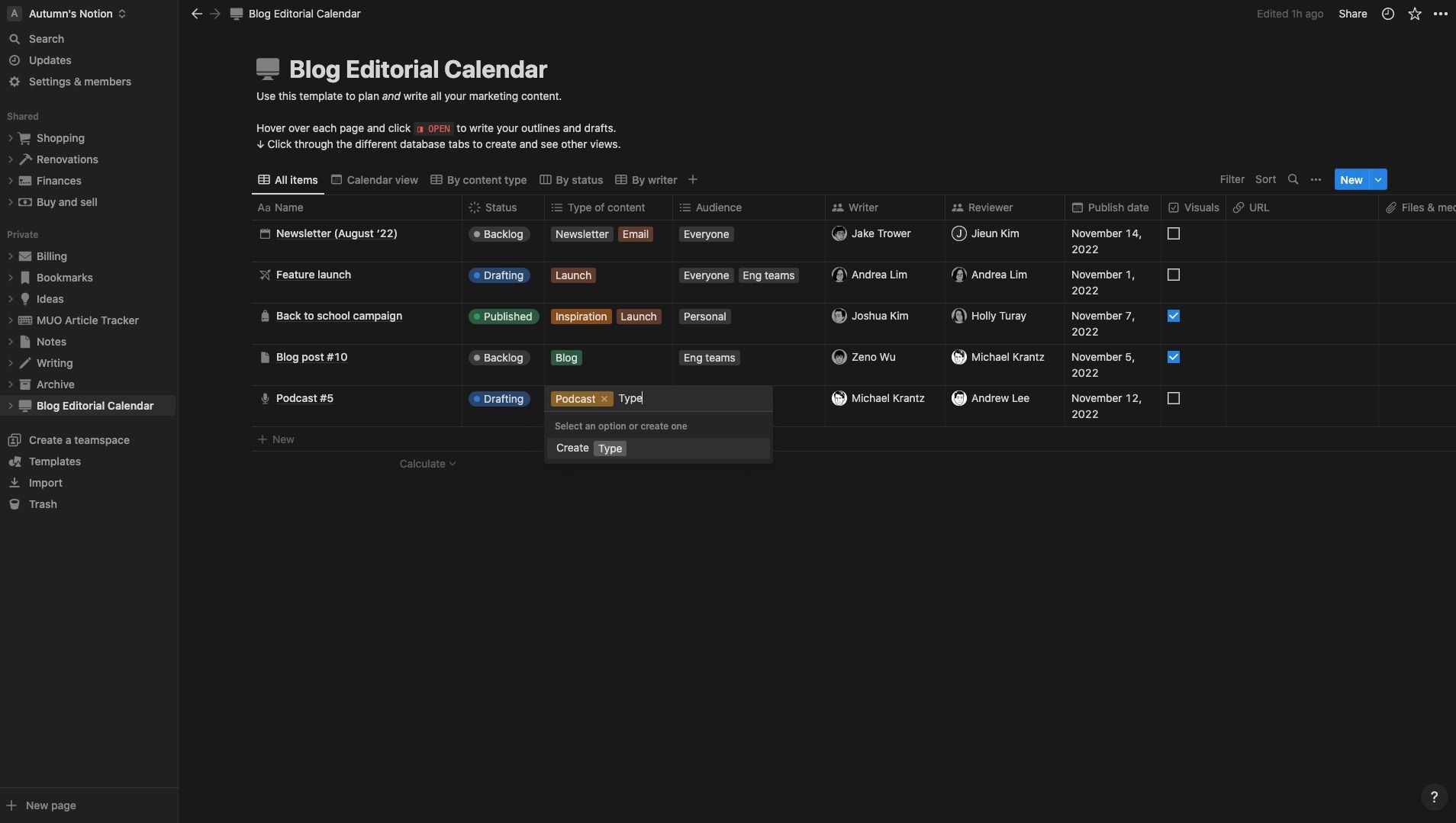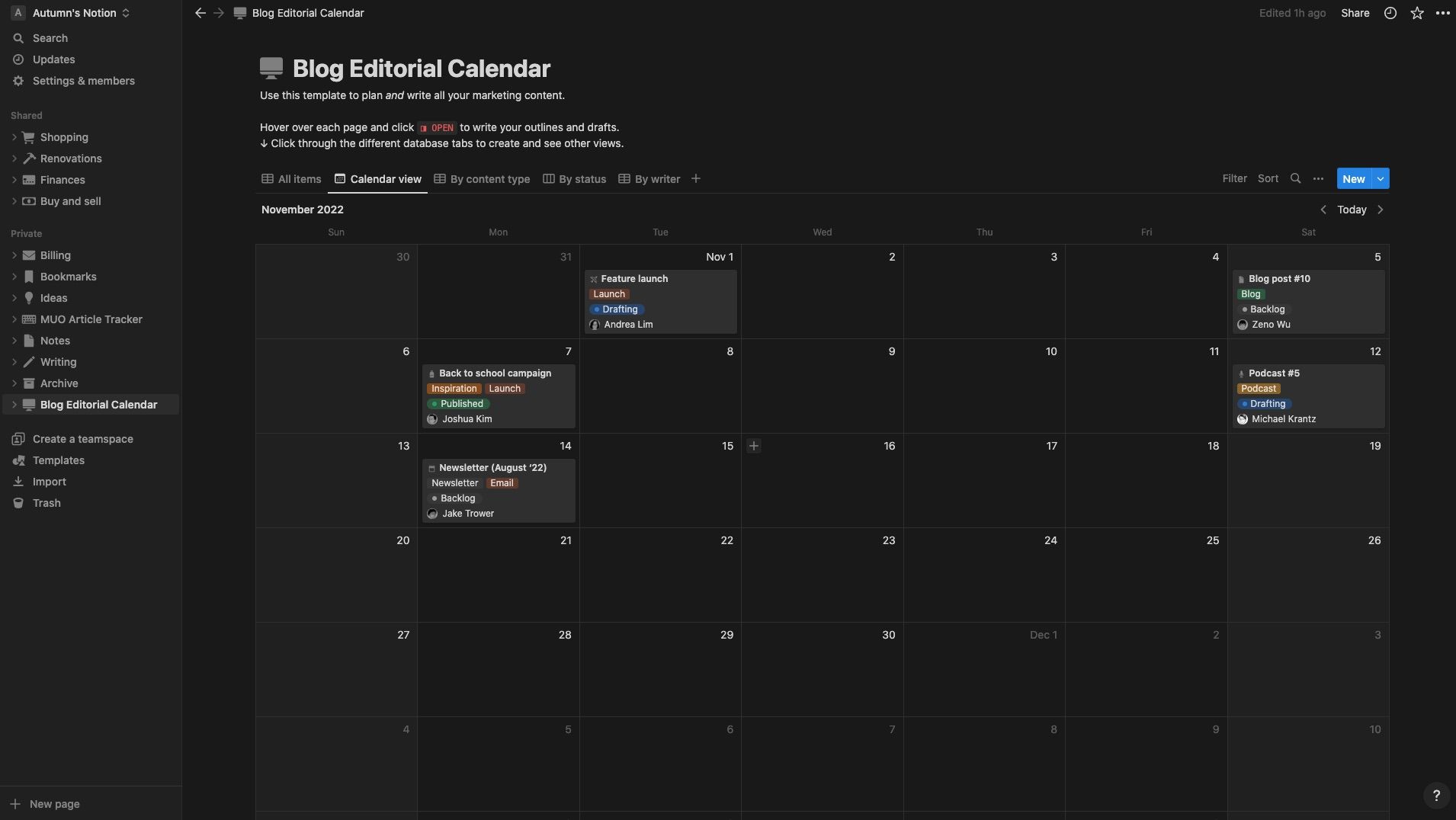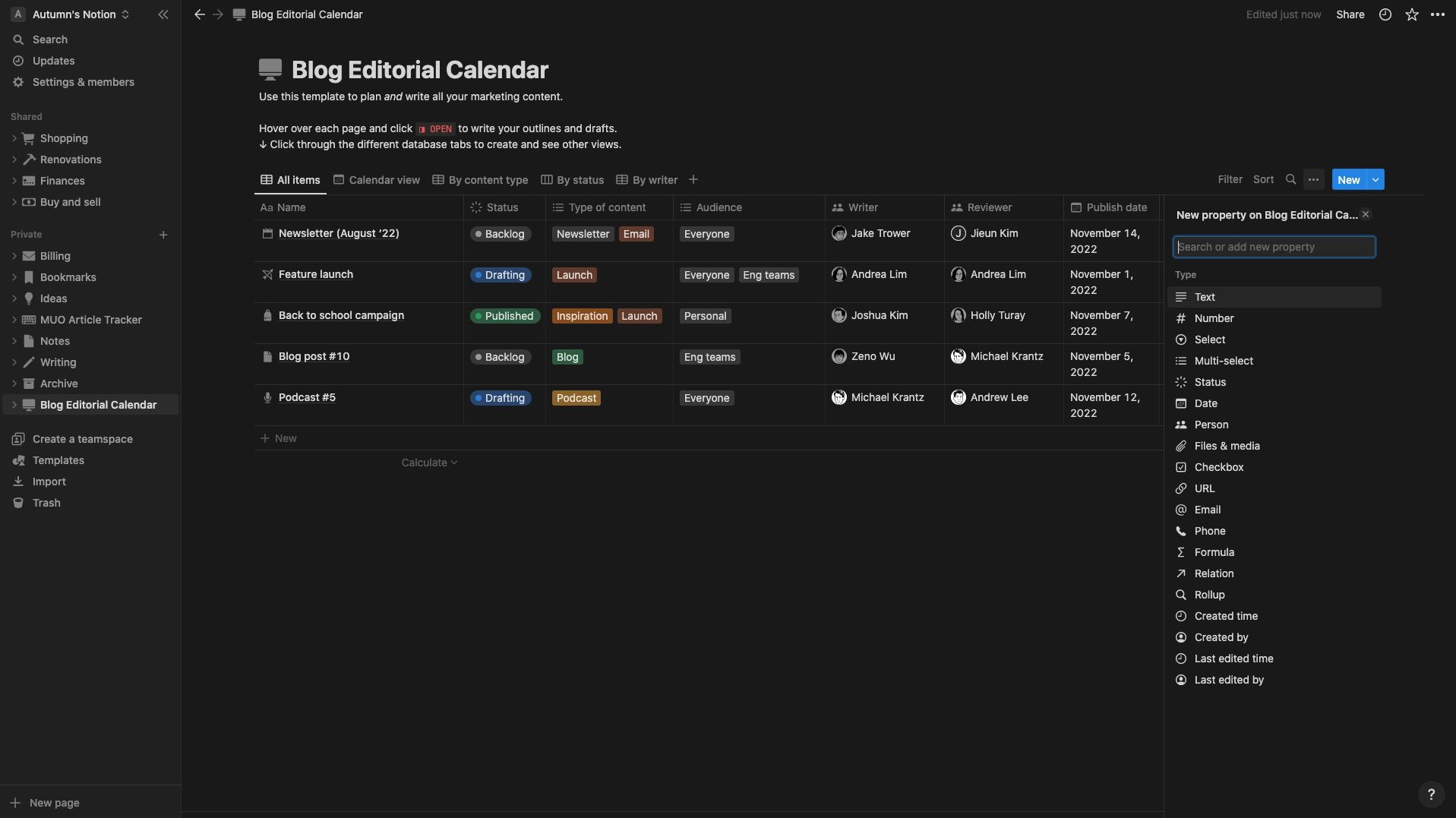Cách tổ chức và lập kế hoạch nội dung của bạn với Notion
Bạn có thường xuyên tạo lịch nội dung chỉ để quên nó vài tuần sau đó không? Hoặc tệ hơn, bạn liên tục tìm kiếm trên bàn của mình mảnh giấy ghi chú mà bạn đã dùng để ghi lại ý tưởng mới nhất của mình—đồng nghiệp của bạn cũng sẽ không bao giờ nhìn nhận nó theo cách đó.
Chắc chắn có một giải pháp để giúp bạn tổ chức. Một cái làm sẵn có sẵn miễn phí. Ngoài ra, phần mềm có thể đã được đặt trên máy tính để bàn của bạn. Mẫu biên tập blog của Notion là giải pháp lý tưởng để lập kế hoạch, sắp xếp và soạn thảo tất cả nội dung của bạn. Tiếp tục đọc để tìm hiểu cách sử dụng và tùy chỉnh nó.
Mục Lục
Cách sử dụng Mẫu lịch biên tập blog của Notion
Nếu trước đây bạn đã sử dụng mẫu Lịch Nội dung của Notion, mẫu này Lịch biên tập blog mẫu mạnh mẽ hơn, nhưng tối thiểu theo cách nó cung cấp mọi thứ bạn cần và không có gì khác.
Để bắt đầu với Notion Lịch biên tập blog mẫu:
- Đi đến mẫu gần cuối danh sách trong thanh bên.
- Điều hướng đến Tiếp thị hướng về bên trái. Bên dưới nó, bạn sẽ tìm thấy nó trong danh sách.
- Chọn nó và nhấp vào Nhận mẫu ở góc dưới cùng bên phải.
Notion đã điền vào mẫu thông tin giữ chỗ, vì vậy bạn có thể thấy nó hoạt động và nó đã bao gồm mọi thứ bạn cần. Dưới đây là tổng quan nhanh về các thuộc tính hoặc cột của nó và cách sử dụng chúng.
Tên
Các Tên cột vượt ra ngoài tiêu đề của tác phẩm của bạn. Mỗi mục dưới tiêu đề này đều có thể nhấp được. Di chuột qua nó, chọn Mở, và bạn sẽ ở ngay bên trong bản nháp của tiêu đề tương ứng. Tại đây, bạn có thể sử dụng các khối nội dung để viết phần của mình, thêm tiêu đề, chèn phương tiện, tạo danh sách hoặc giúp văn bản nổi bật bằng dấu ngoặc kép và chú thích.
Trạng thái
Trạng thái cung cấp cho bạn một cái nhìn tổng quan nhanh chóng về sự tiến bộ của bạn. Các tùy chọn ở đây được phân loại theo Làm, Trong tiến trìnhvà Hoàn chỉnh. Nếu bạn muốn chỉnh sửa chúng, hãy nhấp vào bất kỳ đâu trong cột để hiển thị menu tùy chọn và chọn Chỉnh sửa thuộc tính.
Một thanh bên sẽ mở ra nơi bạn có thể hoán đổi tên bằng cách nhấp vào chúng hoặc thêm tùy chọn bổ sung bằng cách nhấp vào biểu tượng thêm bên cạnh danh mục mong muốn. Bạn cũng có thể thay đổi điều này thành một danh sách kiểm tra đơn giản bằng cách chọn Hiển thị dưới dạng và lựa chọn hộp kiểm.
Loại nội dung
Các Loại nội dung cột sử dụng một đa lựa chọn thuộc tính, cho phép bạn gán thẻ cho các trang của mình. Để chỉnh sửa chúng, hãy nhấp vào bất kỳ đâu trong cột để hiển thị các tùy chọn. Từ đó, di chuột qua cái bạn muốn thay đổi, nhấp vào ba dấu chấm ở bên trái và:
- Lựa chọn Xóa bỏ để thoát khỏi nó.
- Chọn một màu để hoán đổi màu sắc của nó.
- Sử dụng trường văn bản để đổi tên nó.
Nhấp vào bất kỳ đâu trong cột và bắt đầu nhập một từ để tạo tùy chọn mới. Nhấn enter trên bàn phím của bạn hoặc nhấp vào Tạo ra để thêm nó.
Nếu bạn muốn sử dụng trang này dành riêng cho việc viết blog, bạn có thể sử dụng cột này để gắn thẻ các chủ đề của mình.
Khán giả
Các Khán giả cột hoạt động tương tự như Loại nội dung một, ngoại trừ các thẻ cho biết nội dung dành cho ai. Thật tuyệt vời cho các công ty và ấn phẩm lớn để phân biệt giữa nội dung bên trong và bên ngoài. Tuy nhiên, nếu bạn chỉ nhắm mục tiêu một nhóm, bạn có thể xóa nhóm này bằng cách nhấp vào tiêu đề và chọn tùy chọn từ trình đơn của nhóm đó.
Nhà văn và nhà phê bình
Các nhà văn và người phản biện cột sử dụng Người thuộc tính để hiển thị ai đang làm việc trong một dự án cụ thể và vai trò của họ. Để chỉ định ai đó, nhấp vào cột và chọn người bạn muốn thêm từ danh sách tùy chọn. Nếu chúng không có trong danh sách, bạn có thể thêm chúng bằng cách sử dụng Chia sẻ menu ở phía trên bên phải màn hình của bạn. Làm điều này sẽ cung cấp cho họ quyền truy cập vào trang để họ có thể giúp bạn lập kế hoạch và soạn thảo nội dung của bạn.
Bạn cũng có thể gắn thẻ đồng đội của mình ở bất kỳ đâu trên trang bằng cách nhập @ và tên của họ.
Ngày xuất bản, hình ảnh và URL
Các Ngày xuất bản cột hiển thị cho mọi người ngày bạn muốn đăng hoặc gửi tác phẩm của mình. Bằng cách đó, mọi người đều biết để gửi công việc của họ trước đó. Bạn và đồng nghiệp của bạn cũng có thể yêu cầu Notion cung cấp cho bạn lời nhắc về lịch trình sắp tới ngay trong cột.
Các hình ảnh cột là một danh sách kiểm tra đơn giản để cho biết đồ họa, hình ảnh và video đã sẵn sàng hoạt động hay chưa. Và URL cột là liên kết đến bài đăng trực tiếp.
Mẫu lịch biên tập Blog của Notion Lượt xem
Các dạng xem dọc theo đầu cơ sở dữ liệu của bạn giúp bạn xem khối lượng công việc của mình trong các bố cục khác nhau.
- Tất cả món đồ—đây là chế độ xem mặc định nơi bạn có thể xem mọi thứ và có thể bạn sẽ thực hiện phần lớn công việc của mình ở đây.
- Chế độ xem lịch—cho phép bạn xem ngày xuất bản của mình trong lịch.
- Theo loại nội dung—ở đây, Notion chia nhỏ trang của bạn theo các thẻ bạn sử dụng trong cột này.
- Theo trạng thái—trong chế độ xem này, bạn có thể xem tổng quan nhanh về vị trí của mình với từng dự án.
- Bởi nhà văn—đây là tổng quan về khối lượng công việc của mọi người.
Để thêm các thuộc tính hoặc cột bổ sung vào trang của bạn:
- Nhấp vào biểu tượng thêm bên cạnh tiêu đề của cột xa nhất bên phải. Một thanh bên sẽ xuất hiện với danh sách các tùy chọn.
- Chọn cái bạn muốn sử dụng.
- Nhập tiêu đề vào menu thuộc tính và sau khi bạn nhấp ra khỏi, tiêu đề sẽ ở lại.
Một số gợi ý cho các cột bổ sung là:
- Tệp và phương tiện—nếu bạn thường xuyên sử dụng các tài liệu hỗ trợ trong công việc của mình.
- Được tạo bởi—cái này hiển thị ai đã thêm bài tập. Đó là một cách dễ dàng để chỉ ra người cần báo cáo hoặc tiếp cận khi có câu hỏi.
- Chữ—một cách tuyệt vời để truyền đạt các ghi chú nhanh mà không cần đồng đội của bạn phải bấm vào trang.
- Sự ưu tiên-sử dụng một Lựa chọn tài sản để truyền đạt tính cấp bách của một phần.
- Con số—theo dõi và hiển thị các chỉ số hiệu suất chính của bạn bằng cách sử dụng Con số tài sản.
Bạn có thể xem các thay đổi trước đây đối với bài đăng trong Notion không?
Lợi ích của việc sử dụng lịch sử trang là bạn có thể thấy bất kỳ thay đổi nào mà bạn hoặc đồng đội của bạn thực hiện đối với trang Notion. Bằng cách đó, bạn có thể xác định những thay đổi mà người khác thực hiện và hoàn nguyên về phiên bản trước nếu xảy ra lỗi.
Nếu bạn đang sử dụng Gói miễn phí trong Notion, bạn có thể xem lịch sử trang trong 7 ngày. Và những người khác như sau:
- Kế hoạch Plus, 30 ngày.
- Kế hoạch kinh doanh, 90 ngày.
- Kế hoạch doanh nghiệp, không giới hạn.
Bạn luôn có thể để lại ghi chú cho nhau về những thay đổi trong phần nhận xét. Hoặc, nếu bạn lo lắng về việc làm rối tung công việc của ai đó, bạn có thể sao chép trang và thực hiện các chỉnh sửa ở đó.
Đưa ý tưởng của bạn trôi chảy với Notion
Với việc tạo nội dung, tổ chức và lập kế hoạch là một nửa trận chiến. Không chỉ hữu ích khi có một nơi để ghi lại và thực hiện các ý tưởng của bạn, mà việc giữ tất cả lại với nhau sẽ giúp bạn dành nhiều thời gian hơn để tạo và ít thời gian tìm kiếm ghi chú hơn.
Notion cung cấp mẫu tốt nhất để giúp bạn hoàn thành lịch biên tập và viết bài. Hãy thử xem sao?