Cách thiết lập và sử dụng Google Nest Hub
Google Nest Hub là màn hình thông minh cung cấp tất cả các tính năng của loa thông minh Google Nest cùng với màn hình cảm ứng. Bạn kết nối Nest Hub với mạng Wi-Fi tại nhà của mình để truy cập Internet và điều khiển các thiết bị thông minh khác trong nhà.
Tuy nhiên, trước khi có thể bắt đầu sử dụng Nest Hub mới, bạn cần kết nối và thiết lập nó. Khi nó đã sẵn sàng để sử dụng, bạn có thể làm rất nhiều điều với nó.
Mục Lục
Thiết lập Google Nest Hub mới của bạn
Bạn chỉ phải thiết lập Google Nest Hub một lần và đây là một quá trình tương đối dễ dàng. Tất cả những gì bạn cần là những thứ sau:
- Google Nest Hub
- Ứng dụng Google Home trên điện thoại thông minh của bạn (khả dụng cho Android và iOS)
- Một tài khoản Google
- Truy cập Internet qua mạng Wi-Fi gia đình
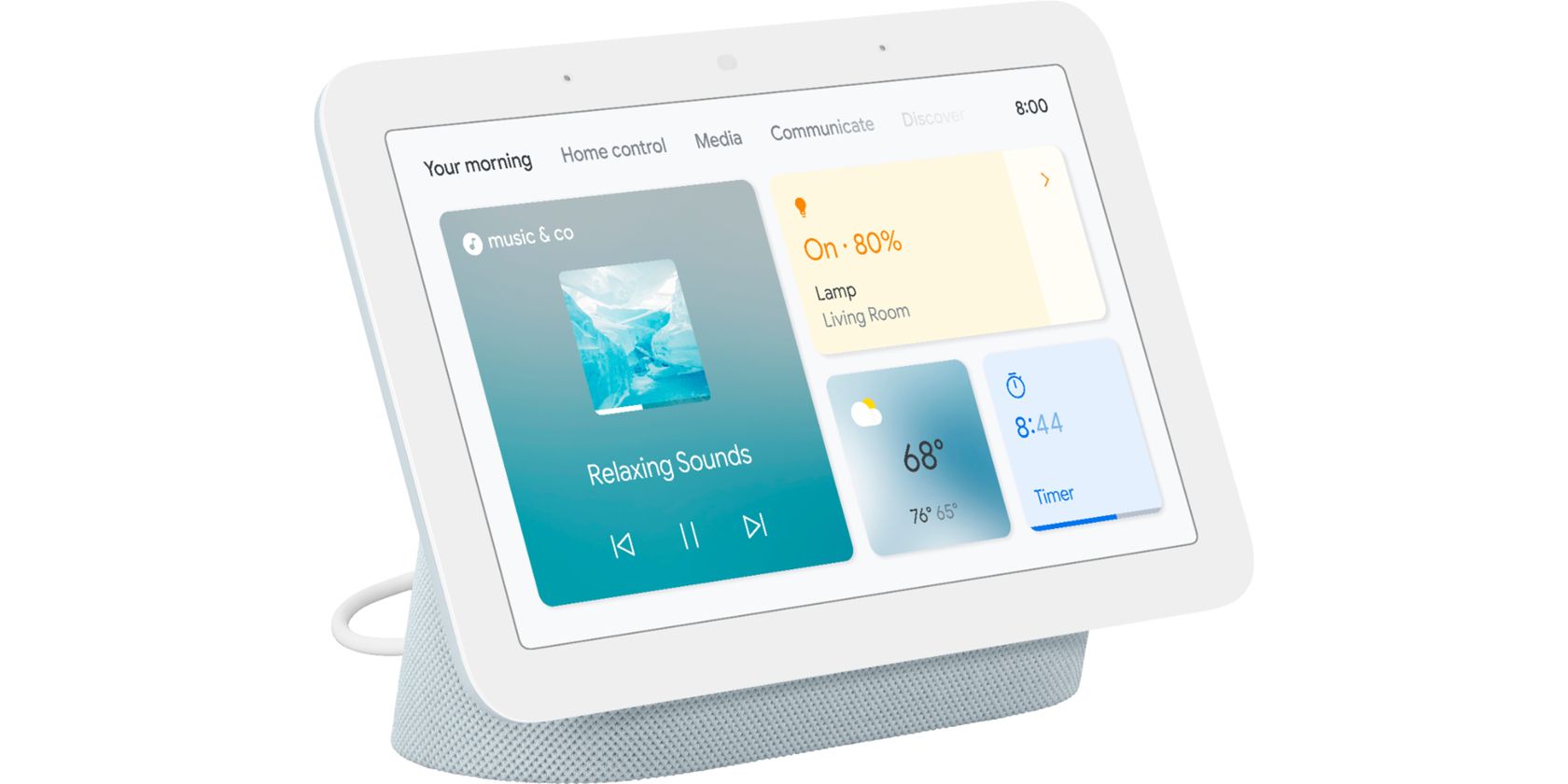
Đây là cách quá trình thiết lập diễn ra. Quy trình thiết lập tương tự cũng áp dụng cho Google Nest Hub hoặc Nest Hub Max lớn hơn.
- Cắm Google Nest Hub vào ổ cắm điện.
- Đảm bảo rằng điện thoại của bạn được kết nối với cùng một mạng Wi-Fi mà bạn sẽ kết nối với Hub.
- Trên điện thoại thông minh của bạn, hãy mở ứng dụng Google Home.
- Chạm vào Thêm vào biểu tượng.
- Vô nhẹ Thiết lập thiết bị.
- Vô nhẹ Thiết bị mới.
- Trên màn hình Chọn màn hình chính, hãy đảm bảo rằng nhà hiện tại của bạn đã được chọn. Nếu không, hãy nhấn Thêm một ngôi nhà khác và làm theo hướng dẫn trên màn hình để thêm nhà của bạn vào danh sách. Vô nhẹ Tiếp theo khi sẵn sàng.
- Nếu được nhắc cho phép các thiết bị lân cận, hãy nhấn Tiếp theo.
- Ứng dụng Home hiển thị tất cả các thiết bị mà nó tìm thấy. Chọn Google Nest Hub từ danh sách rồi chạm vào Tiếp theo.
- Màn hình của Nest Hub hiển thị mã gồm bốn chữ số. Xác minh mã này trong ứng dụng Home rồi nhấn Vâng.
- Nếu được hỏi bạn có muốn “Giúp cải thiện” các dịch vụ của Google Nest hay không, hãy trả lời có hoặc không. Nó không quan trọng với cách thiết lập của bạn.
- Khi được nhắc, hãy chọn phòng mà bạn đang đặt Nest Hub.
- Trên màn hình Kết nối với Wi-Fi, hãy chọn mạng mà bạn muốn kết nối, sau đó nhấn Tiếp theo.
- Nếu được nhắc sử dụng mật khẩu đã lưu, hãy nhấn Tiếp theo. Nếu được nhắc nhập mật khẩu cho mạng này, hãy làm như vậy ngay bây giờ.
- Bây giờ bạn được nhắc sử dụng Voice Match tính năng. Voice Match học cách nhận dạng giọng nói của bạn và giọng nói của năm người dùng khác, vì vậy Hub có thể hiển thị lịch, lời nhắc được cá nhân hóa, v.v. Bạn có thể chọn sử dụng cái này hoặc không, nó không ảnh hưởng đến thiết lập của bạn — và bạn có thể kích hoạt cái này sau, nếu bạn chọn.
- Giờ đây, bạn được nhắc thiết lập nhiều tính năng — Khung ảnh, âm nhạc và âm thanh, TV và video của bạn, v.v. Nhấn để chọn những tính năng bạn muốn thiết lập vào lúc này. Bạn cũng có thể thiết lập bất kỳ cái nào trong số này sau đó.
- Bây giờ, bạn đã xem qua từng tính năng mà bạn đã chọn và được nhắc để định cấu hình các tùy chọn khác nhau và liên kết các tài khoản khác nhau. Nếu trước đây bạn đã liên kết bất kỳ dịch vụ video hoặc nhạc trực tuyến nào trong ứng dụng Home, chúng sẽ tự động xuất hiện tại đây. Làm theo hướng dẫn trên màn hình để làm như vậy.
- Bạn sắp hoàn thành. Bạn được nhắc xem lại tất cả các lựa chọn thiết lập mà bạn đã thực hiện, sau đó bạn sẽ được xem một video hướng dẫn ngắn về cách sử dụng Nest Hub.
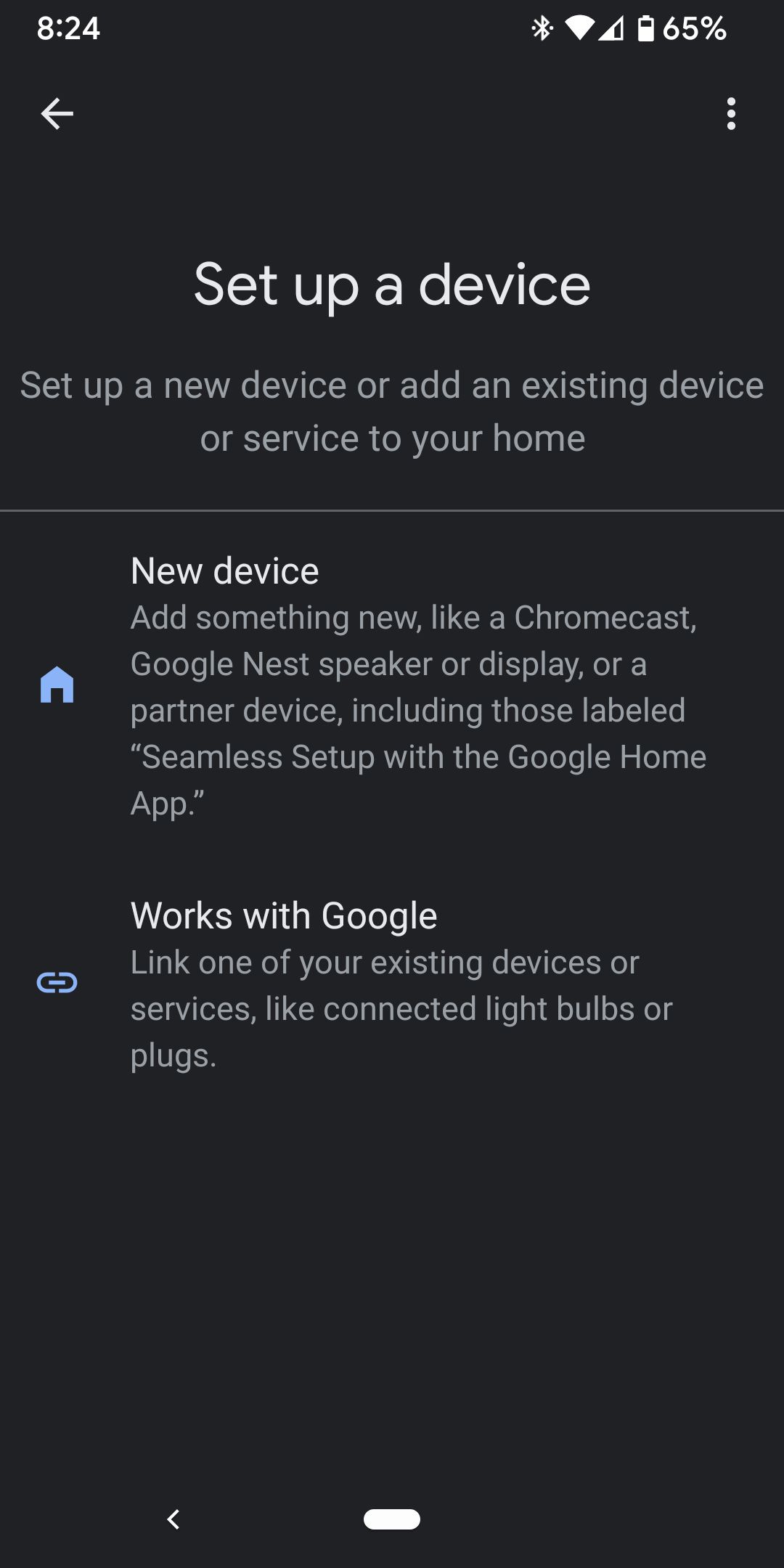
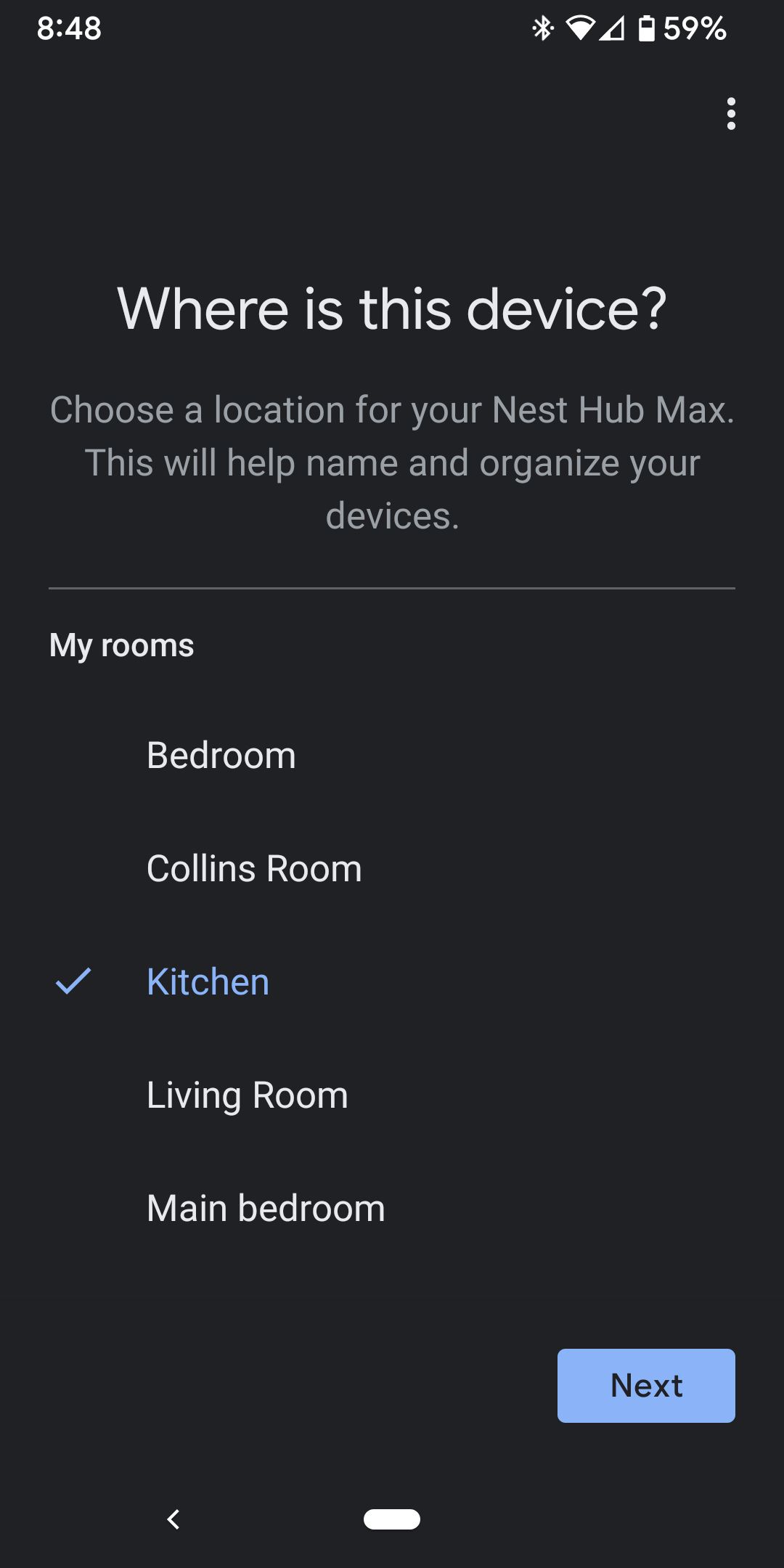
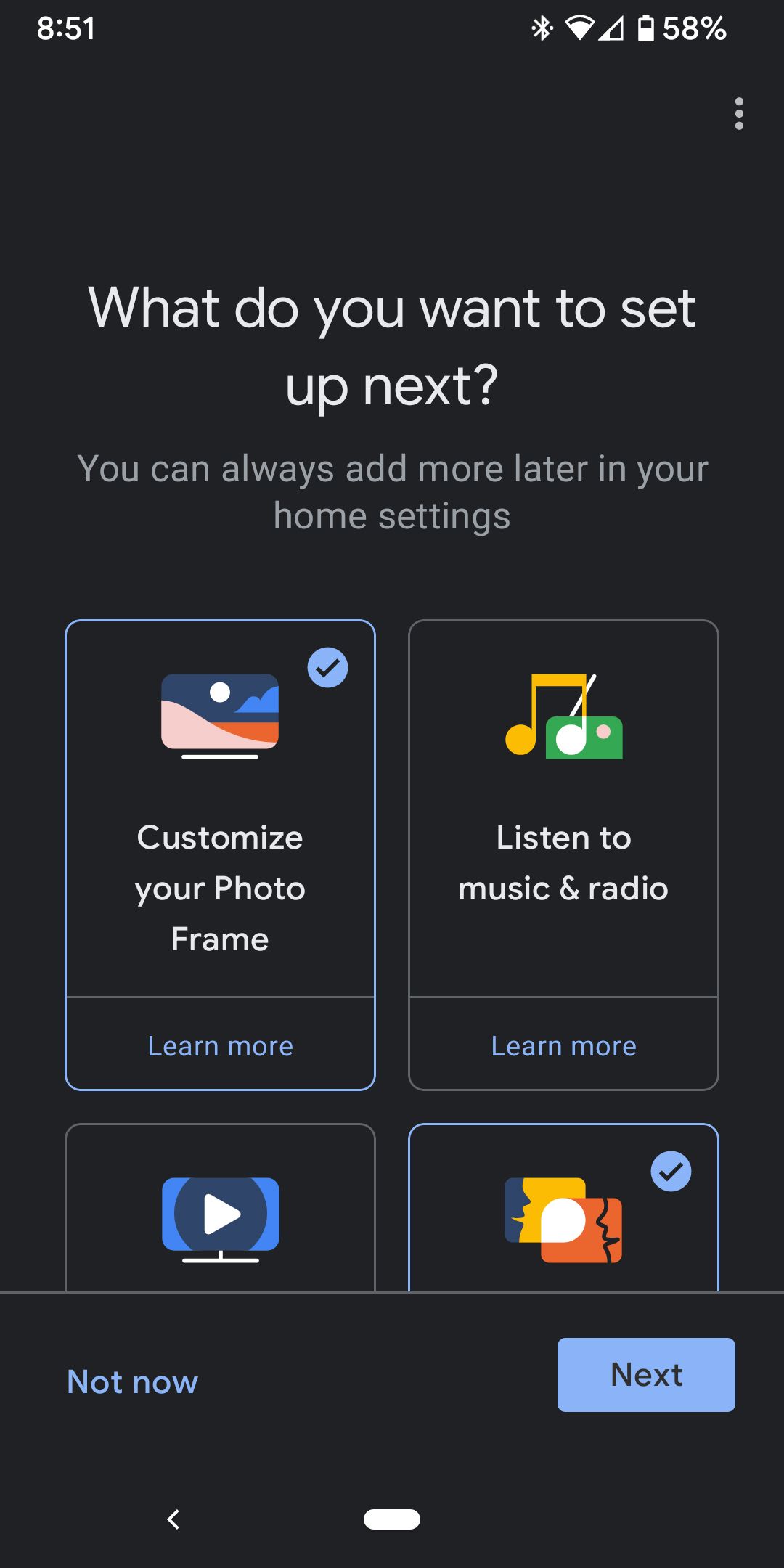
Khi hướng dẫn hoàn tất, quá trình thiết lập đã hoàn tất. Giờ đây, bạn có thể bắt đầu sử dụng Nest Hub mới của mình.
Bắt đầu với Google Nest Hub của bạn
Giờ đây, Google Nest Hub của bạn đã được thiết lập và định cấu hình, bạn có thể làm gì với nó? Có rất nhiều, nhưng đây là một vài ý tưởng để bắt đầu.
Đặt một câu hỏi
Bạn có thể sử dụng Google Nest Hub giống như loa thông minh Google Nest để hỏi bất kỳ câu hỏi nào bạn có thể nghĩ ra. Chỉ cần nói “Ok Google” hoặc “Ok Google”, sau đó là câu hỏi của bạn. Trợ lý Google sẽ trả lời hầu hết các câu hỏi bằng lời nói và đối với một số câu hỏi, hiển thị thông tin bổ sung trên màn hình.
Hỏi về thời tiết
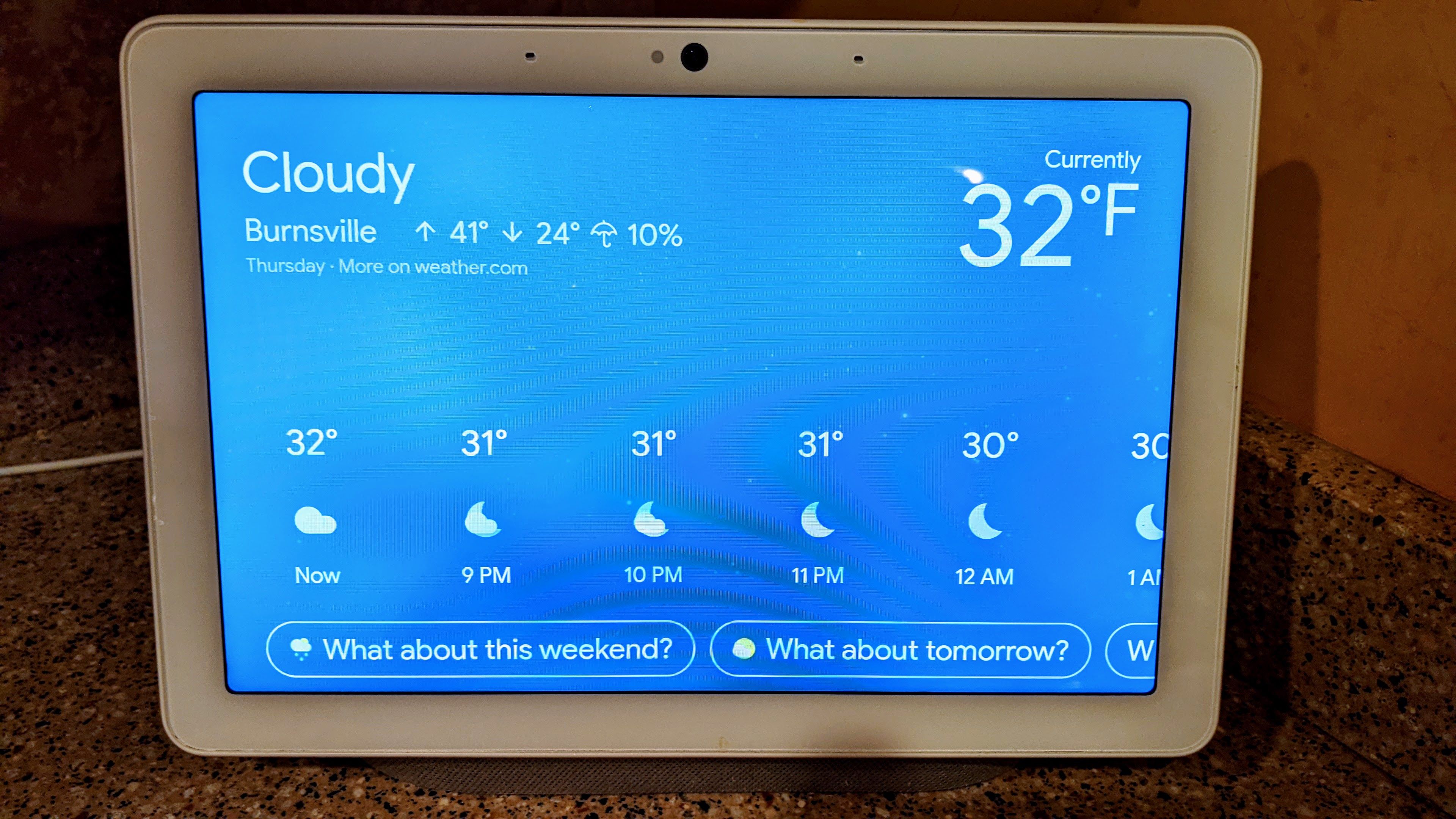
Bạn muốn biết nhiệt độ hiện tại và dự báo thời tiết ngày mai? Chỉ cần hỏi “Này Google, thời tiết thế nào?” Bạn sẽ nhận được dự báo nhanh chóng bằng lời nói với nhiều chi tiết hơn trên màn hình.
Nhận các tiêu đề tin tức
Tương tự như vậy, Trung tâm sẽ đọc các tiêu đề hiện tại và hiển thị thêm thông tin trên màn hình khi bạn hỏi, “Này Google, tin tức là gì?”
Kiểm tra giao thông
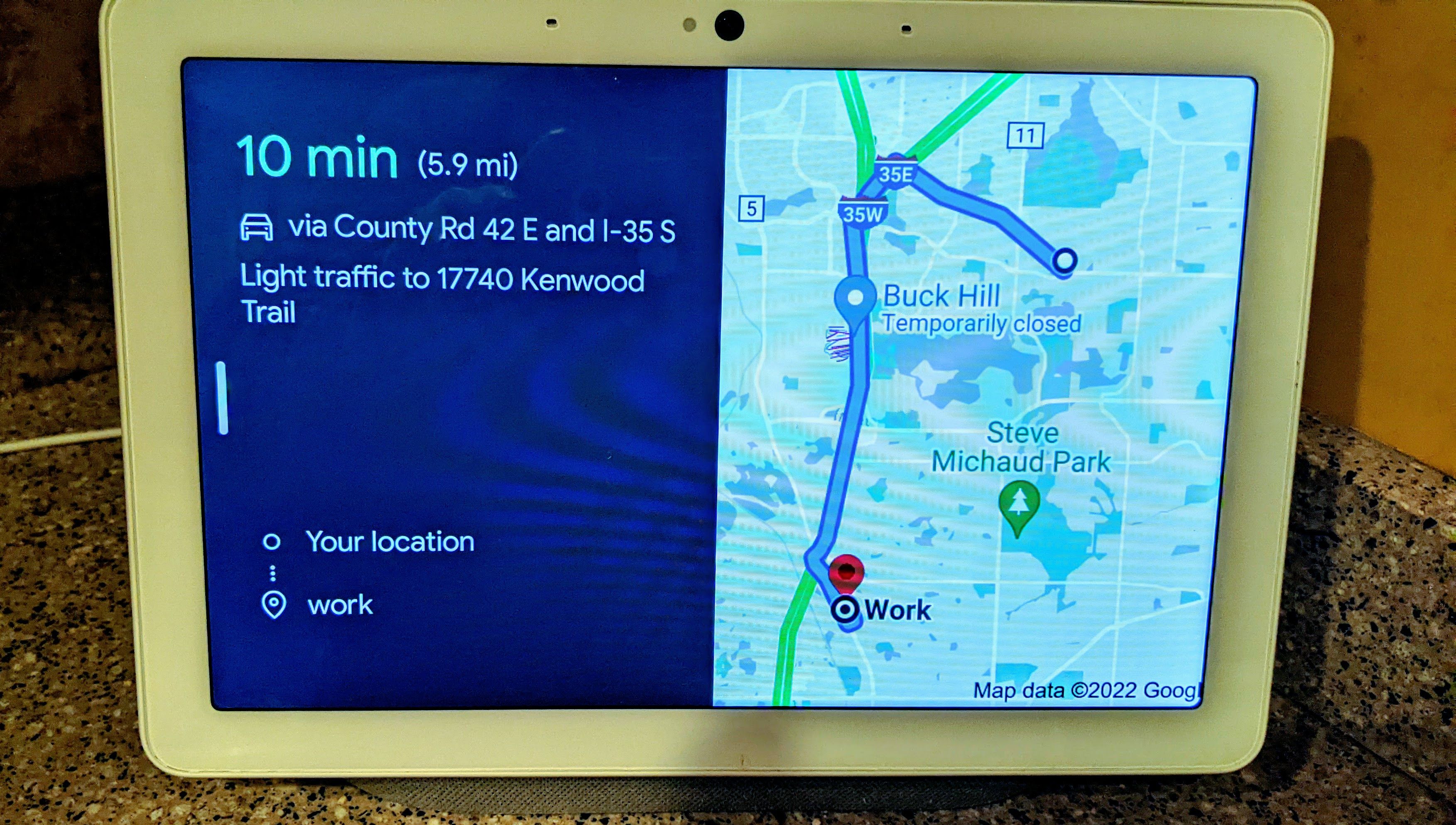
Nếu đã đặt vị trí nhà riêng và cơ quan của mình trong ứng dụng Google Home dành cho thiết bị di động, bạn có thể yêu cầu Nest Hub cung cấp thông tin về lộ trình đi làm đến cơ quan. Chỉ cần nói “Này Google, quãng đường đi làm của tôi là bao lâu” và Trung tâm sẽ cho bạn biết quãng đường mà bạn có và hiển thị tình trạng giao thông hiện tại. Bạn cũng có thể sử dụng Trung tâm để nhận thông tin về lộ trình đi làm và giao thông đến các điểm đến khác bằng cách nói “Xin chào Google, mất bao lâu để đến (điểm đến)?”
Kiểm tra lịch của bạn
Nếu giữ các cuộc hẹn của mình trong Lịch Google, bạn có thể xem các sự kiện đã lên lịch trên Nest Hub. Nói “Này Google, chương trình làm việc của tôi hôm nay là gì?” Để tìm hiểu điều gì đang xảy ra vào một ngày cụ thể, hãy nói “Này Google, chương trình làm việc của tôi cho (ngày) là gì?” Để thêm một sự kiện mới, hãy nói “Hey Google, lên lịch (sự kiện) cho tôi vào (ngày). “
Đặt báo thức
Thật dễ dàng để sử dụng Google Nest Hub làm đồng hồ báo thức. Để đặt báo thức, hãy nói “Này Google, hãy đặt báo thức cho (thời gian)”.
Theo mặc định, Nest Hub phát ra âm thanh dễ chịu khi chuông báo đổ chuông. Nếu bạn muốn đánh thức theo nhạc, hãy nói “Này Google, hãy đặt một (bài hát hoặc nghệ sĩ) âm nhạc báo thức lúc (thời gian). “Nest Hub sẽ phát bài hát hoặc nghệ sĩ bạn đã chọn khi báo thức sẵn sàng.
Đặt hẹn giờ
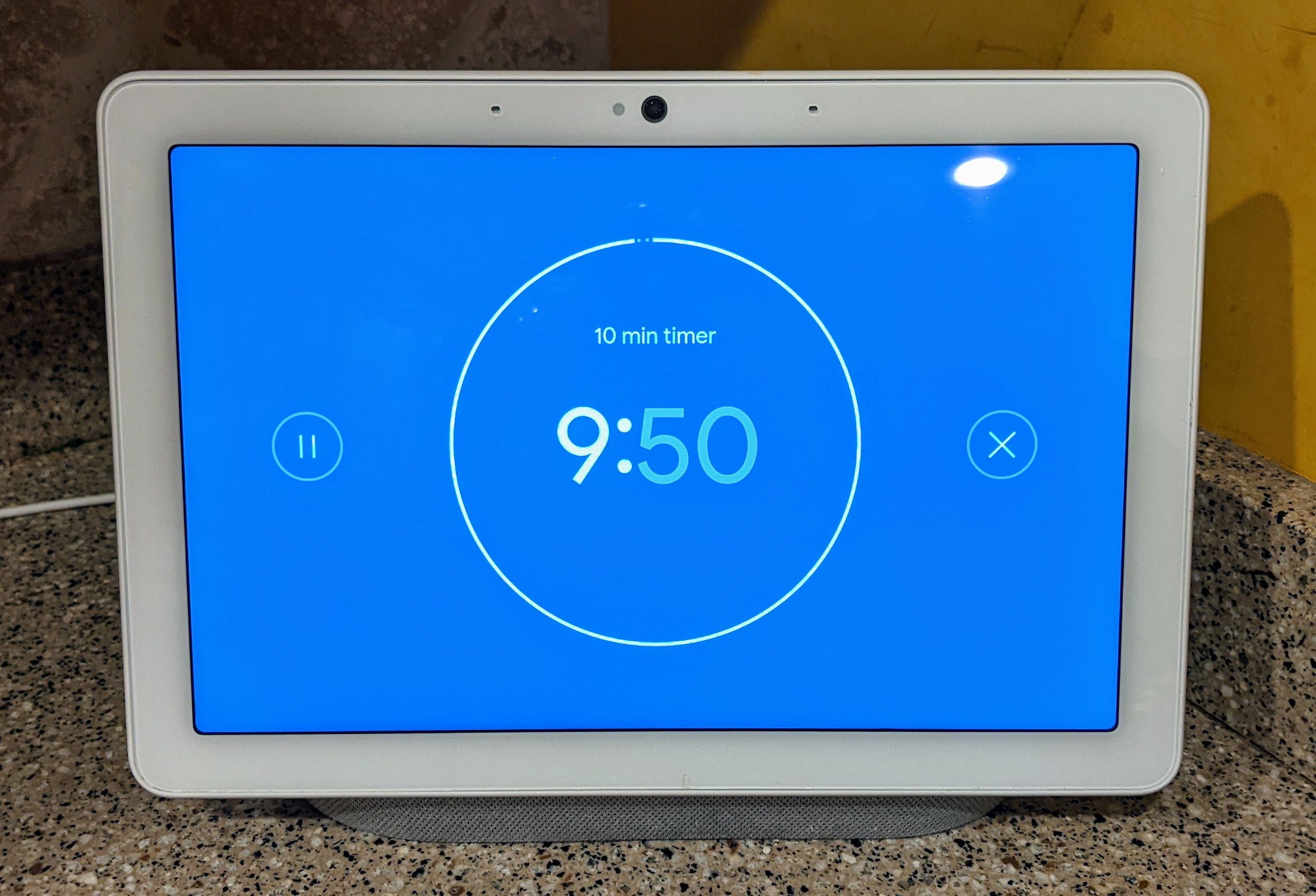
Tương tự như vậy, Google Nest Hub của bạn có thể hoạt động như một bộ hẹn giờ cơ bản. Nói “Này Google, đặt hẹn giờ cho (xx phút).“và nó sẽ bắt đầu đếm ngược. Bạn sẽ thấy thời gian còn lại trên màn hình Nest Hub.
Đặt một lời nhắc nhở
Google Nest Hub có thể nhắc bạn khi có điều gì đó lớn (hoặc nhỏ) sắp xảy ra. Nói “Hey Google, đặt lời nhắc”, sau đó trả lời lời nhắc bằng giọng nói với nhiều thông tin hơn. Để kiểm tra lời nhắc của bạn, hãy nói “Này Google, lời nhắc của tôi là gì?”
Phát giai điệu yêu thích của bạn
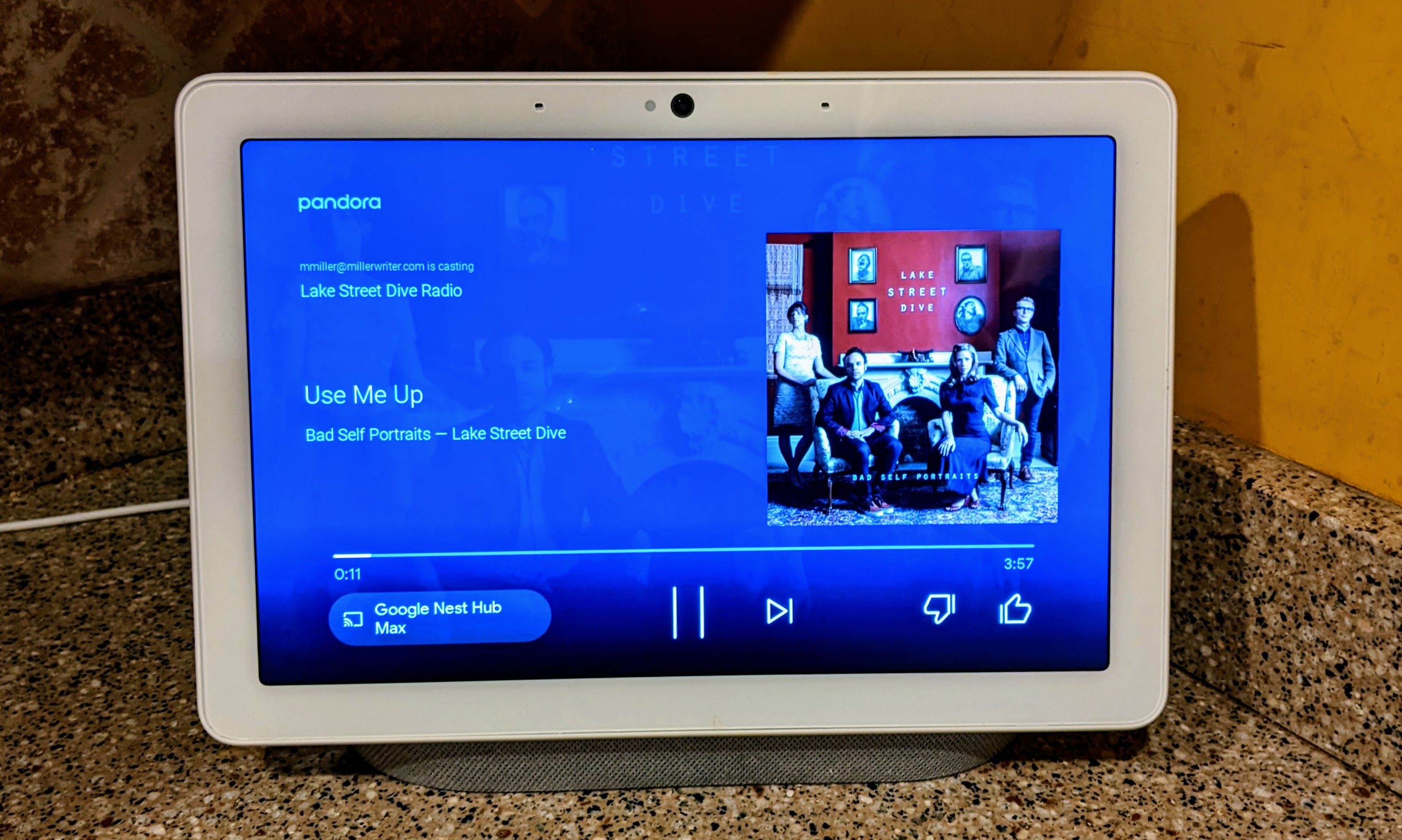
Nest Hub có loa tích hợp và chúng cho âm thanh khá tốt. Sau khi liên kết tài khoản nhạc phát trực tuyến yêu thích của mình với tài khoản Google trong ứng dụng Home, bạn có thể phát nhạc yêu thích của mình trên Nest Hub. Nói “Hey Google, play (bài hát / nghệ sĩ / danh sách phát) ” và nhạc sẽ bắt đầu — với ảnh bìa và thông tin bài hát trên màn hình.
Xem video trên YouTube
Màn hình lớn đó trên Google Nest Hub rất hữu ích để xem video, bao gồm cả video YouTube. Bạn có thể yêu cầu Trung tâm phát một video cụ thể bằng lệnh thoại— “Này Google, hãy phát (tên video) trên YouTube “—hoặc sử dụng màn hình cảm ứng để khởi chạy ứng dụng YouTube và điều hướng đến video bạn muốn.
Xem chương trình truyền hình và phim
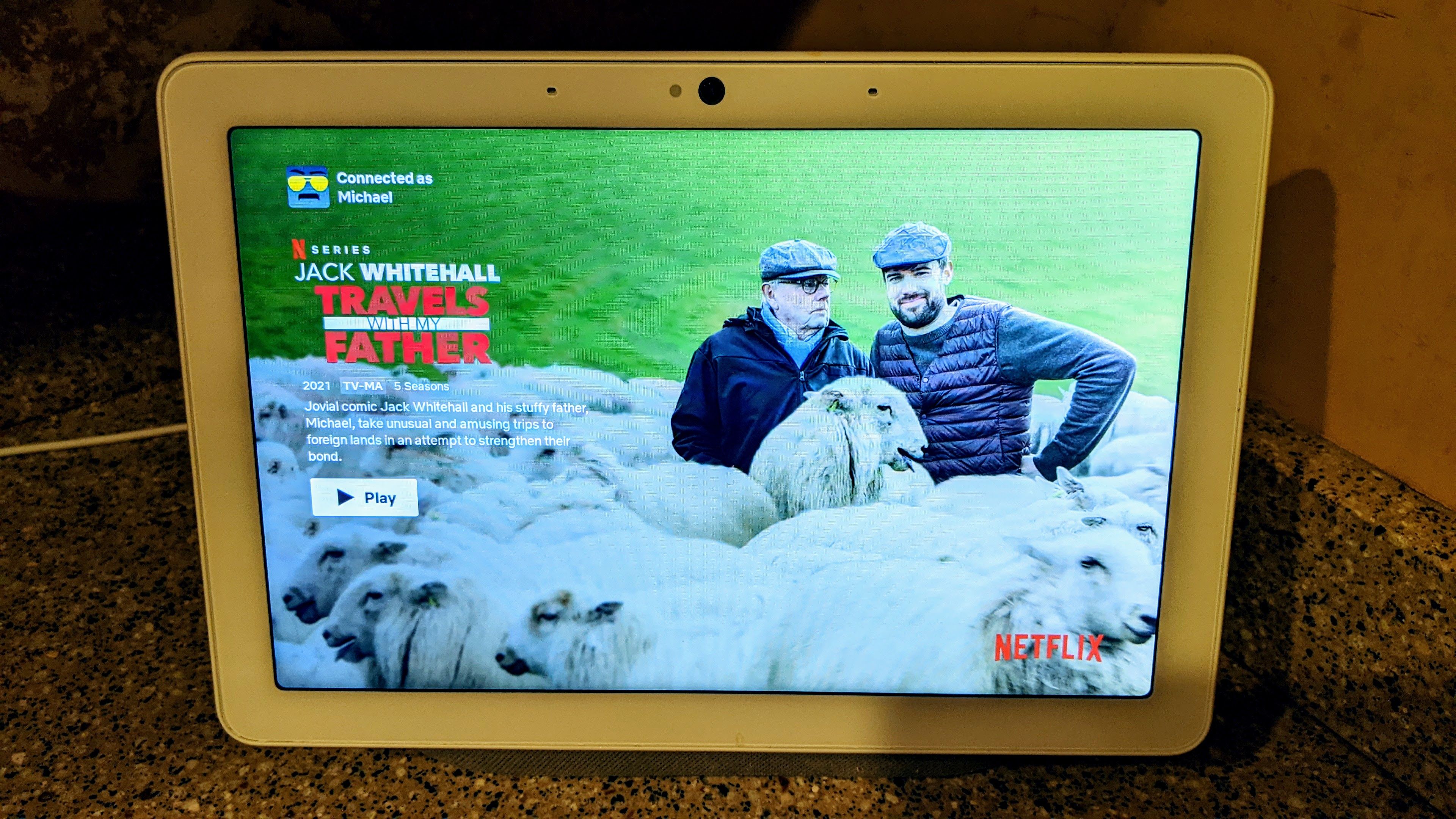
Bạn cũng có thể xem các chương trình TV và phim từ các dịch vụ video trực tuyến yêu thích của mình, chẳng hạn như Netflix và Hulu, trên Nest Hub. Sau khi đã liên kết các đăng ký phát trực tuyến của mình với ứng dụng Google Home, bạn có thể sử dụng lệnh thoại hoặc màn hình cảm ứng để khởi chạy ứng dụng phát trực tuyến thích hợp và tìm nội dung nào đó để xem.
Làm được nhiều hơn nữa với Google Nest Hub của bạn
Điều đó chỉ làm trầy xước bề mặt của những gì bạn có thể làm với Google Nest Hub của mình.
Sau khi bạn thiết lập và định cấu hình nó, hãy yêu cầu nó làm bất cứ điều gì — và nhớ xem màn hình để biết lời nhắc và thêm thông tin.
Đọc tiếp
Thông tin về các Tác giả
