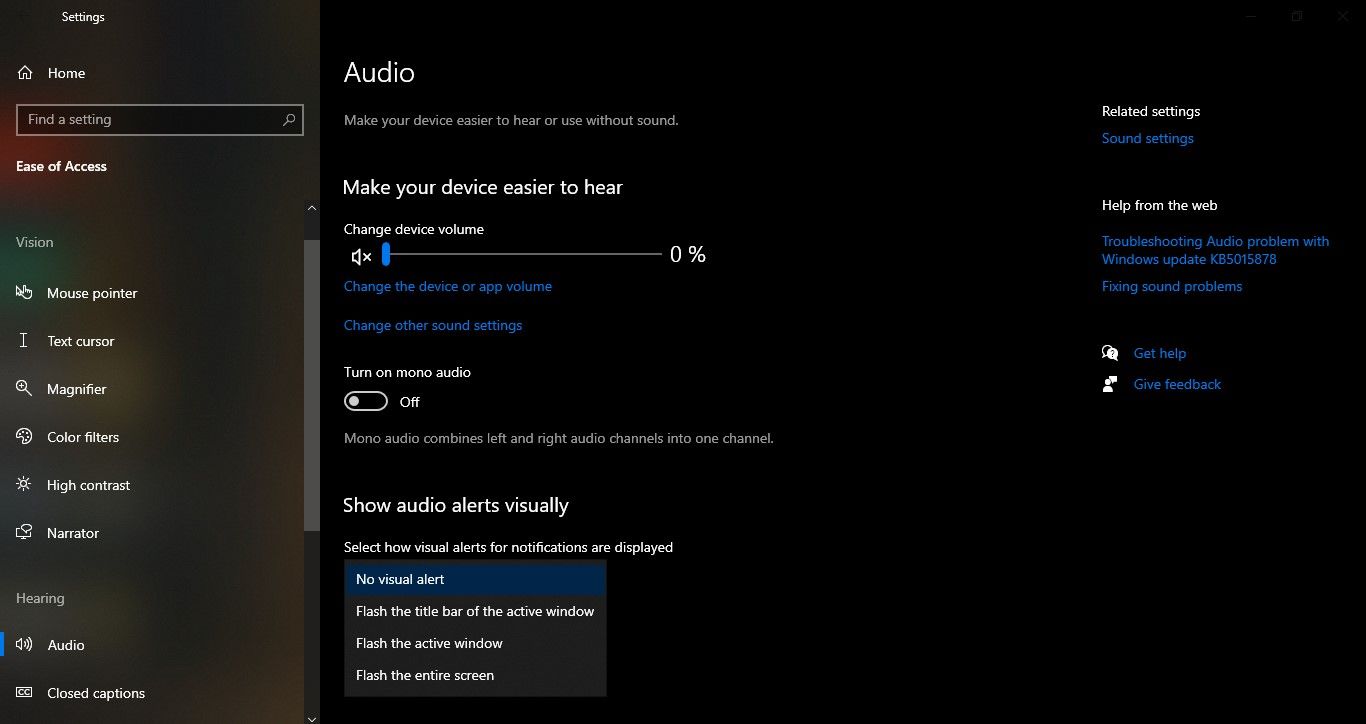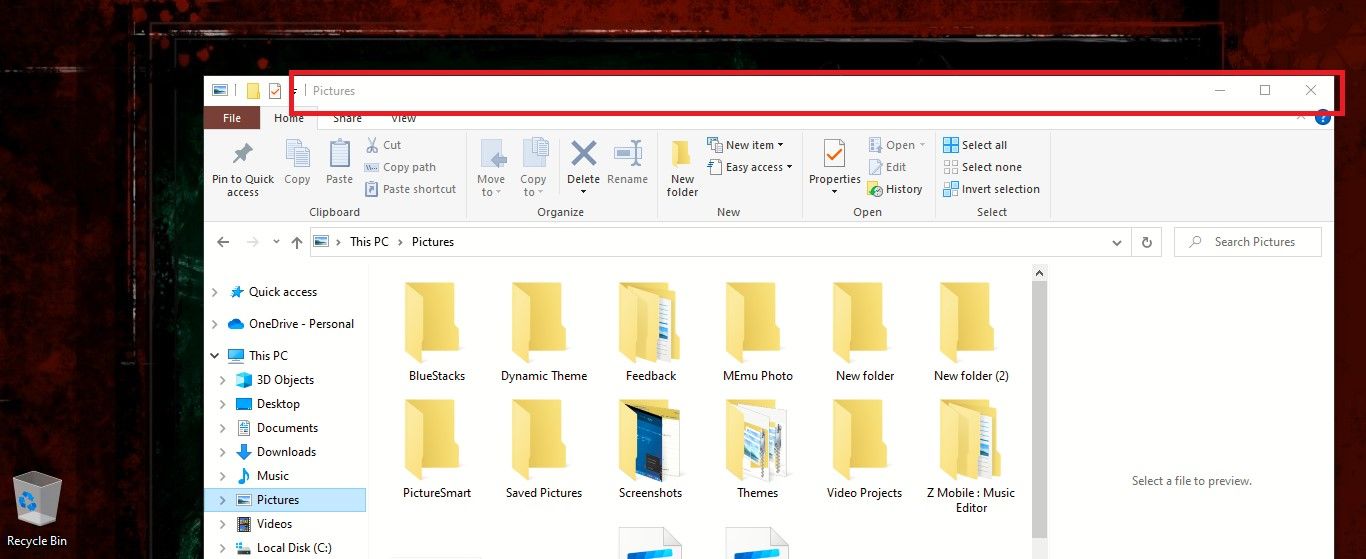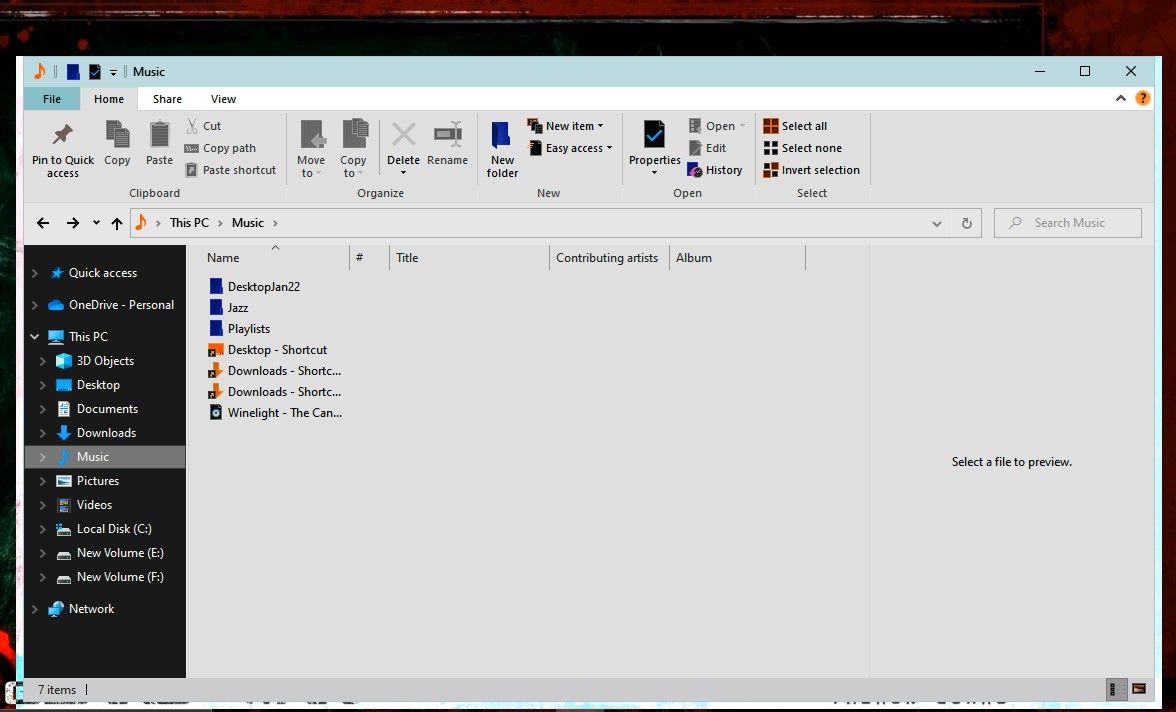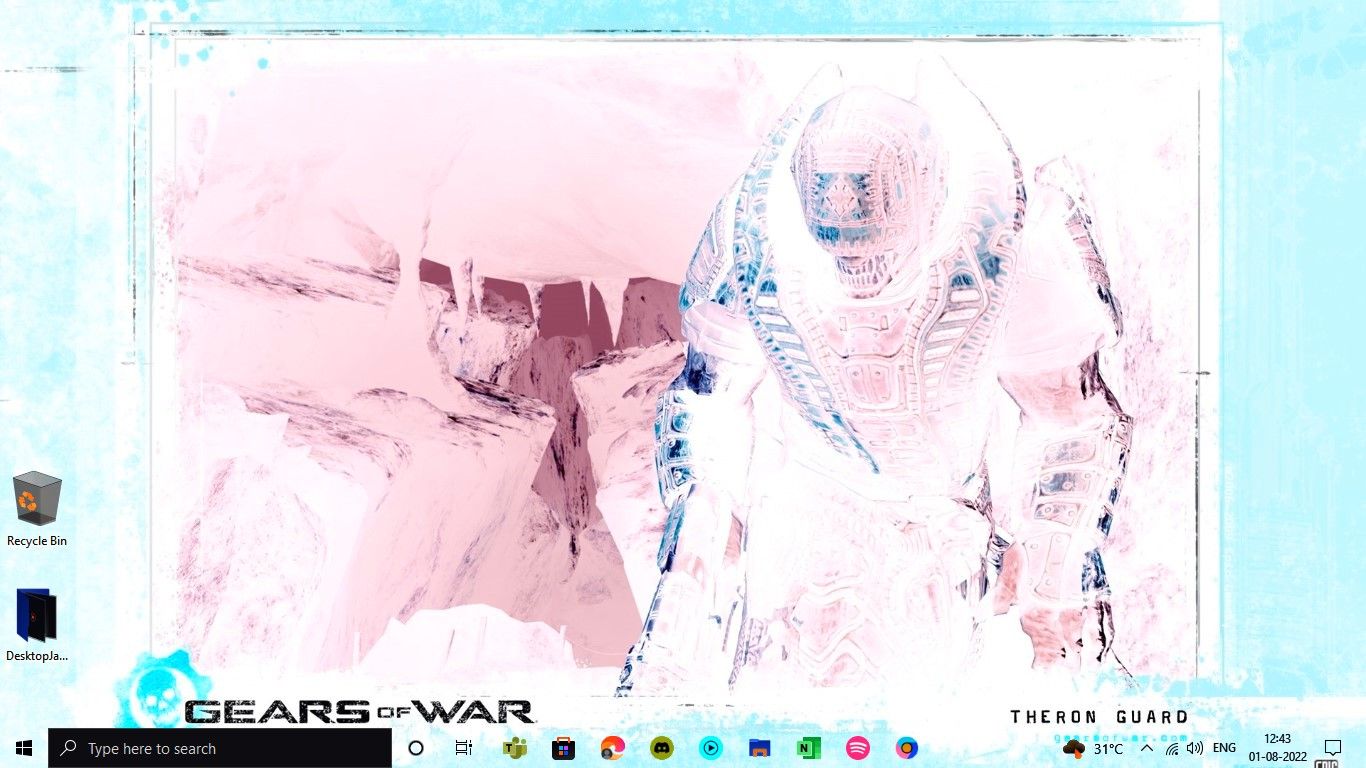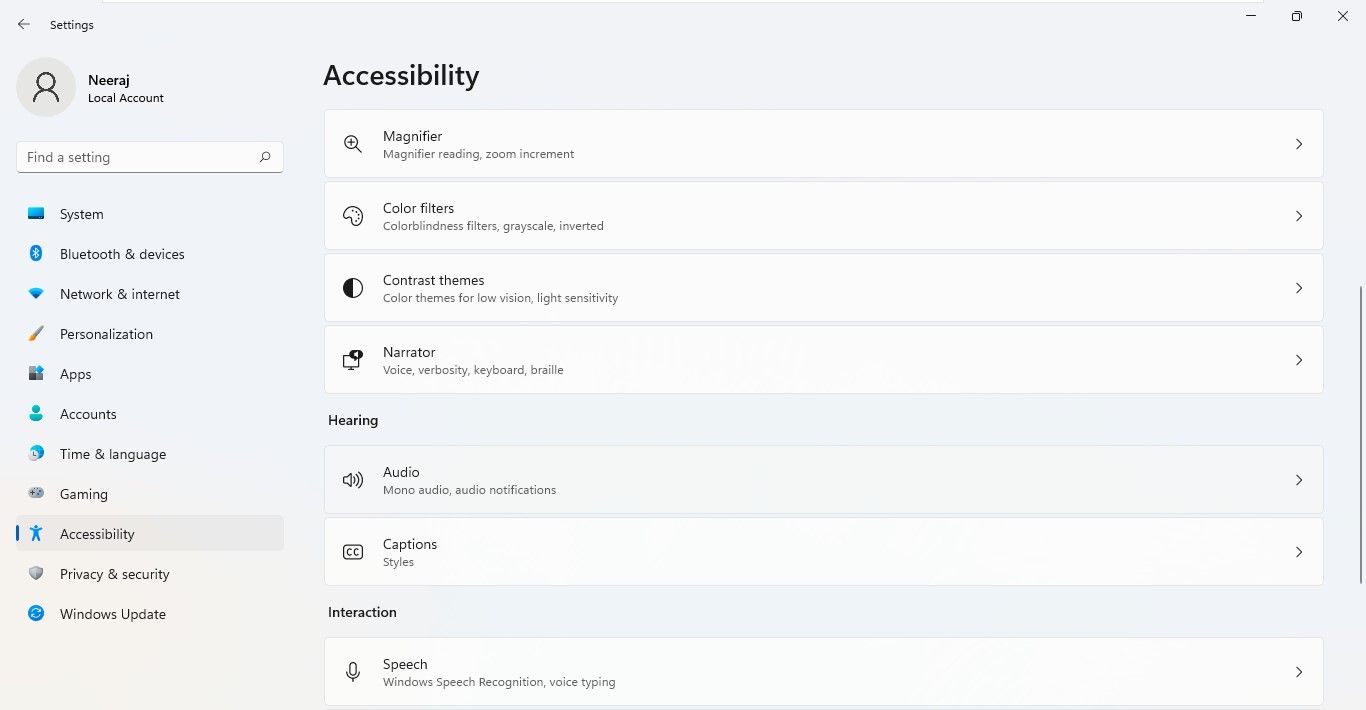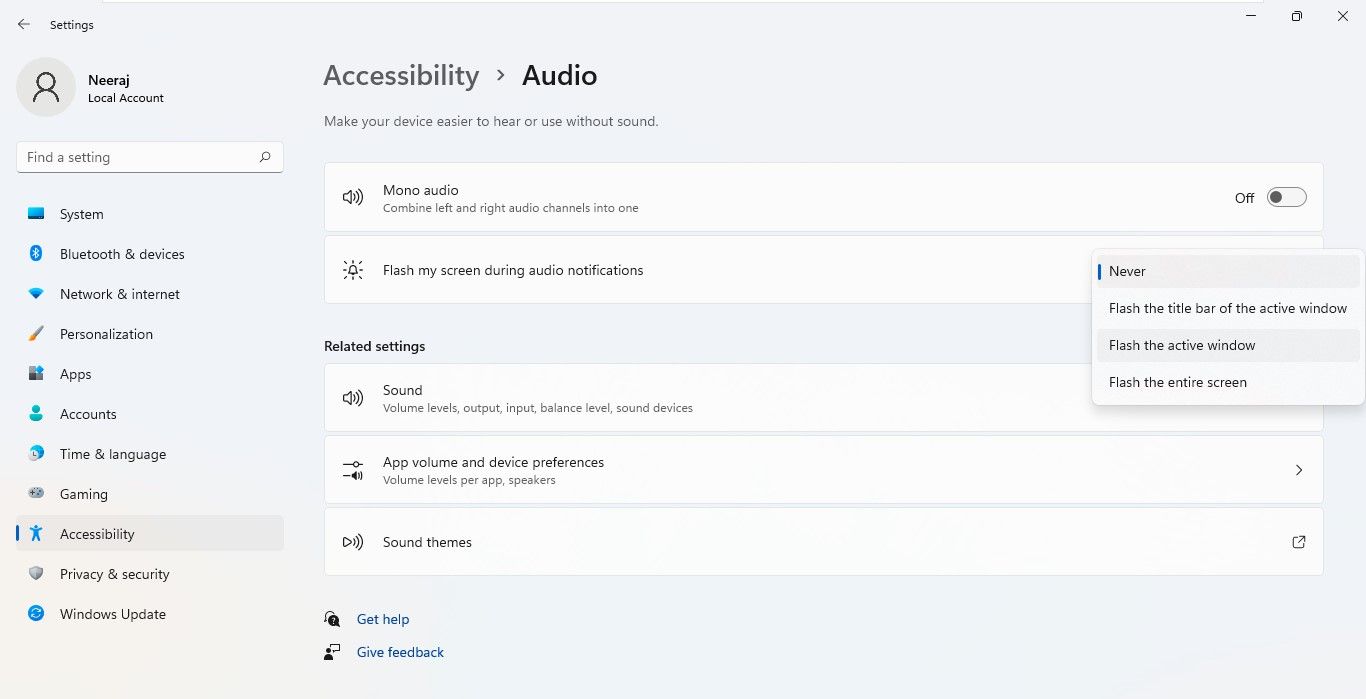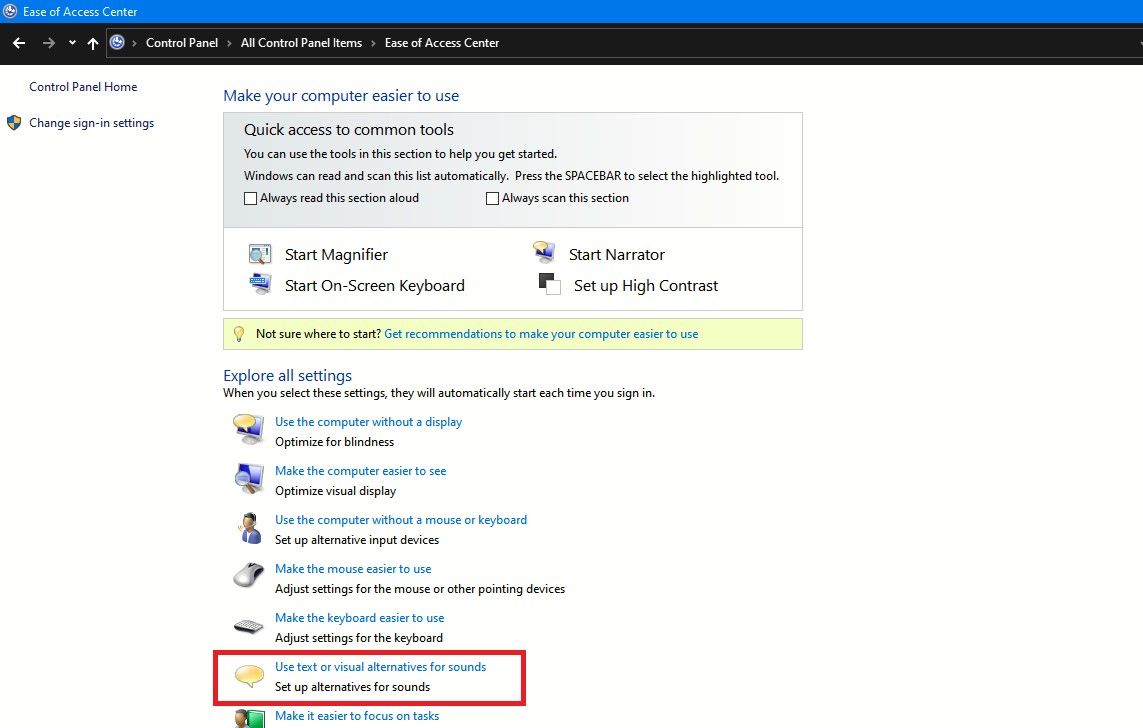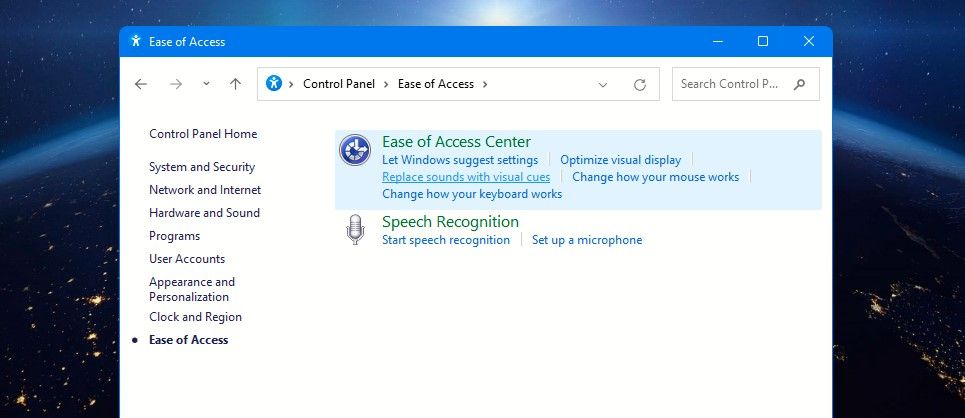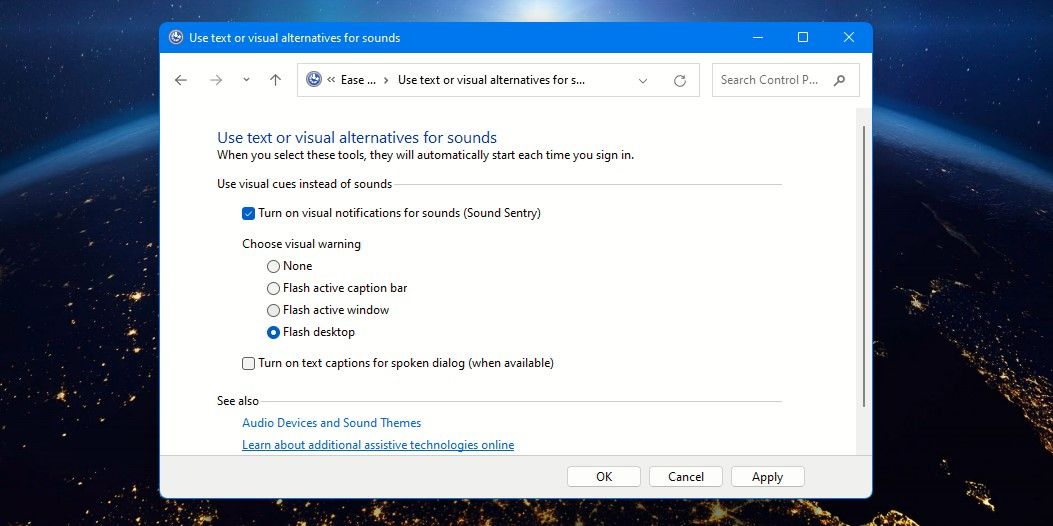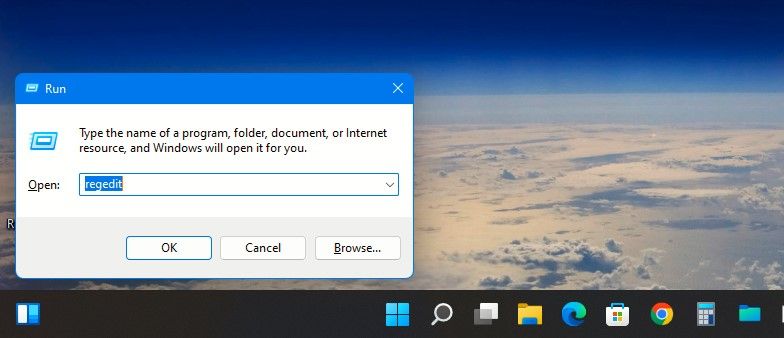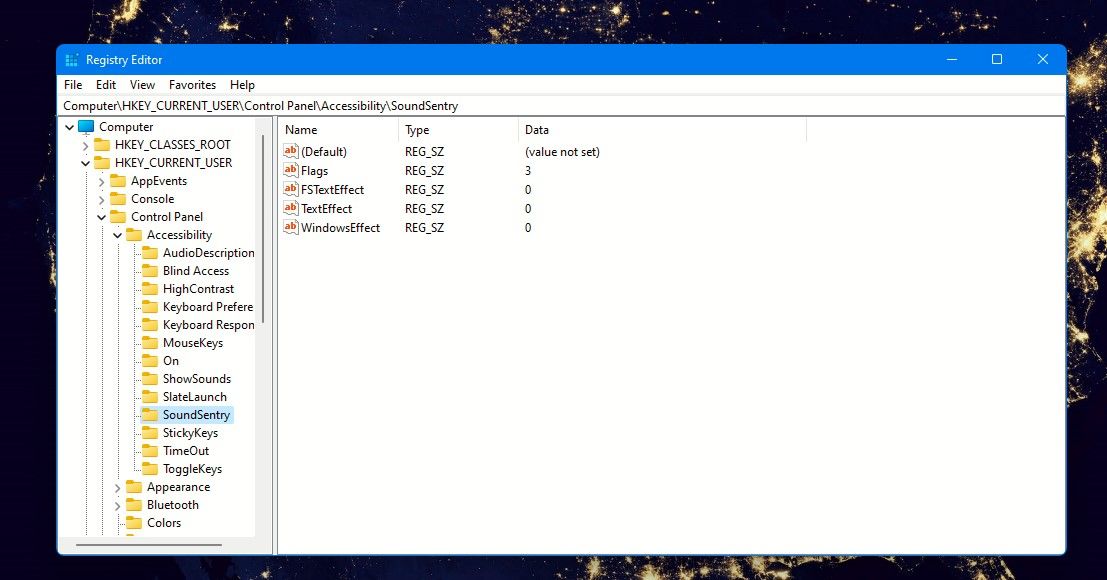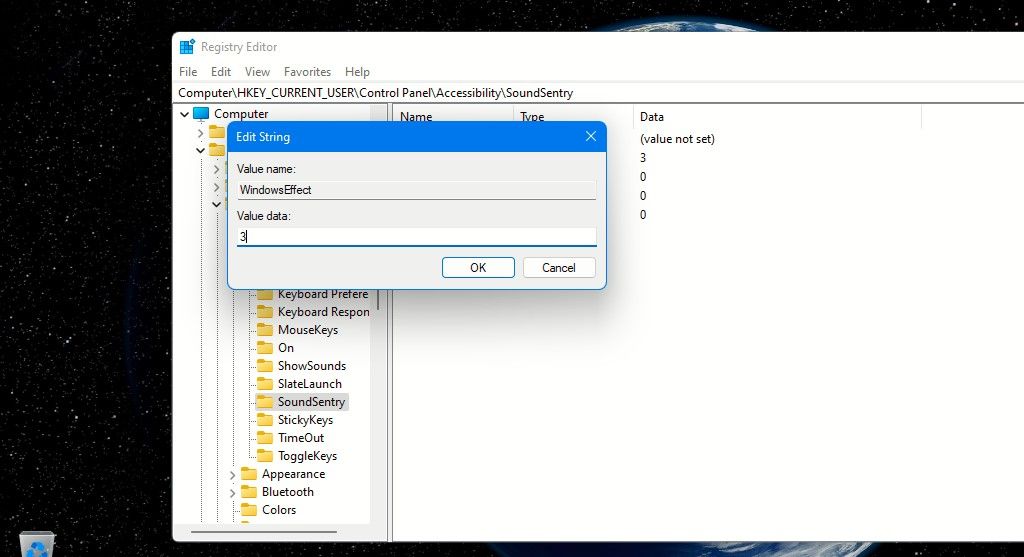Cách thiết lập cảnh báo trực quan cho thông báo âm thanh trên Windows 10 và 11
Windows thường sử dụng cảnh báo bằng âm thanh để cho bạn biết rằng có điều gì đó đã xảy ra. Nhưng điều gì sẽ xảy ra nếu bạn không thể nghe thấy những thông báo này do các vấn đề về thính giác hoặc khi đối mặt với một số tình huống nhất định?
Bạn sẽ rất vui khi biết rằng Windows cũng cho phép sử dụng các tín hiệu trực quan hoặc văn bản thay vì thông báo âm thanh. Đọc tiếp để khám phá cách bạn có thể đặt cảnh báo trực quan cho thông báo Windows.
Mục Lục
Đối mặt với vấn đề khi nghe thông báo của Windows? Sử dụng cảnh báo trực quan thay thế
Windows đi kèm với rất nhiều cảnh báo chỉ bằng âm thanh có thể xuất hiện trong đầu người không thể nghe thấy chúng. Ví dụ: Windows có ít chuông phát khi bạn kết nối hoặc tháo ổ USB hoặc khi cổng USB không hoạt động. Bạn cũng có thể nghe thấy chúng khi nhận được thông báo thư trên máy tính để bàn hoặc cảnh báo pin yếu hoặc nguy cấp.
Các cảnh báo khác mà bạn có thể gặp phải có thể là khi chuột bị đơ hoặc trục trặc, bàn phím không tương thích hoặc khi xảy ra lỗi hệ thống Windows.
Không nghi ngờ gì nữa, những thông báo này rất hữu ích, đặc biệt là khi bạn cần tham gia một việc gì đó khẩn cấp. Nhưng nếu bạn không thể nghe thấy những thông báo âm thanh này thì sao? Điều gì sẽ xảy ra nếu bạn hoặc người thân có vấn đề về thính giác?
Ngoài ra, bạn sẽ không thể nghe thấy thông báo nếu bạn đang ở bên ngoài trong một môi trường quá ồn ào. Hoặc bạn có thể ở một nơi mà bạn cần tắt tiếng thiết bị Windows của mình để không làm phiền người khác, chẳng hạn như thư viện.
Tuy nhiên, ngay cả khi bạn không thể nghe thấy thông báo, bạn có thể thấy chúng bằng cách thiết lập cảnh báo trực quan trên màn hình PC thay vì âm thanh Windows. Cảnh báo trực quan rất dễ thiết lập và có thể được thực hiện theo ba cách.
Cách thiết lập cảnh báo trực quan thông qua Cài đặt trên Windows 10
Việc thiết lập cảnh báo trực quan từ Cài đặt Windows 10 thật dễ dàng. Đây là cách thực hiện:
- Nhấn Win + I cùng nhau mở Cài đặt.
- Nhấp chuột Dễ dàng truy cập và sau đó dưới Thính giác lựa chọn Âm thanh từ ngăn bên trái.
- Dưới Hiển thị cảnh báo âm thanh một cách trực quannhấp vào Mũi tên Xuống kế bên Không có cảnh báo trực quan để mở rộng menu. Bạn sẽ thấy ba tùy chọn: Flash thanh tiêu đề của cửa sổ đang hoạt động, Flash cửa sổ đang hoạt độngvà Flash toàn bộ màn hình.
- Nếu bạn chọn Flash thanh tiêu đề của cửa sổ đang hoạt động, chỉ thanh tiêu đề của cửa sổ đang hoạt động trên màn hình sẽ nhấp nháy. Nó tinh tế, vì vậy đây là một ảnh chụp màn hình của nó trông như thế nào:
- Nếu bạn chọn Flash cửa sổ đang hoạt độngthay vào đó, nó sẽ làm cho toàn bộ cửa sổ đang hoạt động nhấp nháy để cảnh báo cho bạn:
- Nếu bạn cảm thấy mình cần một cảnh báo trực quan nổi bật hơn, bạn có thể chọn tùy chọn Flash toàn bộ màn hình. Thao tác này sẽ đảo ngược tất cả các màu trên màn hình, như trong ví dụ bên dưới.
Cách đặt cảnh báo trực quan từ cài đặt trên Windows 11
Bạn sẽ chỉ tìm thấy một số khác biệt khi cài đặt cảnh báo trực quan trên Windows 11. Hãy cùng khám phá các bước.
- Nhấn Windows + I chìa khóa cùng nhau để mở Cài đặt.
- Lựa chọn Khả năng tiếp cận từ ngăn bên trái. Bên dưới Thính giác phần nhấp vào Âm thanh.
- Bạn sẽ thấy Flash màn hình của tôi khi có thông báo âm thanh. Bấm vào Mũi tên Xuống kế bên Không bao giờ để mở rộng menu. Bạn sẽ thấy ba tùy chọn: Flash thanh tiêu đề của cửa sổ đang hoạt động, Flash cửa sổ đang hoạt độngvà Flash toàn bộ màn hình.
- Chọn tùy chọn cảnh báo trực quan mà bạn muốn và Windows sẽ nhấp nháy màn hình của bạn trong khi có thông báo.
Cách đặt cảnh báo trực quan thông qua bảng điều khiển trên Windows 10 và 11
Nếu bạn thích sử dụng Bảng điều khiển để đặt cảnh báo trực quan, đây là cách thực hiện trên Windows 10 và 11.
- Tìm kiếm Bảng điều khiển và nhấp vào Bảng điều khiển Dưới Trận đấu hay nhất.
- Bấm vào Dễ dàng truy cập trung tâm mở nó ra. Trên Windows 11, nó sẽ Dễ dàng truy cập.
- Trong Windows 10 Dễ dàng truy cập trung tâmDưới Khám phá tất cả các cài đặtbấm vào Sử dụng các lựa chọn thay thế văn bản hoặc hình ảnh cho âm thanh.
- Trong Windows 11 Dễ dàng truy cập trung tâmbấm vào Thay thế âm thanh bằng tín hiệu hình ảnh.
Bạn sẽ thấy bốn tùy chọn bên dưới Chọn cảnh báo trực quan. Cài đặt mặc định là Không cóvì vậy bạn sẽ muốn đặt nó thành một trong các tùy chọn khác: Thanh chú thích hoạt động flash, Cửa sổ hoạt động flashvà Máy tính để bàn flash.
Đây, Thanh chú thích hoạt động flash giống như Thanh tiêu đề flash của cửa sổ đang hoạt độngvà Máy tính để bàn flash biểu thị Flash toàn bộ màn hình—Các tùy chọn bạn nhận được khi sử dụng Cài đặt. Chọn tùy chọn bạn muốn sử dụng cho các cảnh báo trực quan cho các thông báo.
Nếu bạn muốn bật chú thích văn bản, hãy chọn hộp bên cạnh Bật phụ đề văn bản cho hộp thoại được nói.
Cách đặt Cảnh báo trực quan qua Trình chỉnh sửa sổ đăng ký trên Windows 10 và 11
Registry Editor là một công cụ mà bạn có thể xem và thay đổi cài đặt trong sổ đăng ký hệ thống. Bạn nên thận trọng trong khi chỉnh sửa sổ đăng ký và bạn nên bật tính năng sao lưu sổ đăng ký tự động. Nếu có sự cố xảy ra, bạn có thể khôi phục Windows trở lại bình thường bằng một bản sao lưu tốt.
Registry Editor là một nơi khác mà từ đó bạn có thể đặt các cảnh báo trực quan cho các thông báo. Hãy xem làm thế nào.
- Mở Windows Search, sau đó tìm kiếm Trình chỉnh sửa sổ đăng ký và nhấp vào Trình chỉnh sửa sổ đăng ký Dưới Trận đấu hay nhất. Ngoài ra, hãy nhấn Thắng + R chìa khóa để mở Chạy lời nhắc.
- Loại hình regedit trong cửa sổ và nhấp vào ĐƯỢC RỒI hoặc nhấn đi vào.
-
- Nhấp chuột Đúng trên lời nhắc Kiểm soát Tài khoản Người dùng.
- Điều hướng đường dẫn sau theo Máy tính trong ngăn bên trái: HKEY> CURRENT_USER> Bảng điều khiển> Trợ năng> SoundSentry. Ngoài ra, sau khi bạn mở Registry Editor, hãy sao chép và dán Khóa đăng ký sau Máy tính trong thanh điều hướng:
HKEY_CURRENT_USERControl PanelAccessibilitySoundSentryTrên ngăn bên phải, phía trước Cờ REG_SZgiá trị sẽ được đặt thành 3. Nếu không, nhấn đúp chuột trên Cờ và đặt giá trị là 3. 3 này biểu thị việc bật thông báo trực quan cho âm thanh.
- Trên ngăn bên phải, bạn có thể đặt bất kỳ giá trị số nào sau đây trước Hiệu ứng Windows để đặt thông báo trực quan theo tùy chọn của bạn: 0 = Không, 1 = Thanh tiêu đề hoạt động flash, 2 = Cửa sổ đang hoạt động Flash và 3 = Flash toàn bộ màn hình. Vì vậy chỉ cần nhấn đúp chuột Windows Effects để đặt giá trị và đặt loại thông báo trực quan mà bạn muốn.
- Để cảnh báo trực quan có hiệu lực, bạn cần đăng xuất khỏi tài khoản của mình và đăng nhập lại hoặc chỉ cần khởi động lại máy tính của mình.
Nếu bạn muốn tắt cảnh báo trực quan, chỉ cần đặt giá trị Cờ là 2 và Hiệu ứng Windows là 0.
Luôn cảnh báo với Thông báo trực quan trên Windows
Đừng để các vấn đề về thính giác hoặc các tình huống ngăn cản bạn được thông báo. Sử dụng các dấu hiệu trực quan thay vì âm thanh Windows để luôn cảnh báo và cập nhật.
Hơn nữa, cài đặt cảnh báo trực quan cũng có thể hữu ích nếu bạn không muốn bị làm phiền khi thưởng thức một bài hát hoặc video YouTube trên PC Windows của mình.