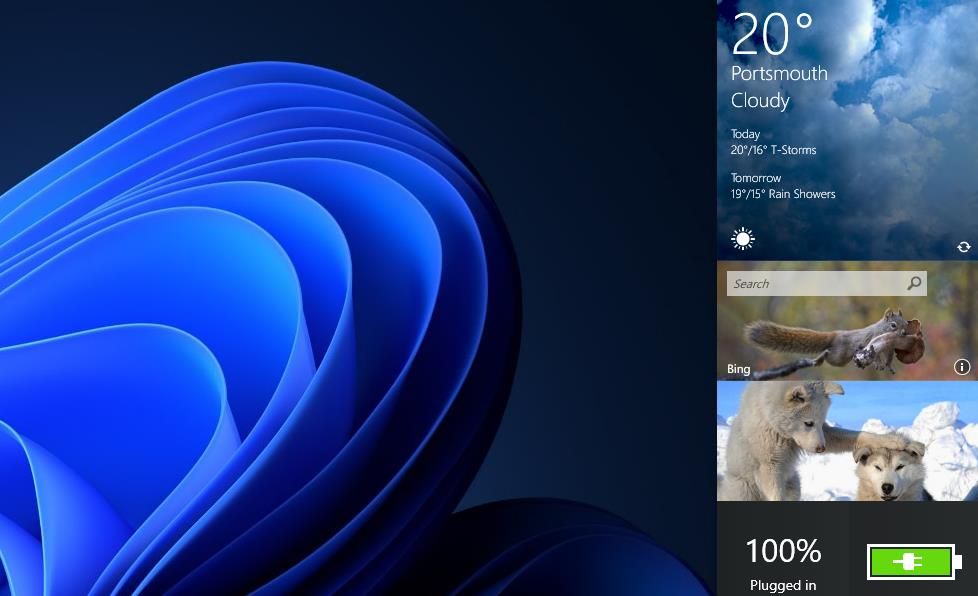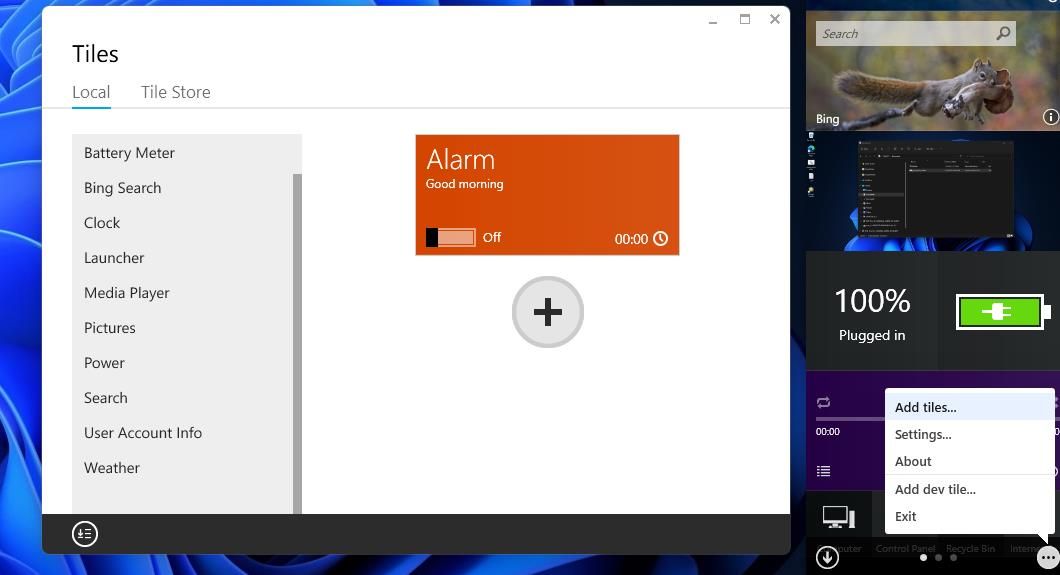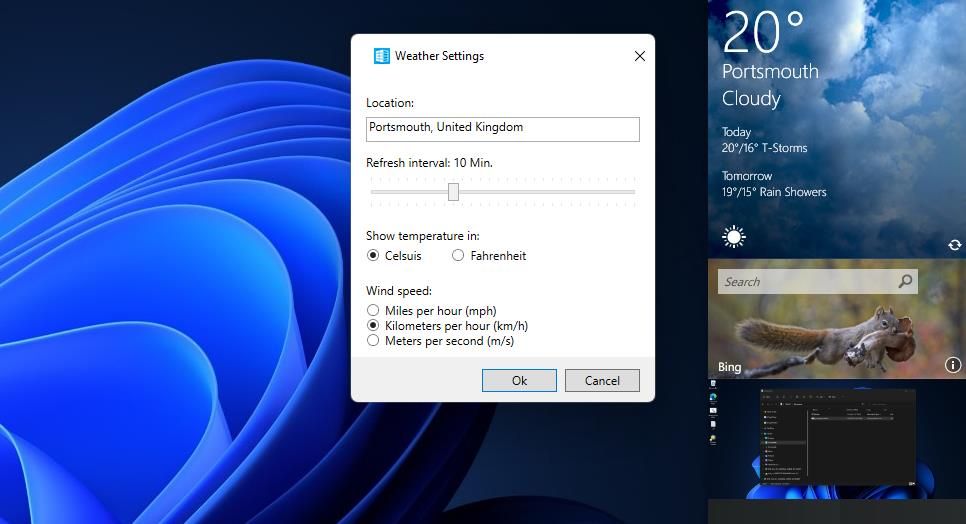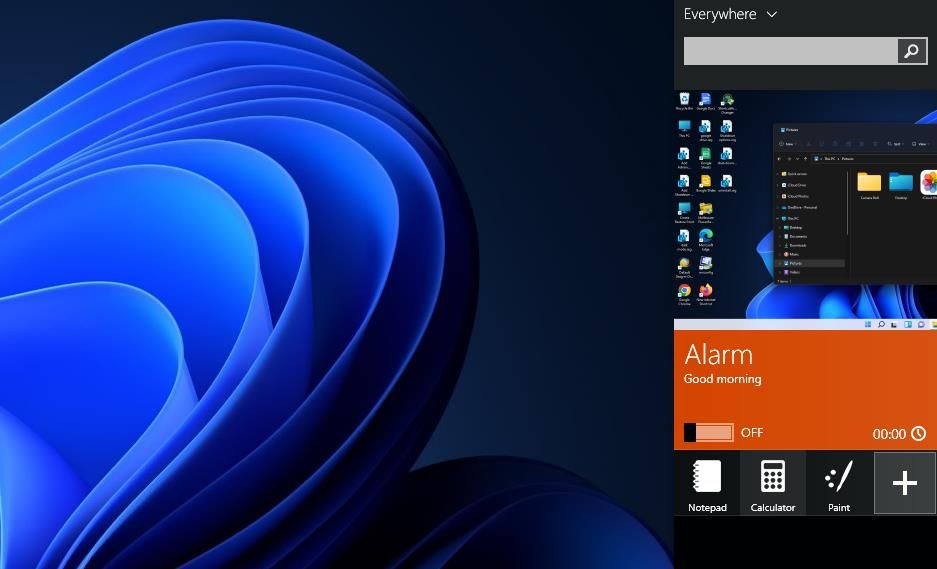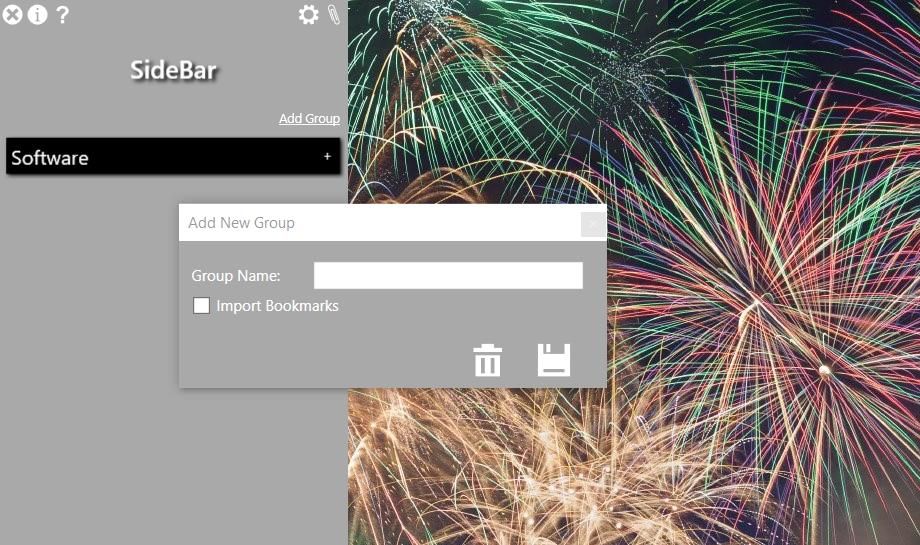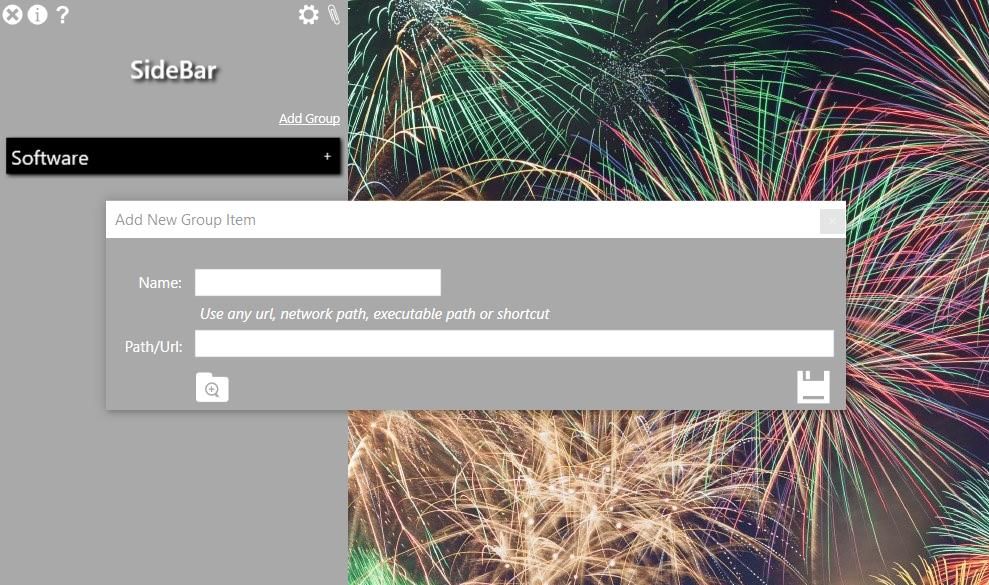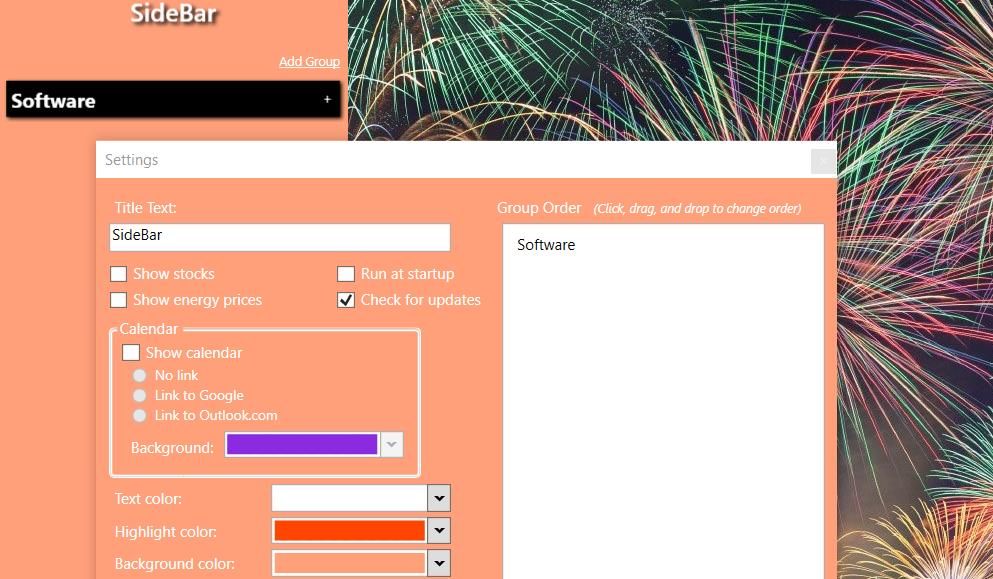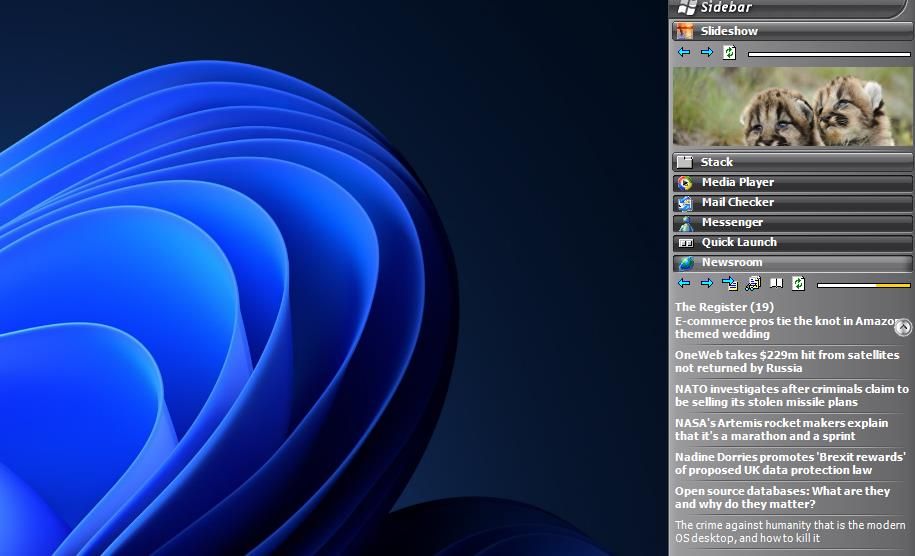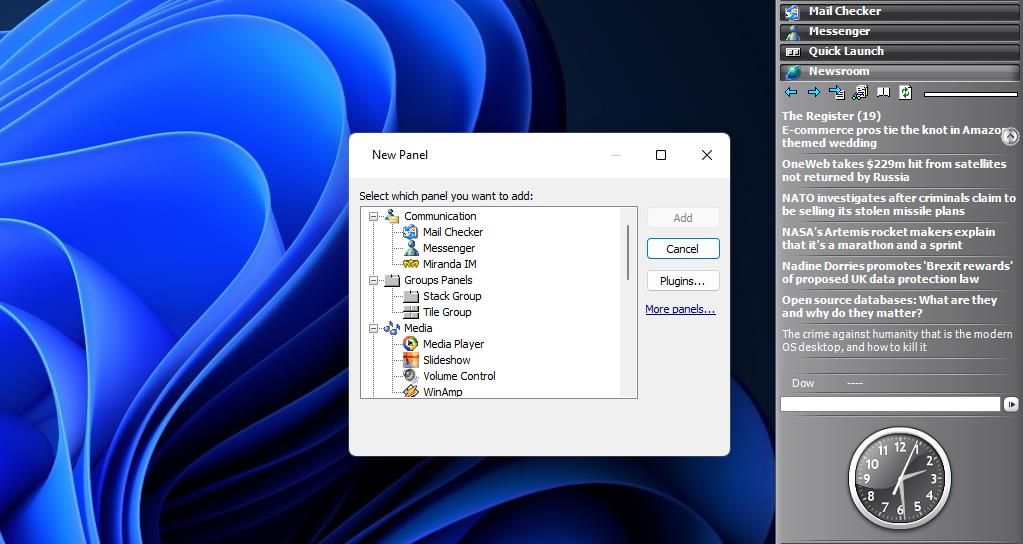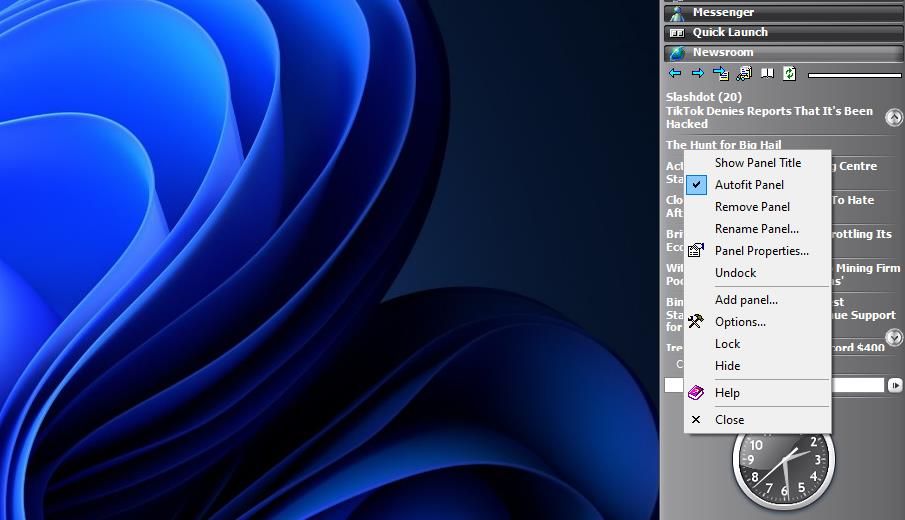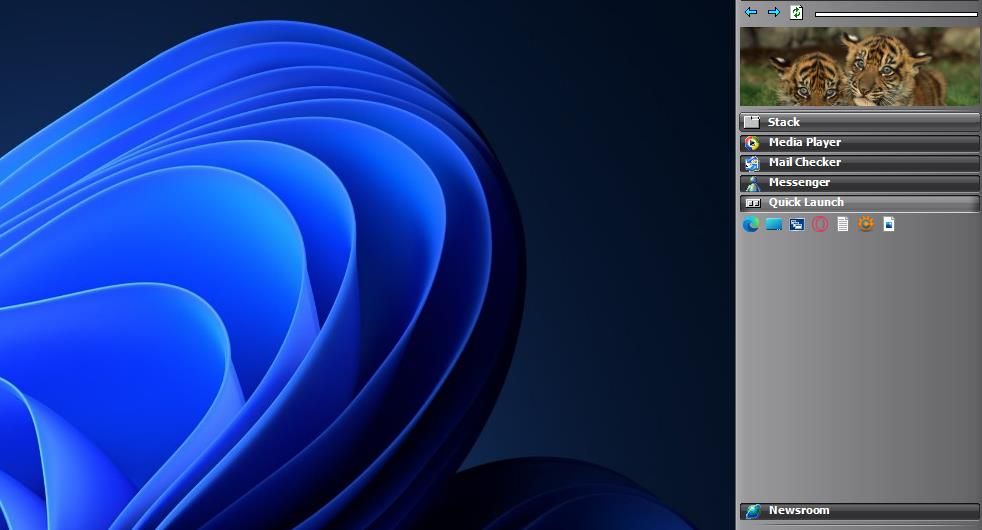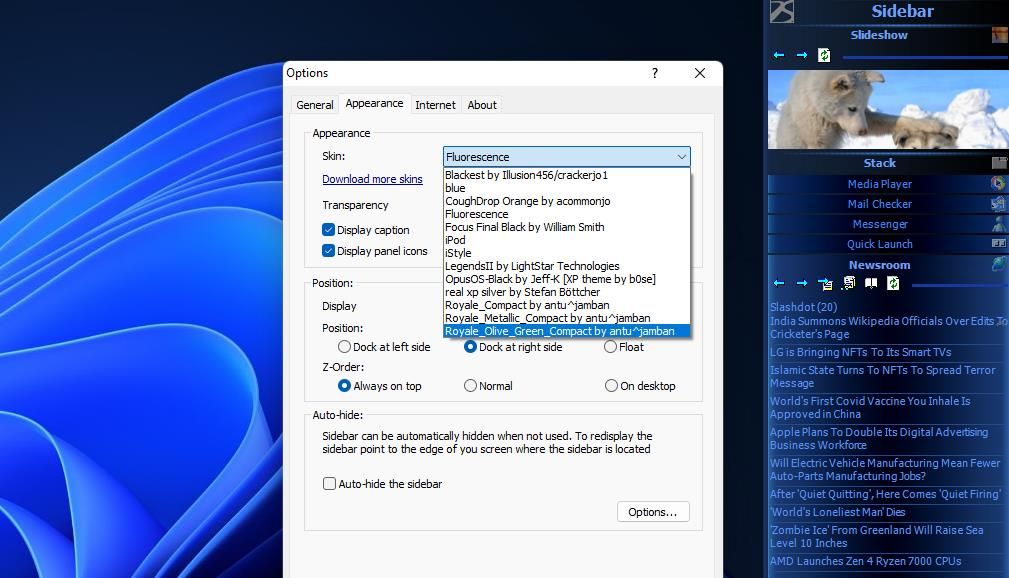Cách thêm thanh bên vào màn hình trong Windows 10 & 11
Windows Vista và 7 đã kết hợp các thanh bên cho các tiện ích của nó dọc theo phía bên phải của khu vực màn hình. Tuy nhiên, Microsoft đã loại bỏ các thanh bên trong Windows kể từ đó. Chắc chắn, M lớn có thể đã phần nào thiết lập lại tiện ích hạn chế bằng bảng tiện ích, nhưng đó không phải là thanh bên.
Thanh bên có thể là một bổ sung hữu ích cho màn hình Windows cho nhiều thứ, chẳng hạn như thêm phím tắt. Bạn có muốn khôi phục thanh bên trong các nền tảng máy tính để bàn gần đây hơn của Microsoft không? Nếu vậy, hãy thử thêm một trong các thanh bên phần mềm của bên thứ ba này vào Windows 11 hoặc 10.
MetroSidebar là phần mềm thanh bên phần mềm miễn phí kết hợp các ô trực tiếp kiểu tàu điện ngầm cho các widget. Nhà xuất bản ban đầu đã phát hành MetroSidebar để thêm một thanh bên phù hợp với chủ đề tàu điện ngầm vào Windows 8. Nó bao gồm 11 widget mặc định mà người dùng có thể chọn để thêm và xóa khỏi thanh. Đây là cách bạn có thể thêm MetroSidebar vào màn hình trong Windows 11 và 10:
- Mở trang MetroSidebar trên Softpedia.
- Lựa chọn Tải ngay cho MetroSidebar.
- Nhấp chuột Tải xuống bảo mật Softpedia (Mỹ) để bắt đầu tải xuống MetroSidebar.
- Mở Tải xuống trong trình duyệt web của bạn và nhấp đúp vào MetroSide_setup.msi để mở nó từ đó.
- Cài đặt ứng dụng và khởi động lại PC của bạn.
- Nếu MetroSidebar không tự động khởi động sau khi khởi động lại, hãy chọn chạy nó từ menu Bắt đầu của bạn. Sau đó, bạn sẽ thấy một thanh bên mới ở phía bên phải của màn hình.
- Để thêm các ô vào thanh bên, hãy nhấp vào … ở dưới cùng bên phải của thanh bên. Chọn một ô để thêm và nhấp vào Thêm nút cho nó.
Bạn sẽ nhận thấy cửa sổ Tiles có một Cửa hàng ngói chuyển hướng. Tuy nhiên, cửa hàng đó dường như không còn nữa vì tab của nó hiển thị thông báo “Sự cố kết nối”. Vì vậy, bạn sẽ phải thực hiện với 11 tiện ích ô xếp mặc định đi kèm với thanh bên.
Tuy nhiên, các widget lát gạch mặc định của MetroSidebar đủ để làm hài lòng hầu hết người dùng. Phần mềm này bao gồm thời tiết, đồng hồ đo pin, tìm kiếm Bing, đồng hồ, trình phát đa phương tiện, hình ảnh (cho trình chiếu) và các ô báo thức trong số những phần mềm khác. Mỗi tiện ích có các tùy chọn tùy chỉnh mà bạn có thể định cấu hình bằng cách nhấp chuột phải vào tiện ích đó và chọn Cài đặt gạch.
Nếu bạn muốn thêm phím tắt phần mềm vào thanh bên này, hãy chọn bao gồm ô Trình khởi chạy của nó. Ô đó bao gồm các phím tắt để mở Control Panel, Paint, Notepad, Calculator, Paint, Recycle Bin và Computer. Bạn có thể thêm nhiều chương trình hơn vào nó bằng cách nhấp vào dấu + Các phím tắt mới (nhấp chuột trái vào ô và kéo sang trái để cuộn đến tùy chọn đó). Sau đó, chọn phần mềm để thêm vào tiện ích và nhấp vào Mở.
Để truy cập các tùy chọn thanh bên trong MetroSidebar, hãy nhấp vào … ở cuối thanh và chọn Cài đặt. Bạn có thể chọn xem thanh bên có tự động mở hay không bằng cách nhấp vào Bắt đầu với Windows trong cài đặt MetroSidebar. Lựa chọn Luôn luôn trên đầu trang nếu bạn muốn giữ cho thanh bên luôn hiển thị trên các cửa sổ đang mở.
SideBar là phần mềm được thiết kế để tạo các phím tắt cho phần mềm, trang web và tệp. Bạn không thể thêm bất kỳ loại tiện ích nào vào thanh bên đó, nhưng đó là lựa chọn tốt nhất để thiết lập các phím tắt. Nó cho phép bạn tạo các nhóm phím tắt có thể truy cập trên thanh bên của máy tính để bàn. Bạn có thể thêm thanh bên phím tắt vào Windows bằng phần mềm đó như sau:
- Mở trang web cho SideBar.
- Nhấn vào Phiên bản thanh bên 2.0.7.4 liên kết để tải phần mềm.
- Bấm đúp vào Sidebar.exe trong trình duyệt của bạn Tải xuống để hiển thị trình cài đặt cho phần mềm đó.
- Nhấp chuột Tiếp theo hai lần và Cài đặt trong Trình hướng dẫn thiết lập Thanh bên dành cho Windows.
- Lựa chọn Kết thúc để thoát khỏi trình hướng dẫn cài đặt và khởi động phần mềm.
Khi bạn đã chạy Thanh bên:
- Nhấp vào biểu tượng khay hệ thống SideBar để hiển thị thanh bên ngay bên dưới.
- Chọn Thêm nhóm quyền mua.
- Nhập tiêu đề cho một nhóm vào hộp văn bản và chọn Bấm để lưu quyền mua.
- Sau đó, bạn có thể thêm một số phím tắt bằng cách nhấp vào + trên nhóm mới được thêm vào.
- Nhập tiêu đề cho phím tắt trong Tên hộp.
- Chọn Nhấp để duyệt tùy chọn để chọn phần mềm hoặc tệp người dùng để mở lối tắt. Nếu bạn muốn thiết lập lối tắt cho trang web, hãy nhập URL vào Đường dẫn hộp.
- Nhấn nút Bấm để lưu cái nút.
- Lặp lại các bước trên để thêm nhiều phím tắt tùy ý vào thanh bên.
Bạn có thể thay đổi vị trí của thanh bên trên màn hình từ menu ngữ cảnh trên khay hệ thống của nó. Nhấp chuột phải vào biểu tượng khay hệ thống của thanh bên để chọn Vị trí bến tàu và Bên trái hoặc Đúng. Thêm độ trong suốt cho thanh bên bằng cách kéo thanh trượt cho Đặt thanh độ mờ cài đặt trên menu bên trái. Bạn cũng có thể giữ thanh bên trên các cửa sổ phần mềm bằng cách chọn Luôn luôn trên đầu trang.
Để tùy chỉnh thanh bên, hãy nhấn vào Nhấp để thay đổi cài đặt nút (bánh răng) ở trên cùng. Sau đó, bạn có thể thay đổi màu của thanh với Điểm nổi bật, Chữ, Tiểu sửvà Nền tảng nhóm màu sắc menu thả xuống. Bạn cũng có thể sắp xếp lại các nhóm bằng cách kéo chúng trong Đặt hàng nhóm hộp.
Desktop Sidebar là phần mềm cũ, nhưng bạn vẫn có thể thêm một thanh bên vào Windows 11 hoặc 10 bằng nó. Thanh bên này kết hợp các bảng giống như các widget với các chức năng khác nhau. Không giống như MetroSidebar và SideBar, nó bao gồm các chủ đề giao diện khác nhau mà bạn có thể chọn cho thanh bên. Đây là cách thêm thanh bên có thể tùy chỉnh vào Windows bằng phần mềm đó:
- Mở trang Softpedia để tải xuống Desktop Sidebar.
- Nhấp chuột Tải ngay và chọn tùy chọn nhân bản Hoa Kỳ.
- Mở trình duyệt web của bạn Tải xuống tab (nhấn Điều khiển + J trong Chrome). Nhấp vào sidebarb116.exe để mở trình hướng dẫn thiết lập cho Thanh bên trên màn hình.
- Sau đó đi qua trình hướng dẫn thiết lập bằng cách nhấp vào Tiếp theo ba lần để cài đặt Desktop Sidebar tại đường dẫn mặc định.
- Mở Thanh bên màn hình để hiển thị thanh bên được hiển thị ngay bên dưới.
- Thanh bên bao gồm nhiều bảng mặc định. Tuy nhiên, bạn có thể thêm nhiều hơn nữa bằng cách nhấp chuột phải vào thanh bên và chọn Thêm bảng điều khiển.
- Chọn loại tin tức, phương tiện, hệ thống, thông tin liên lạc hoặc bảng điều khiển trong cửa sổ; và nhấp vào cộng cái nút.
Bạn có thể tùy chỉnh các bảng điều khiển trên thanh bên bằng cách nhấp chuột phải vào tiêu đề của chúng để hiển thị các tùy chọn menu ngữ cảnh. Lựa chọn Đi lên và Đi xuống để định vị lại chúng. Nhấp chuột Đổi tên để thay đổi tiêu đề của bảng điều khiển. Để thay đổi các tùy chọn widget cụ thể, hãy chọn Thuộc tính bảng điều khiển quyền mua.
Quick Launch là bảng mà bạn có thể thêm các phím tắt cho phần mềm, tệp và thư mục. Để làm như vậy, hãy nhấp đúp vào Quick Launch trên thanh bên để mở rộng. Sau đó, bạn có thể kéo và thả các phím tắt từ màn hình nền cũng như các tệp và thư mục trong Explorer vào bảng điều khiển đó để truy cập nhanh.
Để thay đổi giao diện của thanh bên, hãy chọn Tùy chọn trên menu ngữ cảnh của phần mềm và nhấp vào Vẻ bề ngoài. Sau đó, bạn có thể chọn một chủ đề khác trên Làn da trình đơn thả xuống. Các Vẻ bề ngoài tab cũng bao gồm các cài đặt để định vị lại thanh bên, tự động ẩn thanh bên khi không được sử dụng và áp dụng độ trong suốt. Nhấn Ứng dụng để lưu bất kỳ tùy chọn nào bạn đã thay đổi.
Nếu bạn cần bất kỳ trợ giúp nào khi sử dụng Desktop Sidebar, hãy xem hướng dẫn sử dụng của phần mềm. Nhấp chuột phải vào thanh bên và chọn Cứu giúp trên menu. Các Tổng quan và Bảng điều khiển các phần ở đó cung cấp thêm thông tin chi tiết về các tùy chọn và bảng điều khiển của Desktop Sidebar.
Tất cả những thanh bên có sẵn miễn phí của bên thứ ba cung cấp những vị trí mới vô giá để gắn các phím tắt để mở phần mềm trong Windows 11 và 10. Thay vì làm lộn xộn màn hình và thanh tác vụ với các phím tắt, hãy thêm chúng vào thanh bên đã cài đặt của bạn. Sau đó, bạn sẽ có một khu vực màn hình Windows hoàn toàn gọn gàng hơn.
Người dùng bỏ lỡ thanh bên tiện ích từ Vista cũng sẽ đánh giá cao các ô và bảng tiện ích bổ sung có trong MetroSidebar và Thanh bên màn hình. Họ khôi phục các tiện ích trong Windows 10 và cung cấp nhiều tiện ích hơn trong Windows 11.